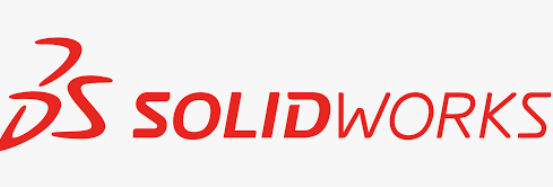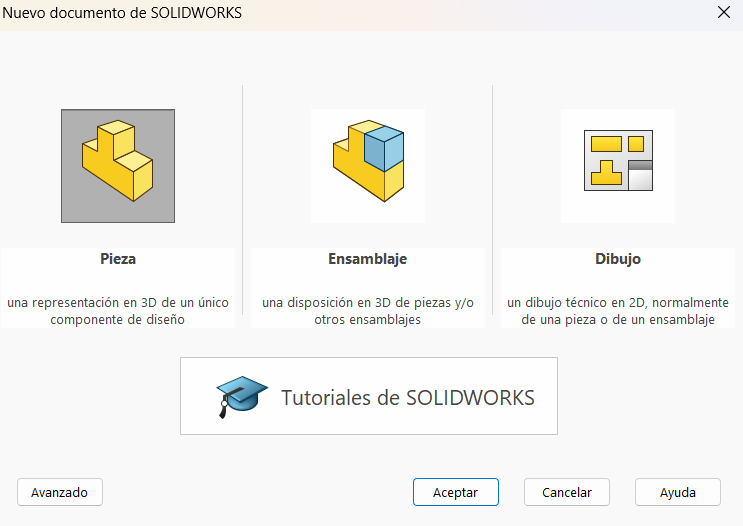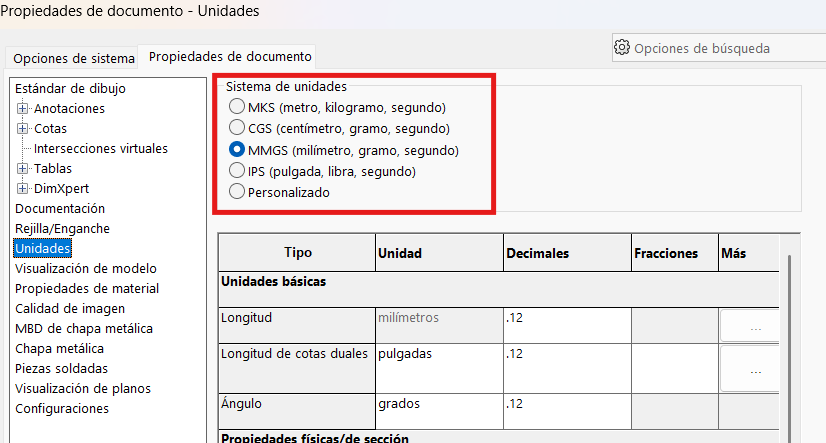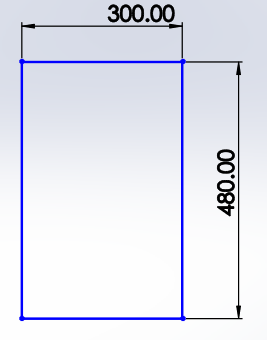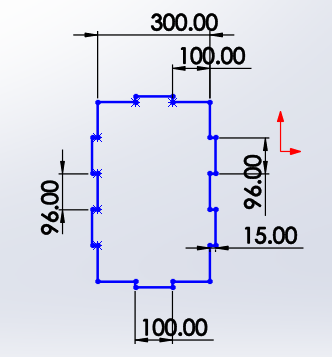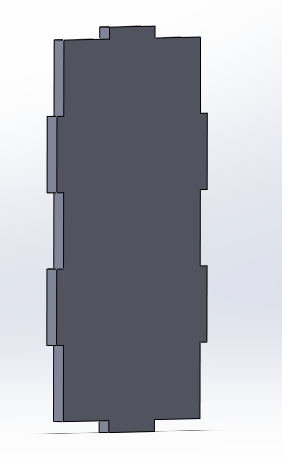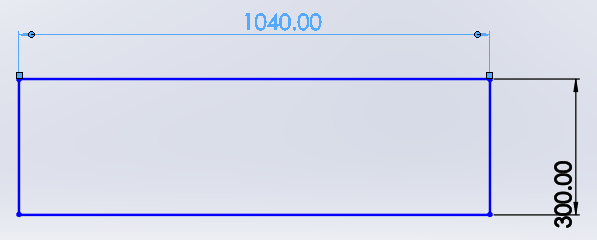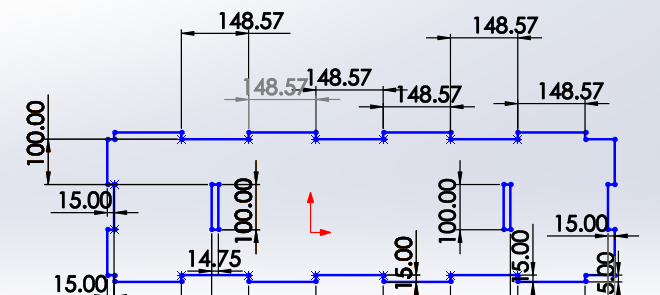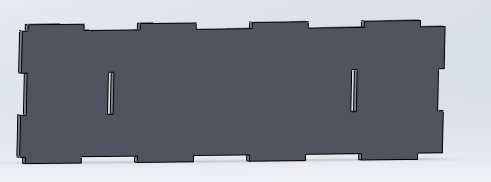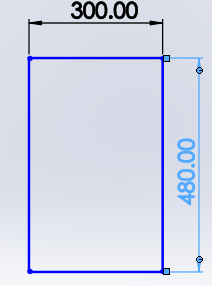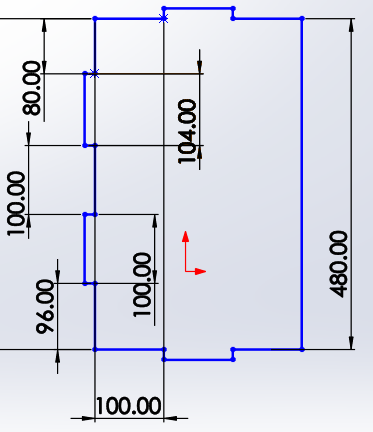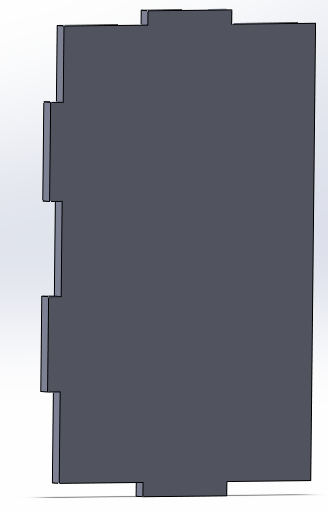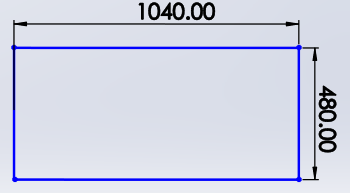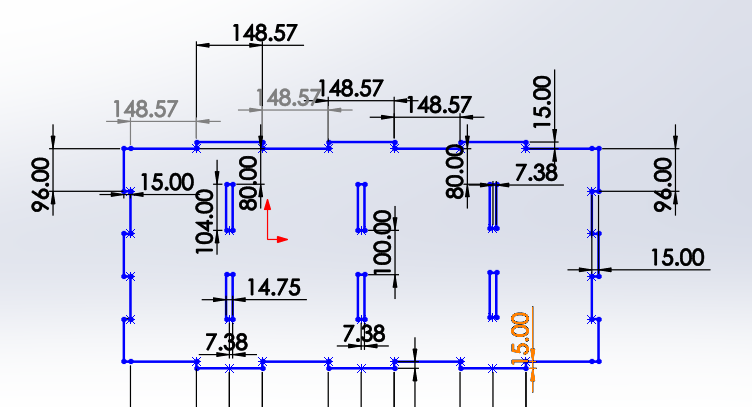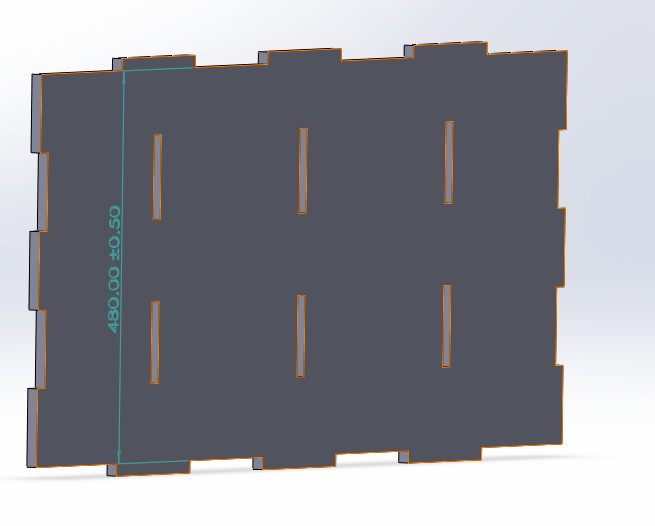Go to: Introduction Solidworks VCarve
Introduction
This week, we will carry out cuts using a CNC router, starting from a design in .DXF format. To perform this process precisely and efficiently, it is essential to have specialized milling software. In our case, we will use the VCarve software, a tool that provides control for material manipulation and cutting, allowing us to translate the digital design into physical pieces with great accuracy.
Installed Software
This week, the following software will be used. You can download the programs using the following links or by searching for the program names in your browser:
| Software | Function |
|---|---|
| SolidWorks | 3D CAD software for mechanical design and engineering |
| VCarve/td> | Provides a powerful but intuitive software solution for creating and cutting parts on a CNC router. |