Week 2: Computer Aided Design
Individual Assignment: 1) explore various design tools, at least 3 for 2D-modeling and 3 for 3D-modeling; 2) model (raster, vector, 2D, 3D, render, animate, simulate, ...) a possible final project, compress your images and videos, and post a description with your design files on your class page
2D Design
Raster vs Vector
There are two general types of 2D-designs. Raster type is made up of pixels, for example photos are generally of this type. Vector images, however, are made up of lines, well vectors, that define images and shapes mathematically, so do not lose quality at any level of magnification.
Tool #1: Photopea
PhotoPea is intended as an online free version of PhotoShop.
Tool #2. Inkscape
Vector tools like Inkscape create designs that do not lose quality at any level of magnification.
Inkscape is a great option from 2D Vector design tools.. However, it's been some time since I used it and I'm still struggling with it. I never knew it too well, just a bit for some basic laser-cutting. Now I'm watching some tutorials on YouTube... TJ FREE Inkscape Lessons
In Inkscape we can make cool stars, and one of the key ideas is fill vs. stroke:
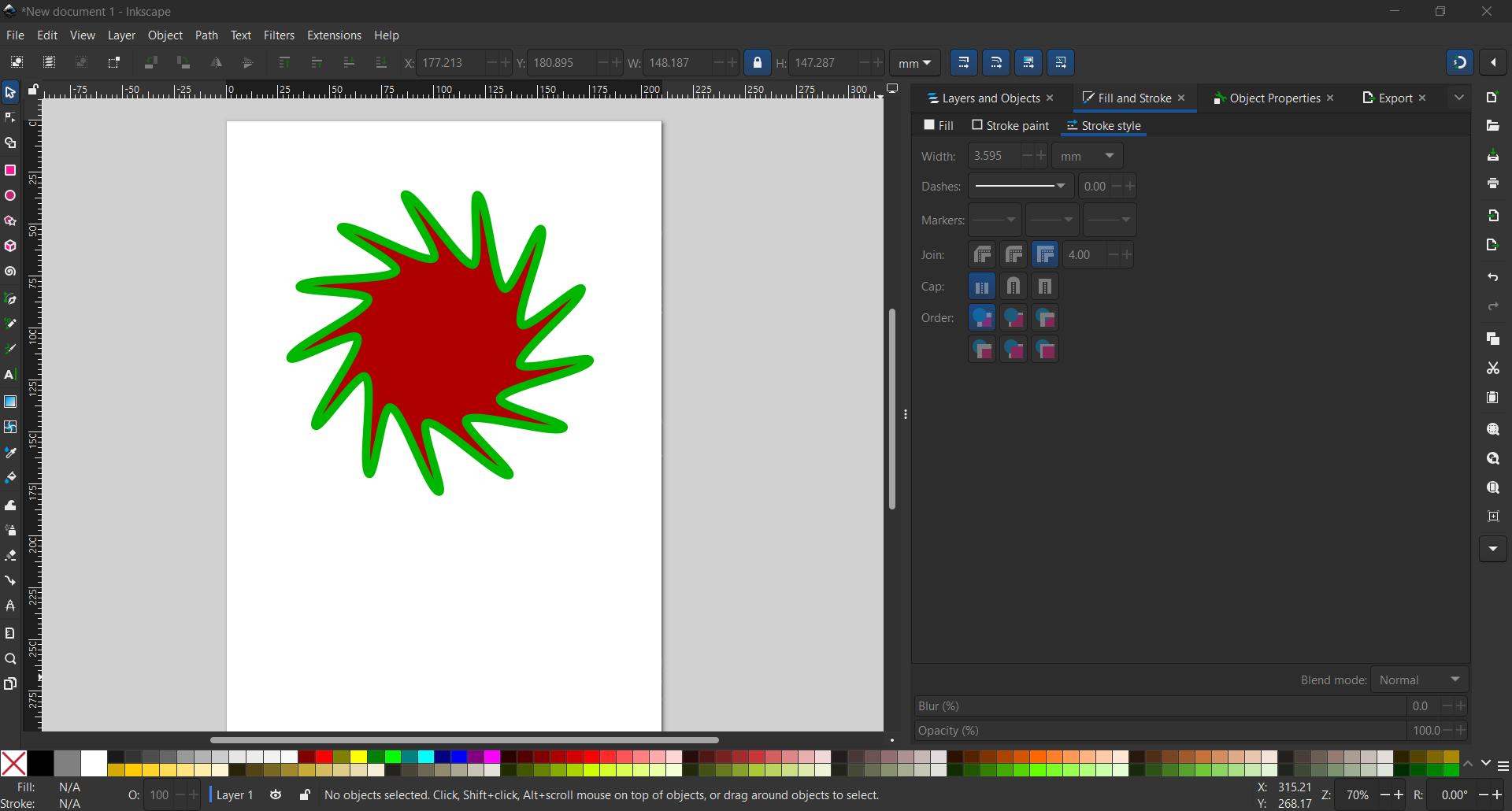
3D Design Tools - FreeCAD:
As I have some previous experience with both TinkerCAD and Fusion360, I decided to try FreeCAD. I first downloaded FreeCAD and tried to use it. But I could do nothing! It was frustrating.
But then I found a nice tutorial: Learning FreeCAD with these basic steps. The creator eloquently went through the steps to create a holder for his Raspberry Pi Zero. And here it is:
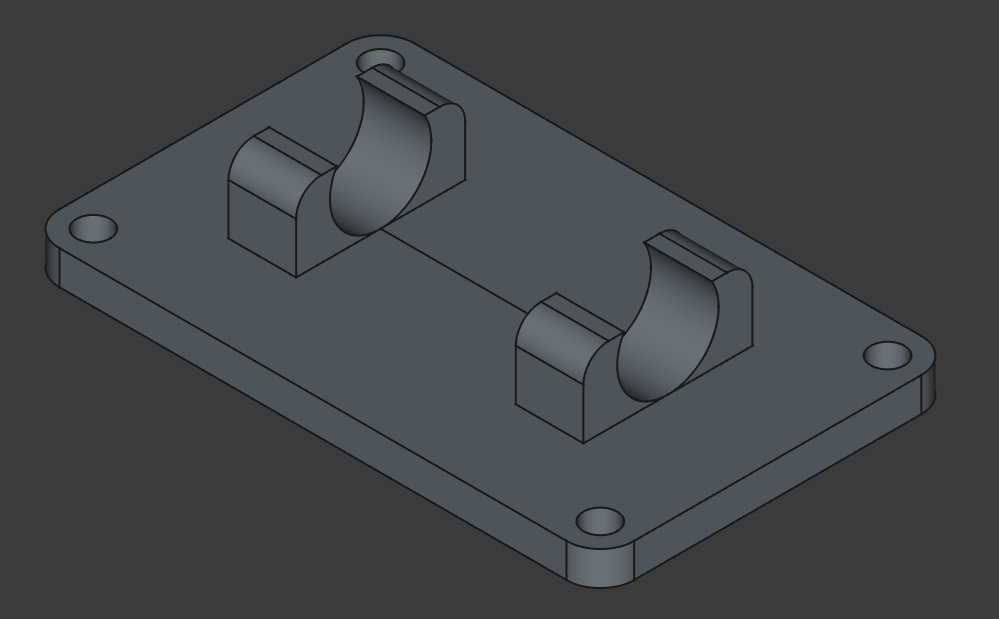
Later I also found some other tutorials and practiced even more, because I found that only following instructions for making something just once was not sufficient In particular, I found a YouTube series called FreeCAD for beginners. Click here for his channel. He has other great videos could be helpful in future..
The first video was on constraints and the second tutorial on the topic of parametric modeling, so I knew this was a great option as these were precisely the 2 topics the great Dr. Neil requested us to focus... I also thought I would try to document more thoroughly:
FreeCAD For Beginners p.1 - UI, Sketching, Constraints, Extruding, and 3D Printing
This was a good review of making sketches and creating simple shapes using pad and pocket. Here is the sketch and finished model:
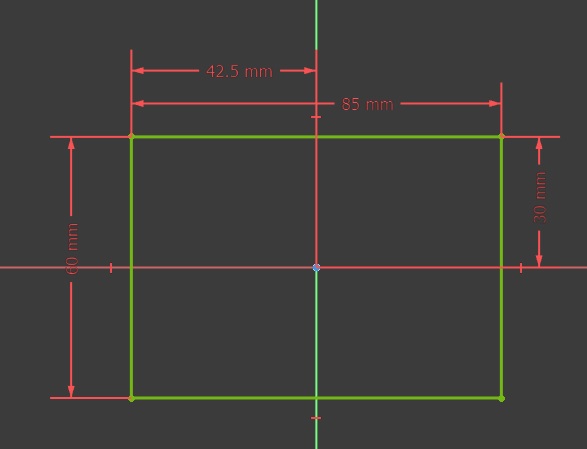
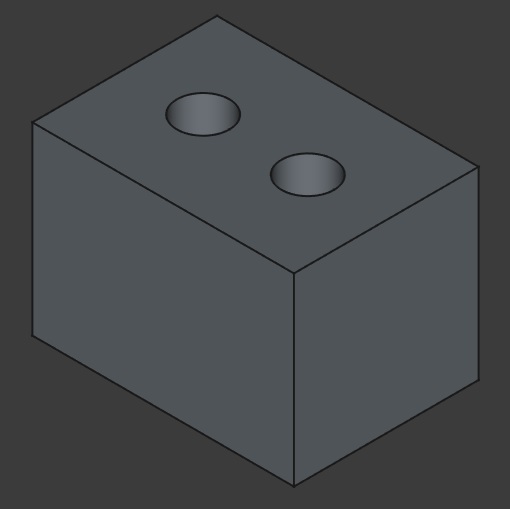
FreeCAD For Beginners p.2 - Parametric Modelling
This video started with the model which we created in part 1, so that was super convenient. He began by showing how we can go back into the sketch and change the values of some dimensions, but demonstrated how this can be time-consuming. For example, if we wanted to change dimensions of a cube, we must individually change the length, width, and height as well as re-centre it. Then he opened up the spreadsheet workbench...
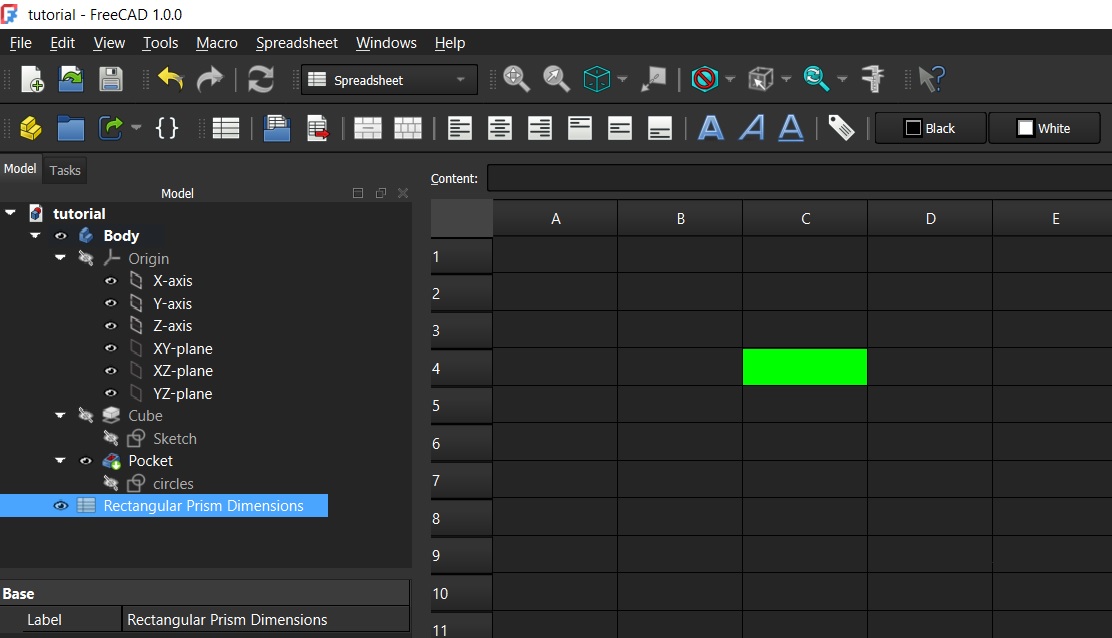
Subsequently, we entered parameters into the spreadsheet and then assigned those paramters to the sketch as can be seen:
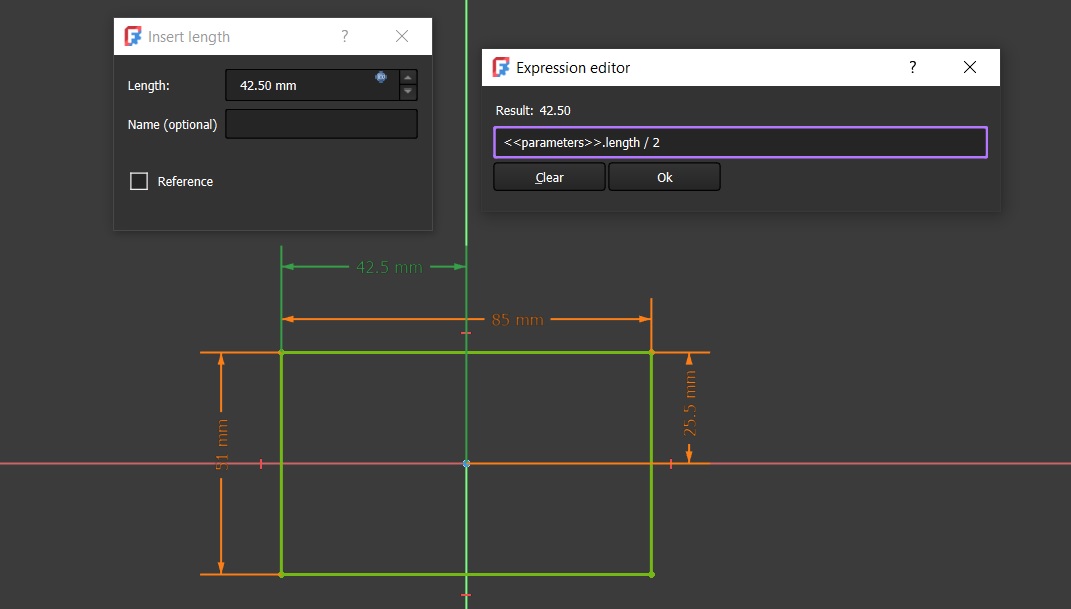
The benefit in the end is that we can now very easily change the size of any aspect of the figure in a very easy way, as may be seen in the reconfigured shape below:
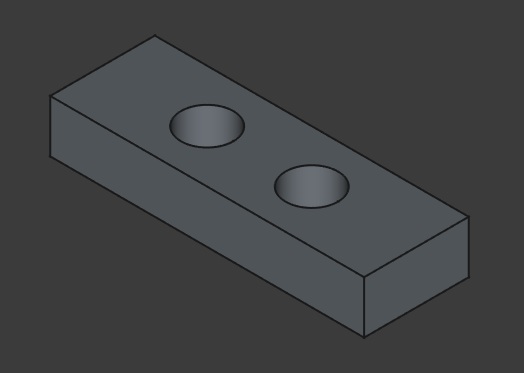
Autodesk Fusion 360 - Beginning
Although it is initially difficult and uncomfortable, Fusion 360 is the king, others are using it, so I must learn.
1. Sketch of base for my final project. It is so ugly.
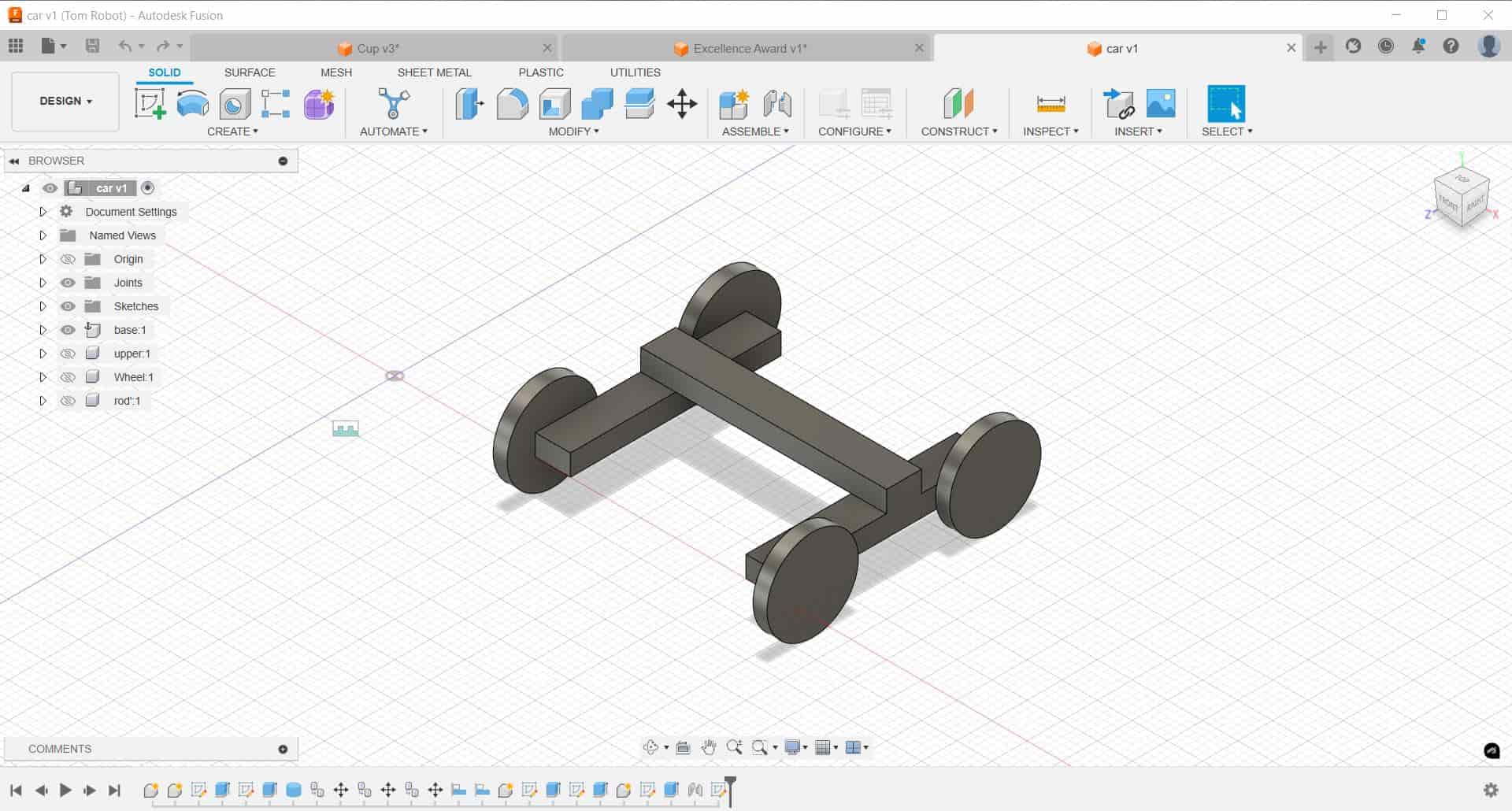
2. Cups. Instructor helped me and then I practice.
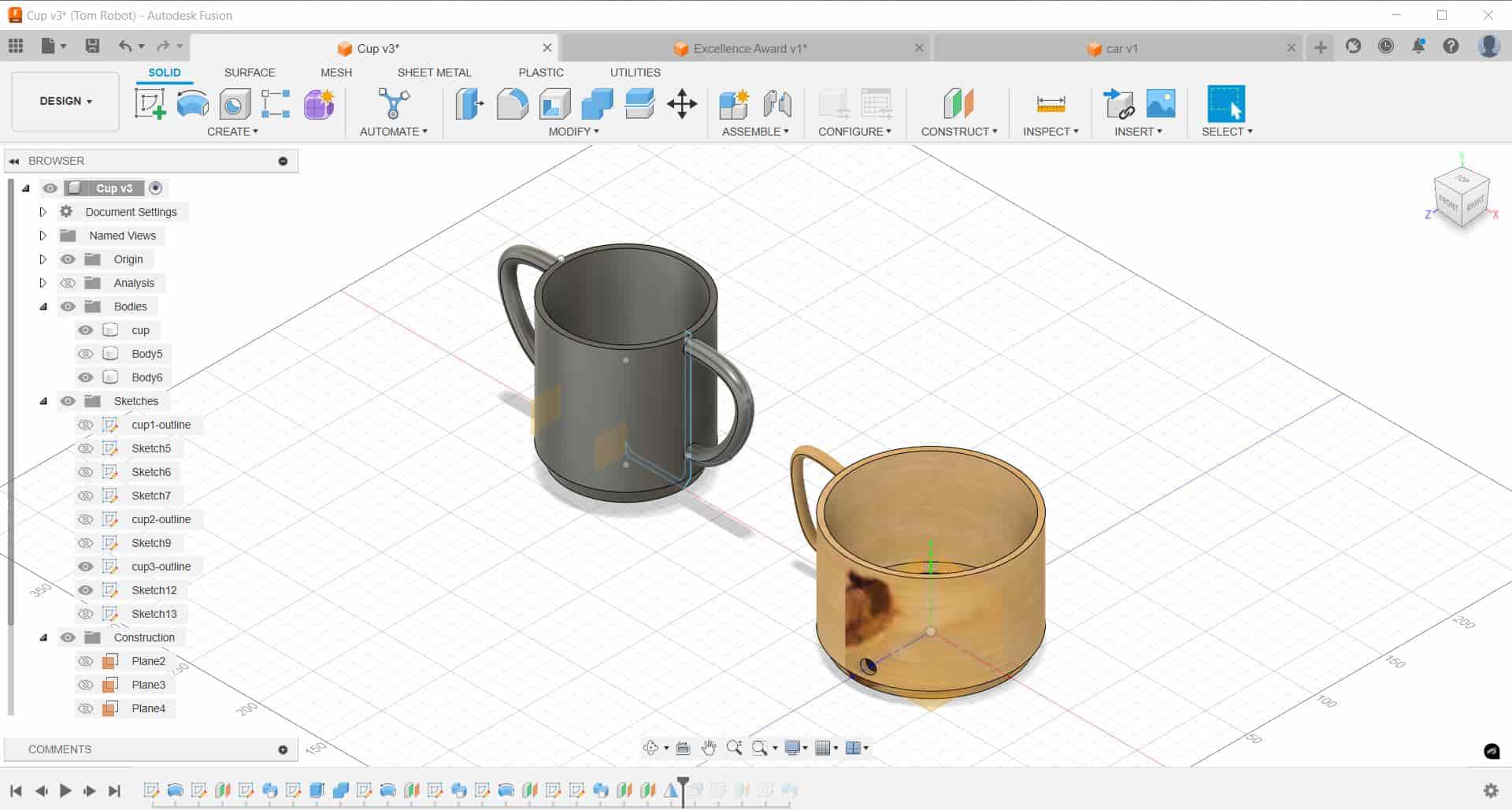
3. Plate. I did this myself. Perhaps I can import and put it on a cup like a trophy.
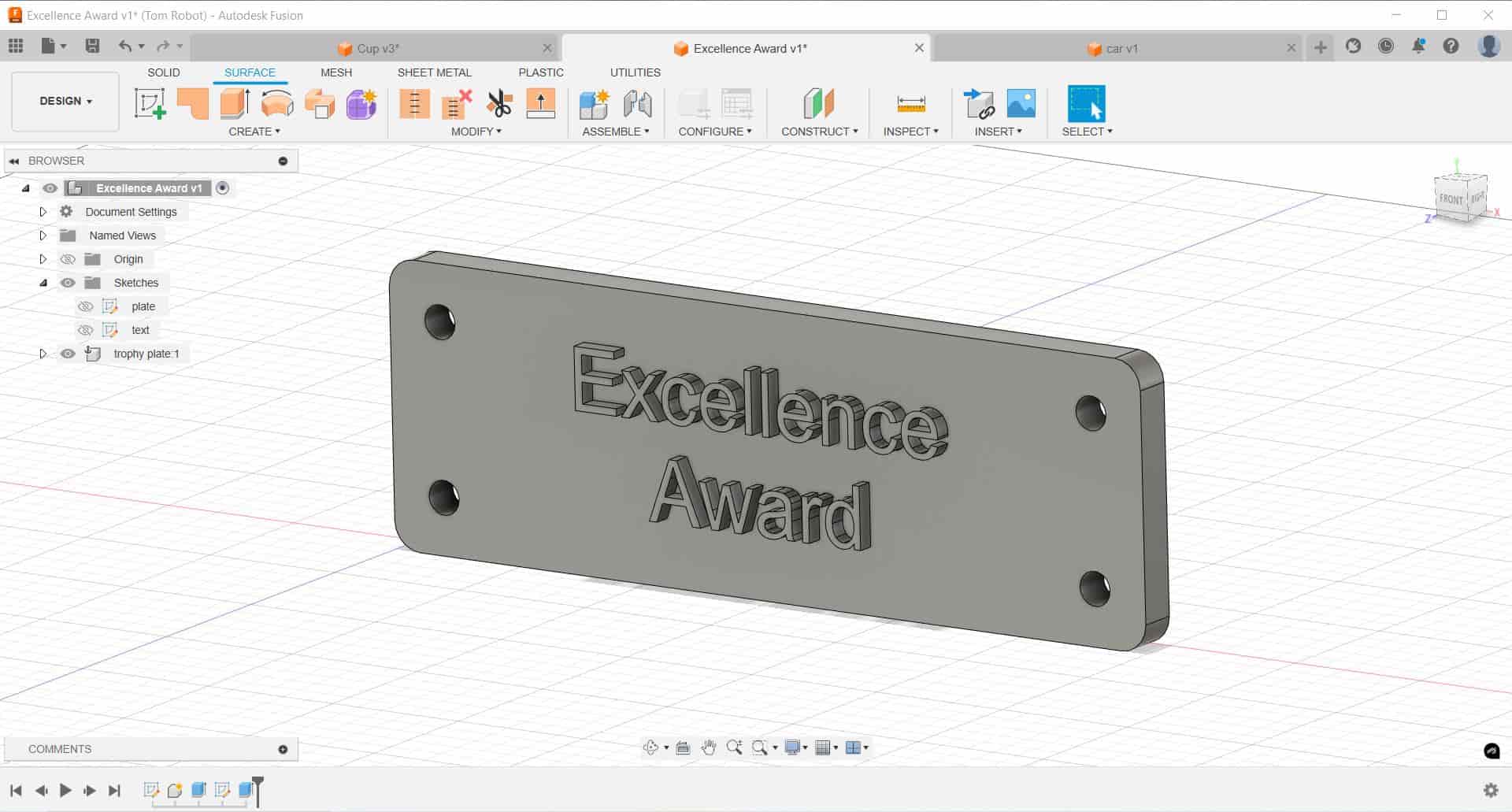
Autodesk Fusion 360 - Continued Development
I continued to practice using FUSION 360 over the coming weeks and became much more comfortable with using the standard tools. Both following tutorials and trying to model my own ideas helped me to gain experience, confidence and love for Fusion.
Here are some of the practice designs I constructed through tutorials.

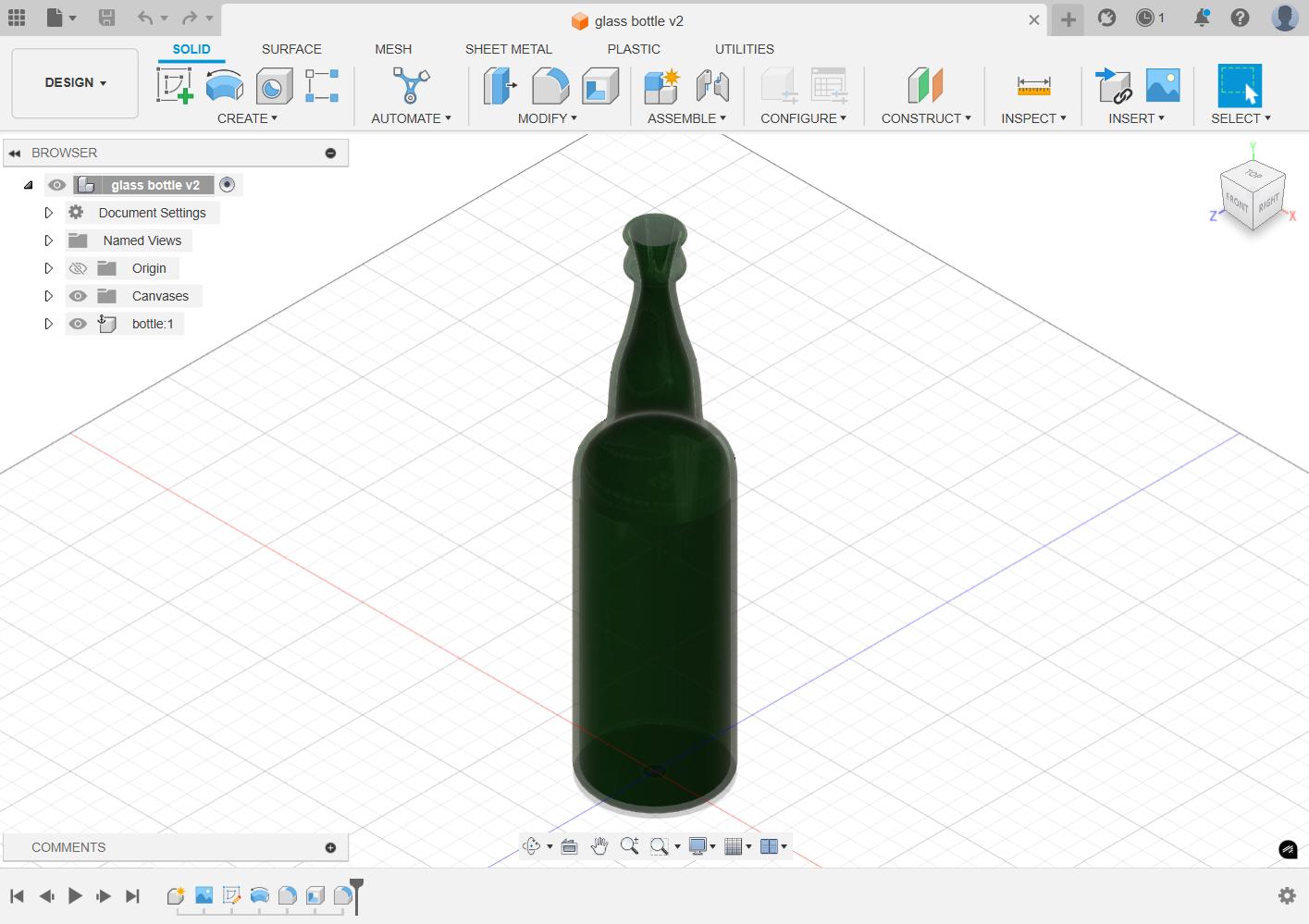
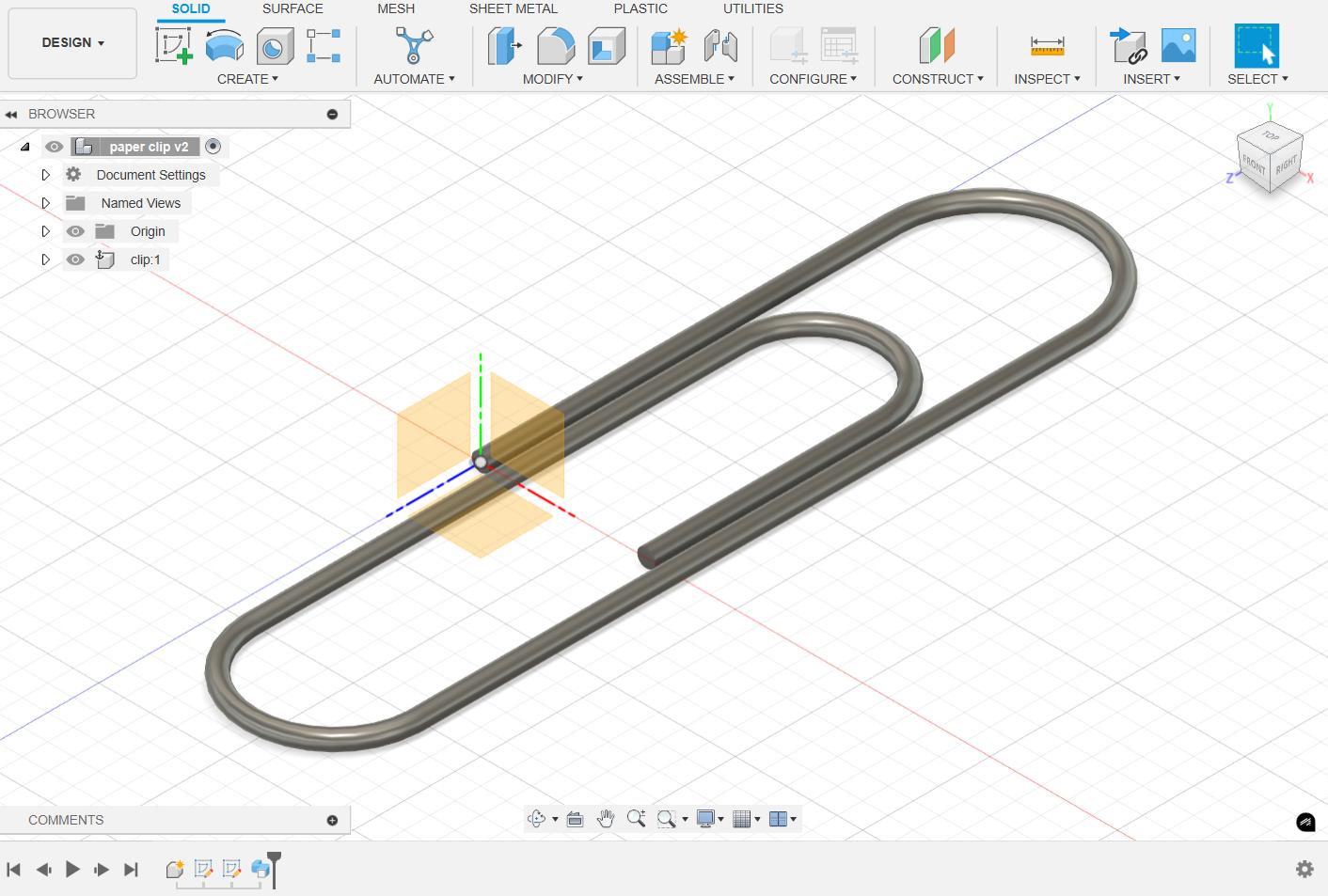

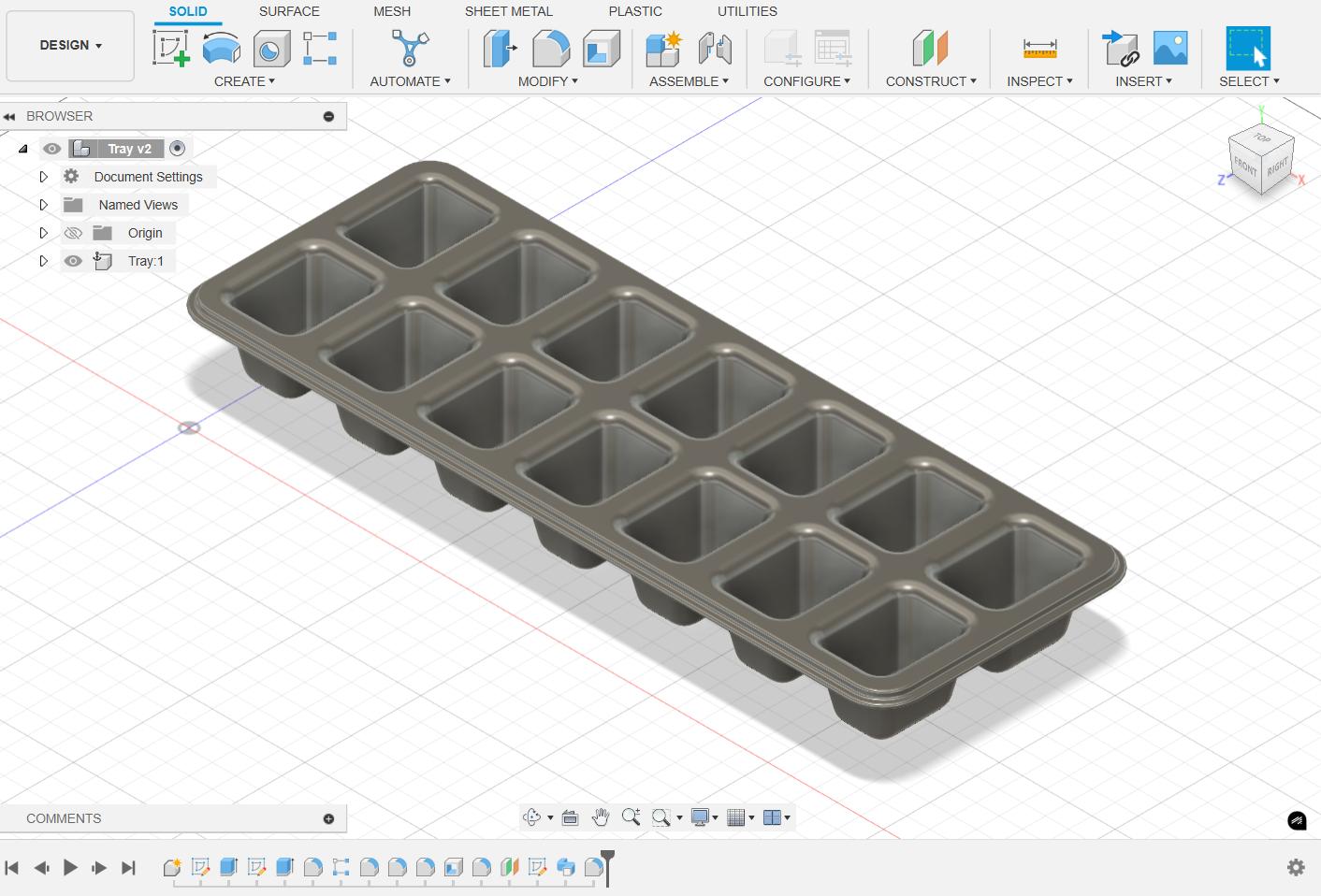
How to compress images:
Neil informs that our individual academy pages should not take up so much space. As we are uploading more images to explain our work, we should be sure to compress them.
Teacher Saheen recommended a nice site: compressjpeg.com So I used that. It is pretty quick. Here are the steps:
First upload through drag and drop, and it will automatically compress (but often not by much)
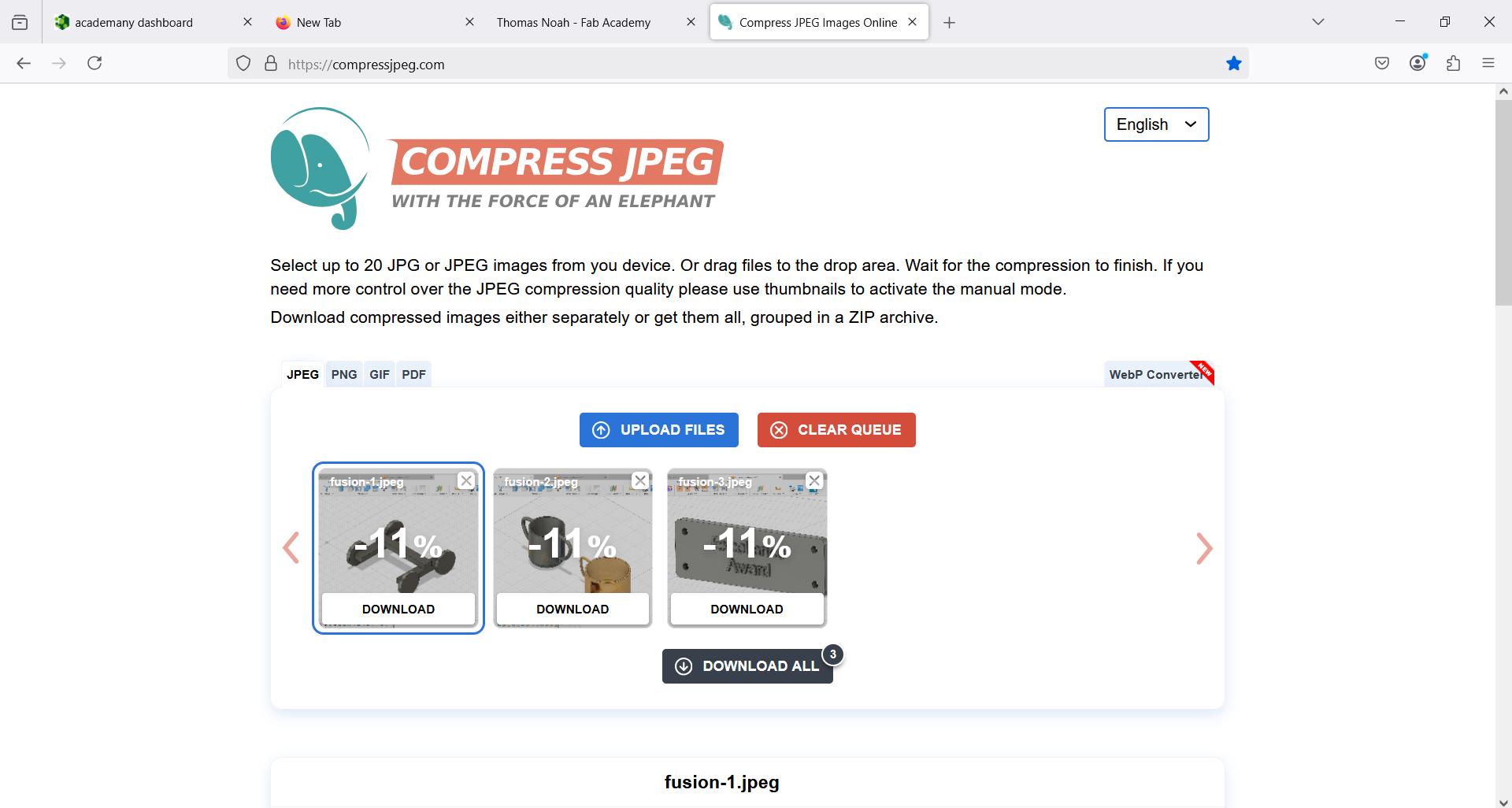
If we want we can compress each picture to the desired level:
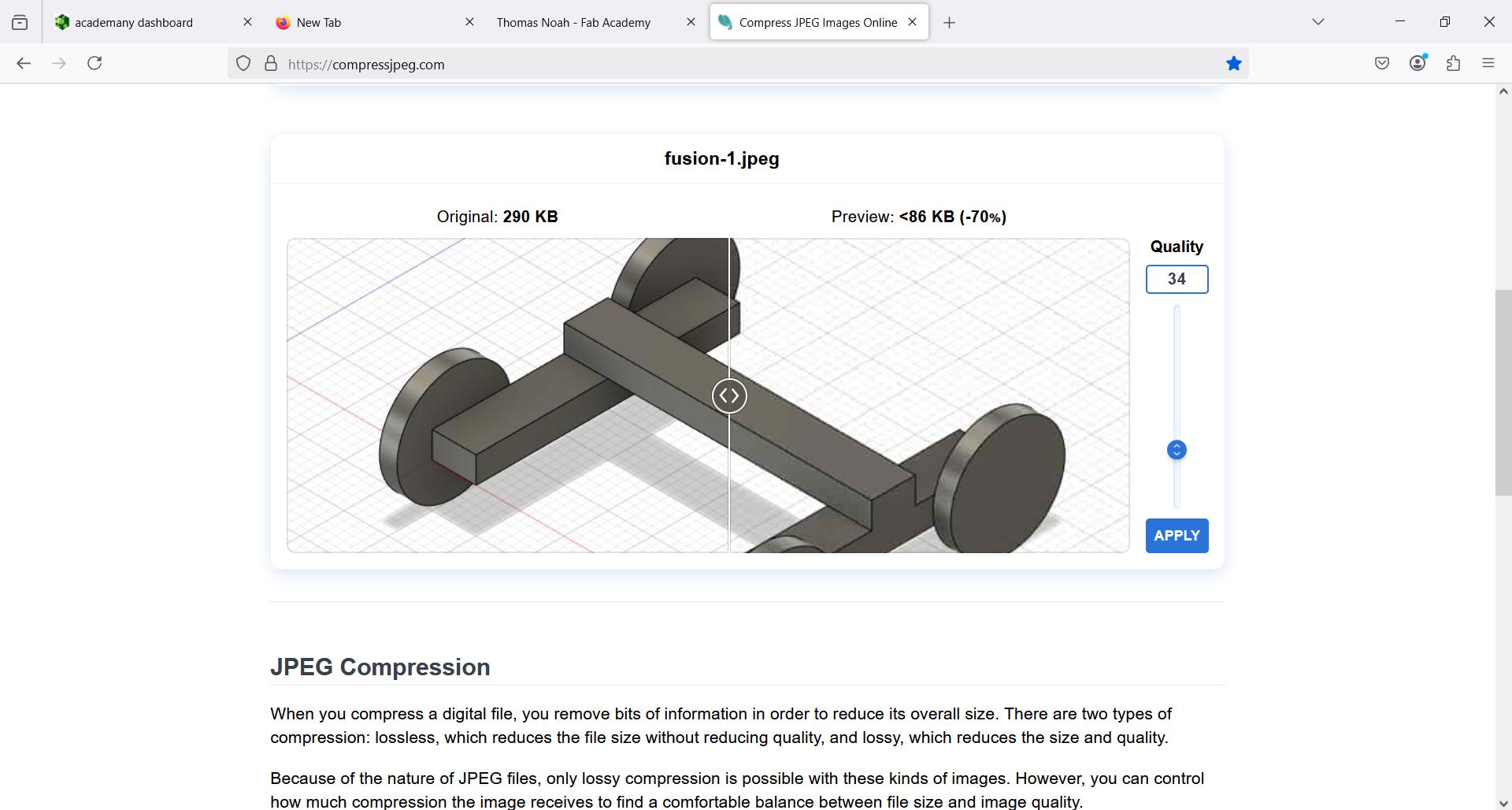
Finally then we may download them all!
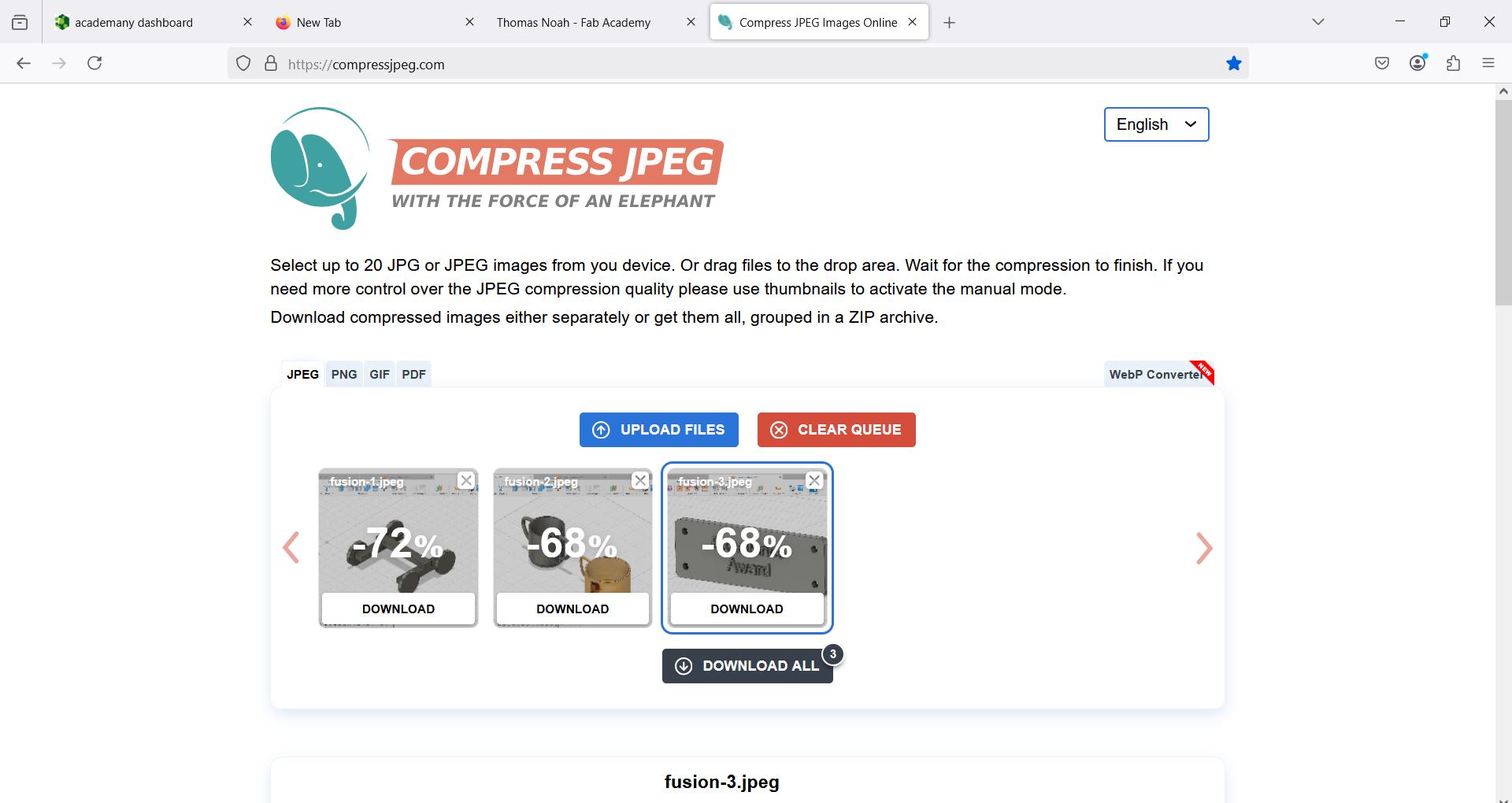
Design files
In the interests of conserving space I won't be puting them all.
Award Plate in Fusion 360Star Example in Inkscape