03.03.2025
1. Principles and Practices, Project management
view Checklists
Checklist personal:- [ ] GPTcheck for better markdown
- [ ] compress all files before push
- [x] integrate S0 state of the page
- [x] link to S0 state of the page
- [x] fix wrong Link screenshots
- [x] add learning section
- [x] install spelling check tool
- [x] embed images
- [ ] change font size, every heading larger than the text - [ ] find automatic way to delete unreferenced files
- [ ] auto OCR notes
- [x] extend and collapse parts
- [ ] insert links to socials
- [ ] grammar checker, DeepL integration
- [ ] format and resize photos with Markdown
- [ ] activate markdown in html plugin, remove line brake tags in lists
Checklist: Nueval: Student's checklist
- [x] Sketched your final project idea(s)
- [x] Described briefly what it will do and who will use it
- [x] Made a website and described how you did it
- [x] Created a section about yourself on that website
- [x] Added a page with your sketch and description of your final project idea(s)
- [x] Documented steps for setting up your Git repository and adding files to it
- [x] Pushed to your class GitLab repository
- [x] Signed and uploaded Student Agreement
Checklist: Task list Class/Nueval
Principles and Practices (part 1 of 2)
- [x] Plan and sketch a potential final project
Project Management (part 2 of 2)
- [x] Read, sign (add your name to) the student agreement and commit it to your repo
- [x] Work through a git tutorial
- [x] Build a personal website in the class archive describing yourself and your final project. Refer to the lecture material for examples.
- [x] Upload parts 1 and 2 to the class archive
You can find my student agreement here: student agreement
How to fix my website and why?
We are currently in week 6 and my workflow has been very slow so far. So it's a good idea to fix it before continuing with FabAcademy. What my current workflow was:
- Documenting the process with simple .txt files
- Save screenshots, media and photos to a folder
- Send files to myself on Telegram to compress them
- Download all files and rename them again
- Insert everything in plain HTML text and place all images one by one
- Push to git
Here is the old HTML version of my Week01
Shell/Terminal
What i would describe a shell as:
The so called shell is a command line tool that can access the underlying software of my computer. Before FabAcademy I had very little experience working the shell.
From now on I will reference the shell as Terminal, since I am on MacOS and the software is called Terminal.
Basic navigation
| Command | Description |
|---|---|
ls |
List files and documents in my current folder |
ls -a |
List all files including hidden .files |
cd |
Change directory to a new folder. Example: cd Documents/FabAcademy_Git |
cd .. |
Go one level up on your filesystem |
cd ~ |
Go to my home directory |
mkdir |
Create new folder |
mv |
Rename folder: mv "old folder name" "new folder name" |
pwd |
Show current directory |
\ |
Use backslash space (\) to reproduce a gap in a file name |
Creating Terminal Aliases
Creating a Terminal alias was definitely necessary to quickly navigate to my FabAcademy folder.
- open Terminal
- Find out what shell version I am using:
echo $SHELL - Add a .zshrc file to my User directory
- Write my alias in the .zshrc file
- Alias shortcut='command'

Important note: Without spaces in the filename, e.g: Google Drive should be written as Google\ Drive. No spaces are allowed between shortcut='command'.
Pip Package Manager
What is Pip?
- package manager for the Shell/Terminal
- install and manage software packages
- based on Python/requires Python
- connects to online repo 'python package index'
- is included by default when installing python source: pip - wikipedia
Install and Update
It is preinstalled when using python.
Update/Upgrade existing version:
`pip install --upgrade pip`
MkDocks
What is MkDocs
Source: official MkDocs user guide
My understanding of what MkDocs is:
- lightweight software to 'convert' .md (Markdown) files into HTML files
- load and develop web pages
- can be themed with different templates
- all configuration is stored in the .yaml file
- free to use
- requires Python
With that out of the way, I decided to set up MkDocs.
MkDocs needs Python. Jakob from our lab helped me with the setup. He recommended to use Python in a virtual environment.
Install
Source: official MkDocs installation guide
- Install Python (jump to: Setting up and activating venv)
- Install pip (jump to:Installing and upgrading pip)
- Install MkDocs in your shell
pip istall mkdocs - check the version number of MkDocs
mkdocs --version
Update
pip install -U mkdocs
Setup
Source: official MkDocs setup guide
Before I did the MkDocs setup in my main folder, I tried it in a separate directory with a test folder!
- Create a new project in the synced GitLab folder (replace my-project with your project name)
mkdocs new my-project -
Go to the project directory
cd my-project
This will create a new MkDocs project is crated with the following folder structure
The docs folder will later contain my documentation source files. The first documentation file is already created and named 'index.md'. MkDocs has a dev-server that allows me to preview my documentation tasks as I work on it.
-
Start the dev server in the Terminal. Venv needs to be activated to run this command!
mkdocs serve
This server can be reached with: http://127.0.0.1:8000/ and supports auto-reloading. This allows live editing and automatic preview/rendering. - The Terminal window in which the server was started now serves as an information display for the current status of the server.

Issues and Troubleshooting
Stuck during Build Process (local server)
When there are to many files in the folder the MkDocs server gets stuck while building the site. I had raw video files in my /docs folder which I simply wanted to exclude from pushing to my online repo (to still keep the 10MB per week limit)

Remove folders with many small files (.app folders form MacOs) or large files e.g. videos.
Debug outputs (local server)
The debug info is shown in the Terminal output usually there are defective links.
Info
 Here was one of the anchor references wrong, I linked within a page to another headline. I changed the headline afterwords and the link/anchor become defective.
Here was one of the anchor references wrong, I linked within a page to another headline. I changed the headline afterwords and the link/anchor become defective.
Warning
 Here the file contained a absolute link in the filepath and a typo in the filename. To fix the issue I corrected the typo and change the link type to a relative link pointing to a file in the same directory (
Here the file contained a absolute link in the filepath and a typo in the filename. To fix the issue I corrected the typo and change the link type to a relative link pointing to a file in the same directory (./media/...)
My personal MkDocs setup:
I decided to change my MkDocs theme to the Material theme. It is nice and simple and easy to navigate. Use
pip install mkdocs-material
to install the Material Theme. The theme needs to be enabled in the 'mkdocs.yml' file. Type theme: material in the head of the 'mkdocs.yml' document to change the theme.
For further customization I wanted to change a few parameters:
(changes must be made in the mkdocs.yaml file)
therefor I installed the YAML Language Support by Red Hat plugin.
This is the .yaml file of my test project:

The final step is to build the website using the terminal command
mkdocs build
This will create the finished HTML file, ready to be uploaded.
This is the site of my customized test project:

At this point, I felt confident enough to move the project to my main directory on my GitHub!
Configuration
All the configuration is set in the mkdocs.yml file.
Theme
For the theme I decided to use the MkDocs Material Theme because it was used on many other FabAcademy pages. Since I am still quiet new to websites and documentation building I decided to use a standard solution to ease troubleshooting.
theme:
name: material
font:
text: Roboto
code: Roboto Mono
palette:
primary: blue grey
accent: amber
Markdown Extensions
Attribute Lists - Doku
Markdown in HTML - Doku
Captions - Doku
markdown_extensions:
- attr_list
#allows for picture alignment (left or right)
- md_in_html
# write markdown syntax within HTML tags
- pymdownx.blocks.caption
#
- pymdownx.arithmatex:
generic: true
# allows usage of LaTeX-Syntax
extra_javascript: # here is the place for additional JavaScript, placed in `docs/javascripts/...`
- javascripts/mathjax.js
# embeds the local mathjax.js file as a library
- https://unpkg.com/mathjax@3/es5/tex-mml-chtml.js
# uses Content Delivery Network CDN to load Javascript libraries
# selects version3 of MathJax
# loads tree typical packages
# tex - normal LaTeX syntax
# MathML - XML based formati
# CHTML - for displaying the formula with HTML and CSS
Virtual Environments for Python
What is venv?
Source: Python documentation - venv
- A virtual Python environment.
- A secondary Python installation in a specific directory.
- Isolates a specific Python version from the base Python version.
- The
venvfolder is only for the Python version and not for project files. venvis not considered movable or copyable (just create a new one).
Why use a virtual environment?
Using a virtual environment prevents different package managers from interfering with each other. However, this Python version needs to be activated every time you want to use it.
Setting up and activating venv
Currently, the venv environment is stored on my Google Drive and should not be moved to another location! I decided to make it available offline to avoid synchronization and Google Drive issues.
When I want to use the current Python version, I first need to activate it within the venv environment.
Steps to activate venv:
- Open Terminal.
- Navigate to the Fab Academy folder:
sh cd path/to/FabAcademy - Navigate to the virtual environment:
sh cd venv - Activate the virtual environment:
sh source bin/activate - There should be a visual indication that
venvis running:(venv)appears in front of the input line.

At this point, the virtual environment is active, and I can work with the Python version inside the venv folder.
Installing and upgrading pip
- Install the pip package manager:
pip install - If pip was installed automatically, upgrade it:
pip install --upgrade pip - Check the installed pip version:
pip --version
Markdown
Source: Markdownguide - basic syntax
Markdown is a simple formatting language that helps you format text as you type. Here are the main actions I use for my MkDocs documentation:
Basic Syntax
crate a line break with double space or the Html tag <br>
To separate Markdown items e.g headlines, lists and tables use Enter to start or end the Item
# Heading level 1
## smaller Headline
###### Heading level 6
**bolt** to crate bolt text
*italic* to crate italic text
Lists
Basic Lists
To crate a new list with numbers use 1. and 1.x.x
- new structure
1.1 with subcategory
end the list by typing normal text.
To crate a new list with bullet use the - character
- fist item
- second item
Adding Elements in Lists
To add another element in a list while preserving the continuity of the list, indent the element four spaces or one tab, as shown in the following examples.
- This is the first list item.
-
Here's the second list item.
I need to add another paragraph below the second list item.
-
And here's the third list item.
end the list by typing normal text.
This is a new list with numbers and
- fist list item
-
second list item
here comes the indented Text 3. here is the third item, while keeping the structure of 1,2,3,4 ... working
-
new bullet point
- new bullet point
- list item
crate an Blockquote
Code
To implement a code use `code`
To implement a code block use triple `
here is an example for a codeblock:
Hi! I am a new code block
with multiple lines
Tables
To build a table use a CSV to Markdown website!
My favorite is www.convertcsv.com
Images
Embed
To embed an image use
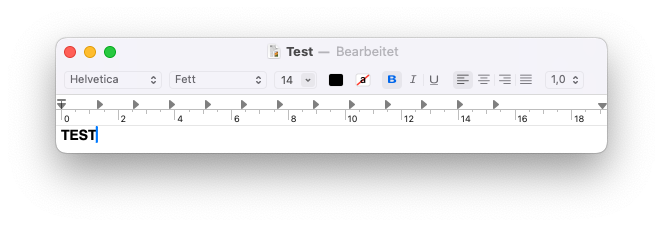

To embed an image with special properties, use HTML
<img src="drawing.jpg" alt="drawing" width="200"/>
Alternatively image appearance can be configured with markdown, when the right markdown plugin (markdown extension - attr_list) is enabled in the mkdocs.yml file.
to define the width or height of an image simply set the tag {width="10"} or {height="10"} the value is the size in pixels. d
 {width="100"}
{width="100"}
Align
To align an image use
{align=left}
 {align=left}
{align=left}
{align=right}
 {align=right}
{align=right}
Here a simple what you see is what you get editor would be really helpful because aligning picures and visual things with text is not practical in my point of view.
images Images - Doku
- `align=left` or `align=right`
Captions
Captions - Doku
To add a caption there is no native way in MkDocs, why I python plugin called pymdownx.blocks.caption that enables simple captions.
Scale
Scale - Github Post
Scaling images is not supported natively by MkDocs but can be added with the attr_list. This scale factor changes the with and hight of the image proportionally. The assigned space on the page stays the as for the original image.
{: style="transform: scale(0.2);"}
{: style="transform: scale(0.4);"}
Videos
To embed a video use HTML:
1080p wide
<video width="1080" controls autoplay loop muted>
<source src="../media/week02/vid/show_parametric_18mm_comb.mp4" type="video/mp4">
</video>
720p wide
<video width="720" controls autoplay loop muted>
<source src="../media/week04/vid/Bildschirmaufnahme 2025-04-17 um 23.25.58.mp4" type="video/mp4"></video>
This means:
- .. → up from assignments/ to docs/
- media/week02/vid/show_parametric_18mm_comb.mp4 → down into the right folder
Links
To link to a certain website with a description text
FabAcademy
To link to a certain website while displaying the actual link use
https://fabacademy.org/
Use relative file paths to link to another 'internal' site.
2. Computer-Aided Design
❌ WRONG:

✅ RIGHT:

| Path | Description |
|---|---|
/media/img |
Absolute link to the root directory (do not use!) |
./media/img |
Relative link, pointing to a file in the same directory |
../media/img |
Relative link, navigating one level up |
Social Cards
I have not used it so far:
tutorial for Social Cards
Tables
create a table in any spreadsheet software and copy the data into a csv. to md. converter.
ToDo lists
ToDo-list are essentially a normal list with boxes:
- [ ] incomplete task
- [x] completed task
Collapsible Sections
use this code:
<details>
<summary>Tips for collapsed sections</summary>
You can add text within a collapsed section.
You can add an image or a code block, too.
</details>
Note: The code between HTML brackets is treated as normal HTML code and will not react to Markdown formatting syntax
the rendered output looks like this:
Tips for collapsed sections
You can add text within a collapsed section. You can add an image or a code block, too.Math - LaTeX
For writing math formulas and text in exponent or index.
Inline style:
$ a^2 + b^2 = c^2 $
output: $a^2 + b^2 = c^2$
Block style
$$
E = mc^2
$$
output:
$$
E = mc^2
$$
General Syntax
LaTeX - Wikibooks
VSCodium
Shortcuts
- previewing/rendering the .md file CMD+SHIFT+V
- open command palate CMD+SHIFT+P
- replace multiple occurrences of a string (aka fix image links)
- open search window CMAD+F
- replace single or all occurrences

- multi-cursor
- place multiple with mouse ALT+Click
- place multiple with Keyboard ALT+CMD+Arrowkeys
- Column (box) selection
- text selection Box 'style' SHIFT+ALT
Plugins
Past Image by mushan
this plugin allows me to take a screenshot during my 'document as you go' process and pasting it right into VSCodium.
Install
In the extensions Tab in VSCodium type in the name of the plugin: Past Image and install it.

Setup/Configuration
The configuration of how the file should be called and where it will be stored is defined in the /.vscode/settings.json file.
Fist I started to read the documentation of the plugin, but after a while i decided to ask ChatGPT to configure the file for me. I helped me a lot to find the file in the fist place and to understand how to edit it.
These are some of my pompts I typed into GPT:
write a new file that gives every inserted file the name of the time and date as well as to which week it is assigned.
e.g week02_dateandtime
After a couple iterations I got what I wanted. Next time I would try to feed the documentation to ChatGPT directly via file upload instead of relying on a possibly outdated database. Some might say [RTFM](https://en.wikipedia.org/wiki/RTFM), others FTMTGPT - feed the manual to GPT.
This is my current settings.json file:
{
"pasteImage.path": "${currentFileDir}/media/${currentFileNameWithoutExt}/img",
"pasteImage.insertPattern": "",
"pasteImage.basePath": "${projectRoot}",
"pasteImage.namePrefix": "${currentFileNameWithoutExt}_",
"pasteImage.nameSuffix": "",
"pasteImage.timeFormat": "YYYYMMDD_HHmmss"
}
Use
Take a screenshot with:
- SHIFT+CMD+CTRL+4 Take section screenshot directly to the clipboard
- SHIFT+CMD+CTRL+3 Take fullscreen screenshot directly to the clipboard
- SHIFT+CMD+5 Take a window screenshot
open the screenshot, copy- to remove the shadow of the window, press
SHIFT+CMD+5 and then alt to disable the shadow
- to remove the shadow of the window, press
Paste the image to VSCodium with:
- ALT+CMD+V
Do not use the siple paste, it puts the picture in the wrong filepath!
YAML Language Support by Red Hat
Install auto completion for YAML syntax in VSCodium
- in the menu bar go to: View -> Extensions
- enter YAML
- Install the Yaml language support from Red Hat
Code Spell Checker
a simple tool that does some very basic spelling checks
- in the menu bar go to: View -> Extensions
- enter Spell Checker
- Install the Spell Checker
Git
How to setup Git
- Install Git in Terminal with
brew install git - Check which git version is now installed with
git --version - Find your global username in git
git config --global user.name
git config --global user.email
Now I asked ChatGPT “How do I create a local folder for Git and how do I use the ED255 keys?”
At this point I realized that I can't navigate file systems in the terminal. So I started learning the basics in the Terminal
After creating my folder, I went back to GPT and asked again: "How do I use the ED255 keys?"
Now many errors appeared and my computer couldn't connect to GitLab because of some problems with the public key. I ran the debug information and pasted it into my GPT:
ssh -vT git@gitlab.com
It didn't help :/. Then I decided to google and get a proper tutorial from GitLab's official documentation:
GitLab
... and I found the bug:
"replace gitlab.example.com with your GitLab instance URL:"
So I have to use:
git@gitlab.fabcloud.org
Now everything is fine and I got the message “Welcome to GitLab”! Perfect!
I cloned my repository to my assigned Git folder which I had moved to Google Drive for convenience at this point. Now I had all the information from my Git cloned to my local repository!
Time to edit some files!
How to use Git
Back in my visual GUI, I was happy to edit my about.html file. I added the paragraph:
“If this is published on GitLab I understood how to use git.”
git status
did not give me any status back. I asked GPT: I am in the terminal, in the directory where I cloned my git. There I have modified my about.html file and now I want to push it to my online repository.
I always get the following error:
Serious no Git_repository (or any of the parent directories): .git.
After reading the description, I realized that I needed to navigate down one level to see the .git file.
Now it was time to use it:
| Command | Description |
|---|---|
git status |
Get current status |
git add |
Add a file to your staging area |
git commit |
Start a commit |
git commit -m |
Adds a message in the end that labels the file |
git push |
Push the commit to the GitLab cloud |

This is proof that I understand how to use the basic tools. Pretty satisfying to be honest!
What I learned form week01
- better do things right the first time instead of having to do them again
- websites HTML and Markdown are no mystery anymore
- compressing and embedding images one by one is tedious
- chatGPT is only helpful in solving concrete problems if you have an approximate understanding of the subject matter
© 2025 Richard Draxler – Creative Commons Attribution Non Commercial
Source code hosted at gitlab.fabcloud.org