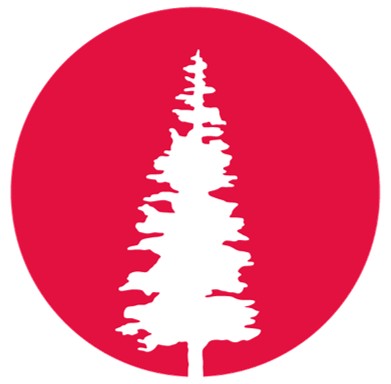W8 | Electronics Production⚡
GROUP ASSIGMENT
- Characterize the design rules for your in-house PCB production process: document feeds, speeds, plunge rate, depth of cut (traces and outline) and tooling.
- Document the workflow for sending a PCB to a boardhouse.
- Document your work to the group work page and reflect on your individual page what you learned.
INDIVIDUAL ASSIGNMENT
- Make and test a microcontroller development board that you designed
Making My Microcontroller Development Board 🧠
KICAD
During Week 6: Electronic Design, we had the freedom to design any development board we wanted. Instead of making one just as a learning exercise, I saw this as the perfect chance to design the board for my final project.I started by listing all the essential components my project needs and carefully placing them in KiCad, making sure everything fit together properly. To test my design, I added a button and an LED, which would help me check if the board was responding correctly once assembled.
To make things more fun, I decided to shape my board like a brain. Why? Because, in a way, the microcontroller is like the "tiny brain" of my robot 🤭, the one making sure everything works and reacts as it should. And honestly. . . a brain-shaped board? That's just looks cooler!
Here it is—the final design of my little brain in KiCad's 3D Viewer! It's all set and ready to be fabricated.
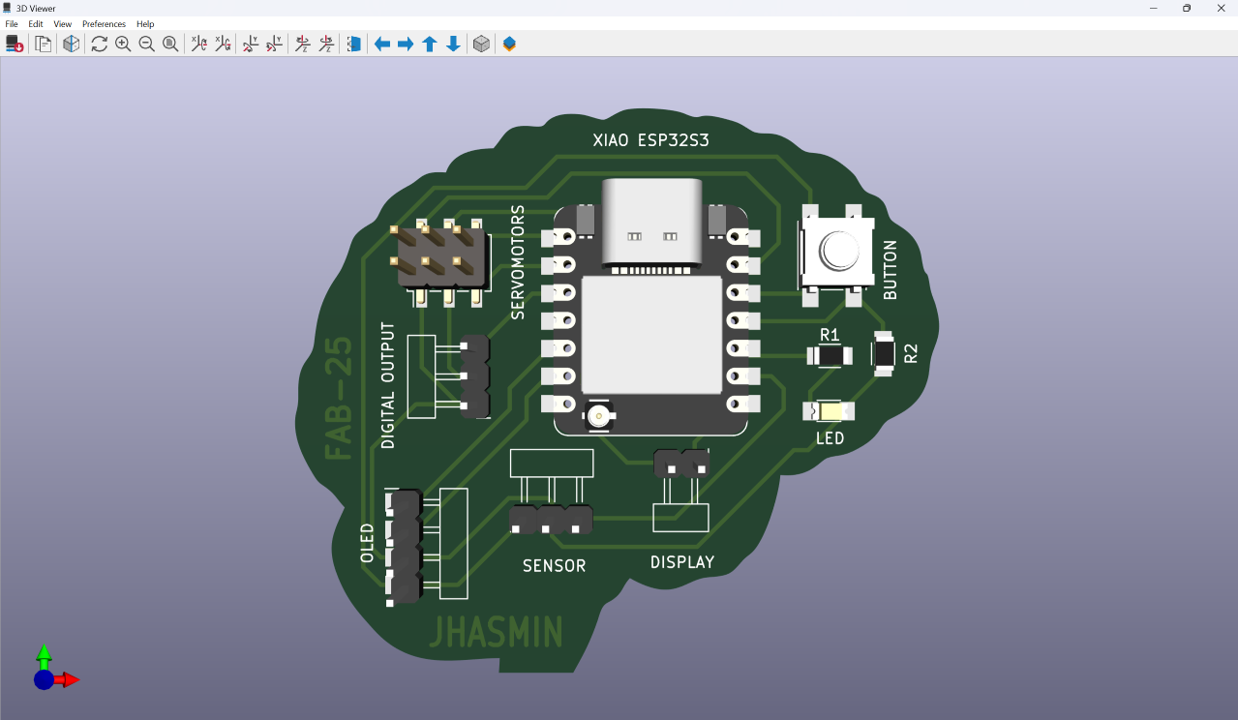
KiCad's 3D Viewer
KICAD - GERBER2PNG
With my design ready, it was time to turn my little brain into a real PCB! To fabricate my development board, I used the Carvera, a CNC machine that makes it possible to create PCBs with intricate designs—perfect for my brain-shaped board. The Carvera allowed me to make my board without any issues, easily cutting the curved edges of my design. Plus, I was able to add a red solder mask, giving it the perfect final touch!Note: To use the Carvera, we need to convert the Gerber files from the board design into PNG format. For this, I used Gerber2PNG. There, I followed these steps:
Steps to Prepare the Files for Carvera:
I conducted two tests—one without a solder mask and another with it—since the Carvera allows for both fabrication options. Here are the steps I followed to fabricate my board, without solder mask.
- I exported all Gerber files from KiCad.
- I dropped all the Gerber files at once into Gerber2png.
- I selected the necessary views for board fabrication.
- I converted the required layers to PNG format, as Carvera requires this format in ModsProject.
- For the first test, I generated two images in Gerber2png: one for the traces and another for the outline cut of the shape.
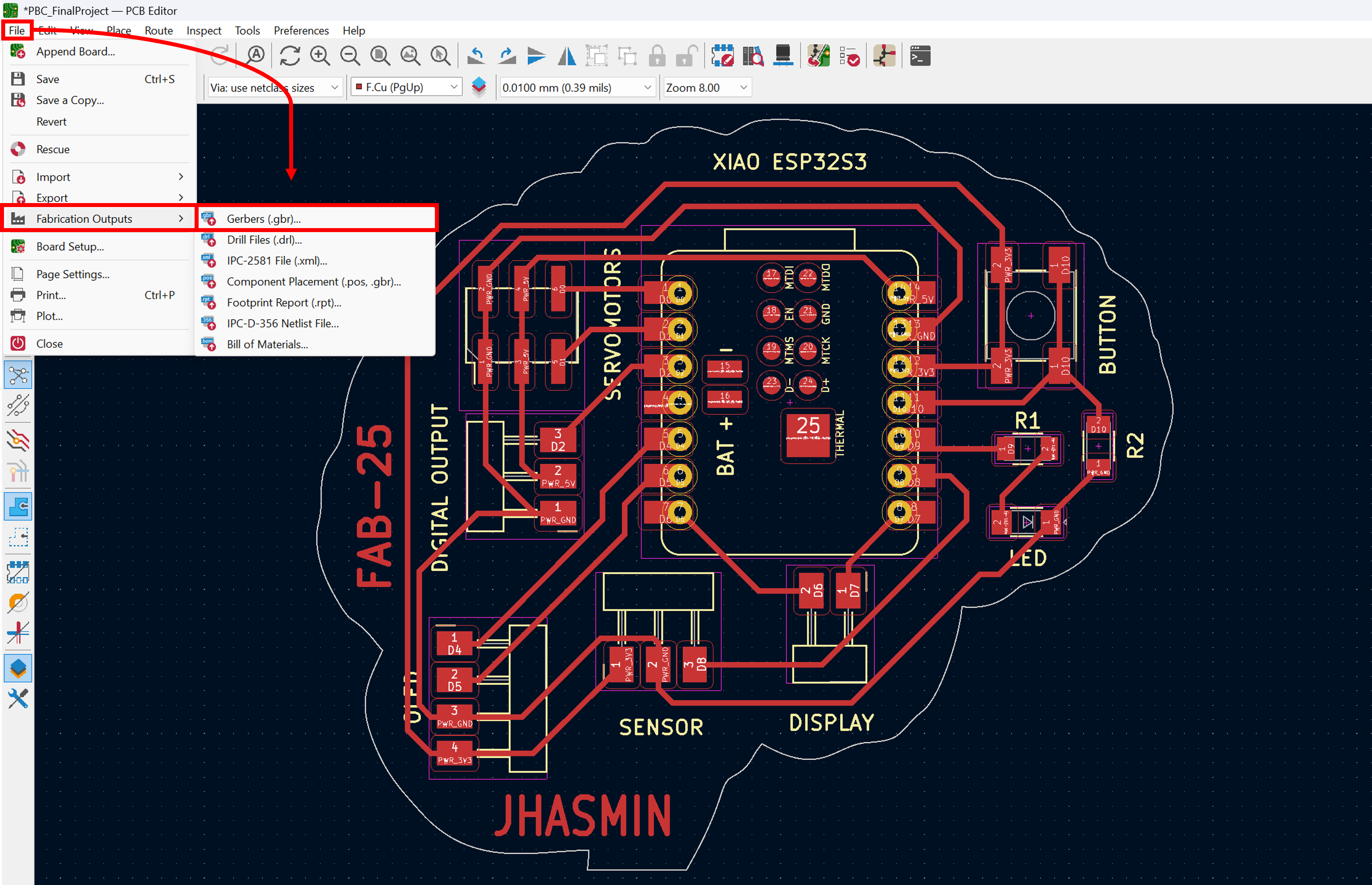
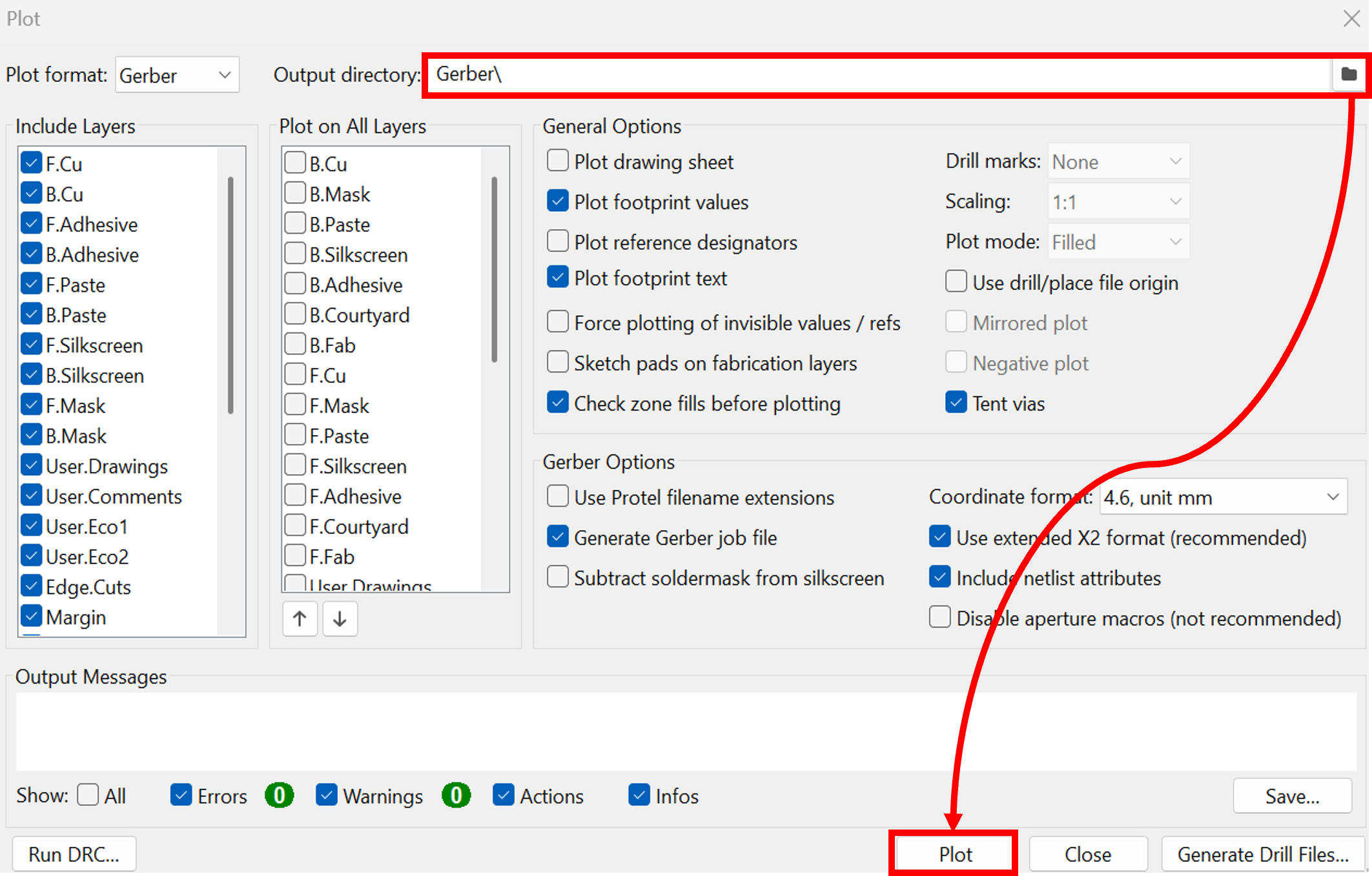
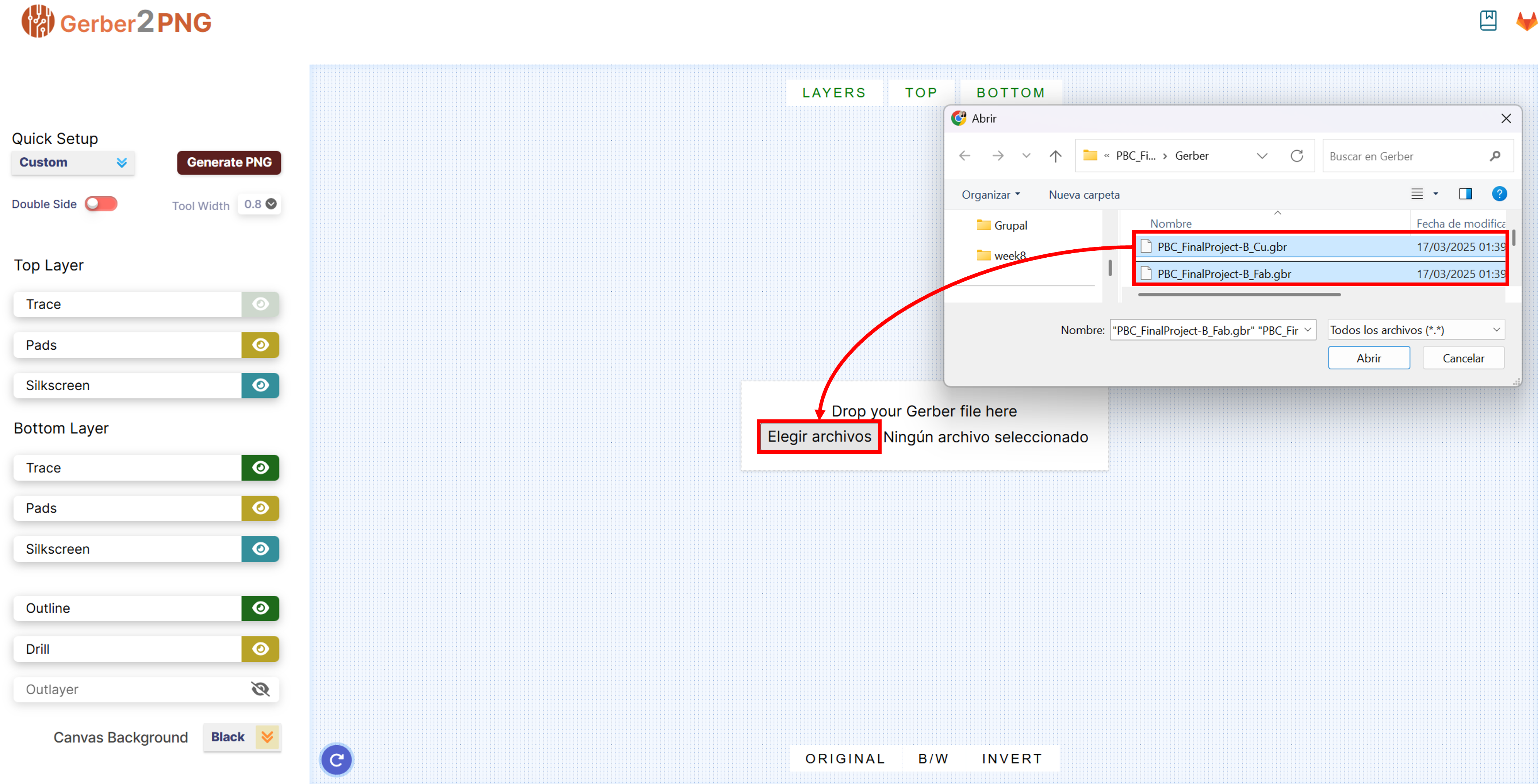
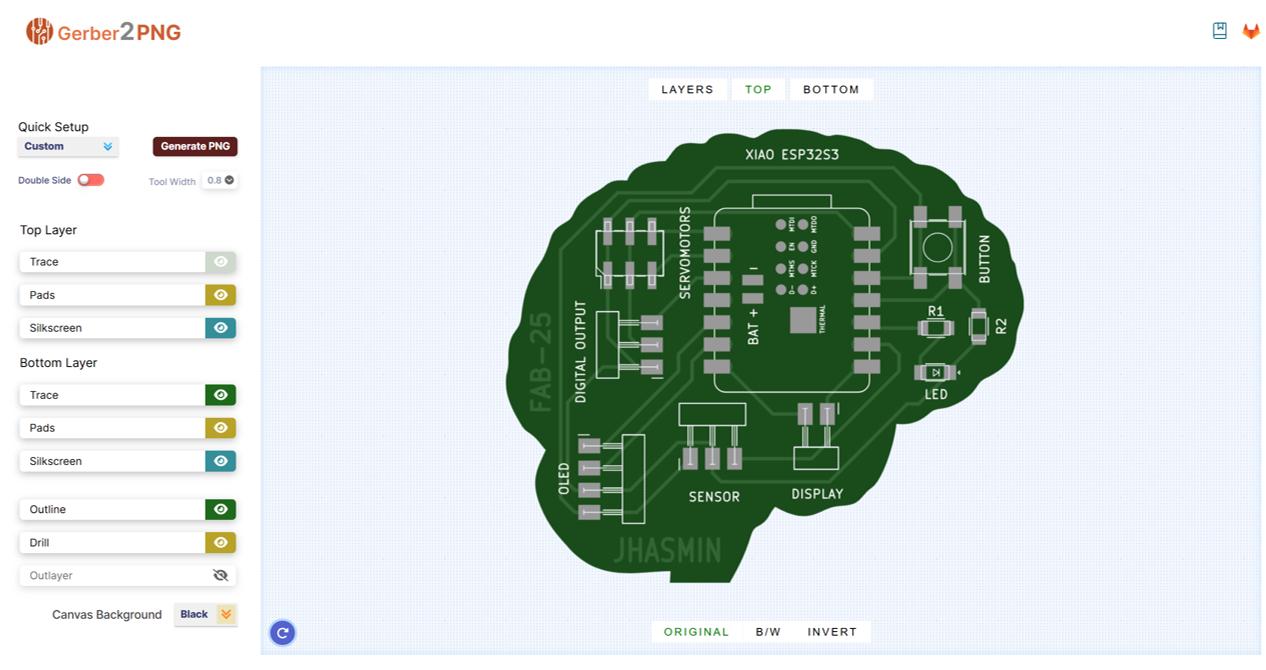
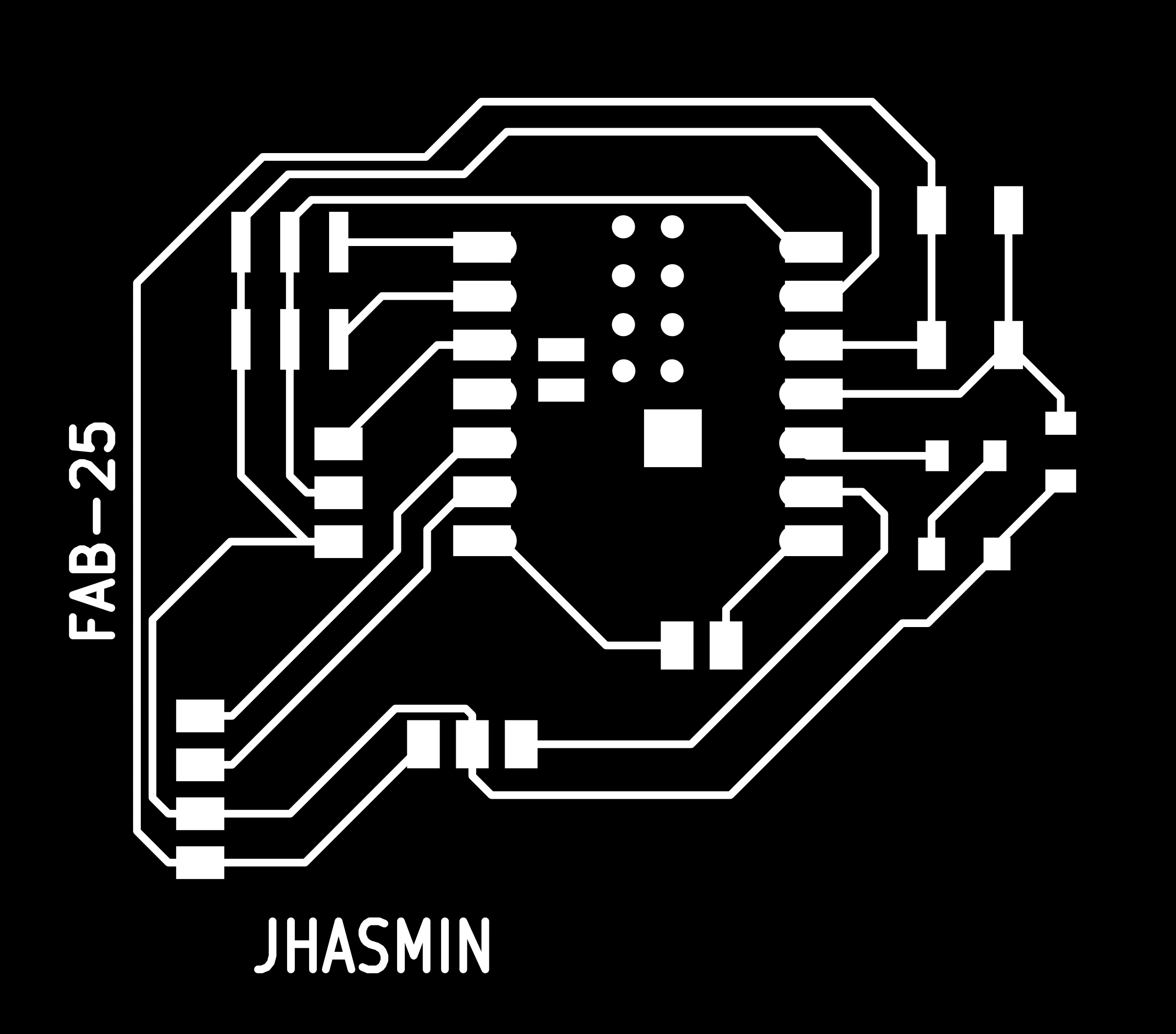
Traces
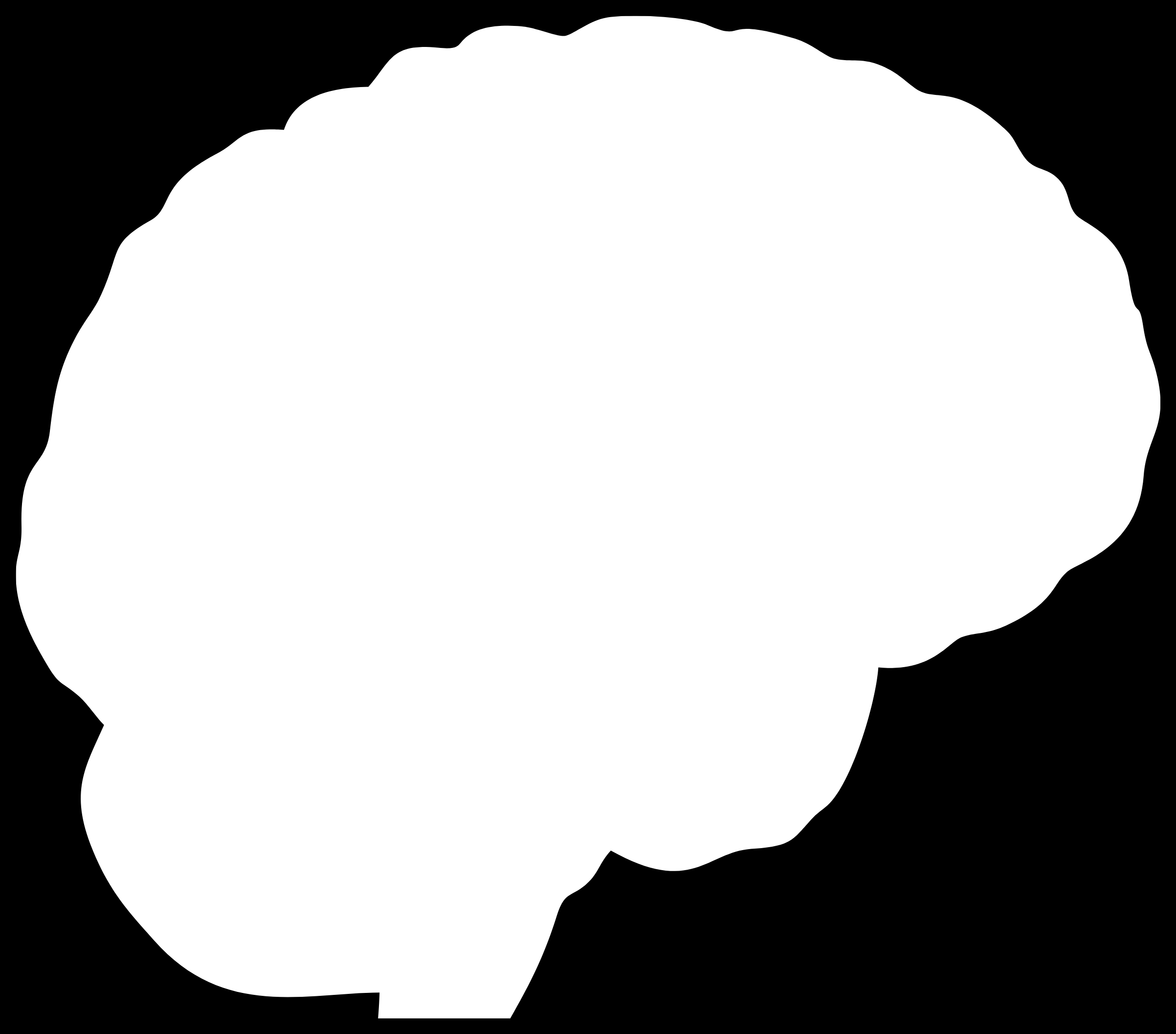
External Cut
GERBER2PNG - MODS PROJECT
Once I had my Gerber files converted to PNG, the next step was to generate the files that Carvera Controller needs to mill the PCB. This is the software that controls the Carvera CNC, allowing me to load the G-code files and manage the entire fabrication process. But before I could upload anything, I first had to generate the G-code using Mods Project. This online tool takes my PNG files and converts them into precise toolpaths for the machine.Before proceeding, I had to open ModsProject and select the correct machine—in this case, Carvera Mill 2D PCB.
Steps to Prepare the Files for Carvera Controller:
-
Opening Mods Project and Selecting the Machine
- I opened Mods Project in my browser and selected Carvera Mill 2D PCB as my machine.
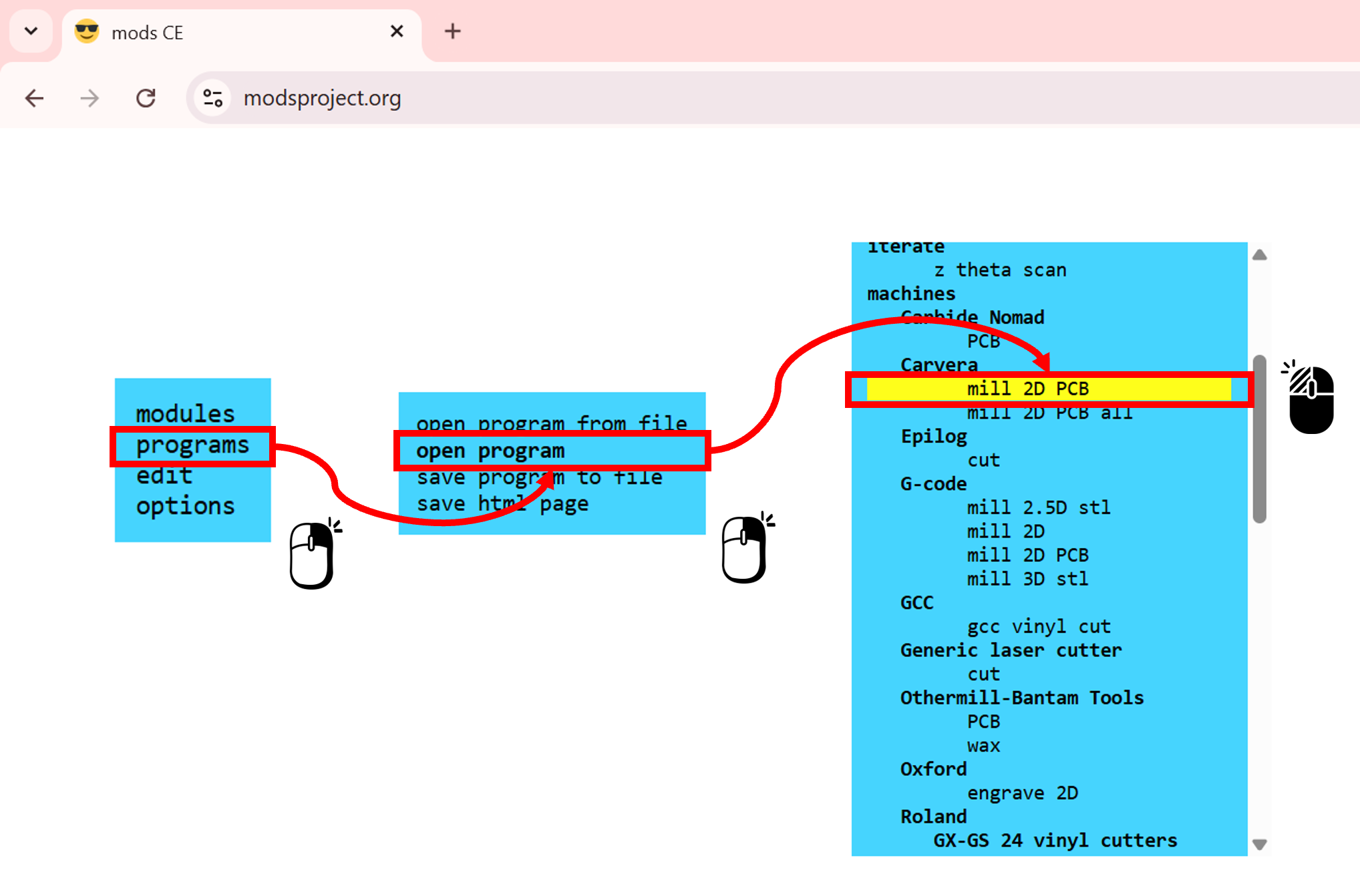
Select the machine
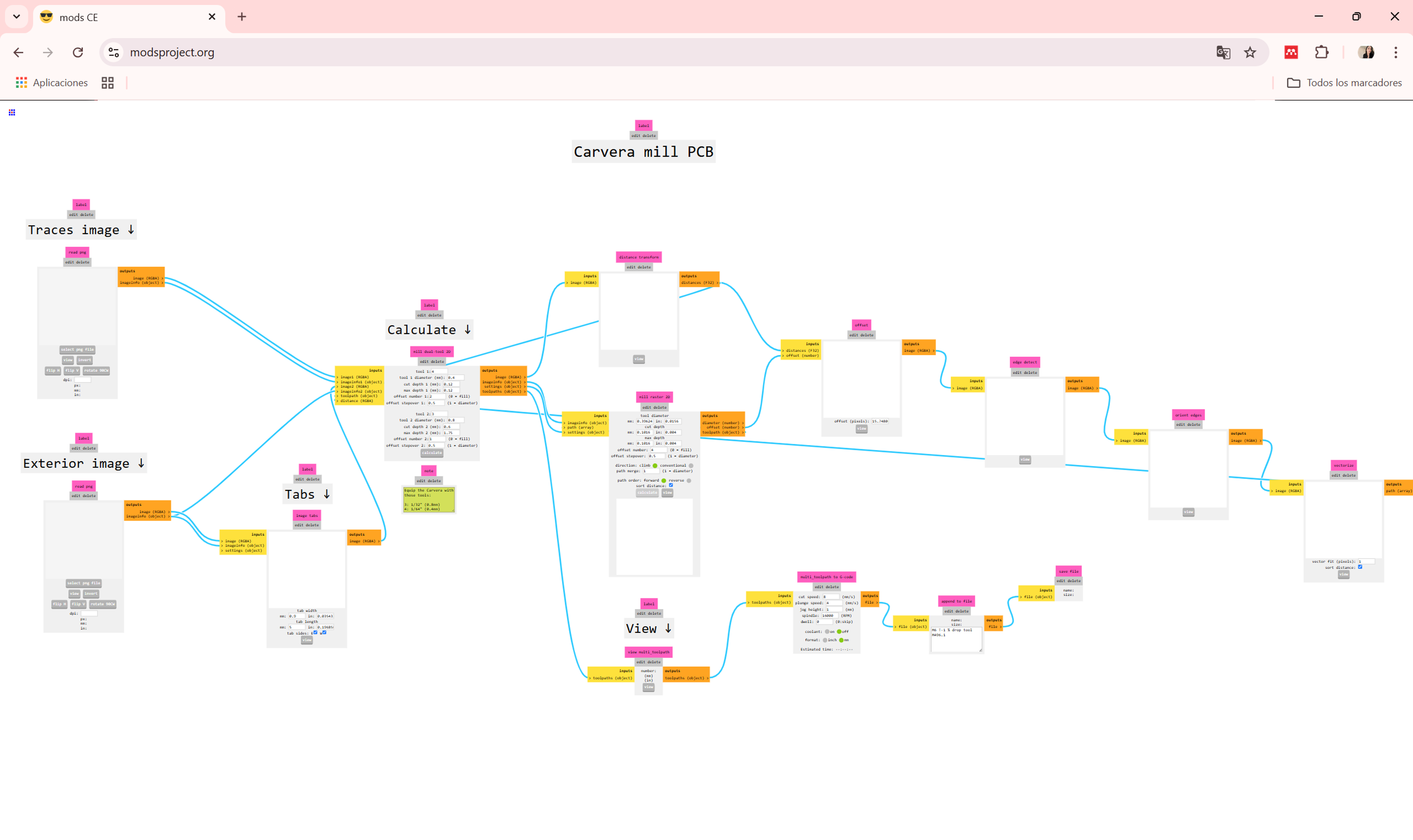
Carvera Mill PCB -
Generating the G-code for the Traces
- I uploaded the PNG file of the traces.
- Then, I configured the parameters for the Single Flute Engraving Bit for Metal - 1/8" 60° * 0.1 mm, which is located in position 4 of the machine.
- After adjusting the settings, I generated the G-code for the traces. And saved it in a folder.
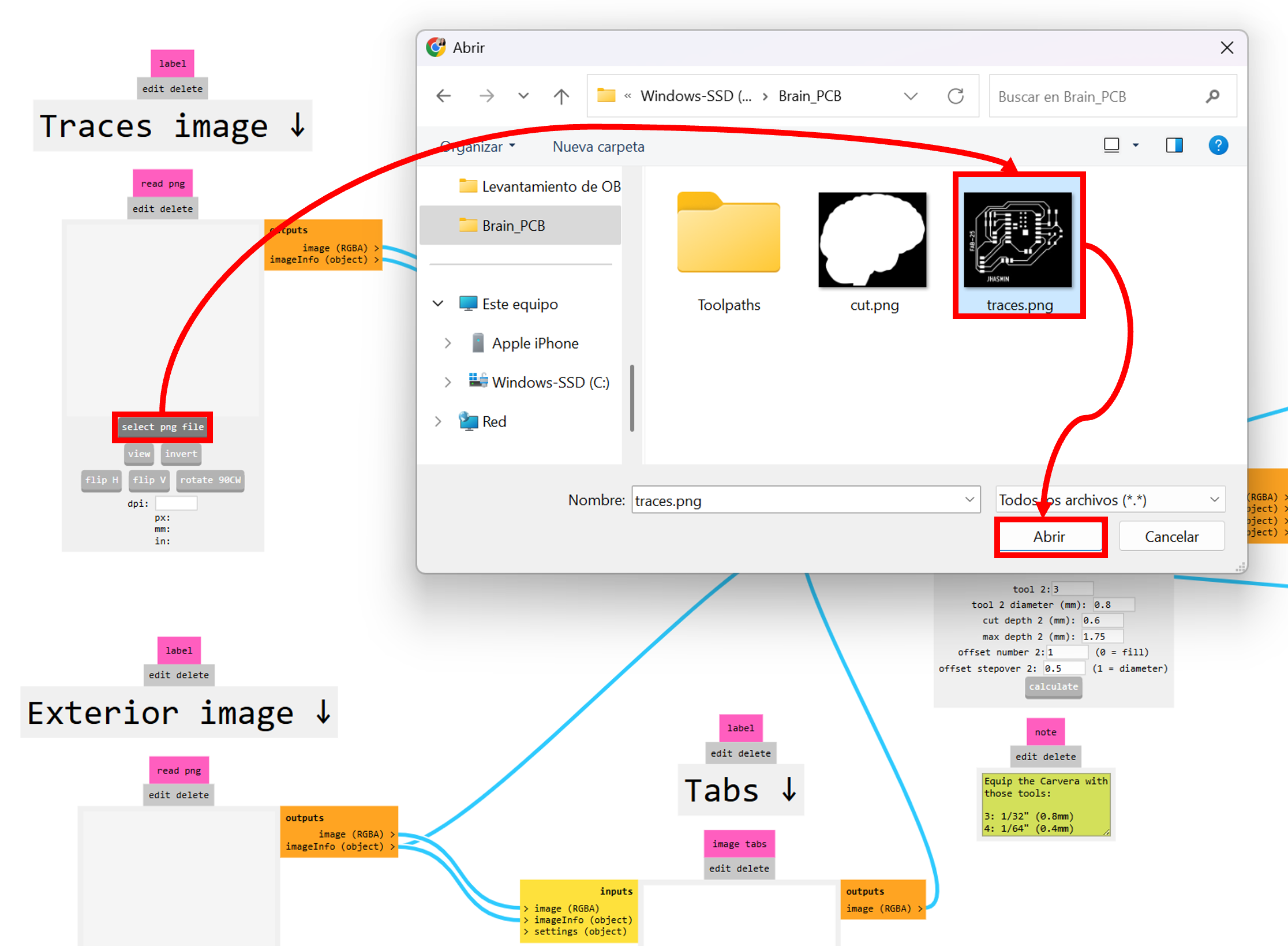
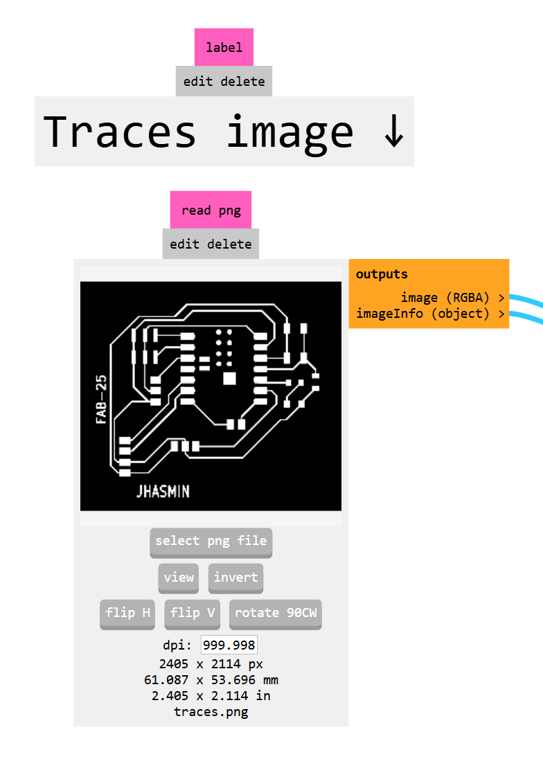
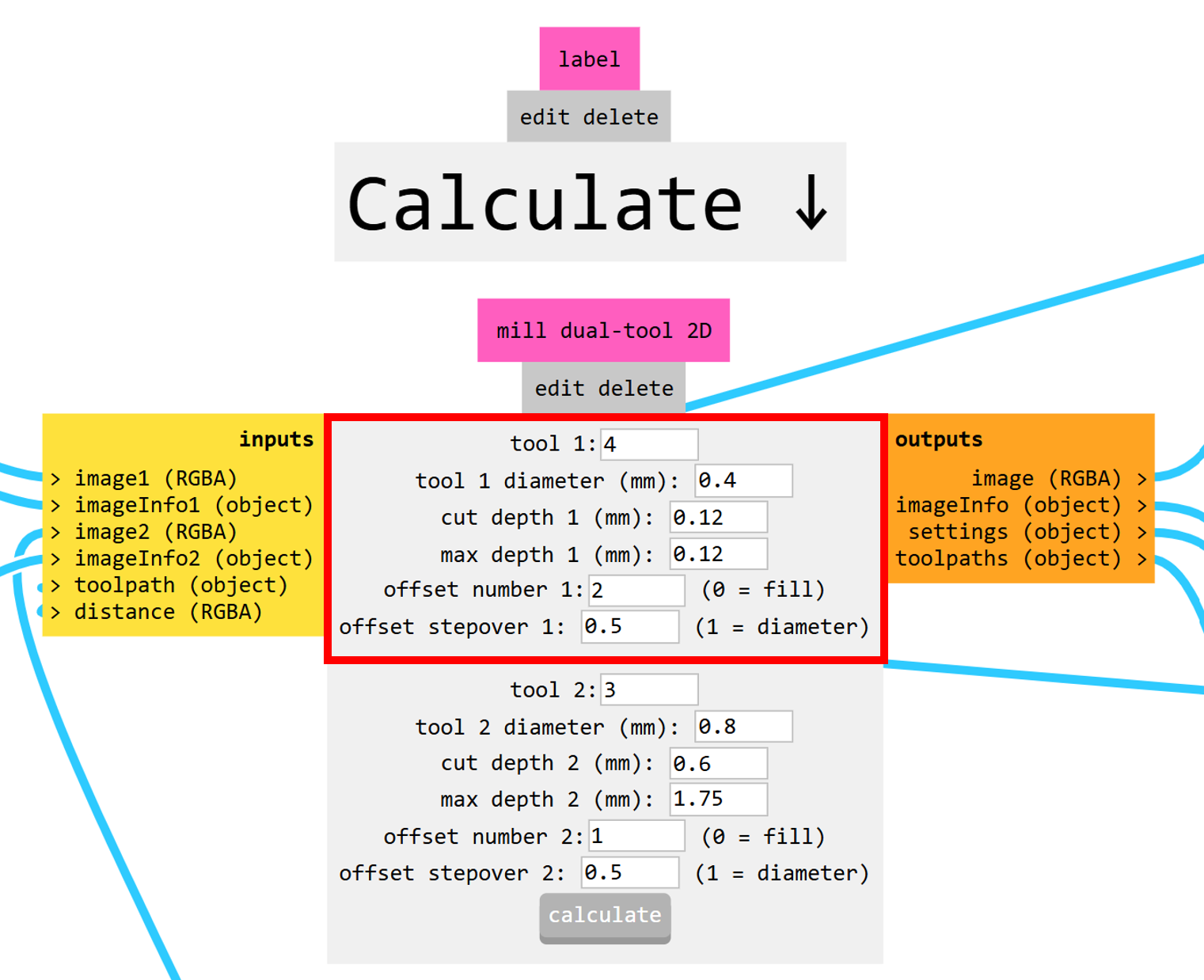

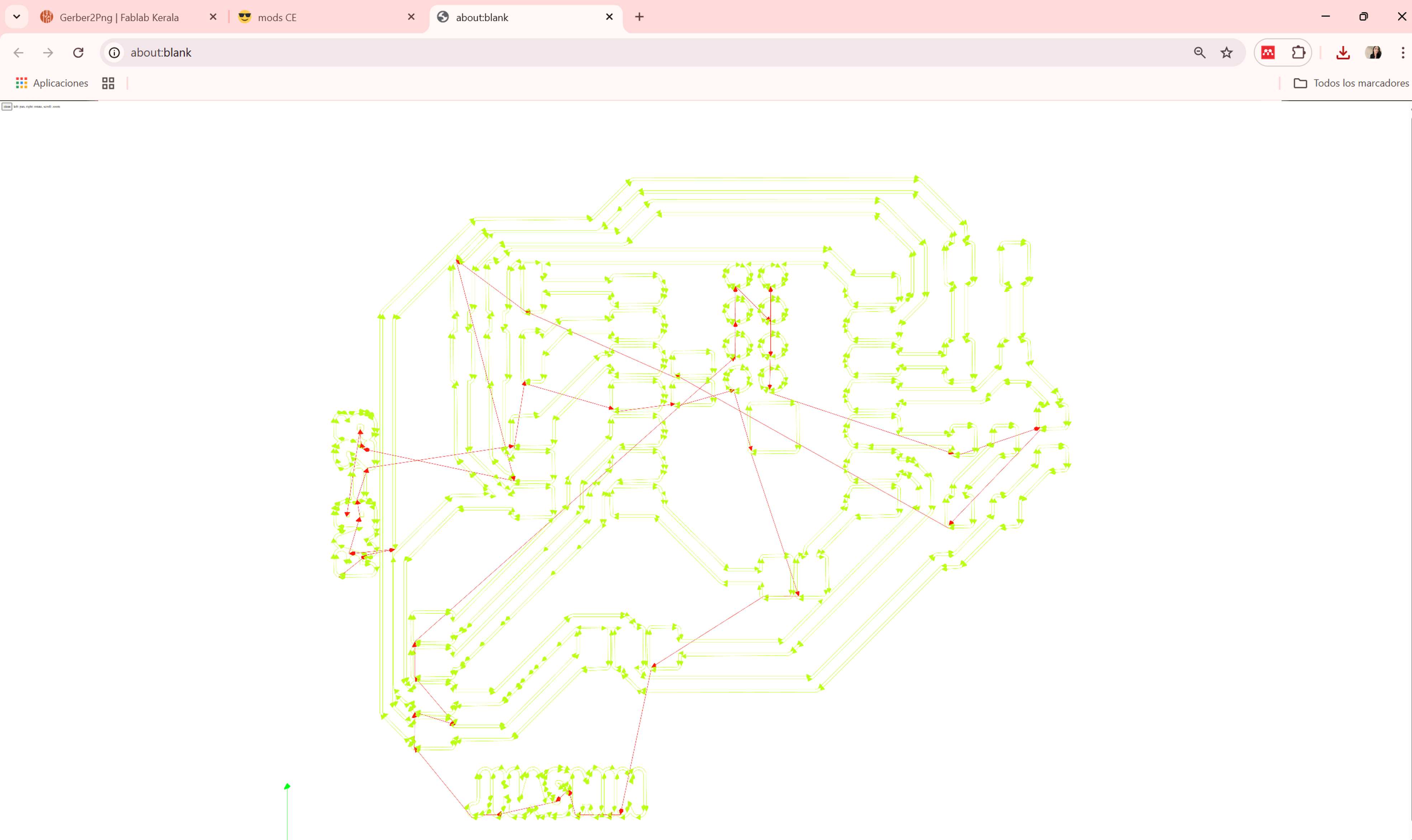
-
Generating the G-code for the Outline Cut
- I uploaded the PNG file of the board outline.
- I configured the parameters for the Coating Corn Bit - 1/8" 0.8 mm * 5.5 mm, which is in position 3 of the machine.
- Once everything was set, I generated the G-code for the outline cut. And saved it in a folder.
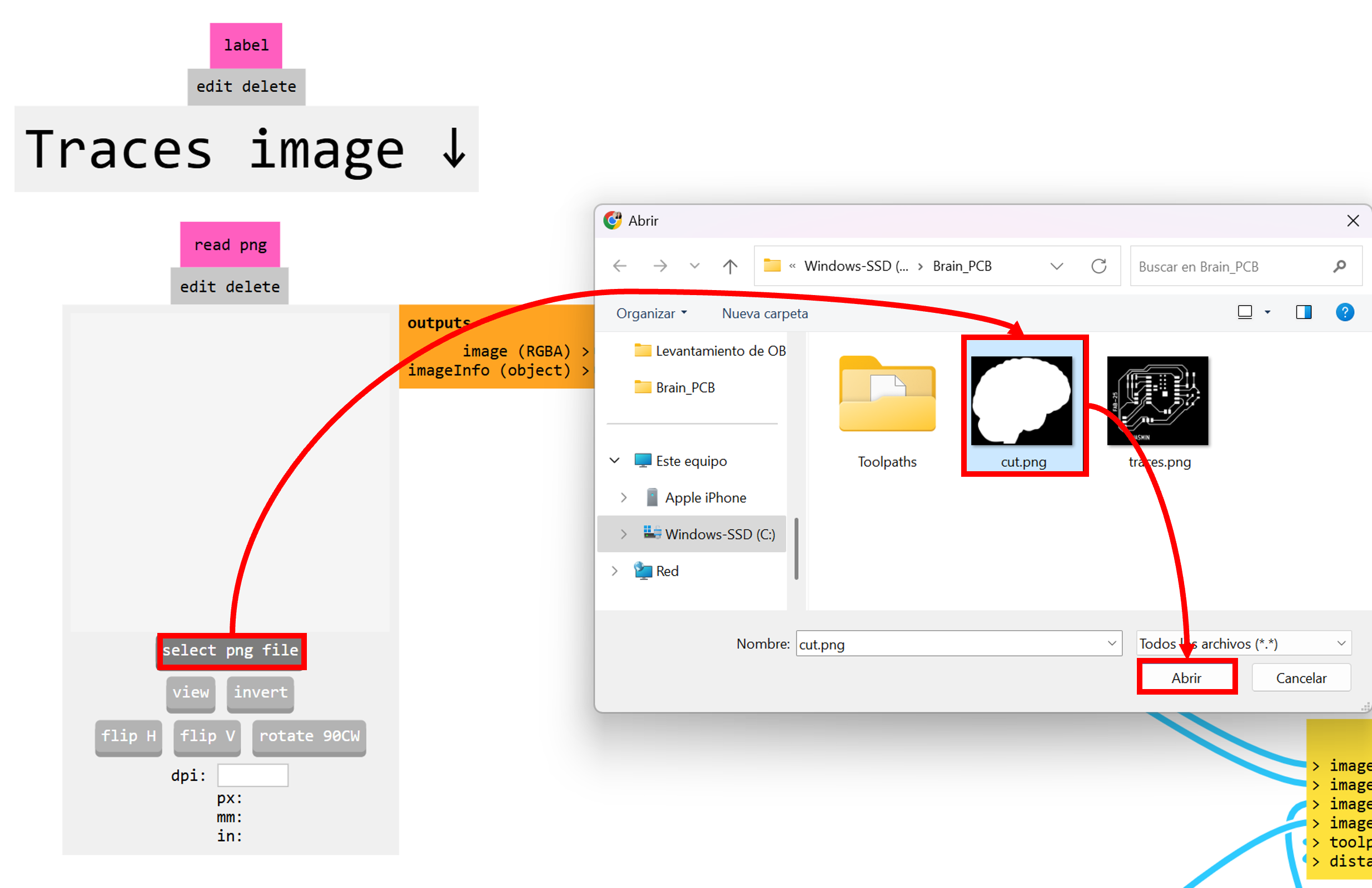
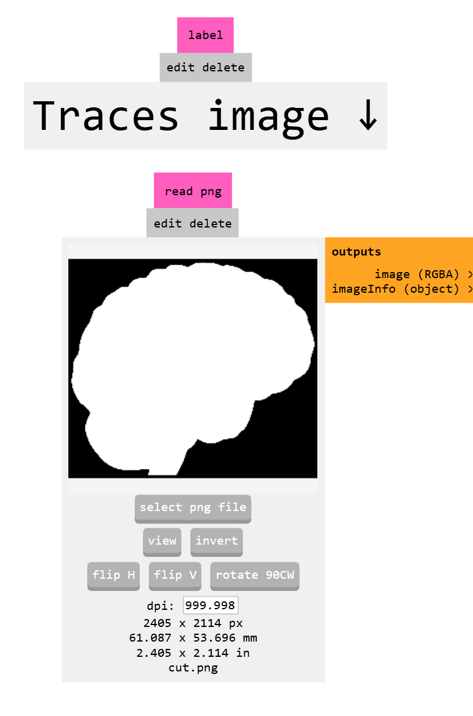
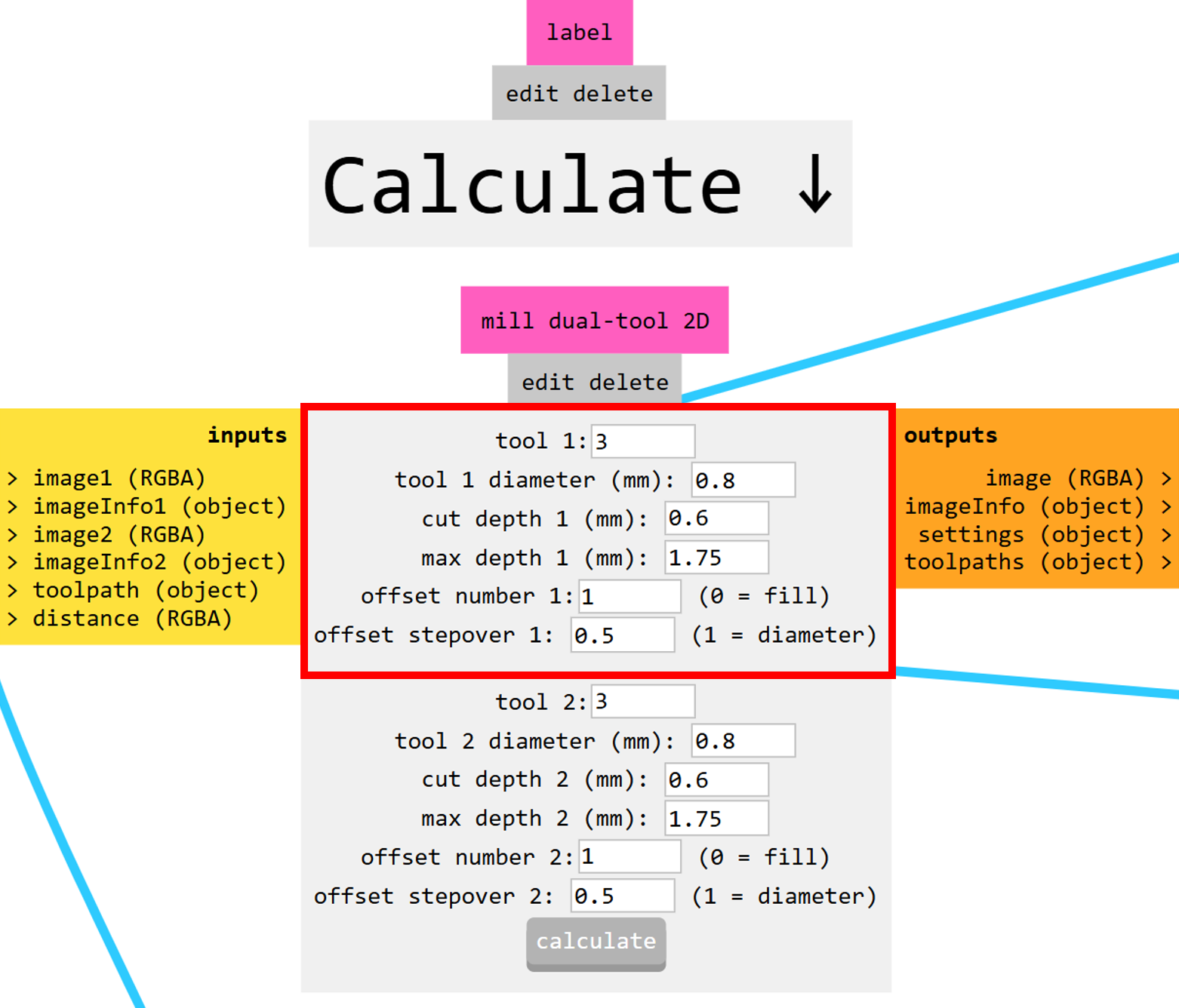

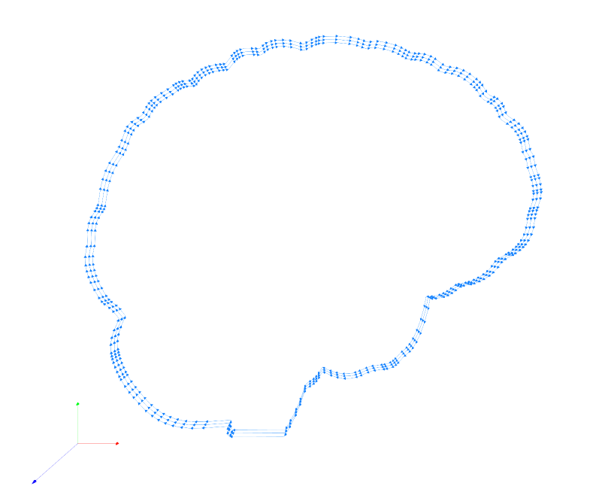
MODSPROJECT - CARVERA CONTROLLER
Steps to Prepare the Files for the Milling process:- Traces
- I opened Carvera Controller, connected to COM7 (the COM port depends on your laptop/PC), and loaded the toolpath files generated by ModsProject into the machine's local memory.
- I set the origin point, avoiding (0,0) to prevent interference with the screws. Instead, I placed it at (7,7) for safety.
- I activated Scan Margin and enabled Autoleveling with 5 points.
- I ran the milling process for the traces.
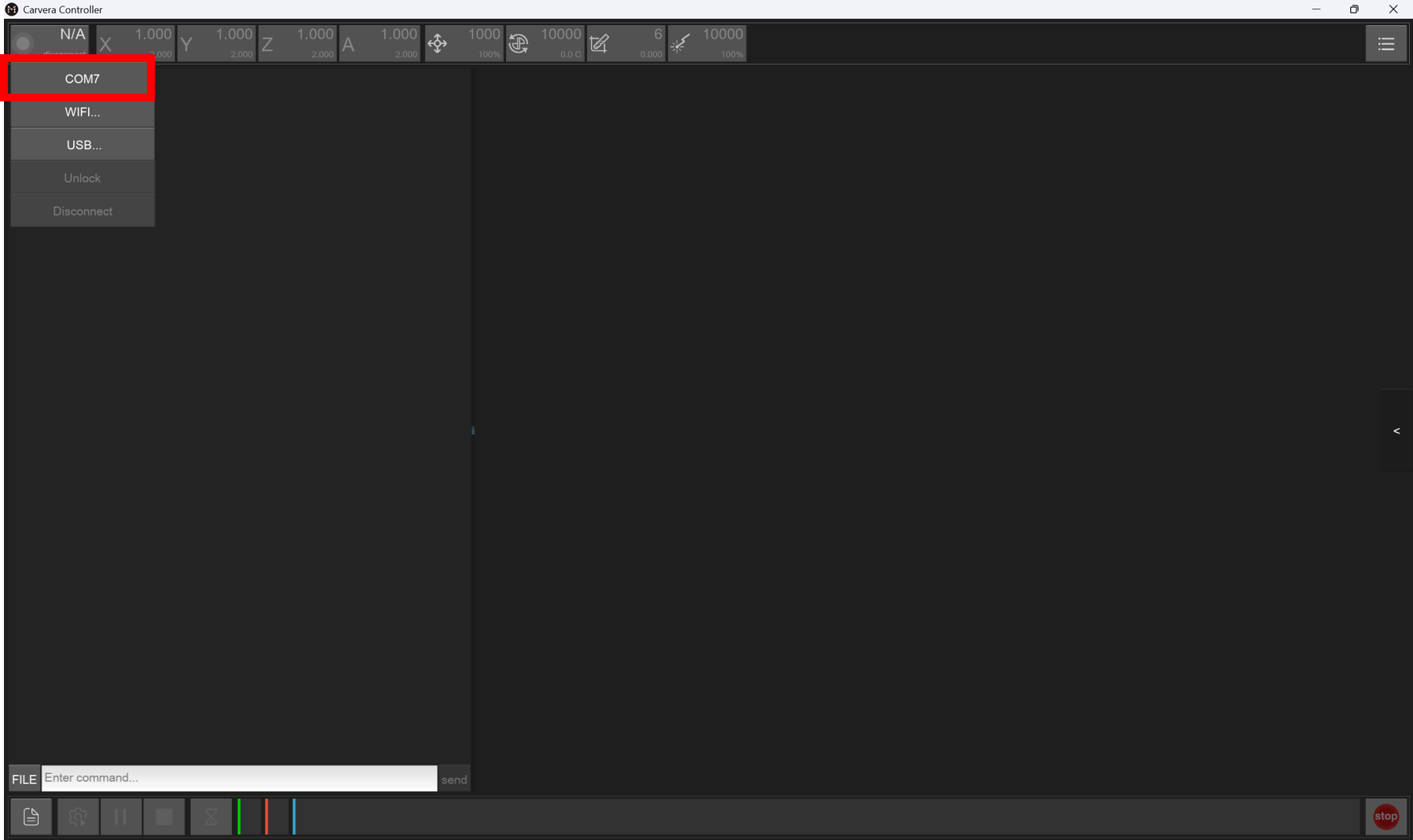
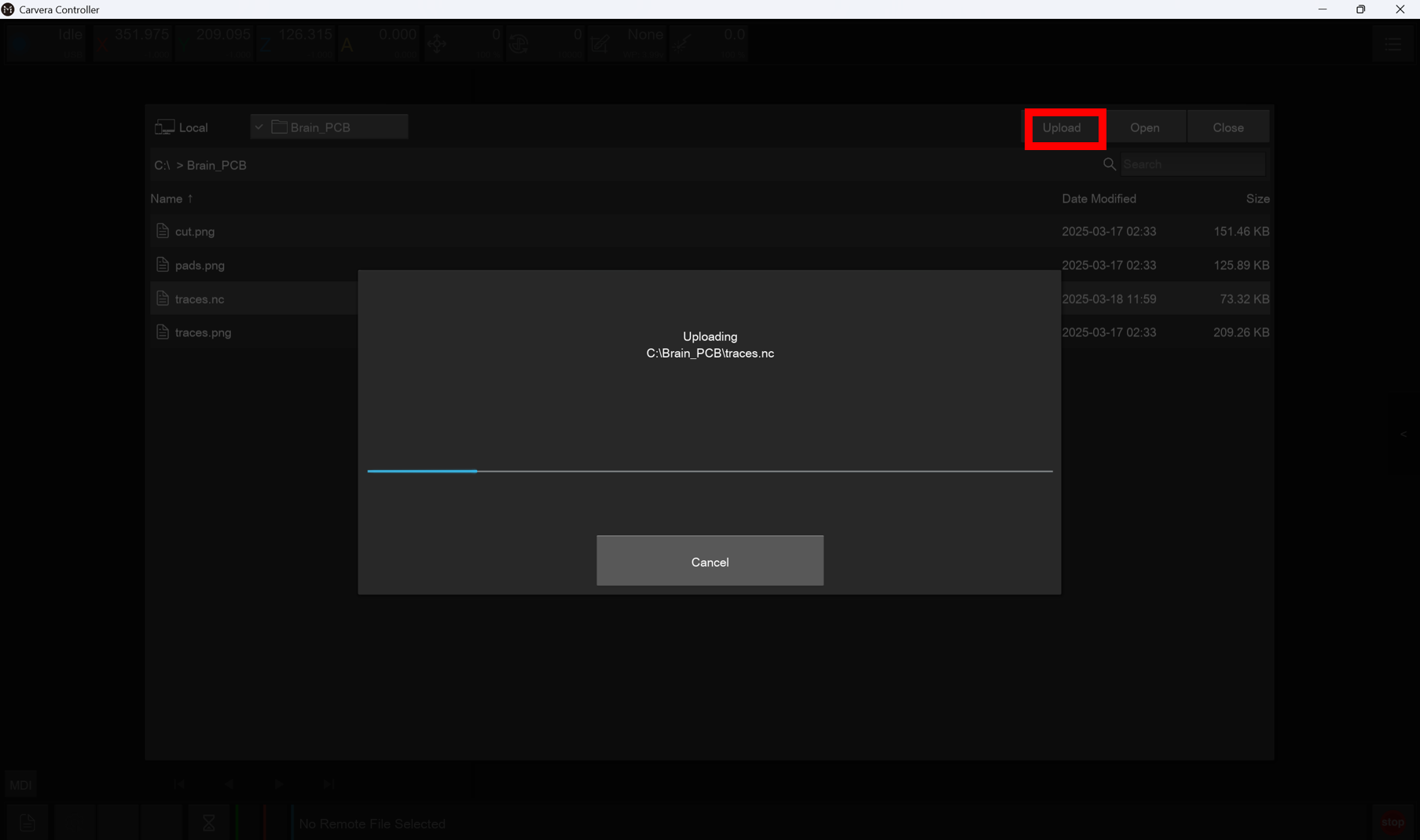
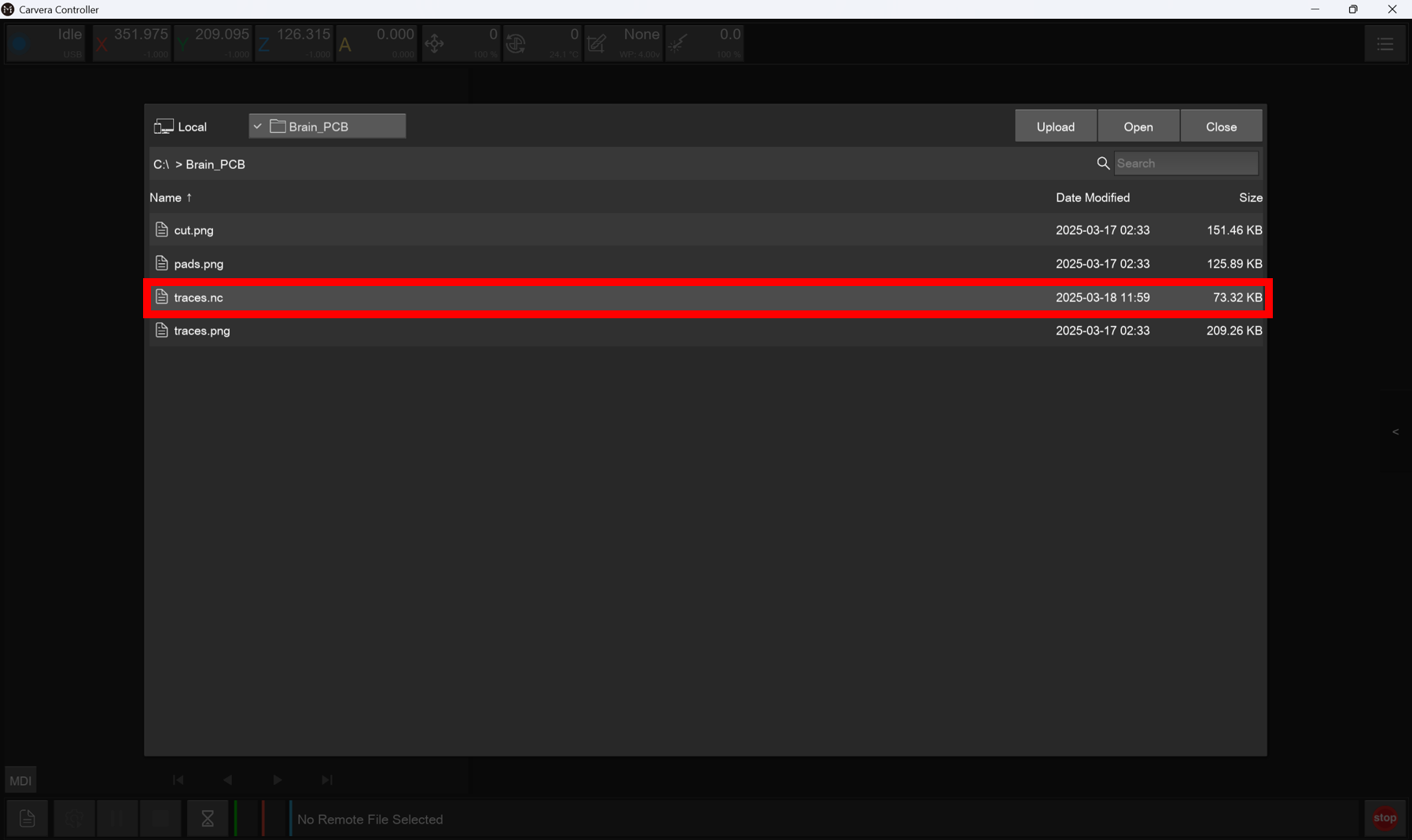
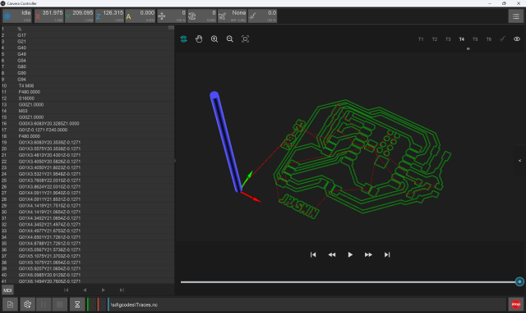
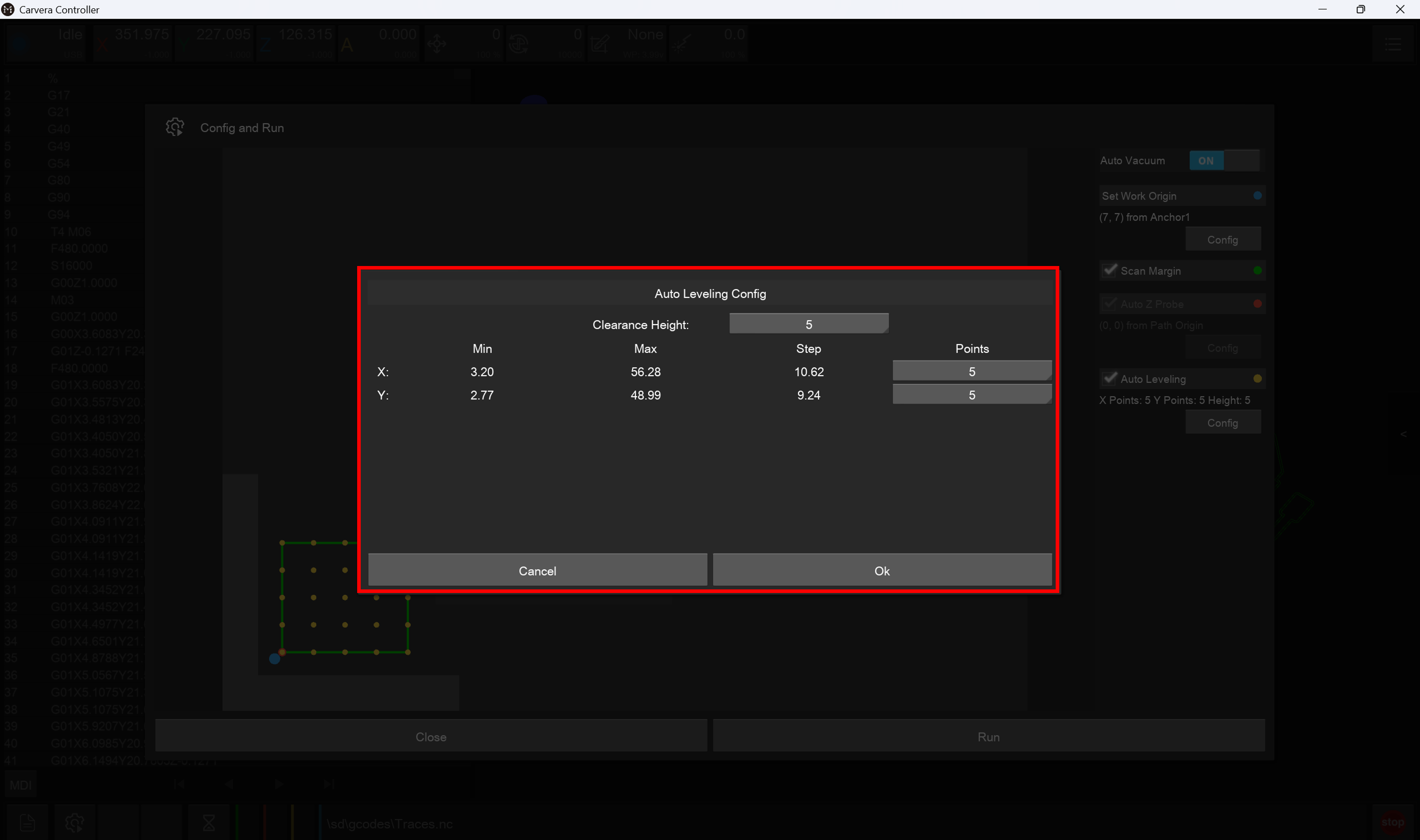
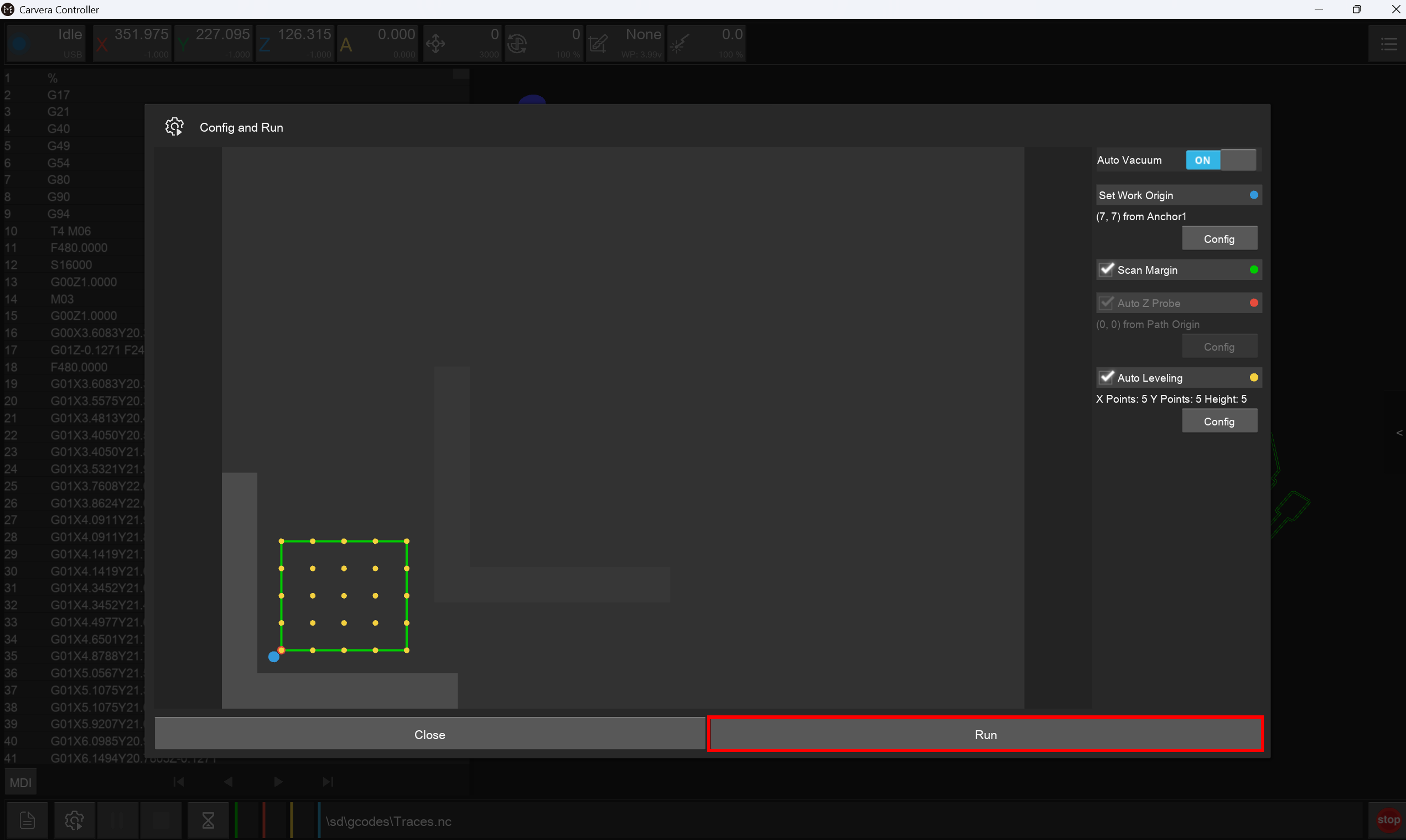
- External Cut
- I followed the same steps to open and load the cutting toolpath file.
- According to the manual, recalibration wasn't necessary since the machine had already been calibrated.
However, based on a previous experience, I chose to recalibrate with same settings:
- In an earlier attempt, skipping recalibration caused the tool to break. 😞
- To ensure precision and avoid damage, I recalibrated before proceeding.
- I ran the milling process for the external cut.
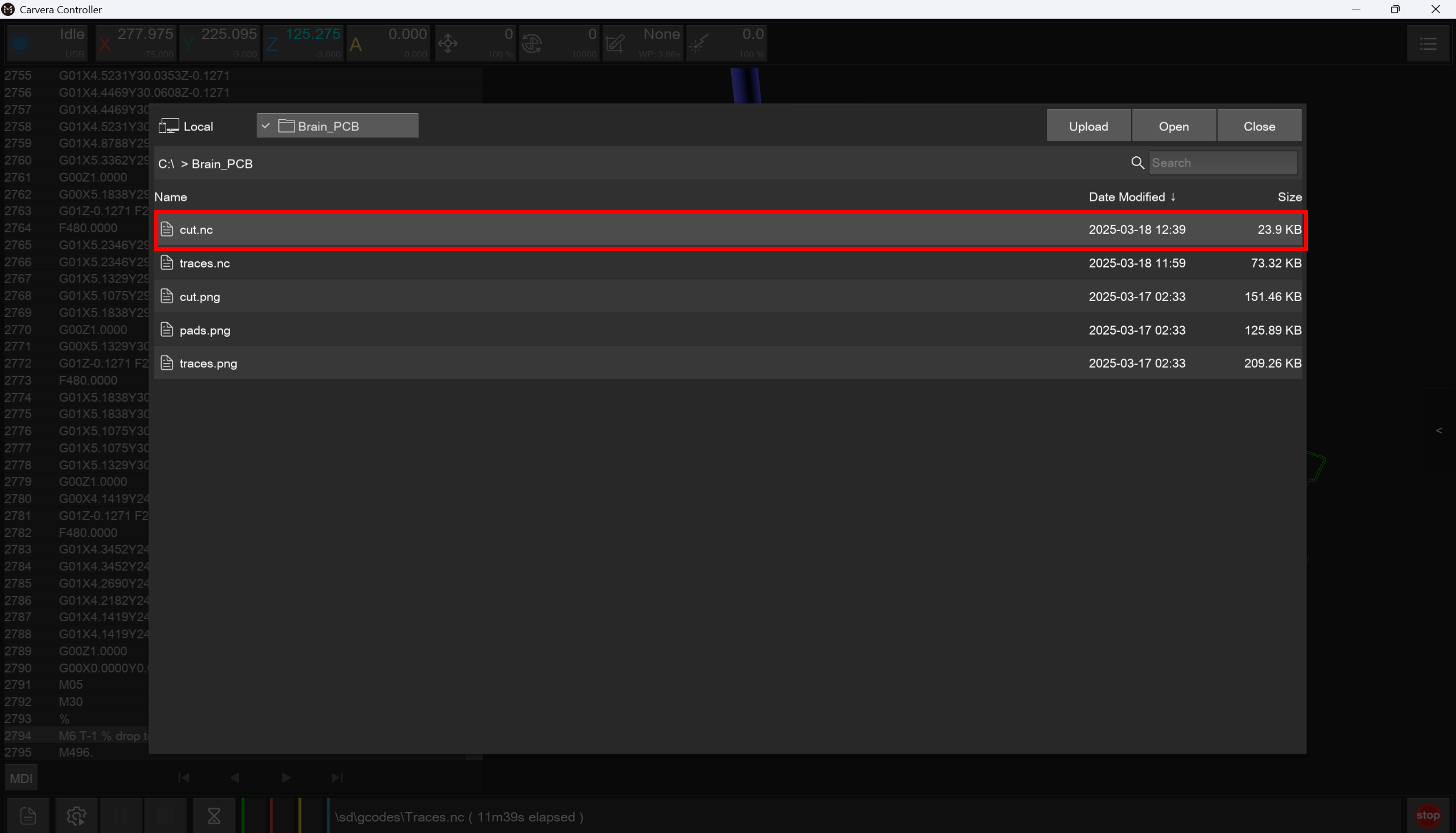
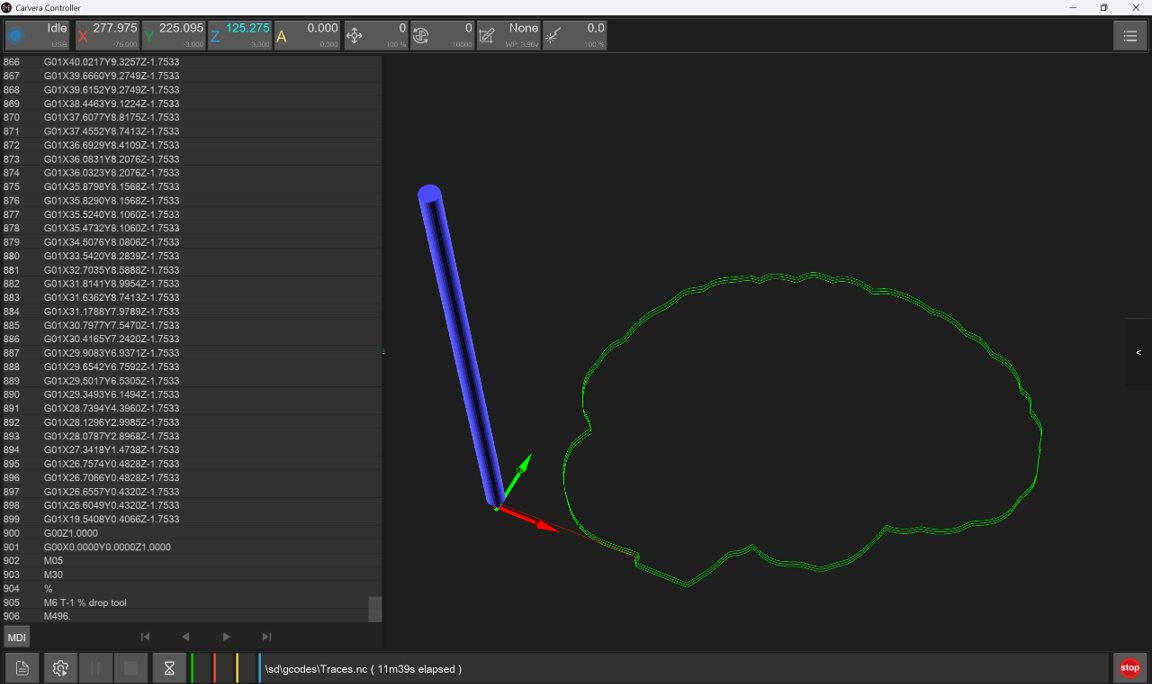
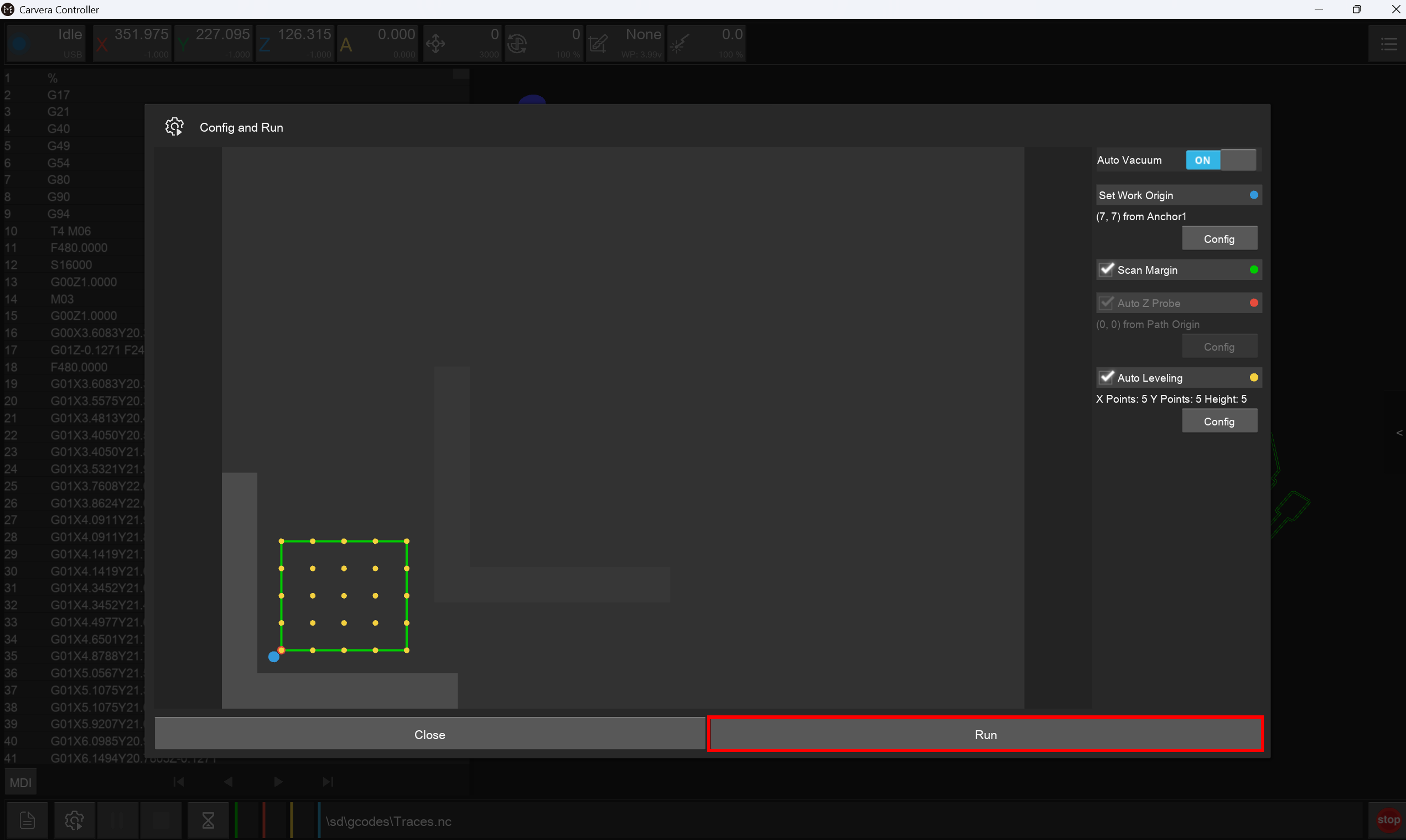
MILLING PROCESS
- Before hitting Run, I ensured that the material was in the correct position and properly secured.
I also checked that the tools were in their correct positions: Tool #4 for the traces and Tool #3 for the external cut.

Secured board

Tool #4

Tool #3
- I started milling the traces.
- Carvera first performed the calibration based on my configuration in Carvera Controller.
- Then, it selected the tool.
- I carefully checked that the machine picked the correct tool—Tool #4 for traces.
- I stayed attentive throughout the milling process, ensuring everything ran smoothly.
- Once the milling was complete, I used a vacuum to remove excess debris.
- I then lightly sanded the board to eliminate rough edges and small copper burrs, ensuring a clean surface.
- After that, I closed Carvera's lid to prepare for the external cut.
As I mentioned in the Carvera Controller process, recalibrating before the cutting process is essential to prevent the tool from breaking.
- I verified that the machine selected the correct tool—Tool #3 for the cutting process.
- Once the milling was complete, I used a vacuum to remove any remaining material.
- I carefully removed the board from the machine.
- I lightly sanded the edges to smooth out any rough areas.
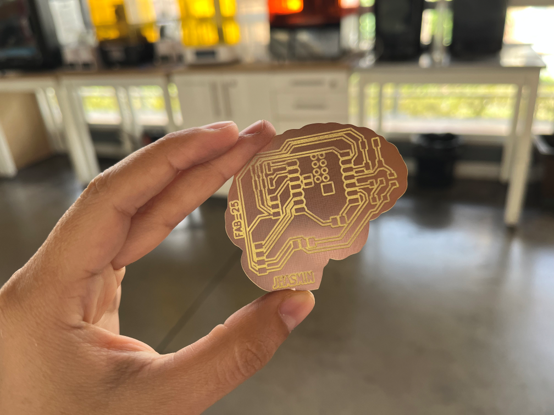
RED SOLDER MASK