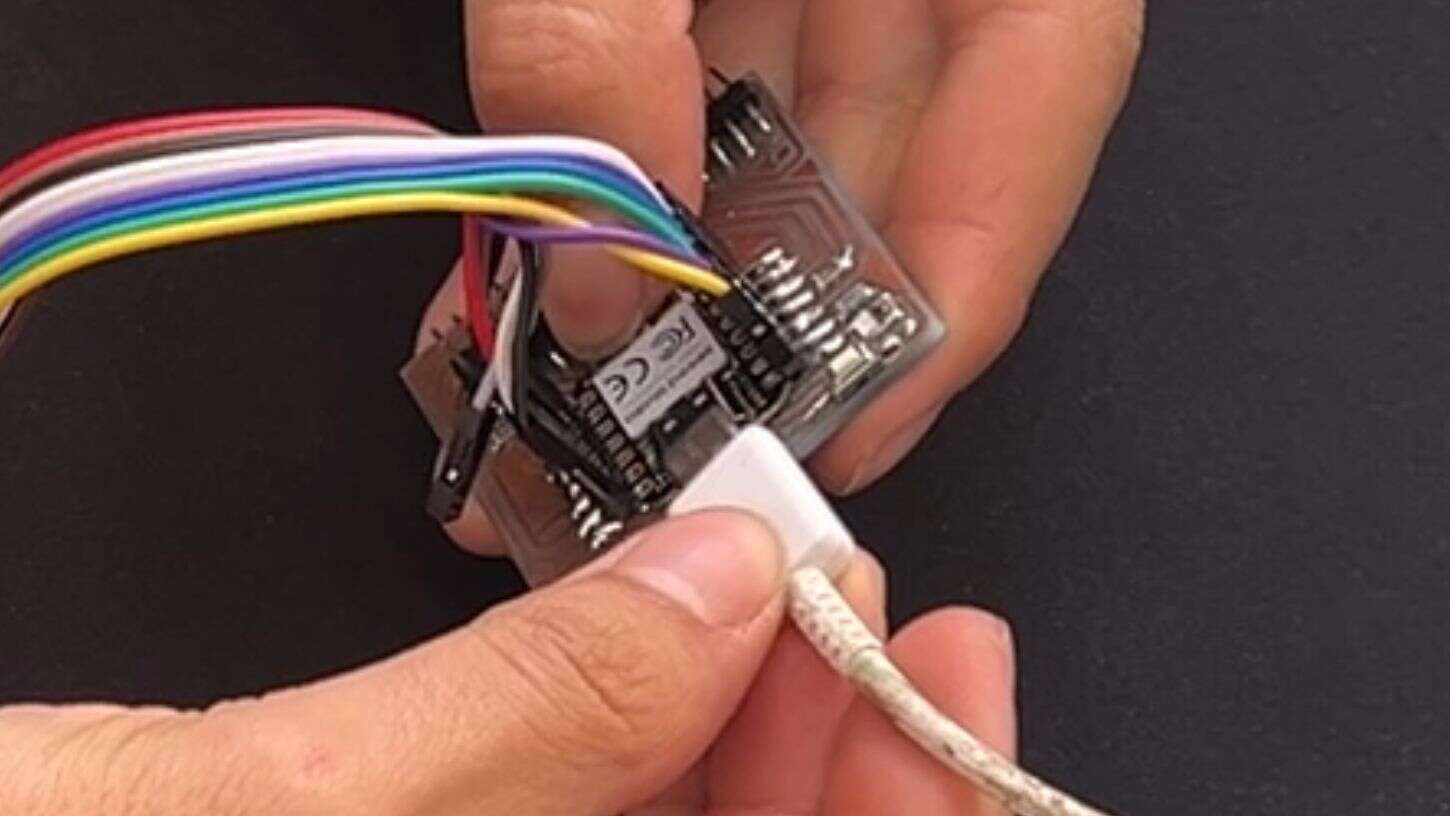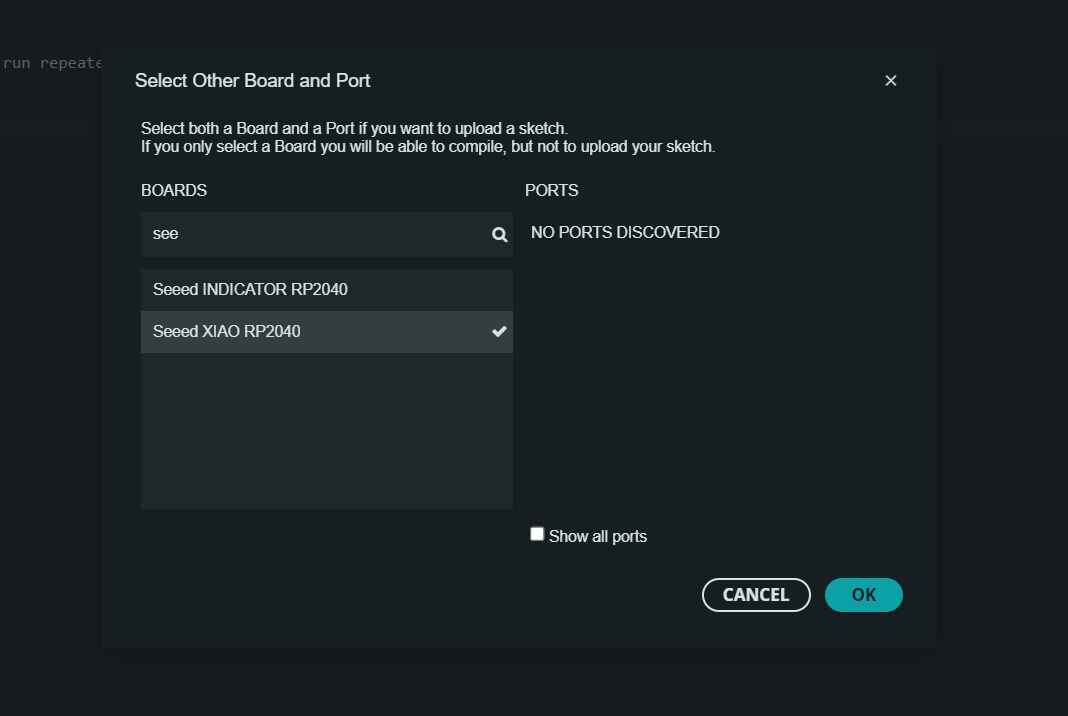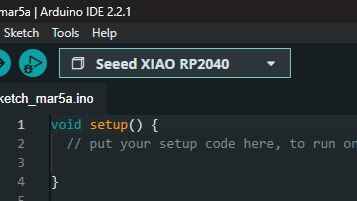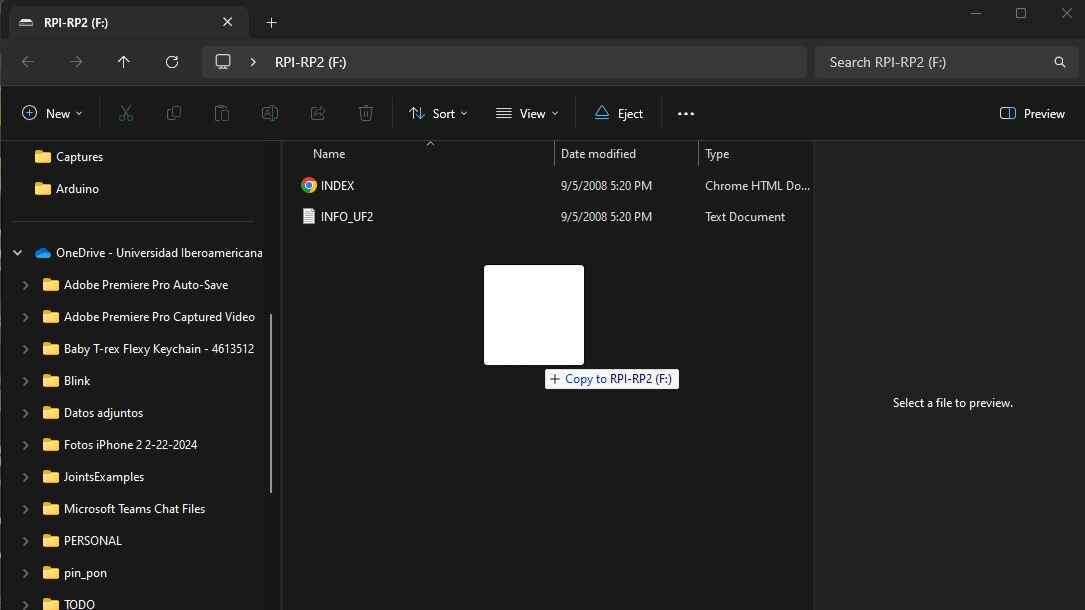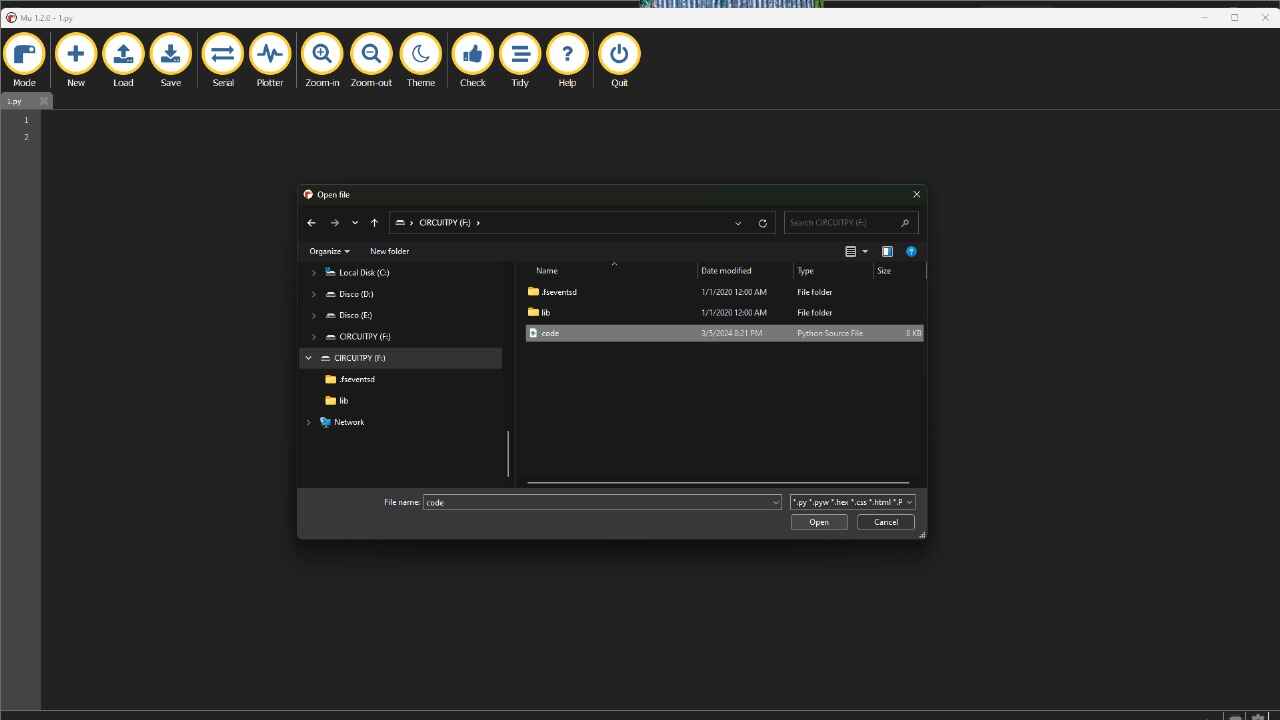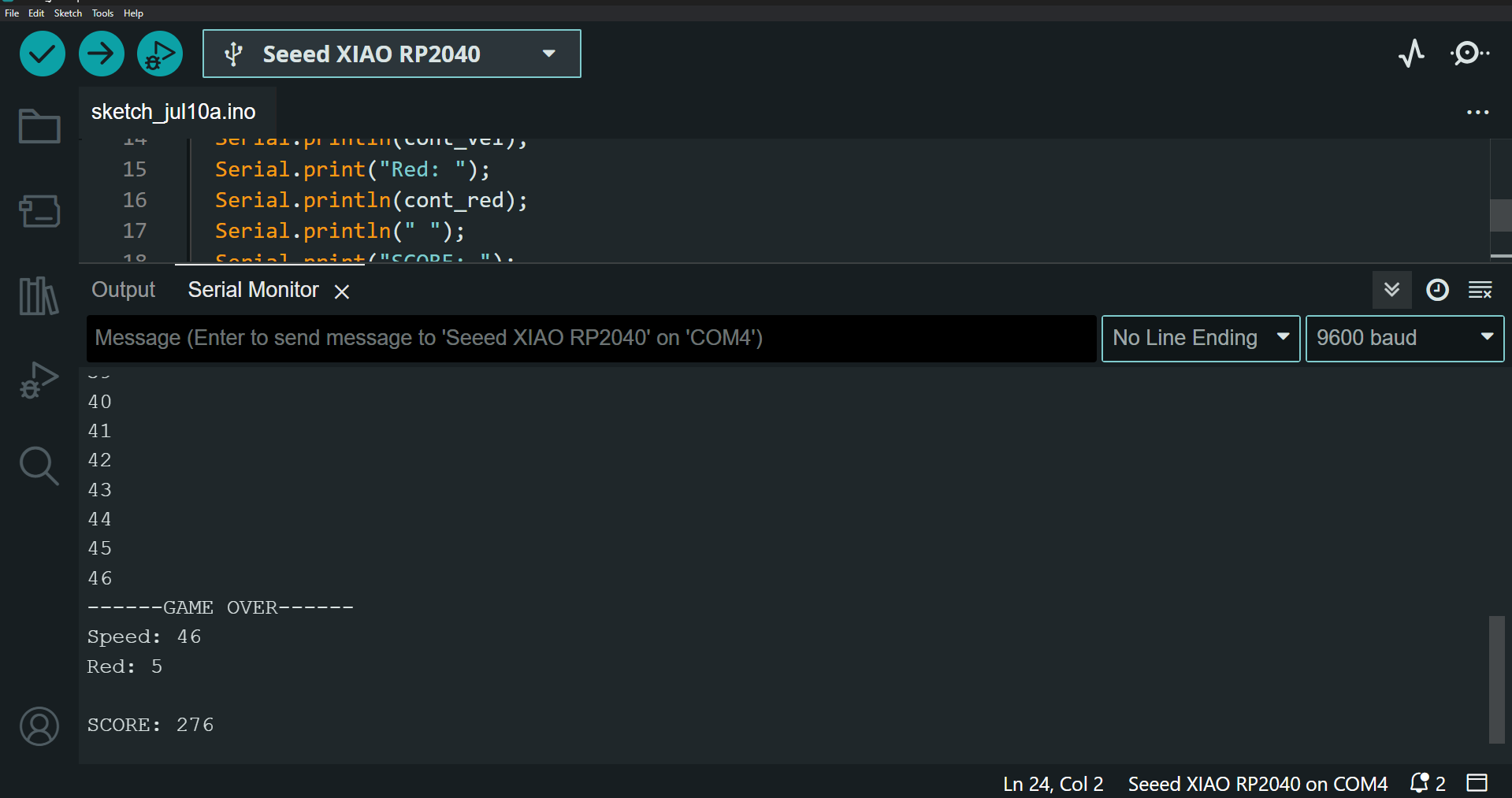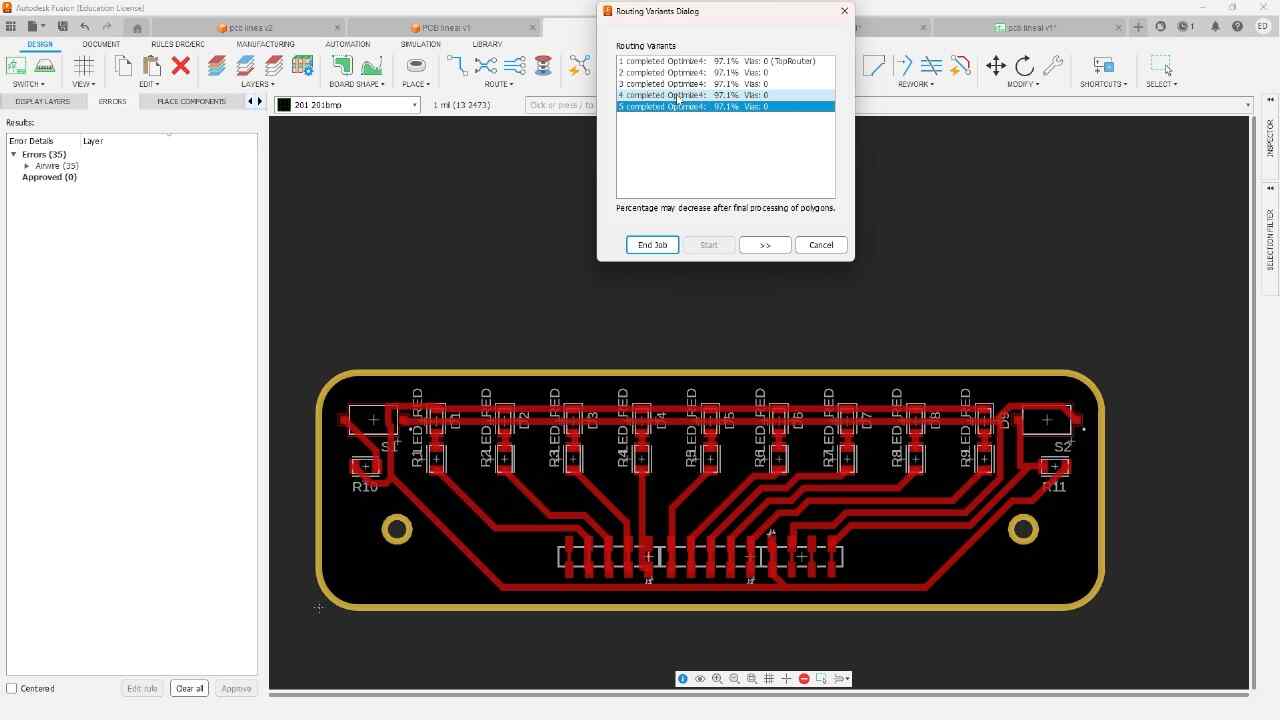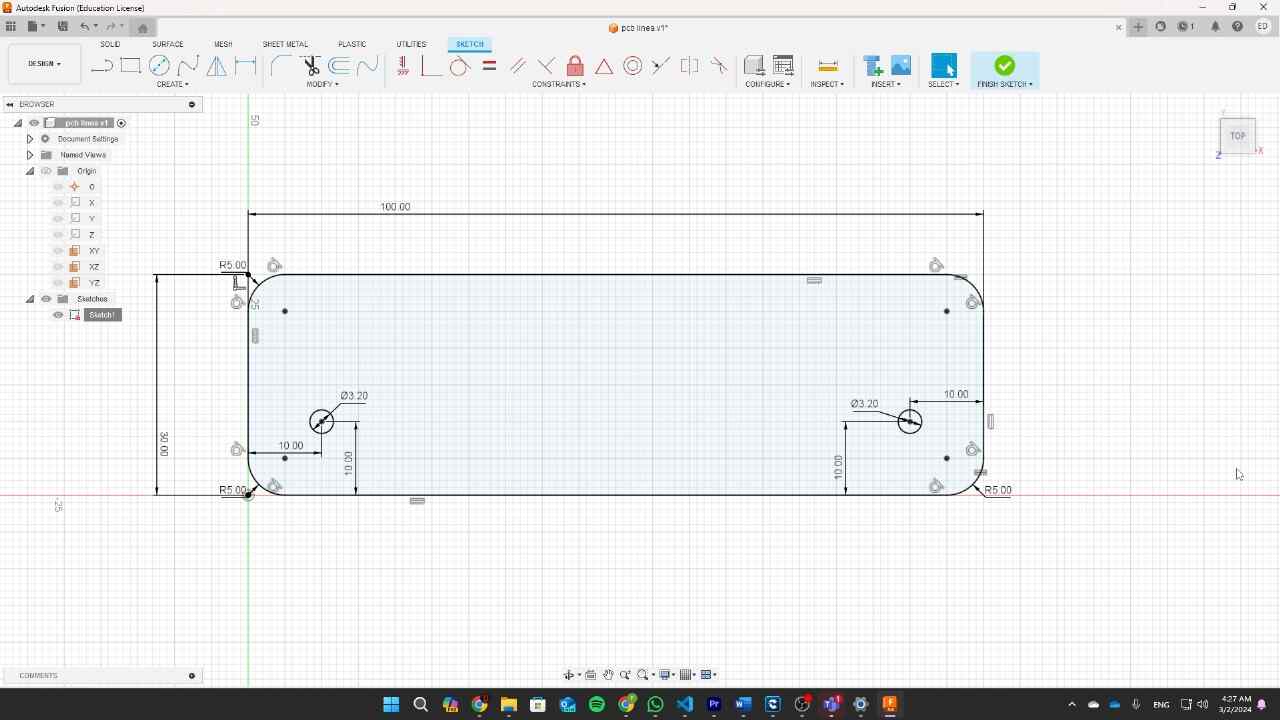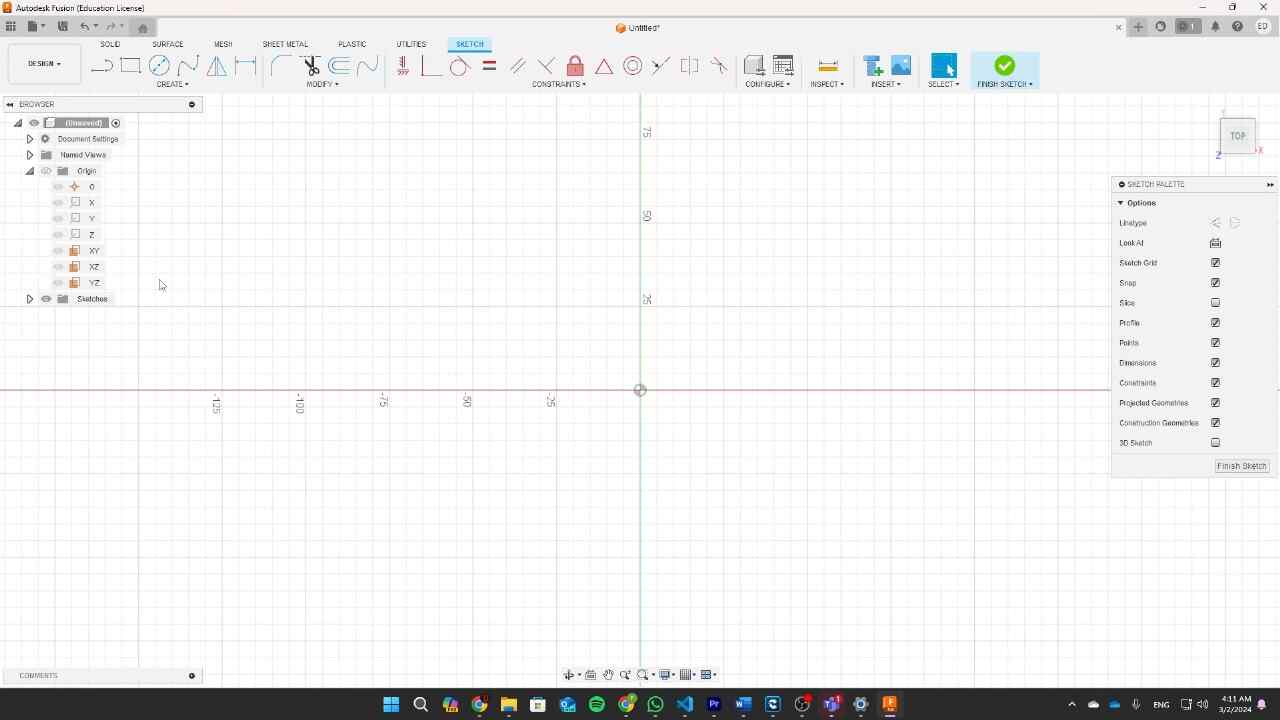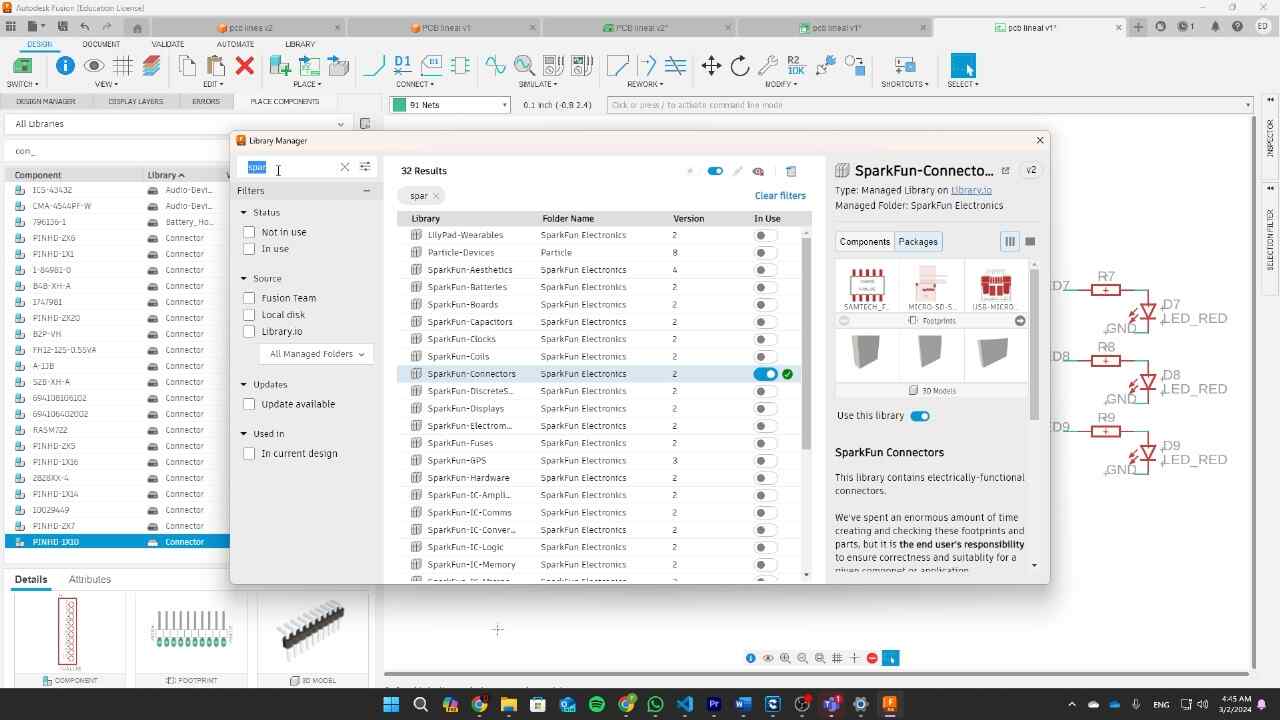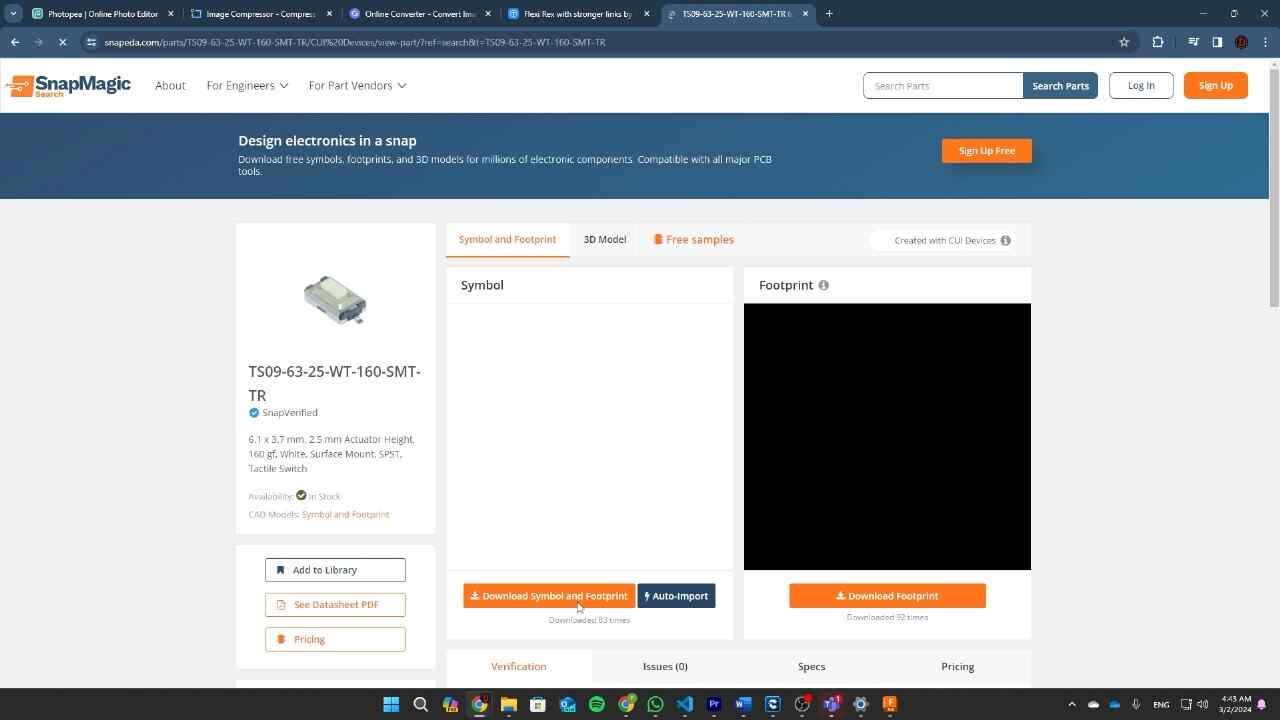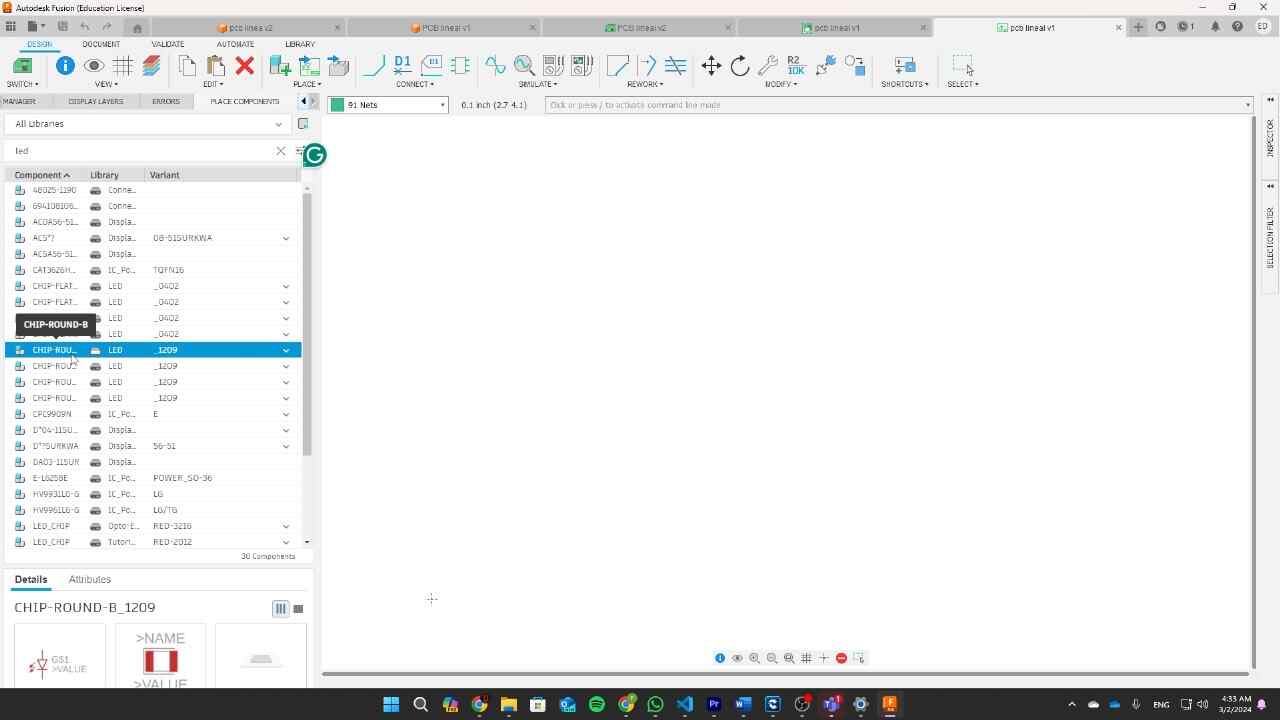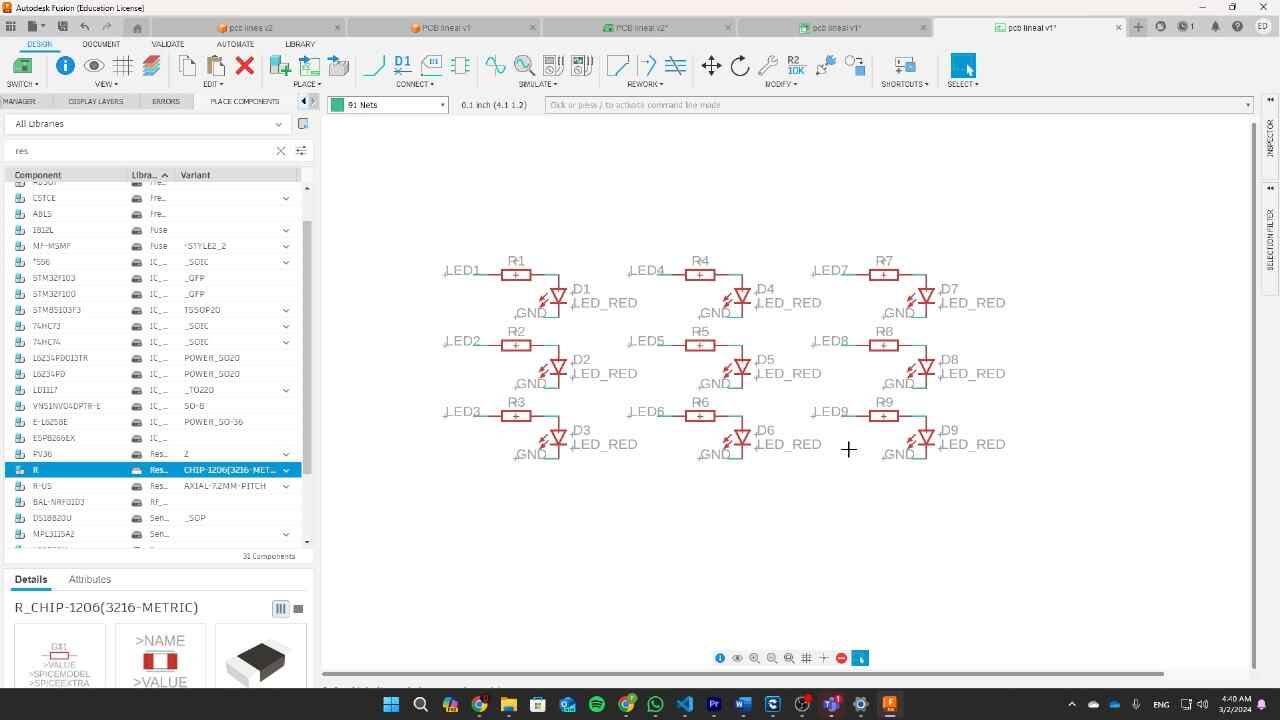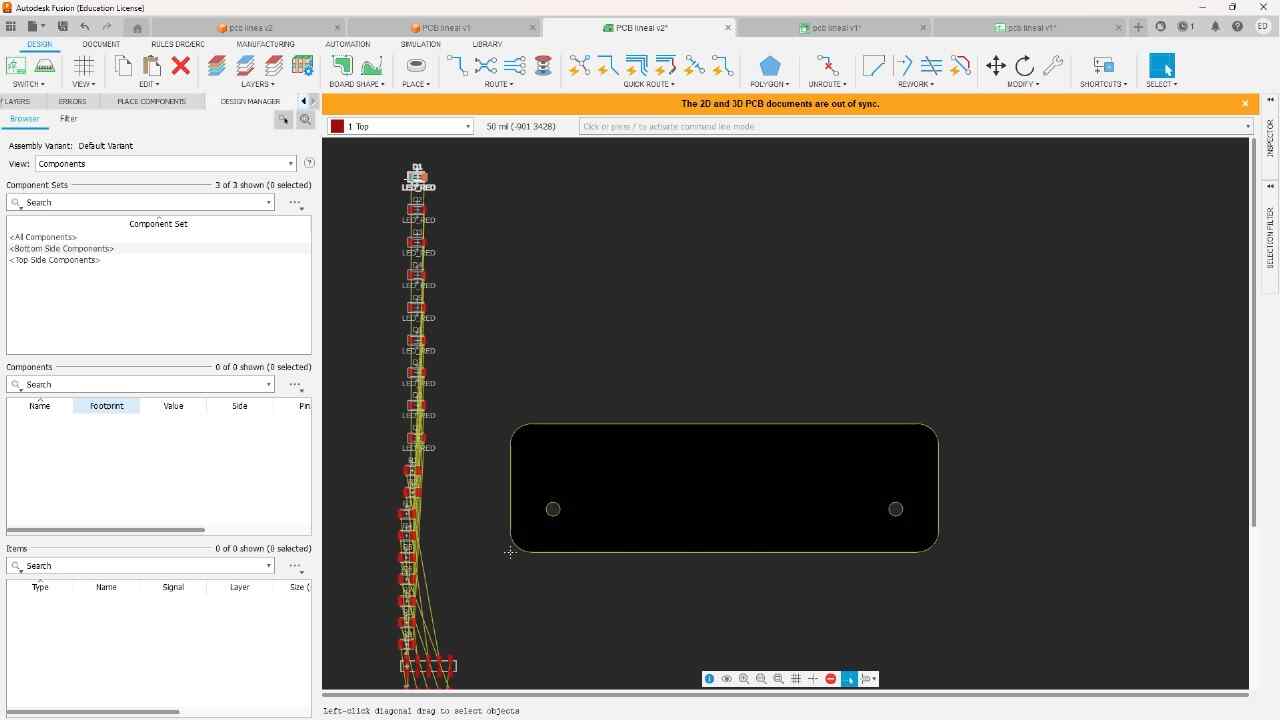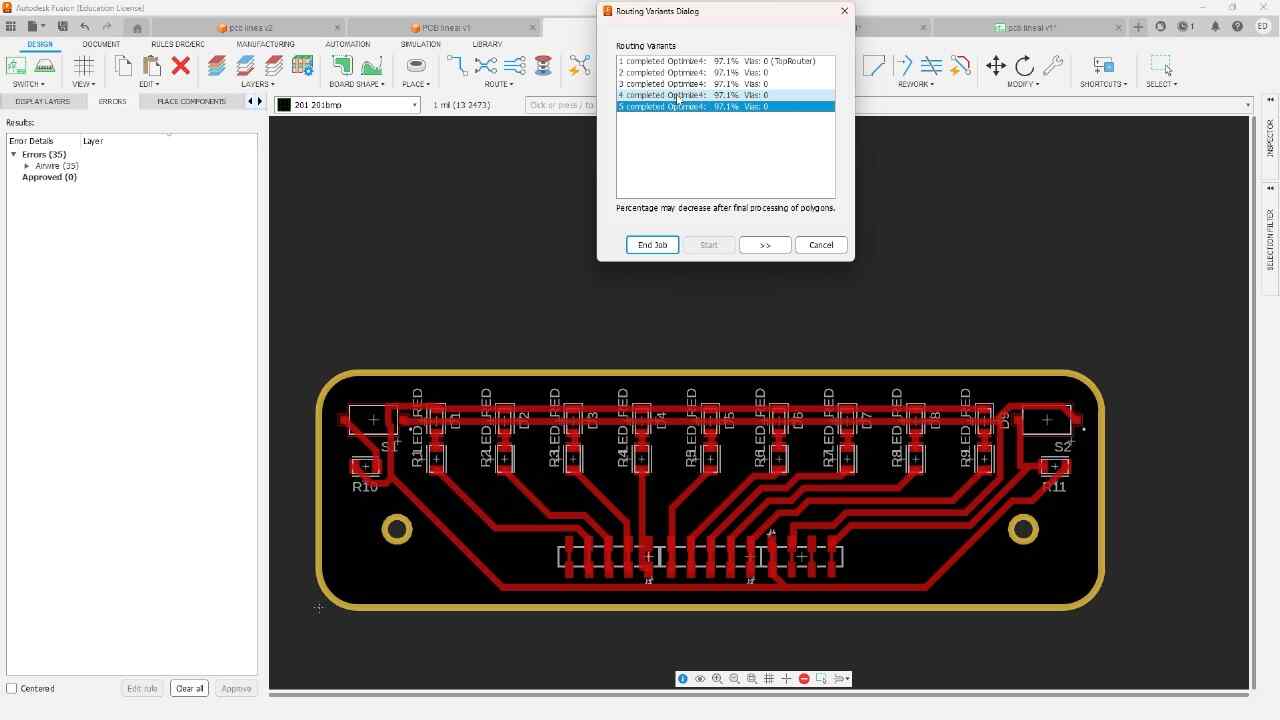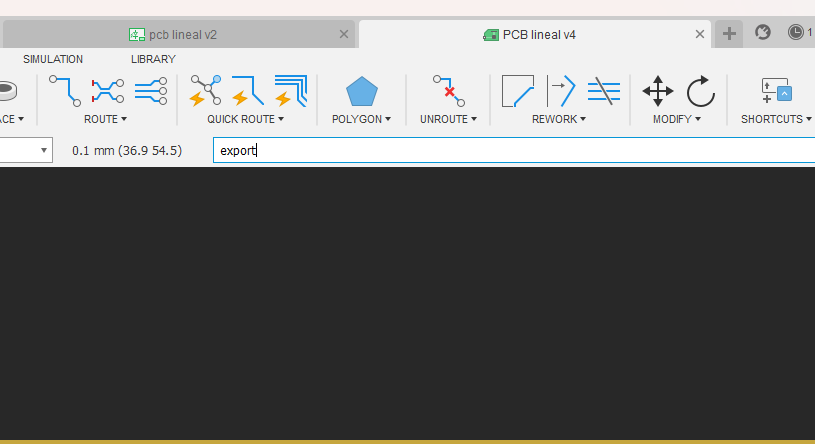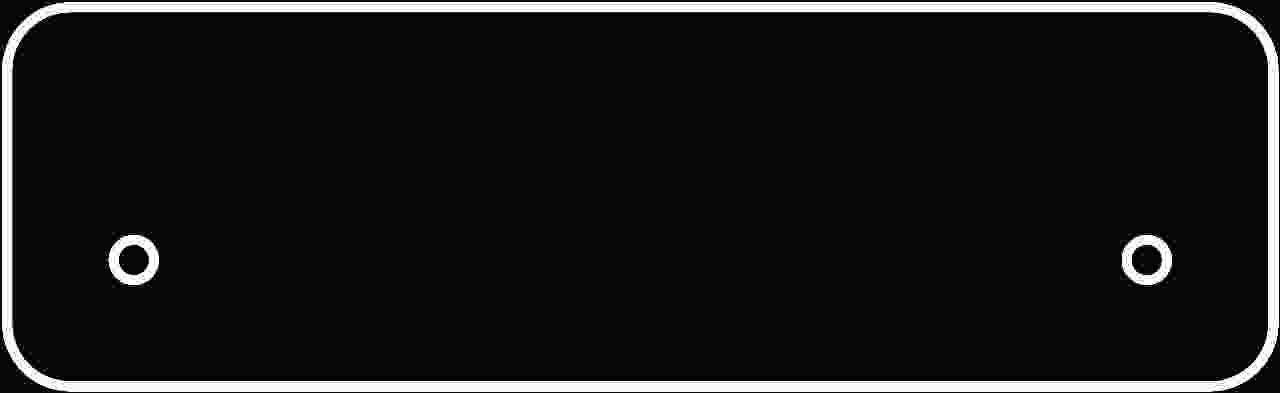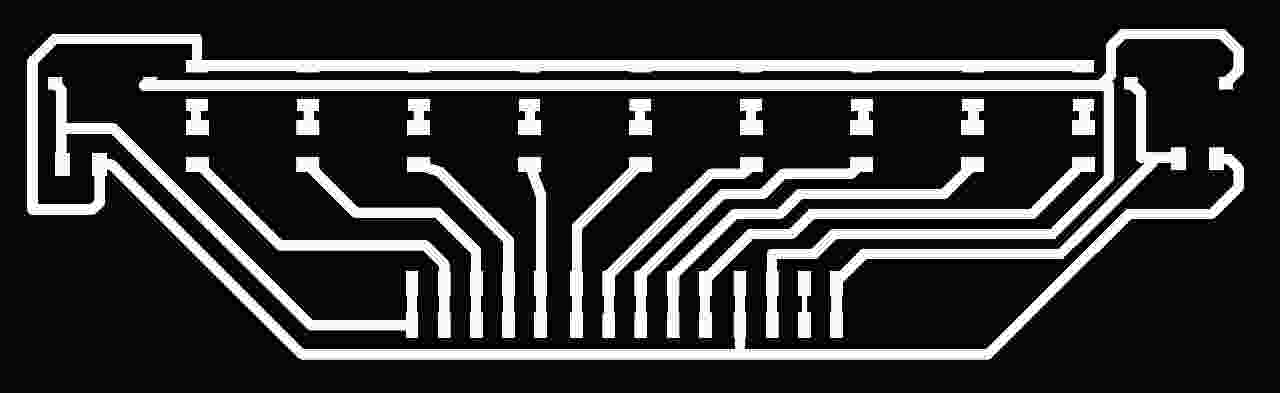6. Embedded Programming
For this week's practice we were asked to write a program for a development board with a
microcontroller. This must have exits and entrances. In addition to being able to communicate. And
as an extra, use different languages and development environments.
To carry out this practice, I used Arduino and Python, in addition to which I designed and
manufactured a PCB to connect to the board that we manufactured in week four
The idea for this project was to create a pin-pong type game with several LEDs in a row, this would
have nine LEDs and two buttons. I started with the design of the PCB, and once I had the plan, I
began the task of making the program. I first started with Arduino since I have used it in the past
and having the code ready I just passed it to the Python syntax
Arduino (C++)
Arduino is an open source platform used for creating electronics projects. The Arduino
development environment is an easy-to-use software that allows you to write, compile, and
upload code to the board's microcontroller. This software is compatible with operating
systems such as Windows, macOS and Linux. Programming is done in a language similar to
C/C++, which makes it easy to learn and use, especially for those who already have
experience in these languages.
Circuit Python
Python is a general-purpose, interpreted, high-level programming language designed with a
focus on code readability. It is a multi-paradigm programming language, which means that it
supports different programming styles, such as object-oriented, imperative, functional and
procedural programming. This makes it extremely flexible and suitable for a wide range of
applications. Python runs on a variety of platforms, including Windows, macOS, Linux, and
has been ported to Java and .NET in virtual environments.
Syntax comparison
|
ARDUINO (C++) |
PHYTHON |
| Control Structures |
Opening and closing of keys |
Tab hierarchy |
| Variables |
Variable type specification int, float, char, etc |
automatically determines the type of variable |
| Comments |
//comment and */more comments/ * |
#comment and '''more commnets''' |
| Functions |
Specify the return |
Using def with arguments |
| Delay |
(import time) time.sleep(1) one second |
Delay(1000) one second |
| Input |
#define push 25
pinMode(push, INPUT) |
x = digitalio.DigitalInOut(board.GP25)
push.direction =
digitalio.Direction.INPUT |
| Output |
#define led 25
pinMode(led, OUTPUT) |
x = digitalio.DigitalInOut(board.GP25)
led.direction =
digitalio.Direction.OUTPUT |
| Write |
digitalWrite(led,HIGH)
digitalWrite(led,LOW) |
led.value = True
led.value = False |
| Read |
digitalRead(push) |
push_value = push.value |
| Printing |
Serial.prinln("hello, wold") |
print("hello, wold") |
for more information visit the GROUP PAGE
Programming
To start programming our microcontroller, we first need to prepare our microcontroller for the
programming language we are going to use. To do this on my SEED XIAO rp2040 microcontroller, you
will press the B button on the board and, while keeping it pressed, connect it to the computer. This
folder will not appear on the computer. This active the mode bootloader
for Arduino
In this mode, we will open the Arduino program and look for the following option
We will look for the seeed xiao rp2040 board and we will give ok
Now the board recognizes us and we can load the code from the Arduino program.
arduino
for Python
Inside the board folder, we will drag the bootloader for python, and we wait for the folder
to open again
The folder should look like this
In mu Editor we will load the code file and that's it, we can load code if you press the save
button
mu Editor
Having the program ready and the Bootloader installed on the micro controller. Just upload the code
for it to work, the following are the programs I created in Arduino and Python that do exactly the
same thing

ARDUINO
In this part of the code, I assign a name to each port of the microcontroller, following the given image.
//DEFINE PINS-------------------------
#define push1 D0
#define push2 D1
#define led1 D2
#define led2 D3
#define led3 D4
#define led4 D5
#define led5 D6
#define led6 D7
#define led7 D8
#define led8 D9
#define led9 D10
ARDUINO
Flags will allow the button to detect only one press when it is pushed. The other variables are counters that let us see the state of the game; the 'state' variable indicates whether the main counter starts to increase or decrease.
//VARIABLES-----------------------------------
int flag1 = 1; //flag for the buttons
int flag2 = 1;
int cont = 0; //main counter to turn on leds
int cont_vel = 0; //counter to determine speed
int state = 1; //counter increases(1) or decreases(0)
int game = 0; //start game
int cont_red=0; //count when you reach the color red
ARDUINO
void setup() is the main configuration of the program. In this, we establish communication and the modes of the pins.
Serial.begin is the speed at which we will communicate with the monitor that Arduino includes, a tool that facilitates communication.
pinMode determines if the pin is an input or output; for buttons, they will be inputs, and for LEDs, they will be outputs.
void setup() {
Serial.begin(9600); //comunication
//PINMODE-------------------------------------------
pinMode(push1,INPUT); //buttons
pinMode(push2,INPUT);
pinMode(led1,OUTPUT); //LEDS
pinMode(led2,OUTPUT);
pinMode(led3,OUTPUT);
pinMode(led4,OUTPUT);
pinMode(led5,OUTPUT);
pinMode(led6,OUTPUT);
pinMode(led7,OUTPUT);
pinMode(led8,OUTPUT);
pinMode(led9,OUTPUT);
}
ARDUINO
Here, we create a start for the game. It is necessary to press both buttons for the game to start. It will send a "Start" message. Then it will perform a sequence of turning all the LEDs on and off.
void loop()
//START GAME----------------------------------------
//press the two buttons to start, small blink and
//I enter the game loop
if ((digitalRead(push1)==1) && (digitalRead(push2)==1)) {
game=1;
Serial.println("--------START----------");
(digitalWrite(led1,1));
(digitalWrite(led2,1));
(digitalWrite(led3,1));
(digitalWrite(led4,1));
(digitalWrite(led5,1));
(digitalWrite(led6,1));
(digitalWrite(led7,1));
(digitalWrite(led8,1));
(digitalWrite(led9,1));
delay(50);
(digitalWrite(led1,0));
(digitalWrite(led2,0));
(digitalWrite(led3,0));
(digitalWrite(led4,0));
(digitalWrite(led5,0));
(digitalWrite(led6,0));
(digitalWrite(led7,0));
(digitalWrite(led8,0));
(digitalWrite(led9,0));
delay(50);
state=1;
}
ARDUINO
By pressing both buttons, the 'Game' variable will change to one, and we will enter the game cycle. 'Game Speed' will start at 100, and each time it repeats, it decreases by one. In this way, the internal delay will repeat fewer times, making the game faster.
Here, flags are applied so that the code repeats only once and nothing happens if we keep the first button pressed so that the main counter increases, and the second button will cause it to decrease.
//GAME LOOP-----------------------------------------
while(game==1)
//game speed
for (int x=100; x>=cont_vel; x--) {
delay(2);
}
//first button with flag, counter increases and
//speed increases
if ((digitalRead(push1)==1) && (flag1==1)) {
state=1;
cont_vel++;
flag1=0;
}
if((digitalRead(push1)==0) && (flag1==0)){
flag1=1;
}
//second button with flag, counter decreases
//and speed increases
if ((digitalRead(push2)==1) && (flag2==1)) {
state=0;
flag2=0;
cont_vel++;
}
if((digitalRead(push2)==0) && (flag2==0)){
flag2=1;
}
ARDUINO
Our main counter has 10 different cases: zero and ten are the limits where if we enter them, we would lose the game. Cases zero and ten will make the LEDs blink, indicating that you lost, and cases one to nine turn on the LEDs independently.
switch (cont) {
//blink and we give up the game
case 0:
for (int x=0; x<=5; x++) {
(digitalWrite(led1,1));
(digitalWrite(led2,1));
(digitalWrite(led3,1));
(digitalWrite(led4,1));
(digitalWrite(led5,1));
(digitalWrite(led6,1));
(digitalWrite(led7,1));
(digitalWrite(led8,1));
(digitalWrite(led9,1));
delay(100);
(digitalWrite(led1,0));
(digitalWrite(led2,0));
(digitalWrite(led3,0));
(digitalWrite(led4,0));
(digitalWrite(led5,0));
(digitalWrite(led6,0));
(digitalWrite(led7,0));
(digitalWrite(led8,0));
(digitalWrite(led9,0));
delay(100);
}
game=2;
break;
case 1:
(digitalWrite(led1,1));
(digitalWrite(led2,0));
(digitalWrite(led3,0));
(digitalWrite(led4,0));
(digitalWrite(led5,0));
(digitalWrite(led6,0));
(digitalWrite(led7,0));
(digitalWrite(led8,0));
(digitalWrite(led9,0));
cont_red++;
Serial.println("red");
break;
case 2:
(digitalWrite(led1,0));
(digitalWrite(led2,1));
(digitalWrite(led3,0));
(digitalWrite(led4,0));
(digitalWrite(led5,0));
(digitalWrite(led6,0));
(digitalWrite(led7,0));
(digitalWrite(led8,0));
(digitalWrite(led9,0));
break;


PYTHON
In this part, I defined the input and output pins of the ports on the board. In the case of the buttons, we also have to declare the type of button. We declare the pins, as seen in the image.
#DEFINE PINS-------------------------
push1 = digitalio.DigitalInOut(board.D0)
push1.direction = digitalio.Direction.INPUT
push1.pull = digitalio.Pull.DOWN
push2 = digitalio.DigitalInOut(board.D1)
push2.direction = digitalio.Direction.INPUT
push2.pull = digitalio.Pull.DOWN
led1 = digitalio.DigitalInOut(board.D2)
led1.direction = digitalio.Direction.OUTPUT
led2 = digitalio.DigitalInOut(board.D3)
led2.direction = digitalio.Direction.OUTPUT
led3 = digitalio.DigitalInOut(board.D4)
led3.direction = digitalio.Direction.OUTPUT
led4 = digitalio.DigitalInOut(board.D5)
led4.direction = digitalio.Direction.OUTPUT
led5 = digitalio.DigitalInOut(board.D6)
led5.direction = digitalio.Direction.OUTPUT
PYTHON
In the case of this code, I had to import some libraries: import boar` and import digitalio. These will help us assign the pins and determine if they are inputs or outputs. Import time will allow us to pause the code for a specified amount of time using time.sleep().
Flags will allow the button to detect only one press when it is pushed. The other variables are counters that let us see the state of the game; the state variable indicates whether the main counter starts to increase or decrease.
#IMPORT LIBRARIES--------------------
import board
import digitalio
import time
#VARIABLES--------------------------------
flag1 = 1 #flag for the buttons
flag2 = 1
cont = 0 #main counter to turn on leds
cont_vel = 1 #counter to determine speed
state = 1 #counter increases(1) or decreases(0)
game = 0 #start game
cont_red = 0 #count when you reach the color red
PYTHON
Here, we create a start for the game. It is necessary to press both buttons for the game to start. It will send a "Start" message. Then it will perform a sequence of turning all the LEDs on and off.
while True:
#START GAME----------------------------------------
#press the two buttons to start, small blink and I enter the game loop
if push1.value == True and push2.value == True :
game = 1
print("-----------START-------------")
led1.value = True
led2.value = True
led3.value = True
led4.value = True
led5.value = True
led6.value = True
led7.value = True
led8.value = True
led9.value = True
time.sleep(.05)
led1.value = False
led2.value = False
led3.value = False
led4.value = False
led5.value = False
led6.value = False
led7.value = False
led8.value = False
led9.value = False
time.sleep(.05)
state=1
PYTHON
By pressing both buttons, the 'Game' variable will change to one, and we will enter the game cycle. 'Game Speed' will start at 100, and each time it repeats, it decreases by one. In this way, the internal delay will repeat fewer times, making the game faster
Here, flags are applied so that the code repeats only once and nothing happens if we keep the first button pressed so that the main counter increases, and the second button will cause it to decrease.
#GAME LOOP---------------------------------
while game == 1:
#game speed
for x in range(0,100-cont_vel):
time.sleep(0.001)
#first button with flag, counter increases
and speed increases
if push1.value == True and flag1 == True:
state = 1
cont_vel = cont_vel + 1
flag1 = 0
if push1.value == False and flag1 == False:
flag1 = 1
#second button with flag, counter decreases
#and speed increases
if push2.value == True and flag2 == True:
state = 0
cont_vel = cont_vel + 1
flag2 = 0
if push2.value == False and flag2 == False:
flag2 = 1
#counter increases or decreases
if state == 1:
cont = cont + 1
if state == 0:
cont = cont - 1
PYTHON
For Python, there is no `case` statement, so I had to write the code using the `if` statement, which essentially serves the same purpose.
#cases for the accountant
if cont == 0:
#blink and we give up the game
for x in range(0,6):
led1.value = True
led2.value = True
led3.value = True
led4.value = True
led5.value = True
led6.value = True
led7.value = True
led8.value = True
led9.value = True
time.sleep(.05)
led1.value = False
led2.value = False
led3.value = False
led4.value = False
led5.value = False
led6.value = False
led7.value = False
led8.value = False
led9.value = False
time.sleep(.05)
game = 2
#LED1 turns on and network increases
if cont == 1:
led1.value = True
led2.value = False
led3.value = False
led4.value = False
led5.value = False
led6.value = False
led7.value = False
led8.value = False
led9.value = False
cont_red = cont_red + 1
#LED2 turns on and network increases
if cont == 2:
led1.value = False
led2.value = True
led3.value = False
led4.value = False
led5.value = False
led6.value = False
led7.value = False
led8.value = False
led9.value = False

PCB MANUFACTURING
final result
Loading either of the two codes, we would obtain the same result in terms of the operation of the PCB. Within the program terminals we can see how many times the light bounces and the total points that were obtained.