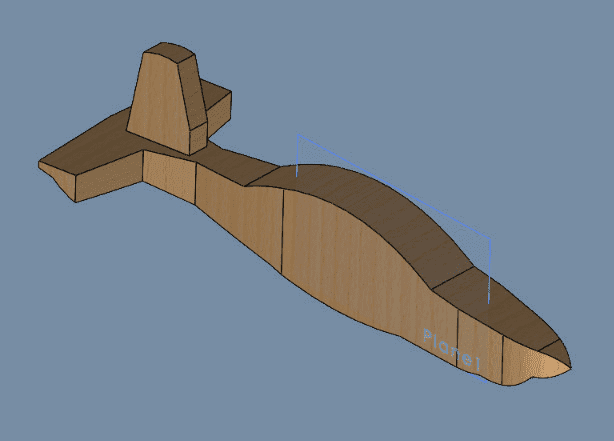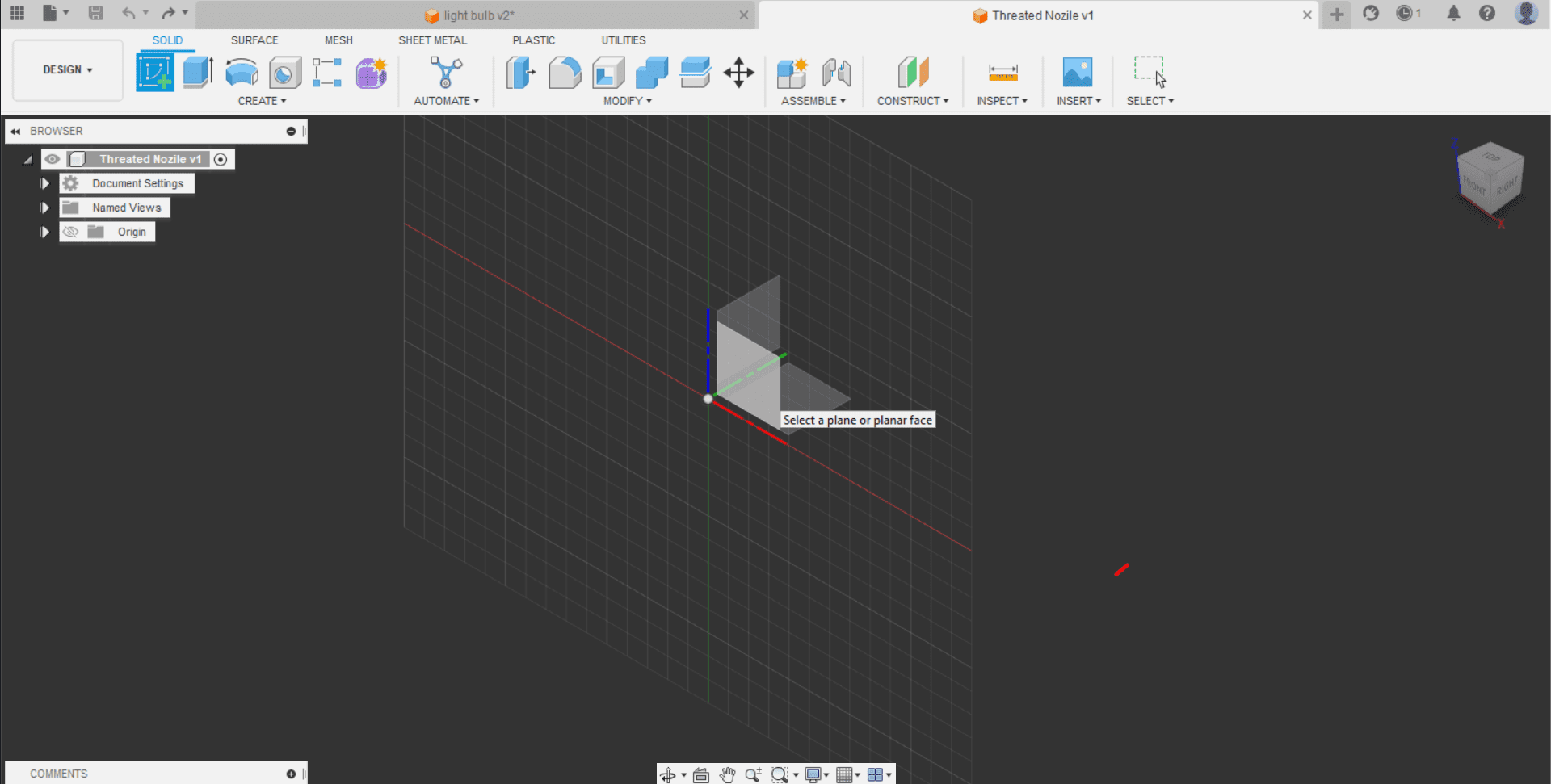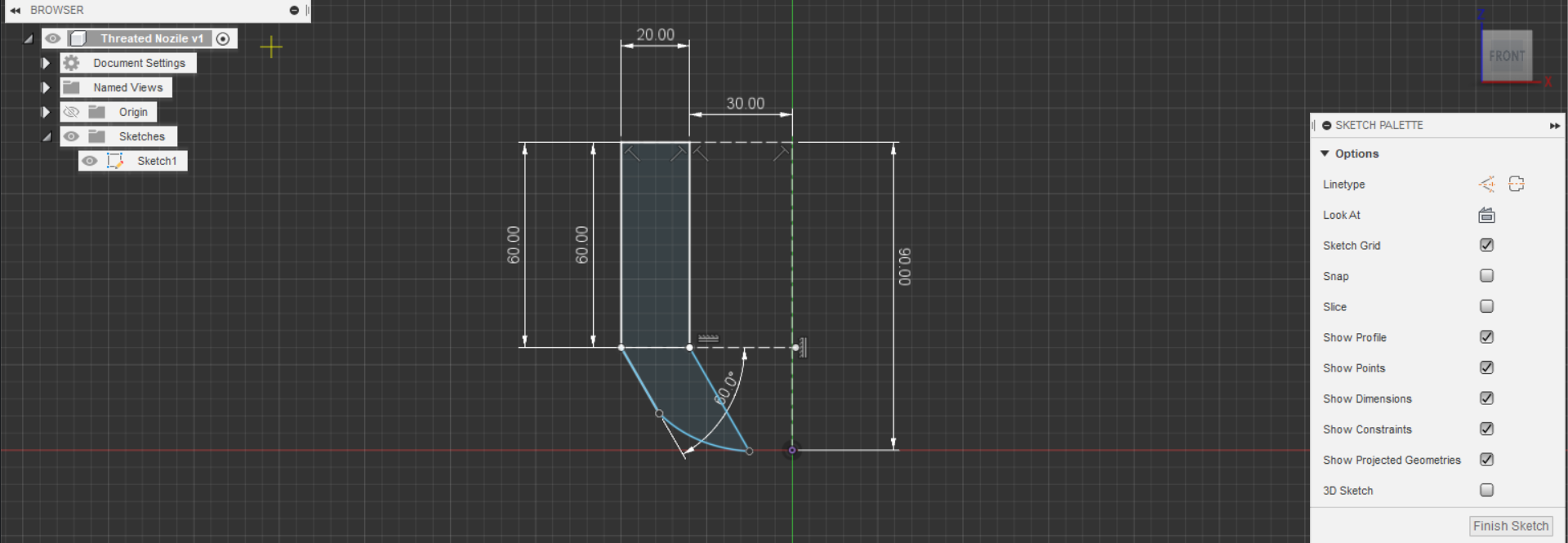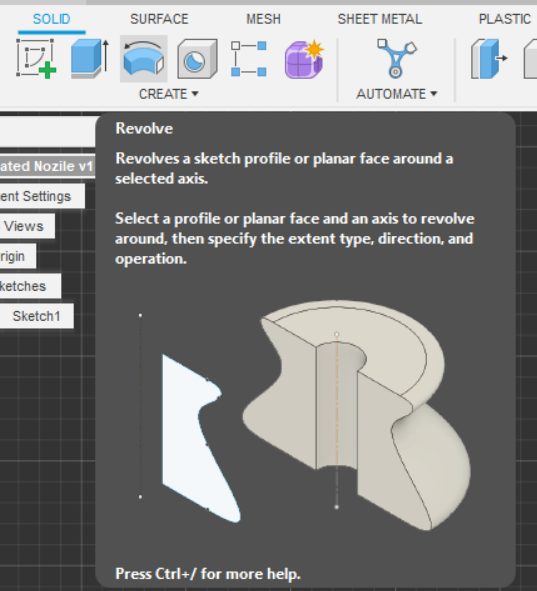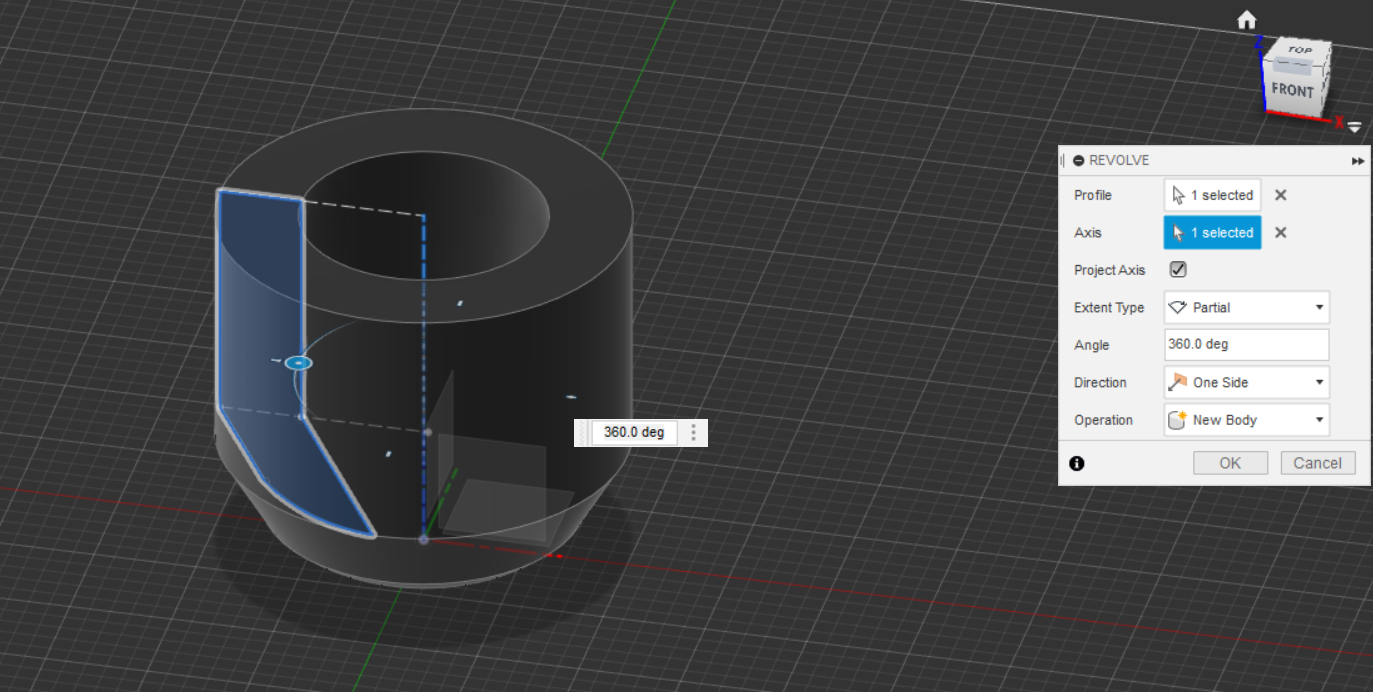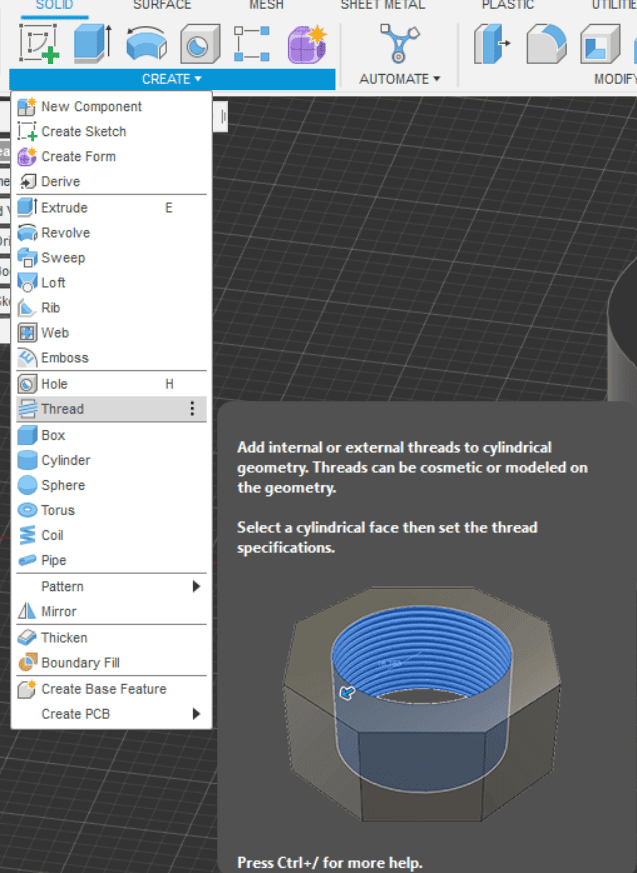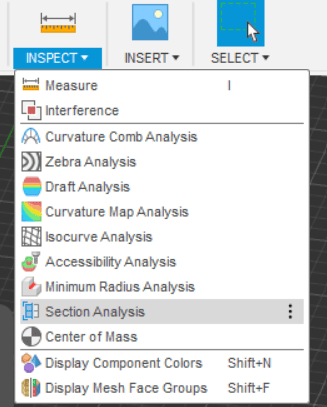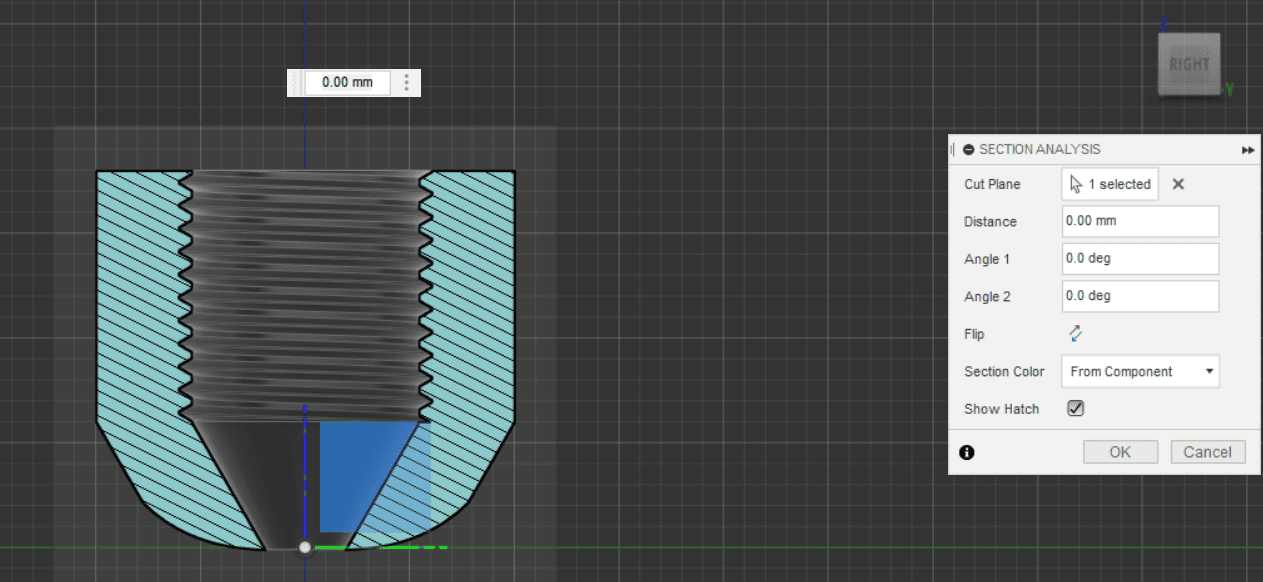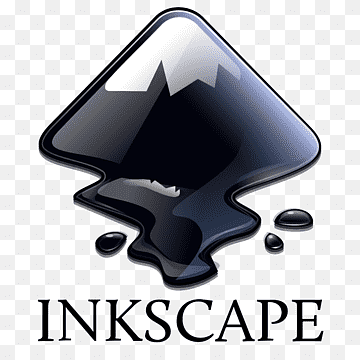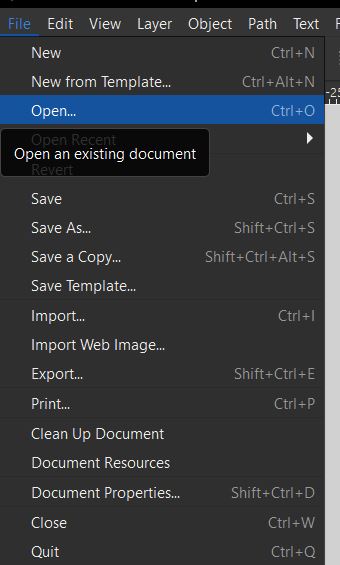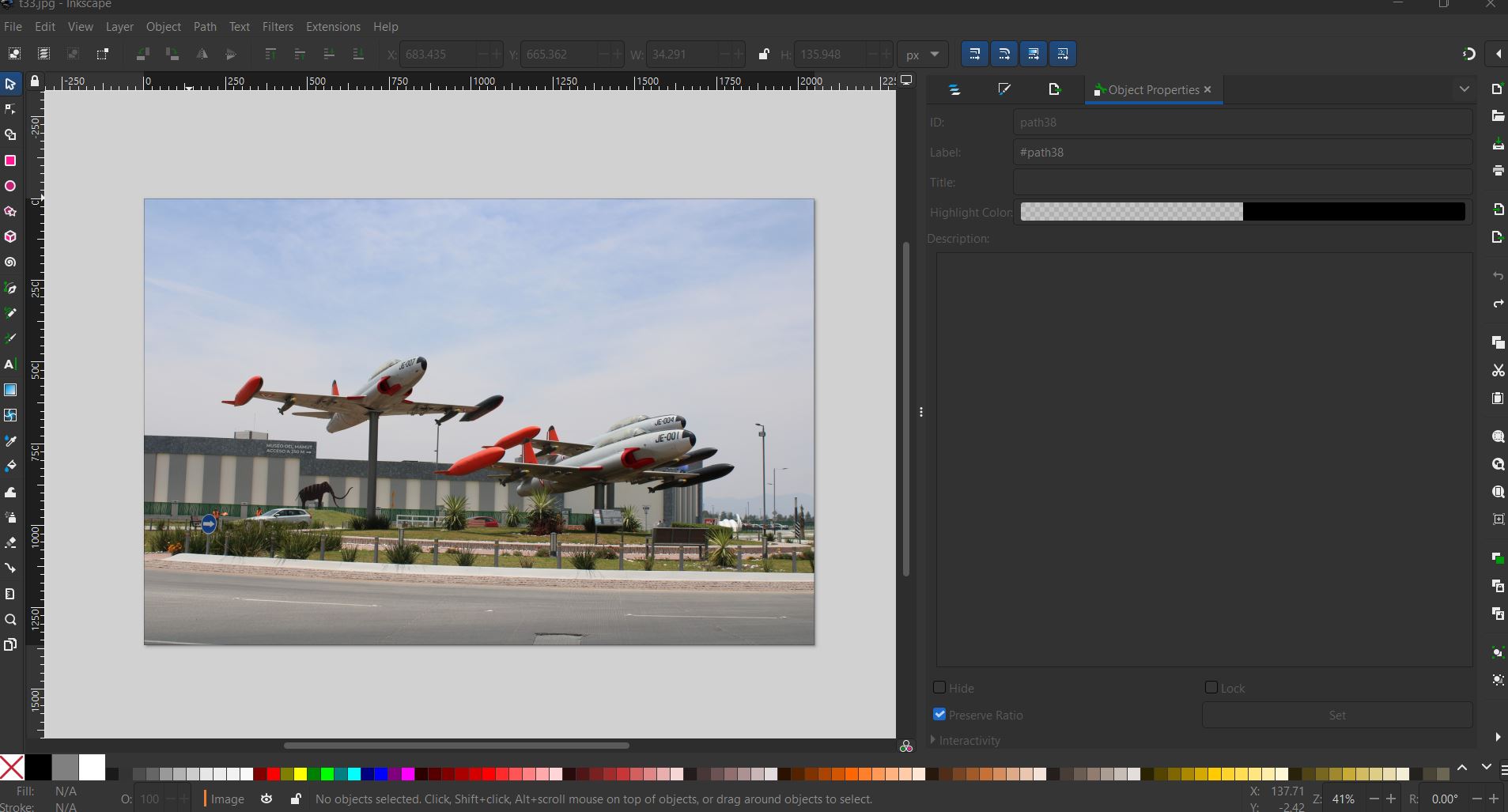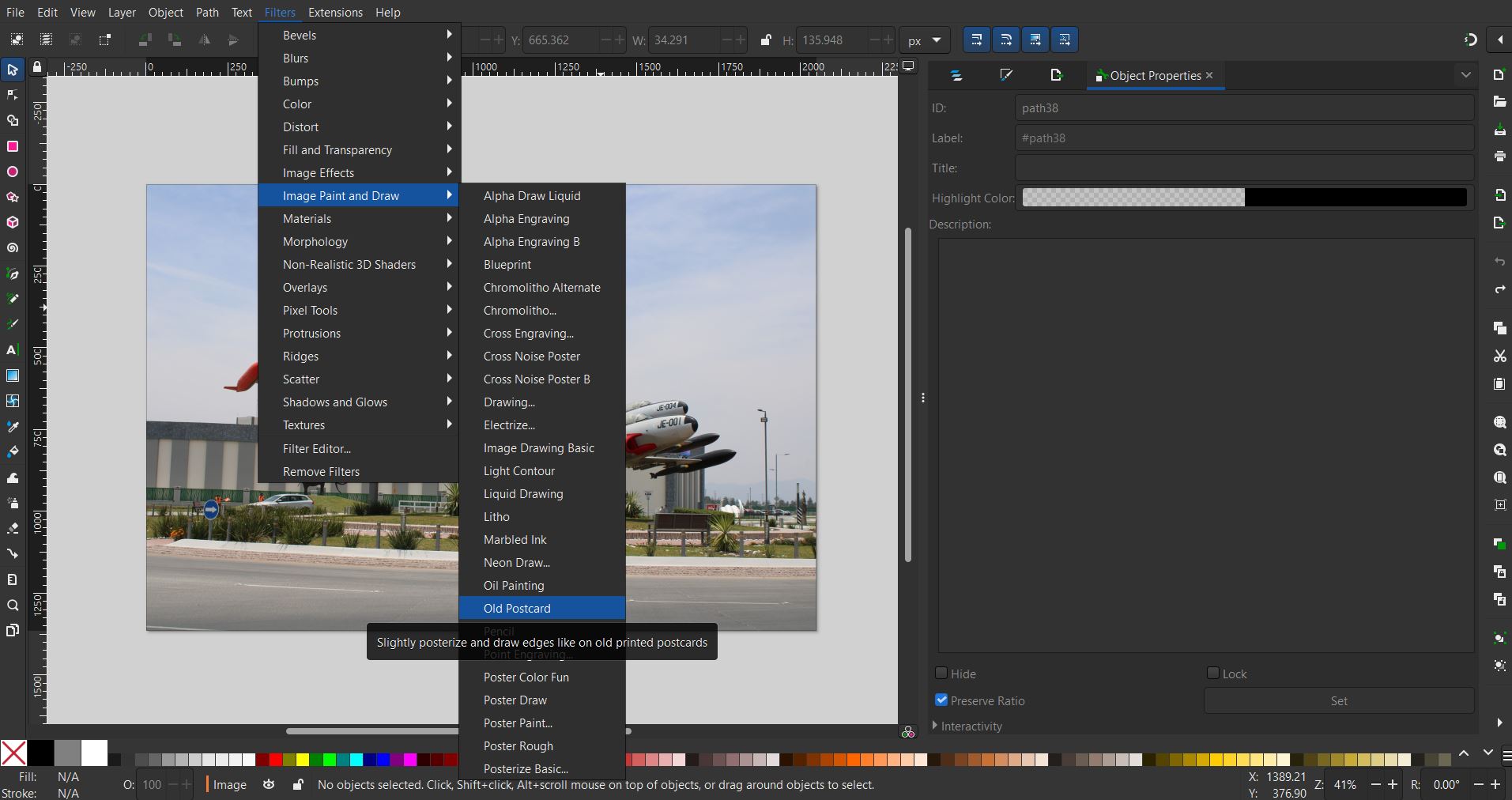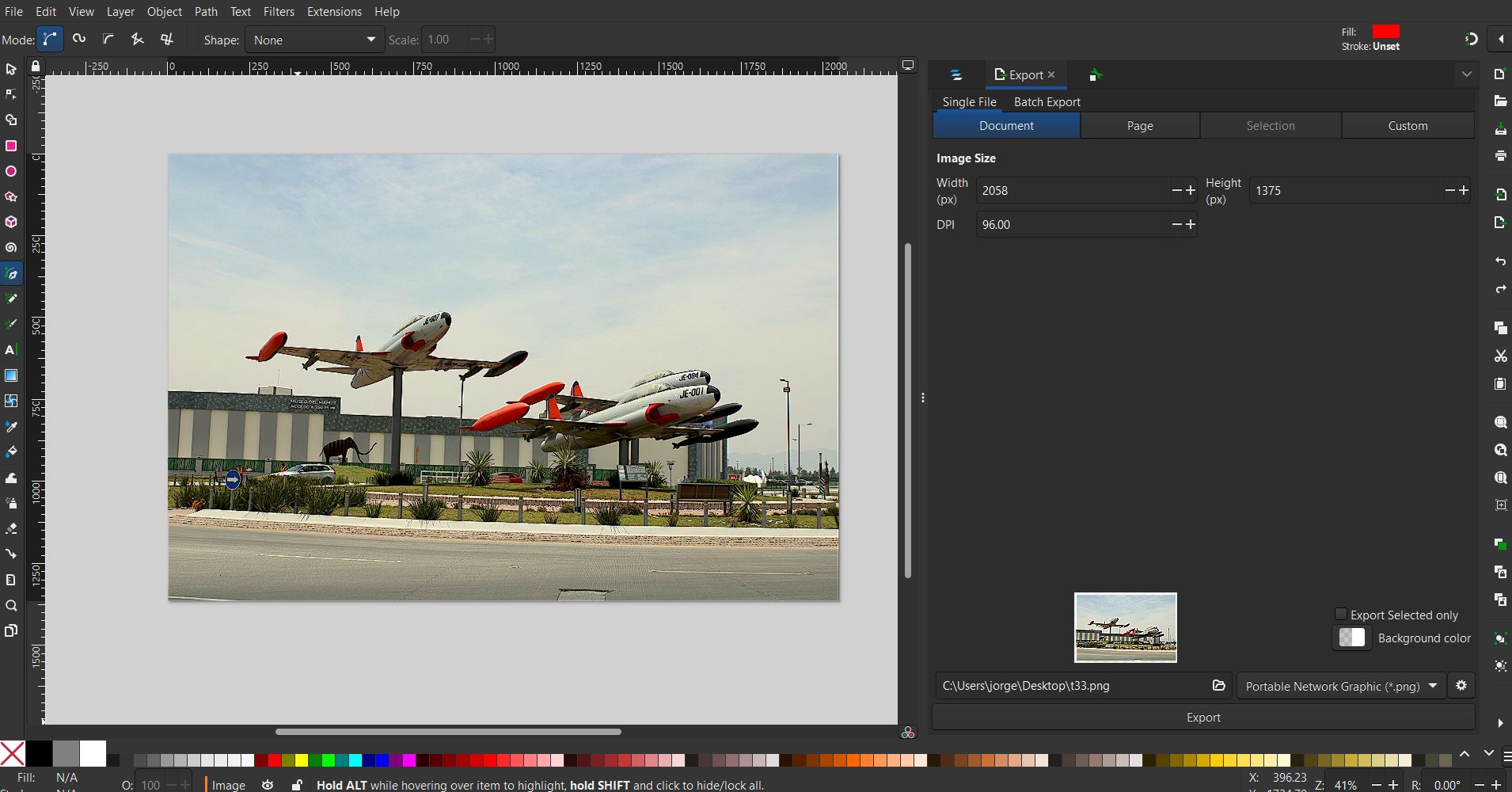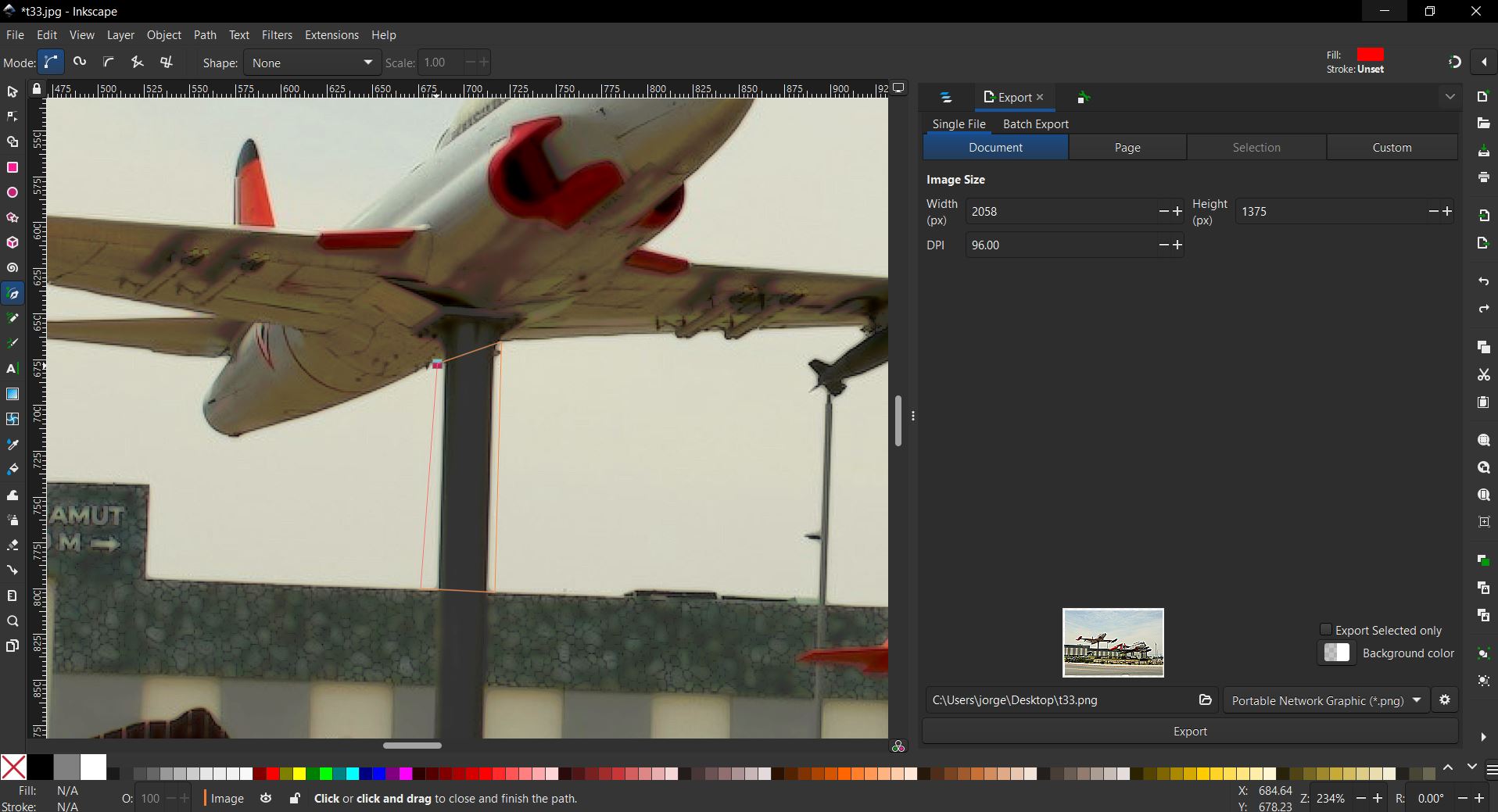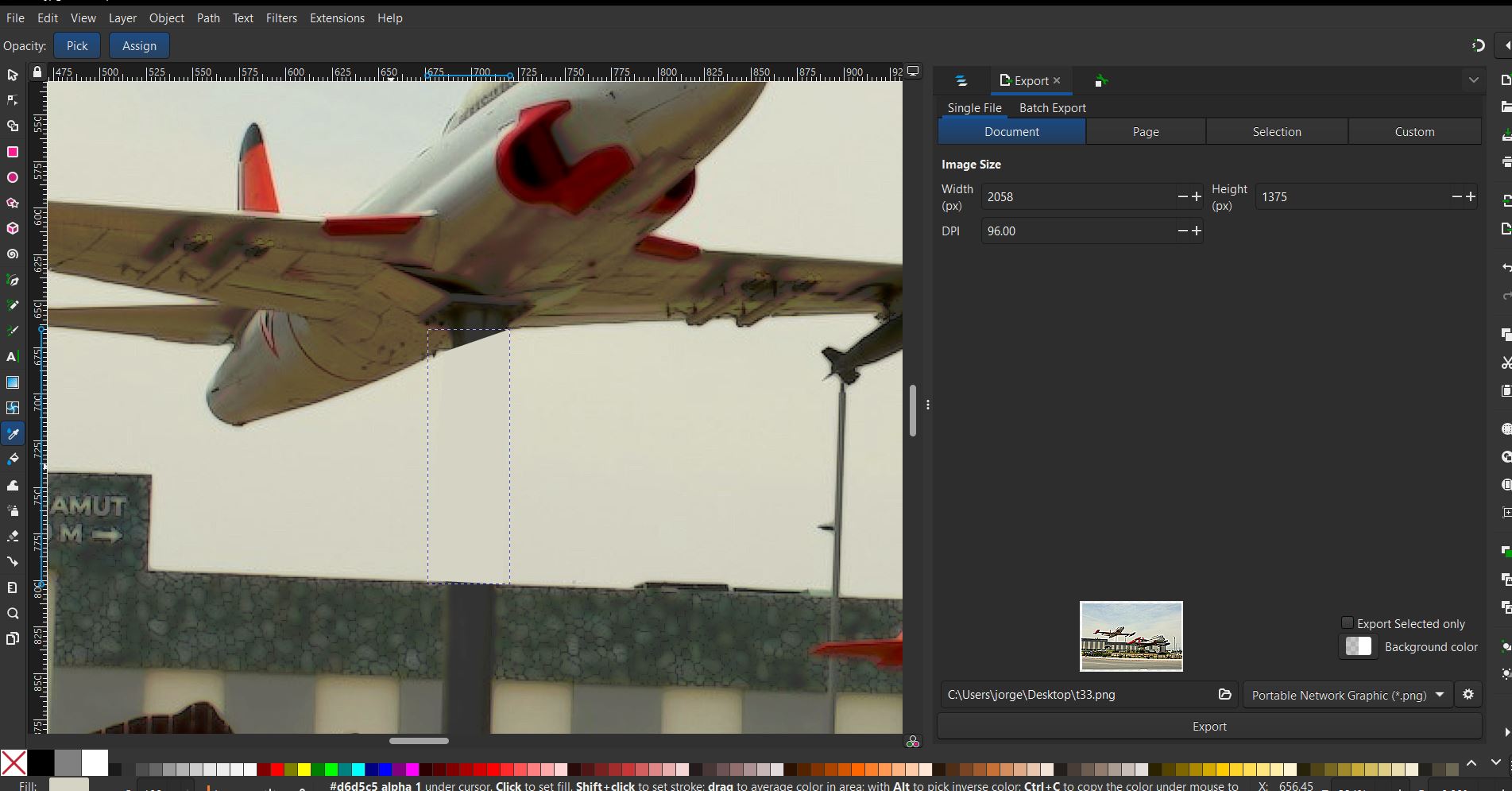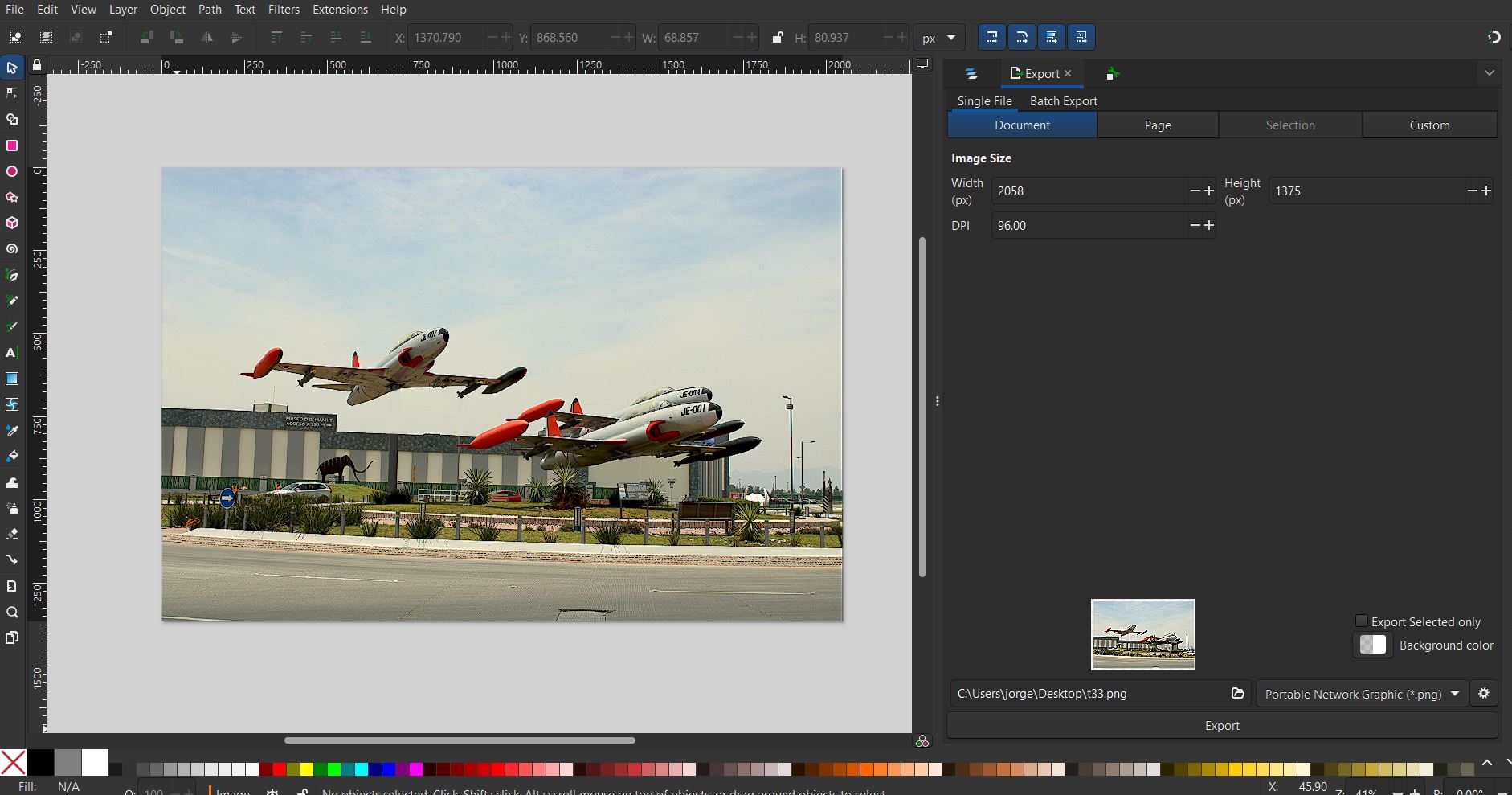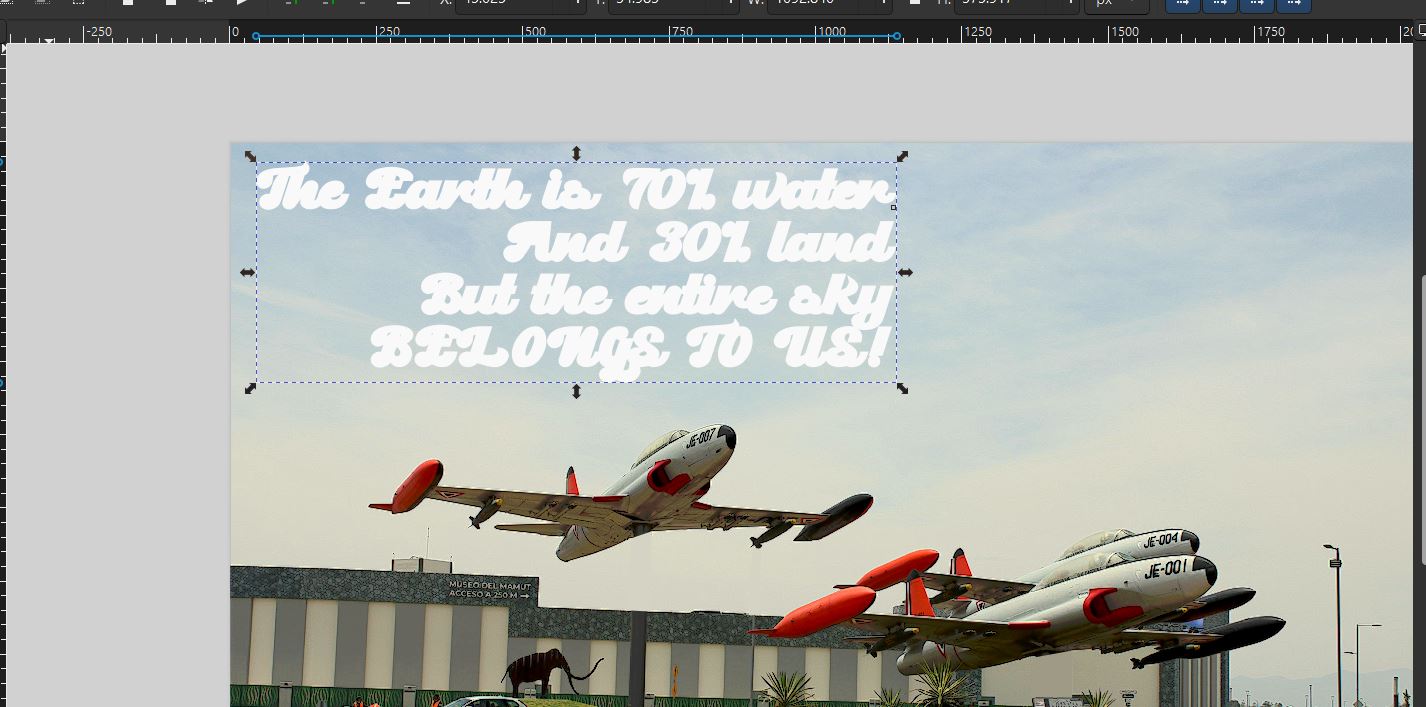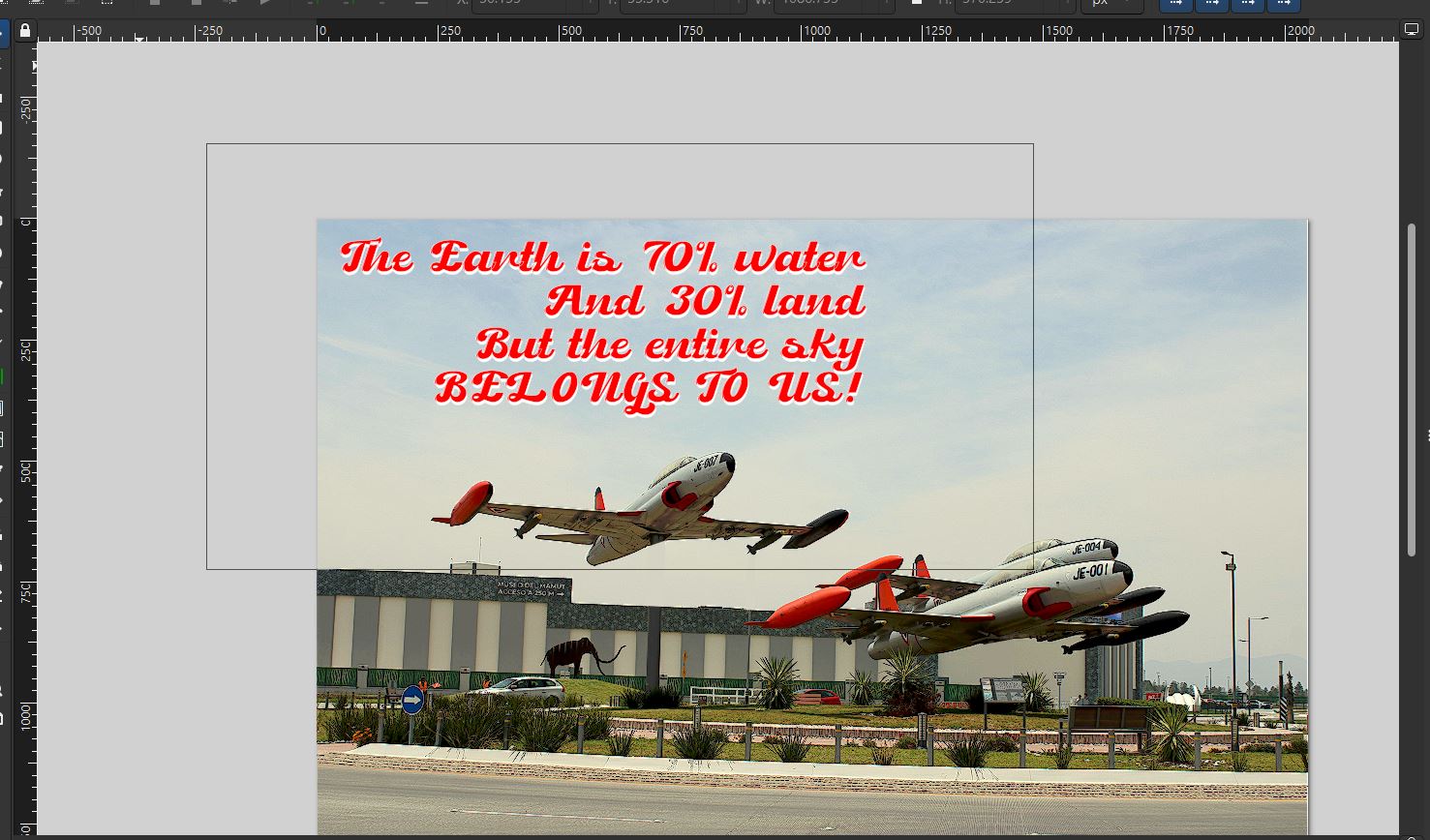2. Computer aided design
One CAD to rule them all
So, let´s choose a CAD software to design 2D and 3D parts for the rest of the course and our final project.
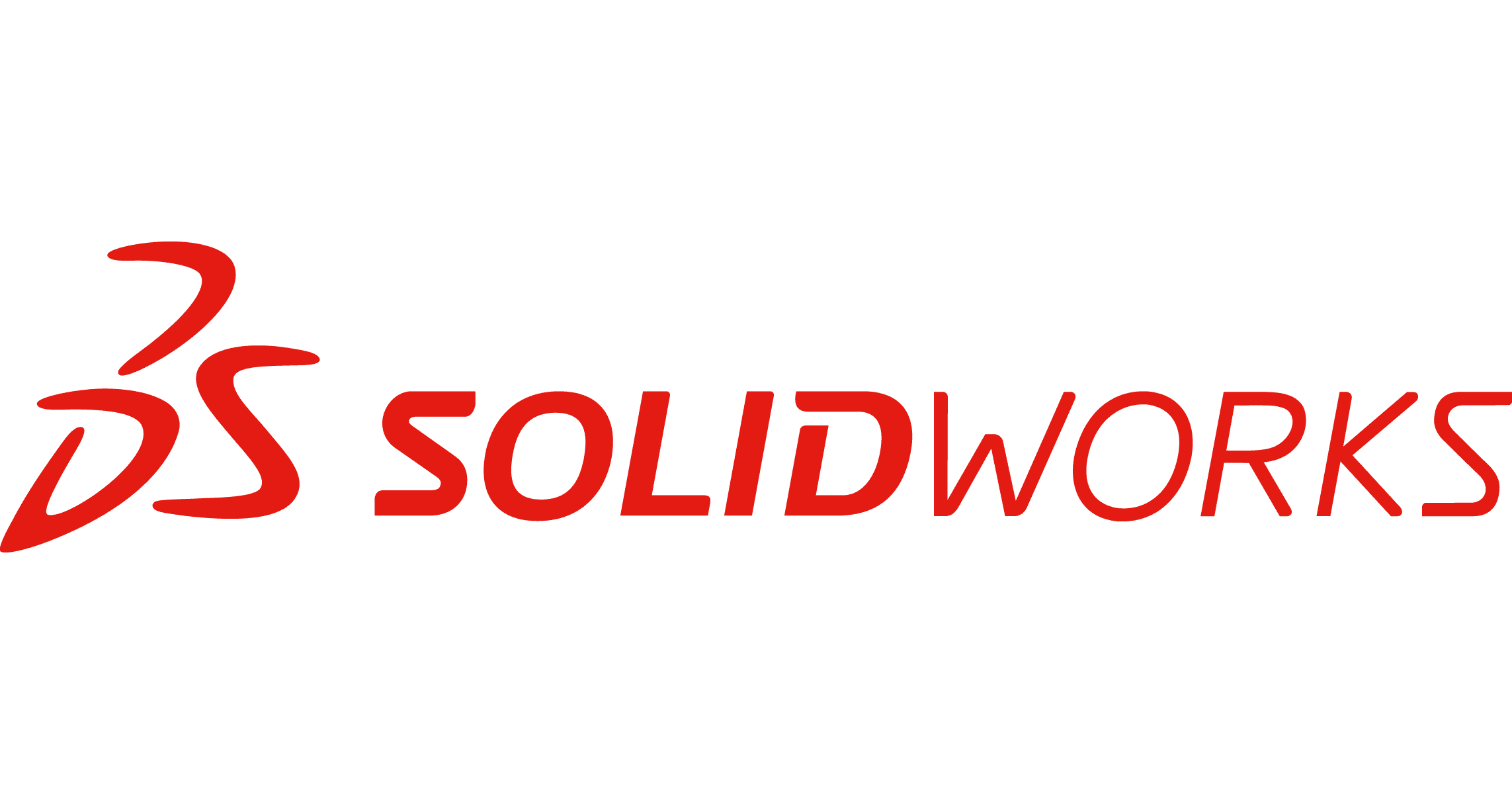


When it comes to engineering, which is my field, there are basically 3 CAD softwares that I am familiar with, which are Catia, Fusion360 and Solidworks. Although I have worked with the 3 of them for a considerable amount of time I do have my reasons to chose one over the others. I´ve been using Fusion360 since my freshman year of highschool, and it basically was my introduction to an actual 3D CAD software, I learned all of the basics and a little bit more, so I can say I am somewhat biased since I hold some steem towards this software.
I never really enjoyed Catia, don´t like the interface and changing the constrains is a bigger hassle than it has to be. I did learn it as a subject in my freshman year of college. It is definitely a formidable software, just not to my liking.
So, between Fusion360 and Solidworks, I generally prefer Fusion360, I think it´s more user friendly, cleaner UI and generally a good 3D CAD software to start on and get good projects going. However, as much as I like Fusion, on most fields of engineering, Solidworks is a common standard for it´s quality, power and versatilty. So I would consider it better to just stick with a well known software and learn the most out of it as much as I prefer other softwares. So Solidworks it is. However, the best software for you is the one you like best and fits you accordingly (most of the times...)
Designing with Solidworks
So, let´s do a 3D approximate model of our final project: a rough plane Fuselage:
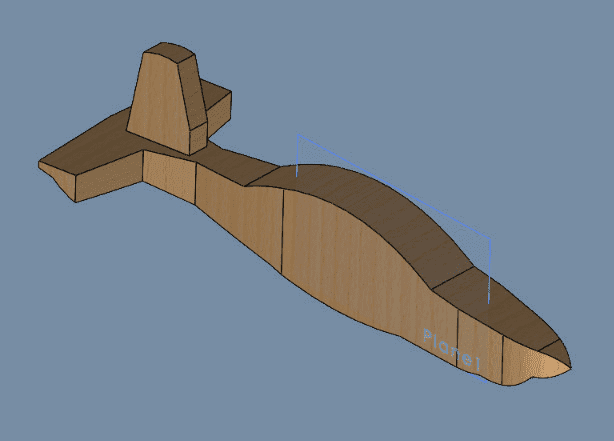
Firstly, we are gonna take a 2D outline of a plane to have the right proportions for width, height and length, for my case I choose a T-6 Texan II.
To draw a proportionate fuselage, we are gonna need the top and side view blueprints of whatever we are gonna sketch, for my case, I choose this ones:


We are going to open a a new file on Solidworks, on the top left we should see the sketch tab, then the sketch button
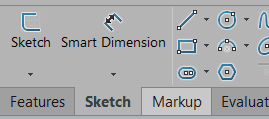
That should give us 3 different planes to sketch on: Top, Front and Right plane, I´ll be starting drawing with the top view blueprint, so let´s choose the top plane
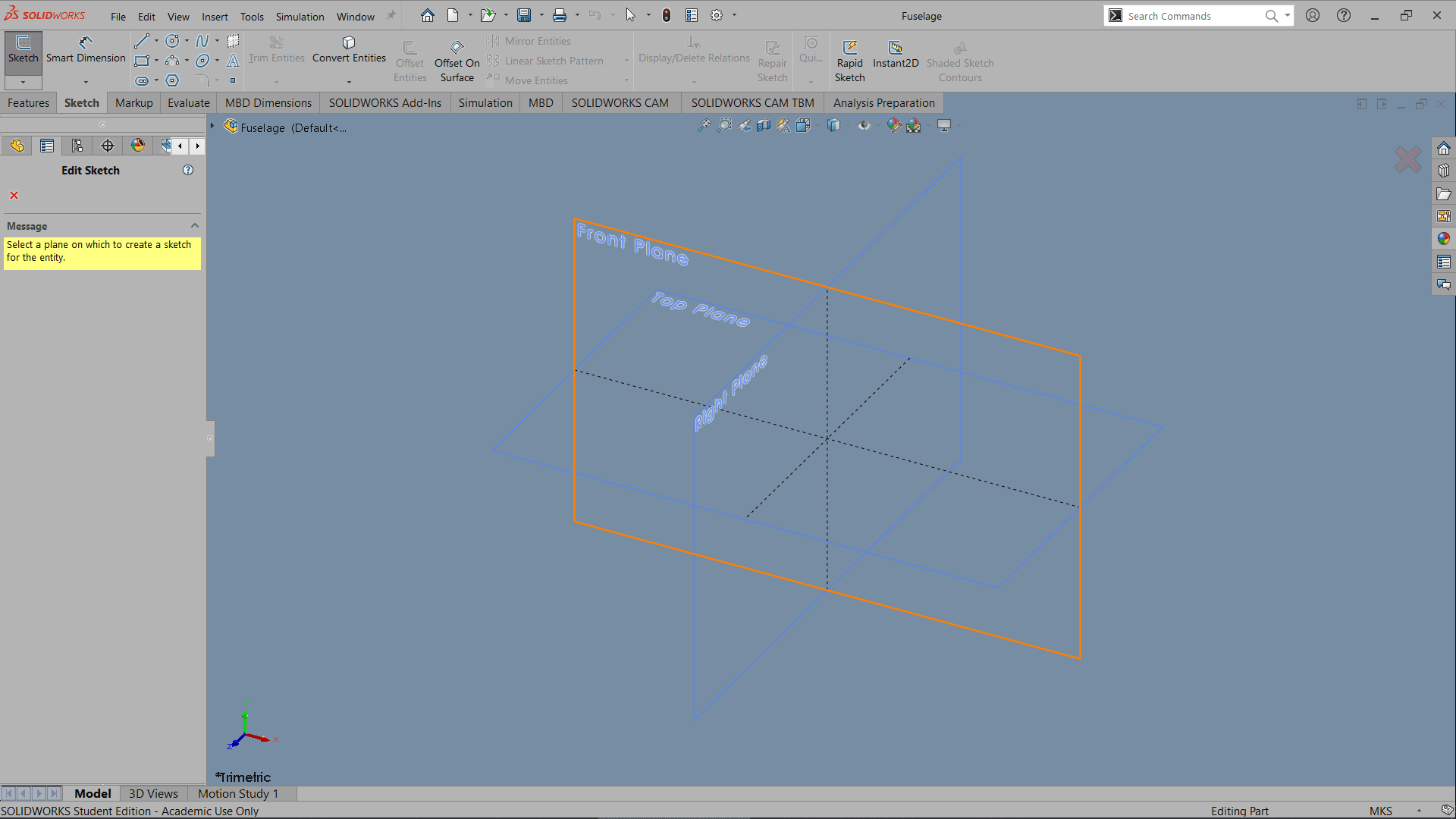
To paste our blueprint, go to the Tools tab -> Sketch Tools -> Sketch Picture. Then select your top view image
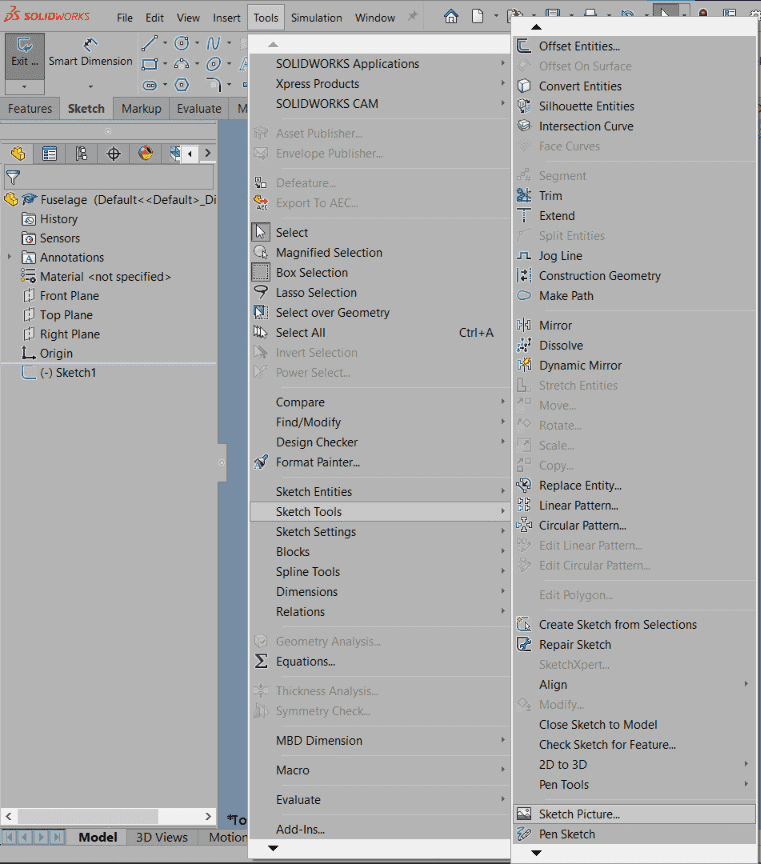
This is how it should look like:
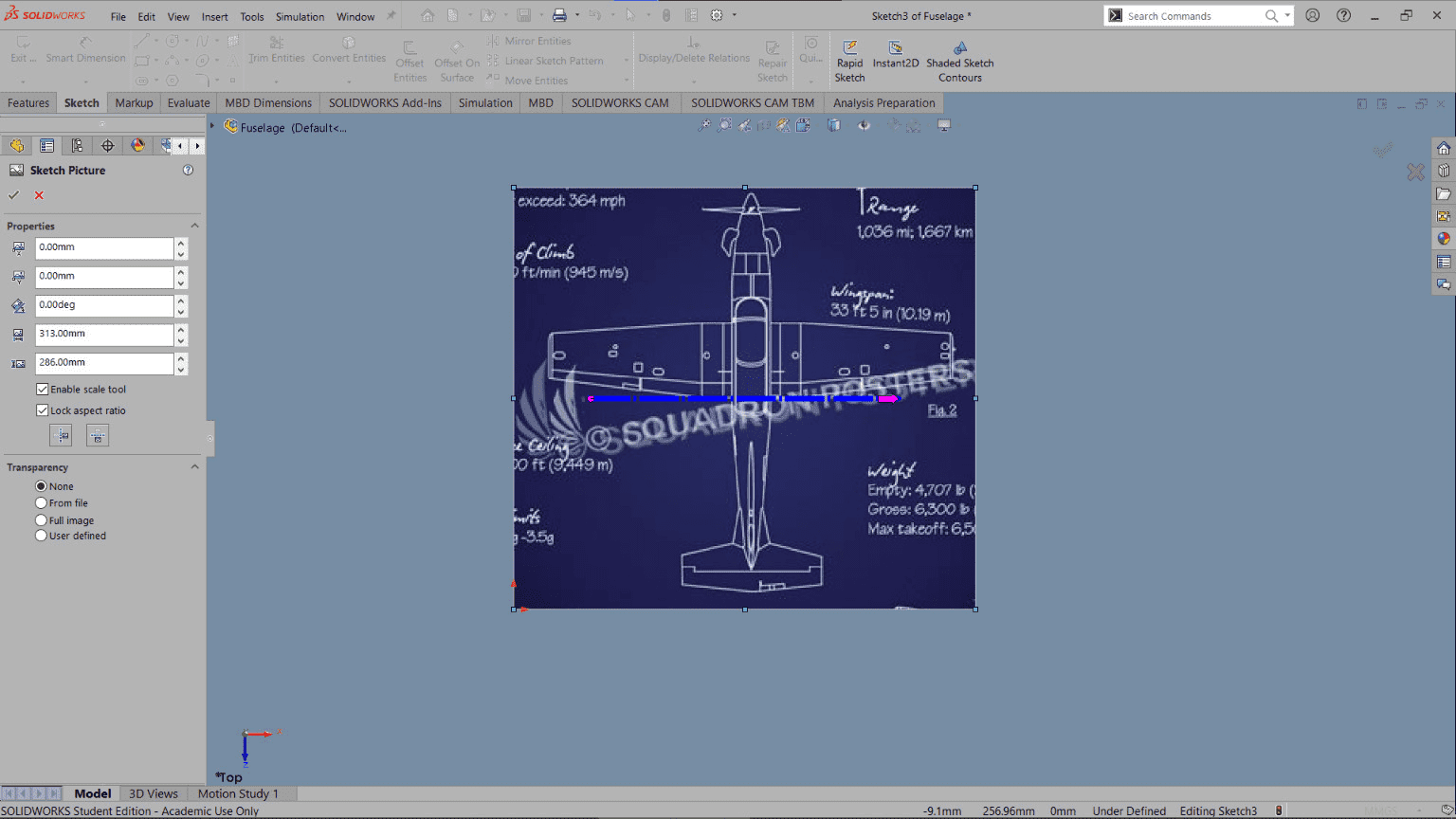
To give it the dimension we want our actual drawing to be, align the blue dotted line in a given dimension, I want the plane to be 50 cm in length. A pop up tab should appear once you aligned your line, enter the dimension
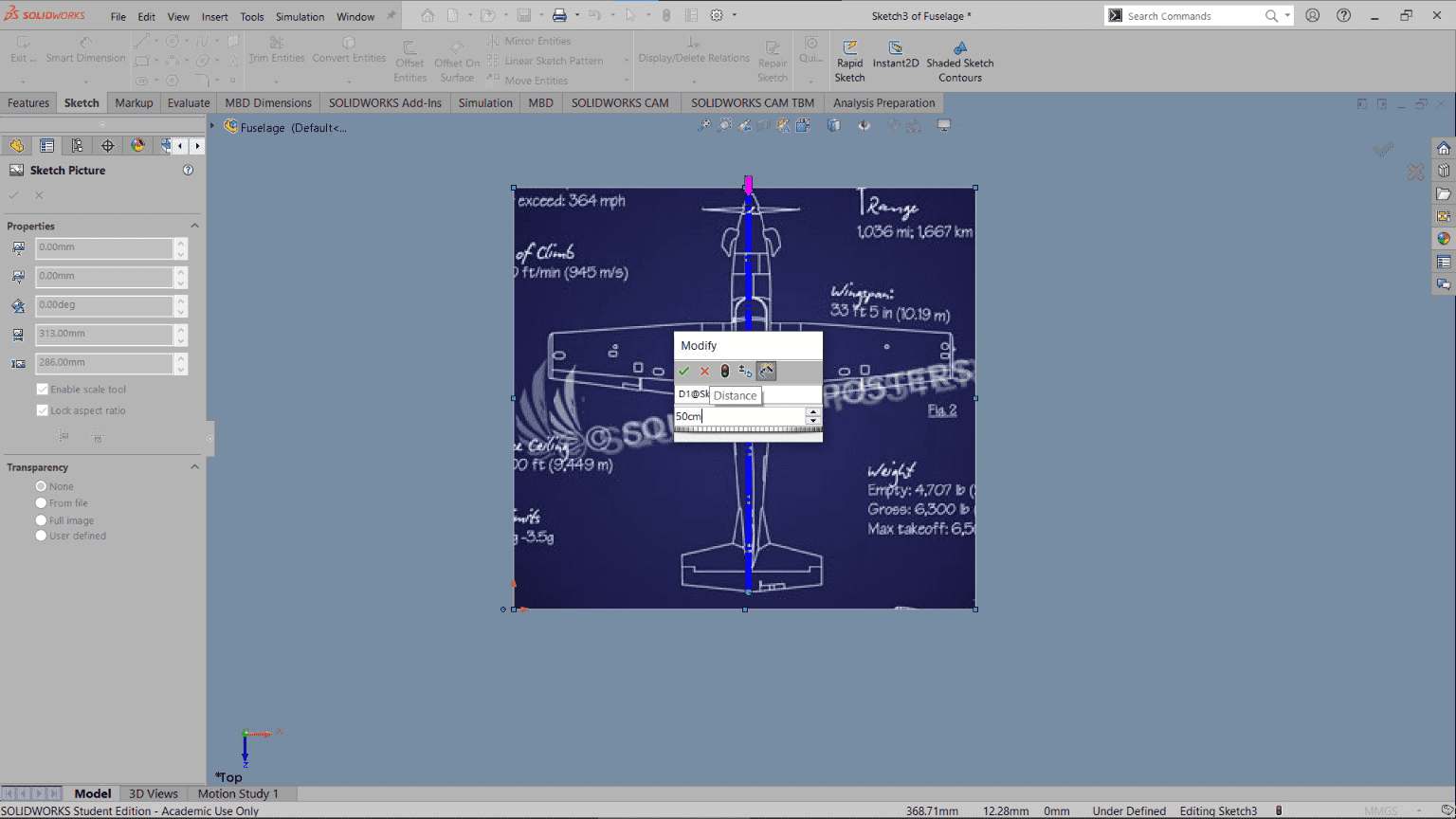
Now, the fun part...? Time to actually draw and sketch. We have 3 basic tools at our disposal to draw with: the straight line; as it sounds, it justs draws a straight line between 2 given points. Spline: a curved line given between 2 points. And finally, the construction line; this one won´t actually appear in the drawing, it´s more of a reference line we can use to mirror our sketch, I´ll get to that shortly.
In my case, I drew half the plane and added a construction line across, here it´s how it looks:
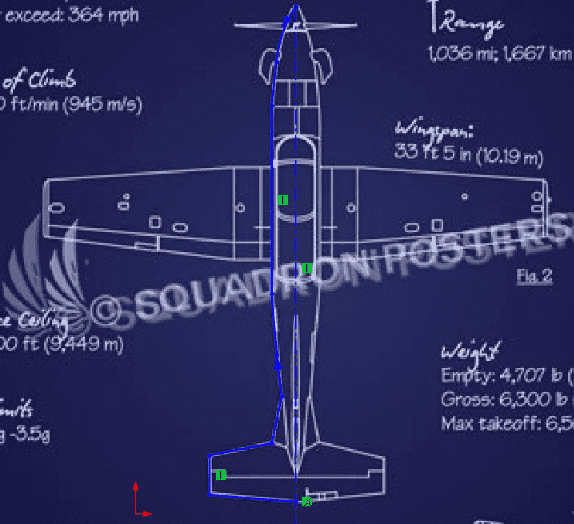
Now, the mirror opperation works by replicating a sketch alongside a given reference, in our case the construction line
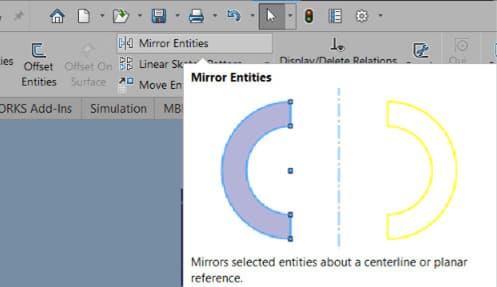
By selecting our lines and giving it the reference point, the mirror is complete and it looks like this:

The next operation we have is extruding. We are gonna take our 2D sketch and give it a height and volume. I gave it an arbitrary height, you will see why in a bit. Just tall enough to fit the other image sketch on it.
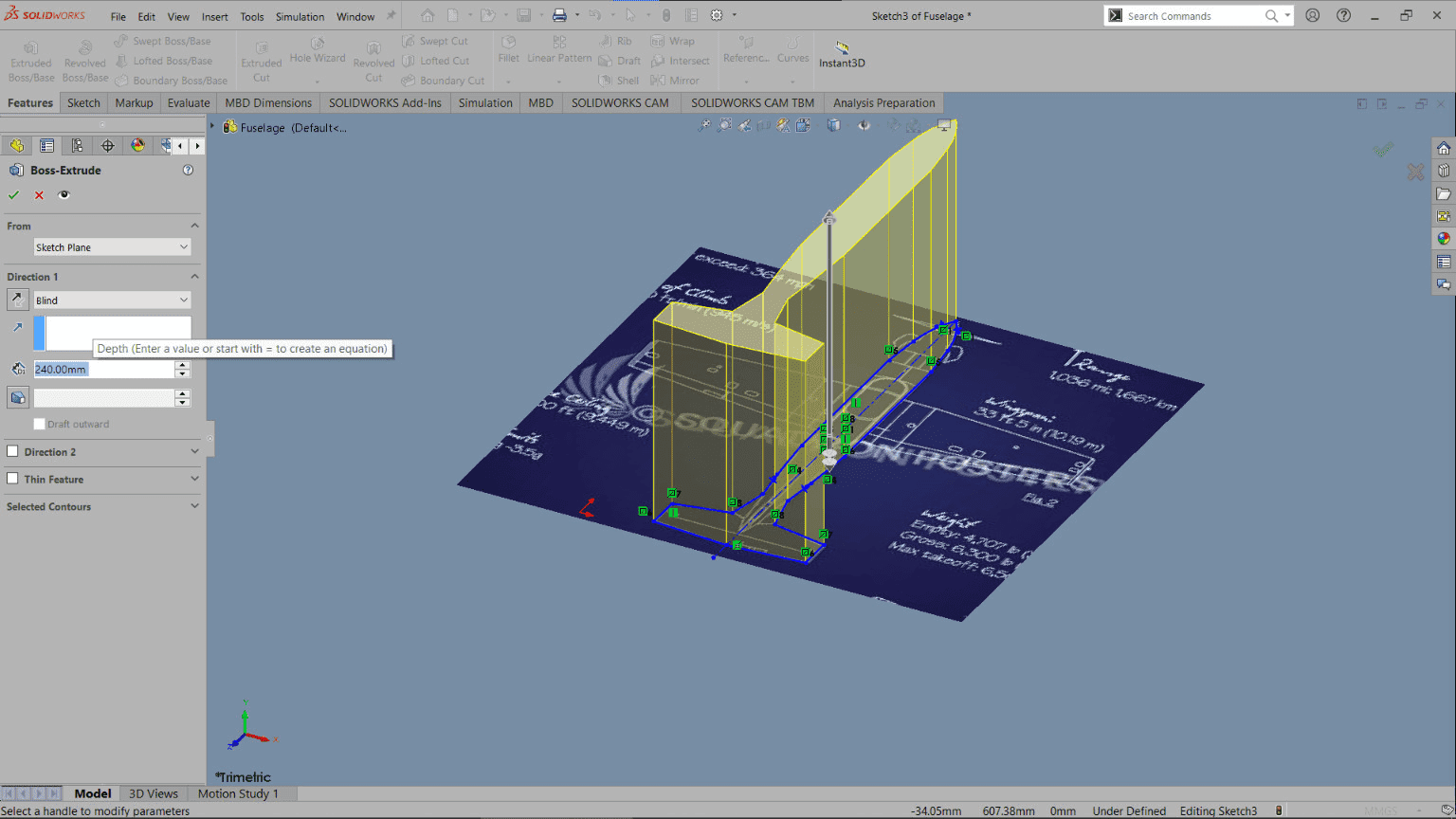
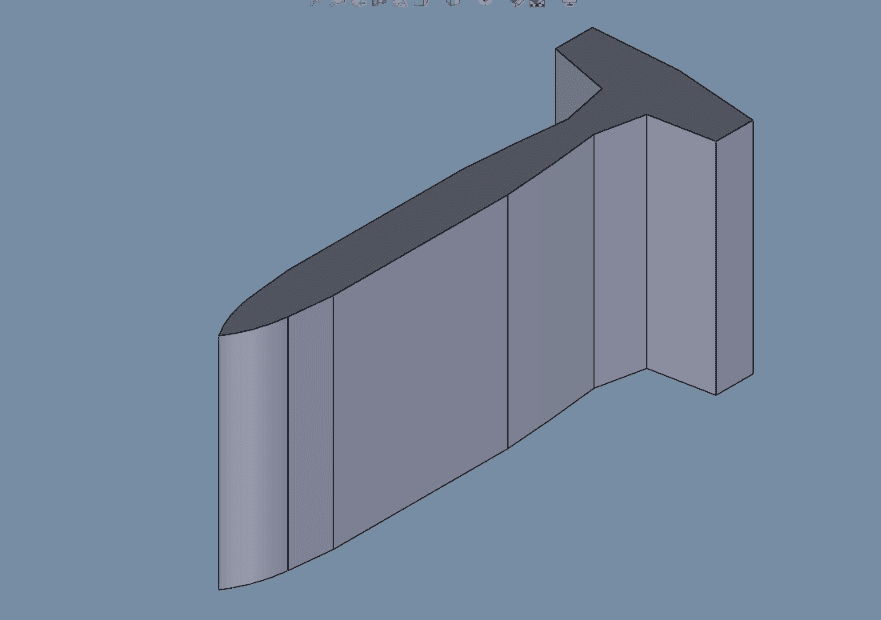
So, we need to sketch again, this time parallel to our extrude we just did, but for that we need another plane to sketch on. To add a new one, we go to the Reference tab, then to Plane
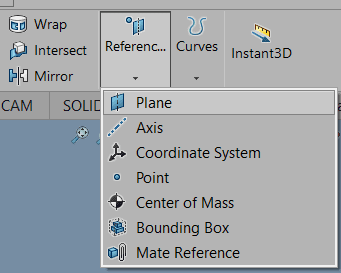
Add it parallel to the extrude
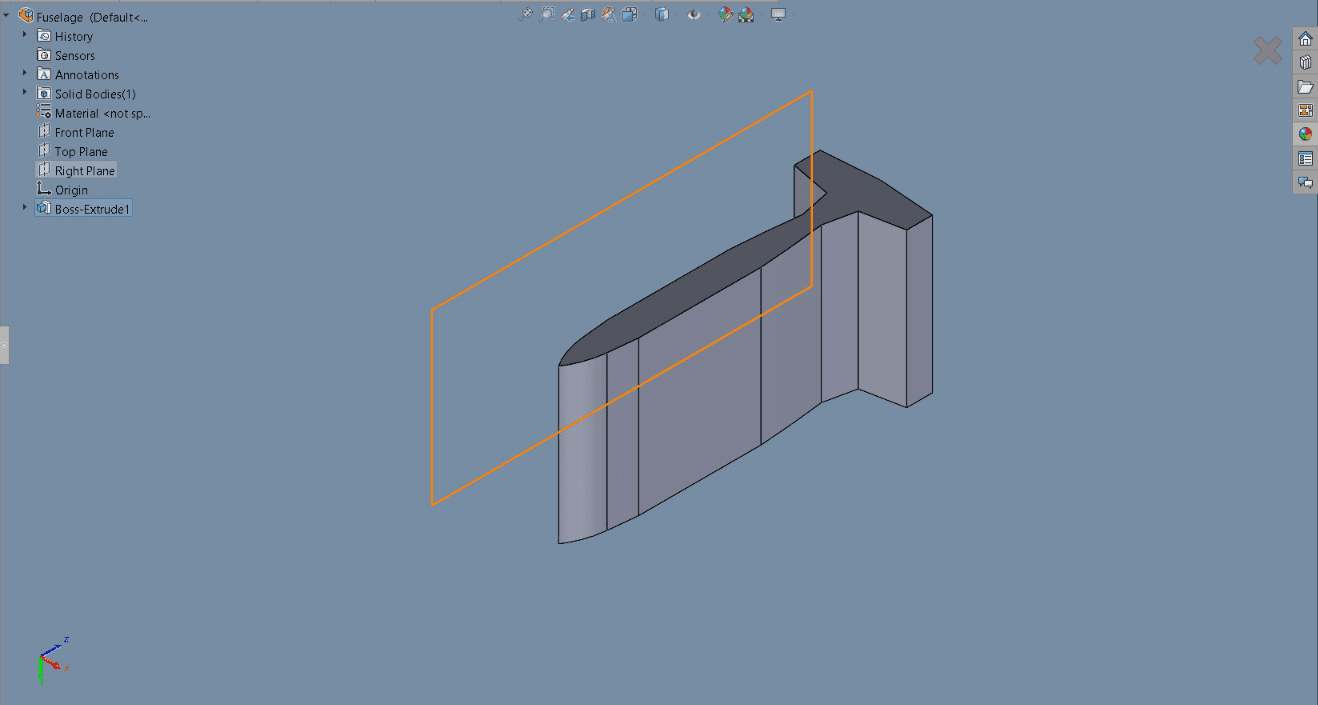
Add your image and give it the dimension like we did before
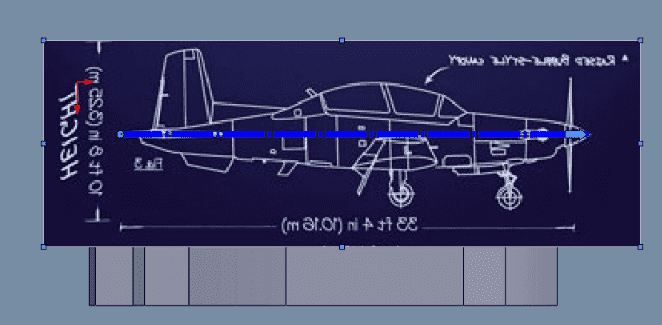
To correctly align it with the extrude, we can change the transparency in the left side menu when selecting the image, this make it easier to have an (almost) perfect match.
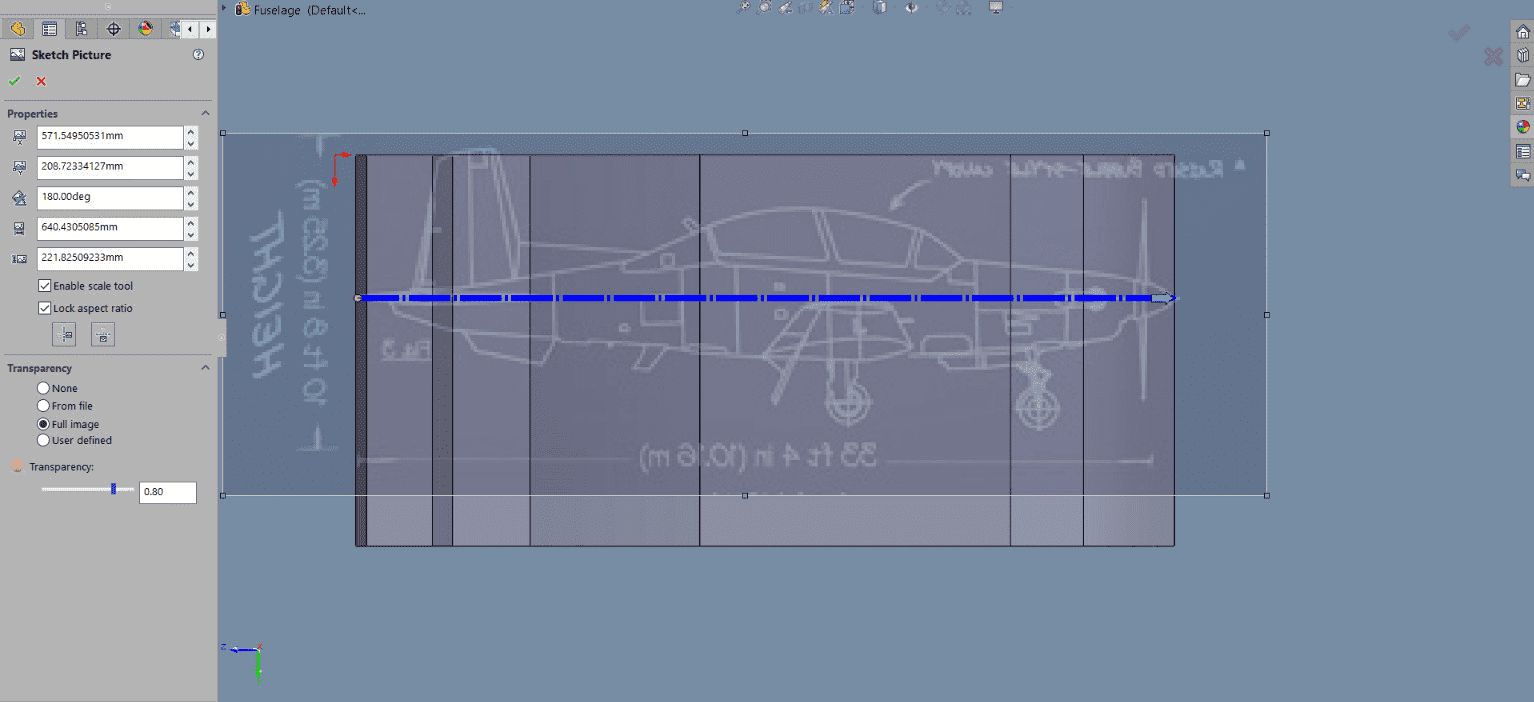
Again, we sketch the image with our drawing tools
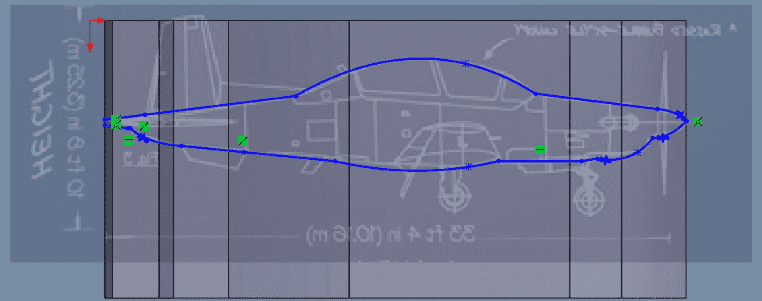
Now, instead of extruding we are using the extrude cut feature and select the "flip side cut" on the side menu, then also the "Through all" direction
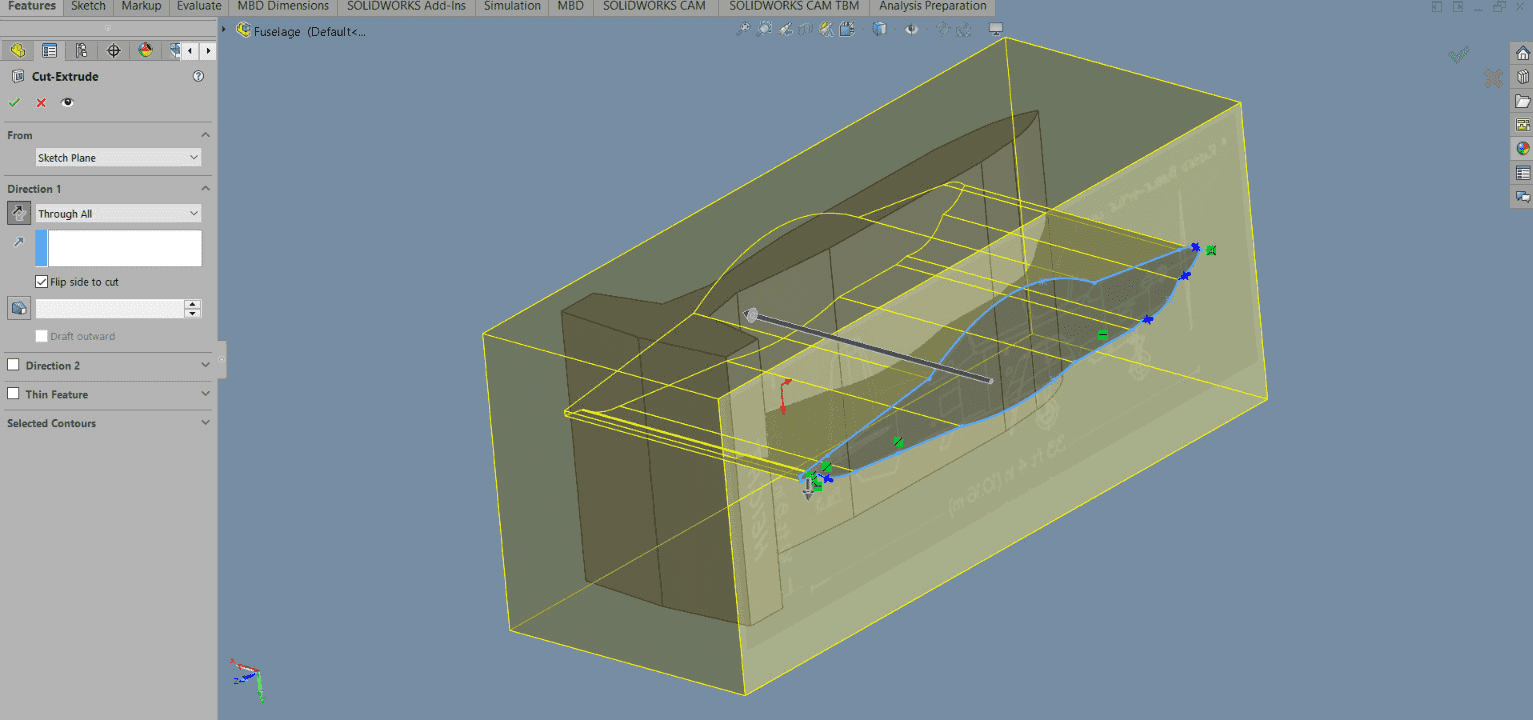
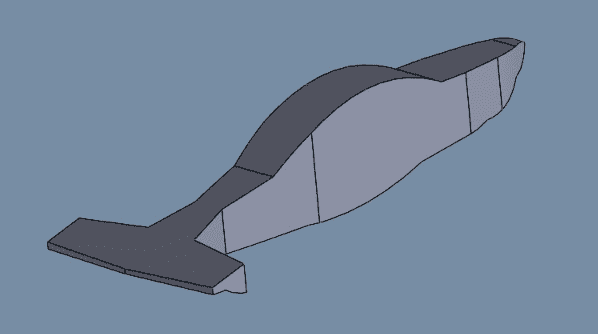
But wait, we are missing the rudder... For that we add yet another plane. This time we select it between 2 parallel faces in the fuselage, this will position the plane exactly in the middle of our figure.
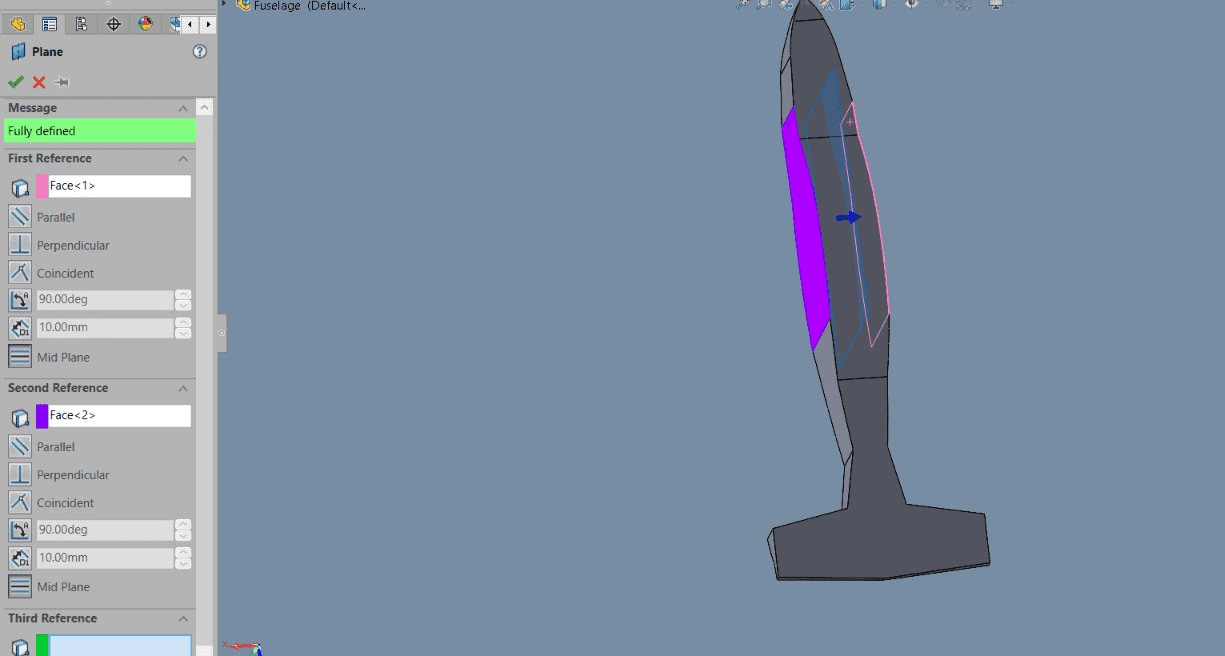
We use the image we previously had from the side view to sketch the rudder
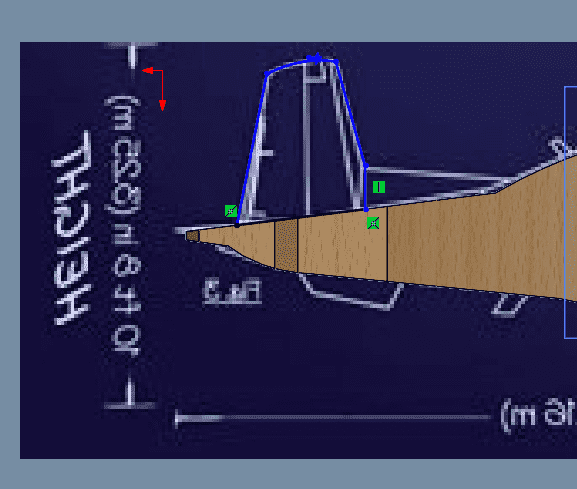
We extrude the selected sketch but this time in 2 directions with equal dimensions, so it extends to both sides of the plane equally.
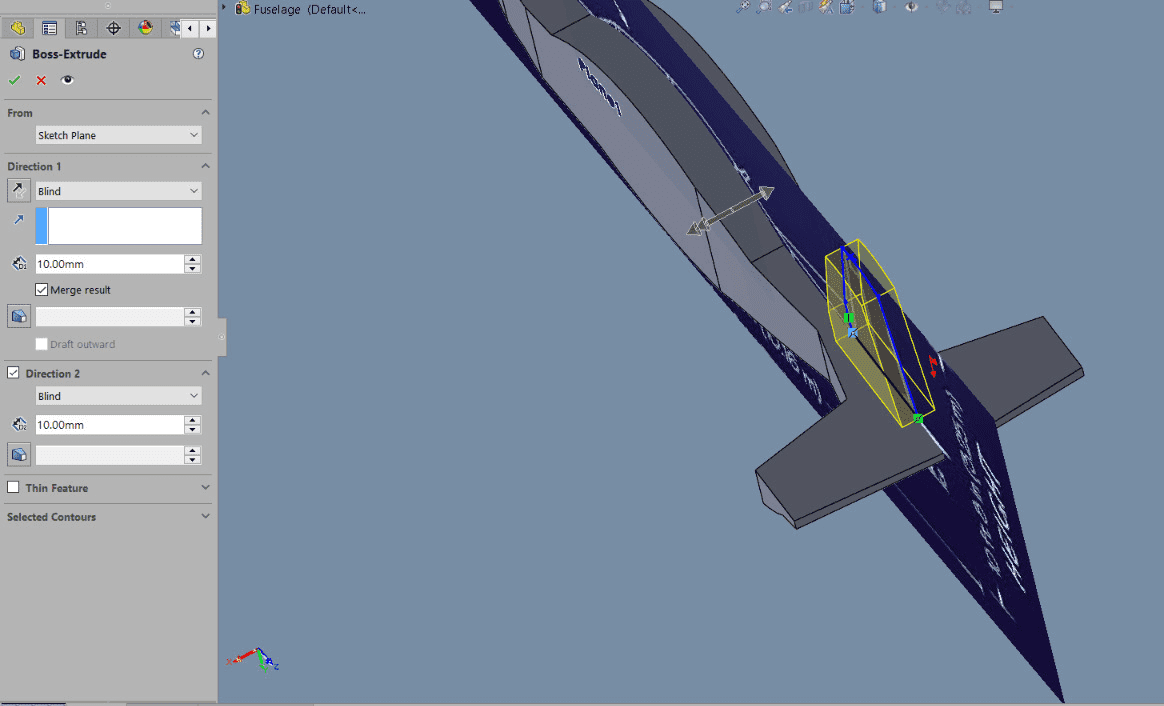
Let´s give it a less boring finish. How about a wood texture? We can select whatever material we want our model to be on the left side tree menu, in my case I choose balsa wood.
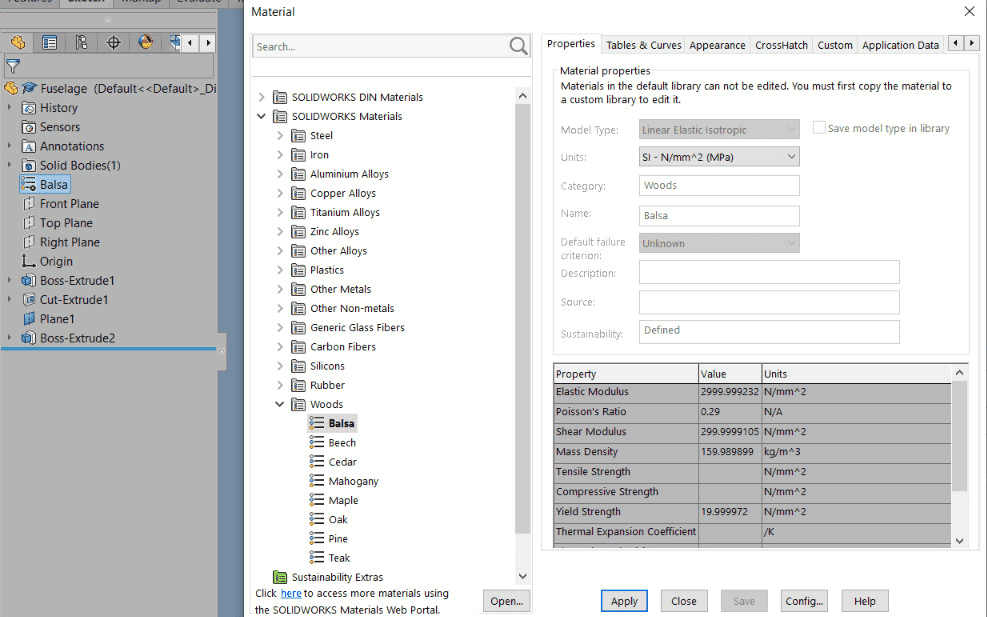
And here we have the final result: