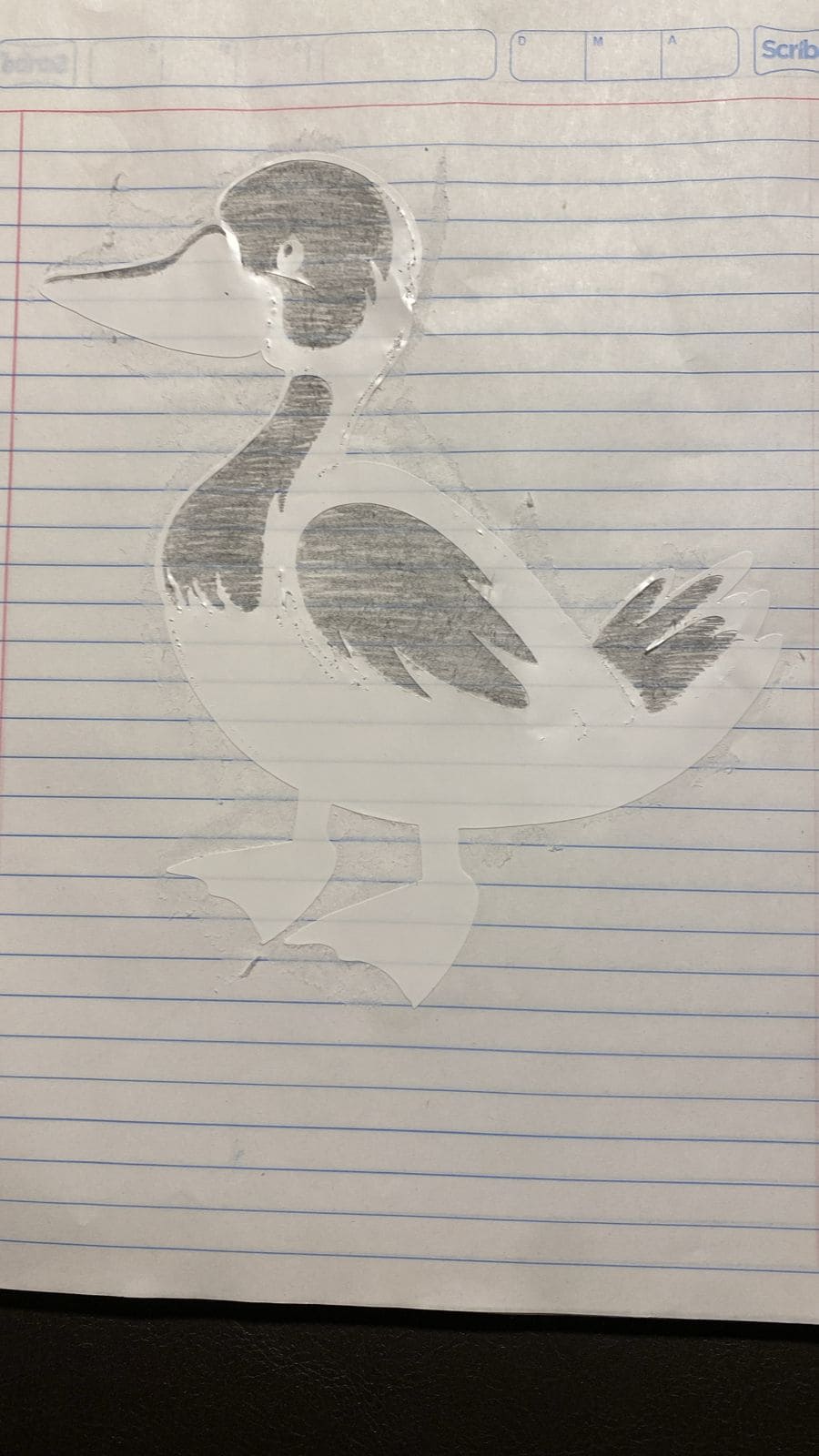Computer - Controlled Cutting
Understanding the machine
Before I introduce the construction kit, let me show you the laser cutter I used to create it.
The laser it's equipped with a 100-watt power capacity and can move
along both the x and y axes. However, the z-axis movement in this particular machine needs to be
adjusted manually.
To start using the machine, follow these steps carefully:
- Ensure that all plugs are correctly inserted.
- Locate the two switches on the side of the machine—one is blue and the other is red. Turn both switches on.
- Twist the emergency button on the front side of the machine to ensure it's not engaged.
- Find the keyhole on the top of the machine. Insert the key and twist it to turn on the machine.
Important: Before fully powering on the machine, ensure that the button next to the keyhole is in the off position. It should be unlit and appear in a grayish color. Additionally, make sure that the potentiometer is set to 0.

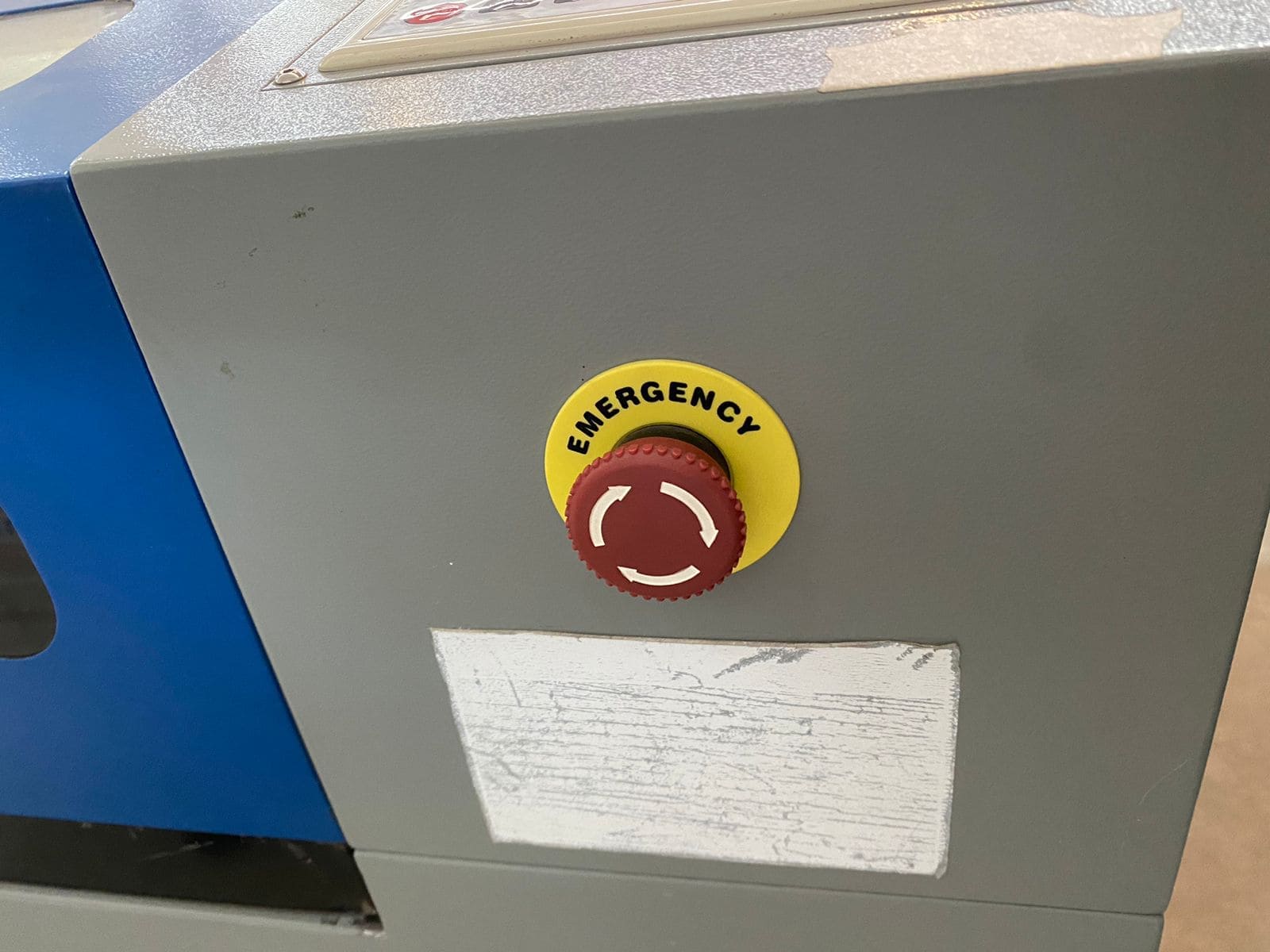
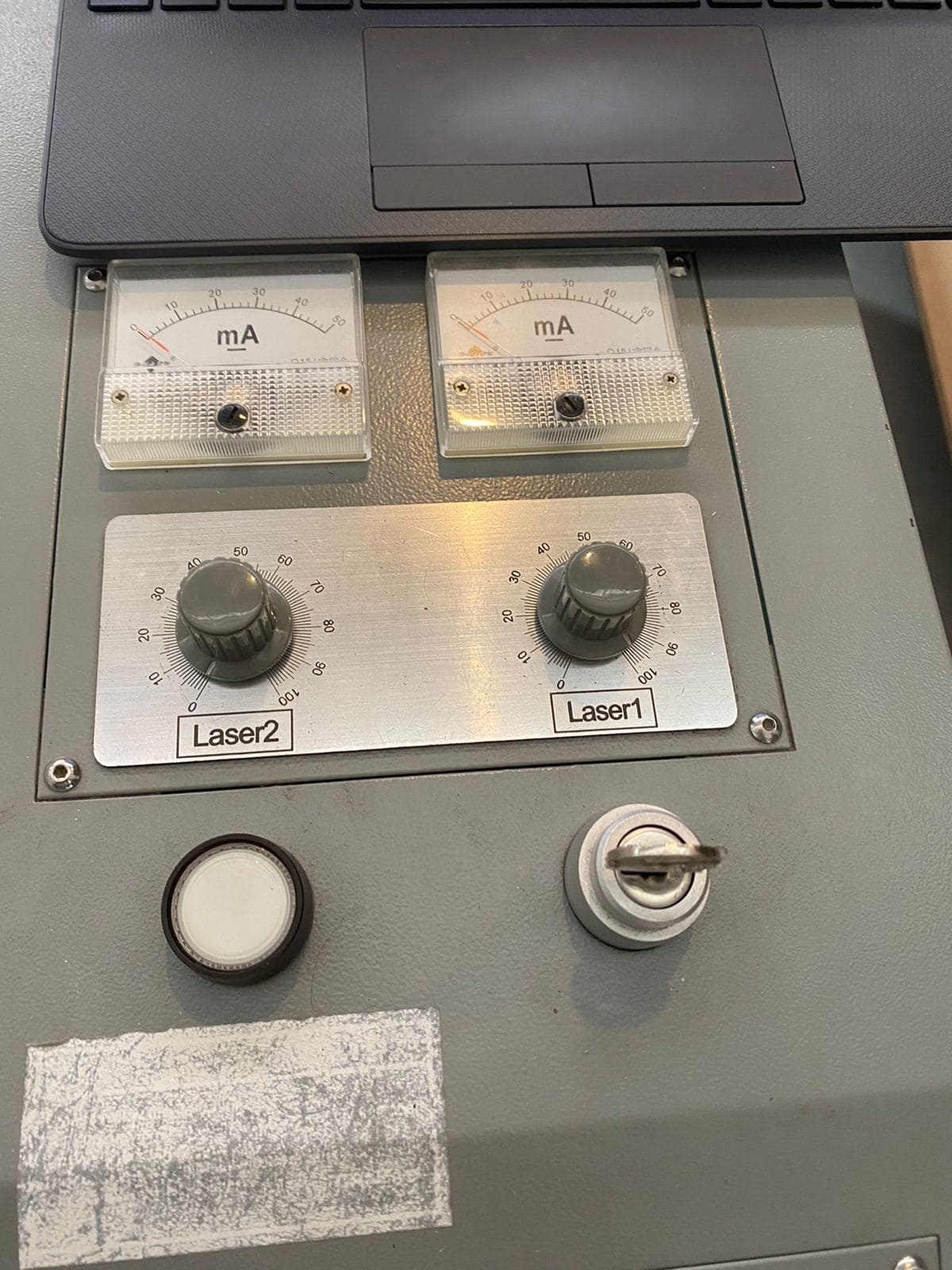
Now that the machine is turned on, it's important to note that it comes with a red USB key. This key
is essential for operating the software that the machine requires. Without this key, the machine won't
be able to recognize the software, unable to function properly.
When you open the software, you'll see a blank canvas. From there, navigate to the "File" menu and
select "Open Document" to choose the file you want to work with. If the design was created accurately
and drawn from the origin point, it should appear in the top right corner of the canvas. If it doesn't,
you can select all of the design elements and move them to this position manually.
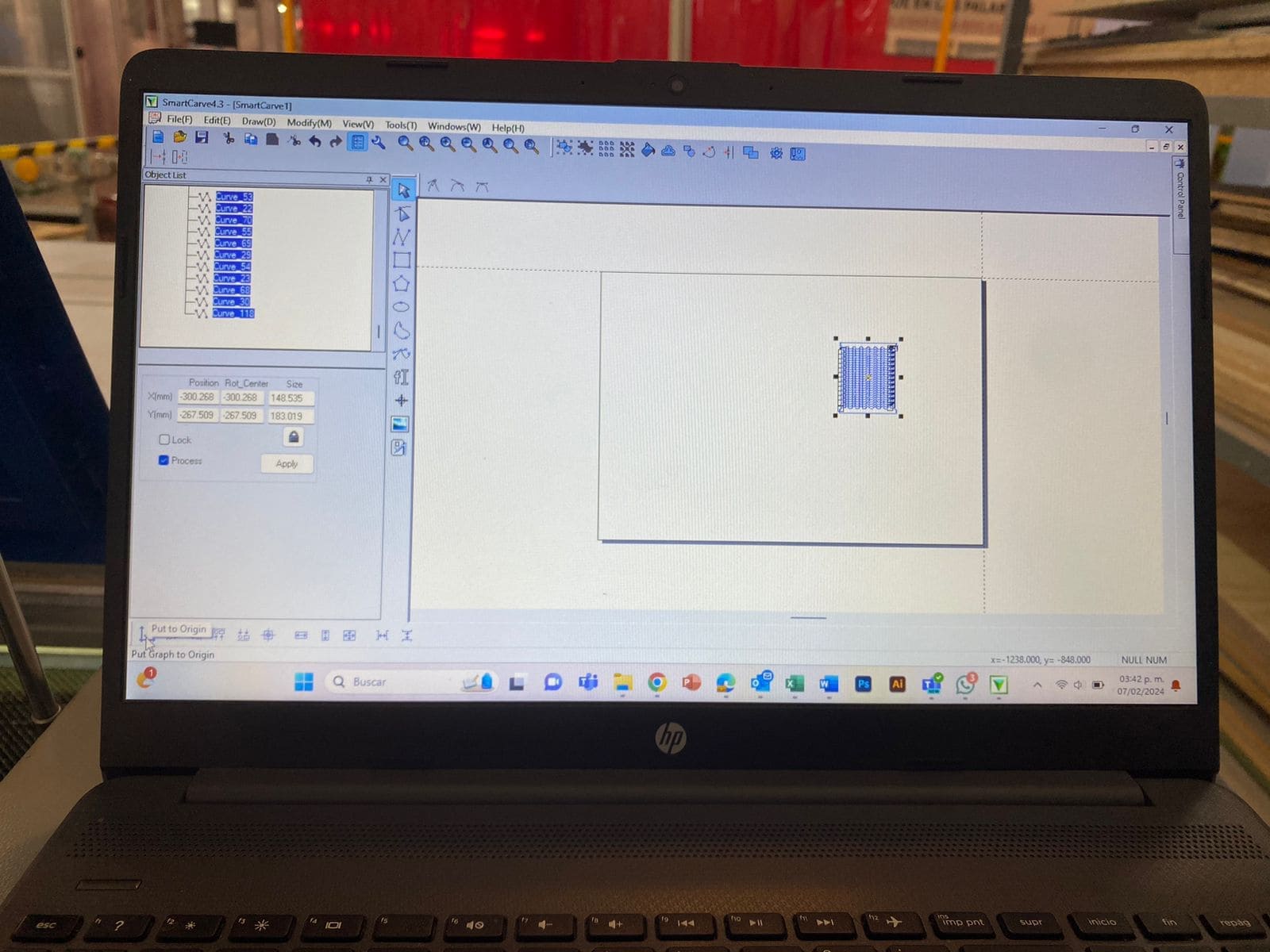
After opening the document, you'll notice a menu on the right side of the screen. Here, you can configure the layers if needed, but you can also leave them as they are. The crucial part is the "Work Parameters" section. Here, you can adjust the maximum and minimum power, as well as the work speed. This step is crucial because it directly impacts the final outcome. If the power is set too high, the material may burn, and if the speed is too high, the cutting may not be completed properly. Therefore, it's important to carefully consider and adjust the power and speed settings based on your specific requirements.
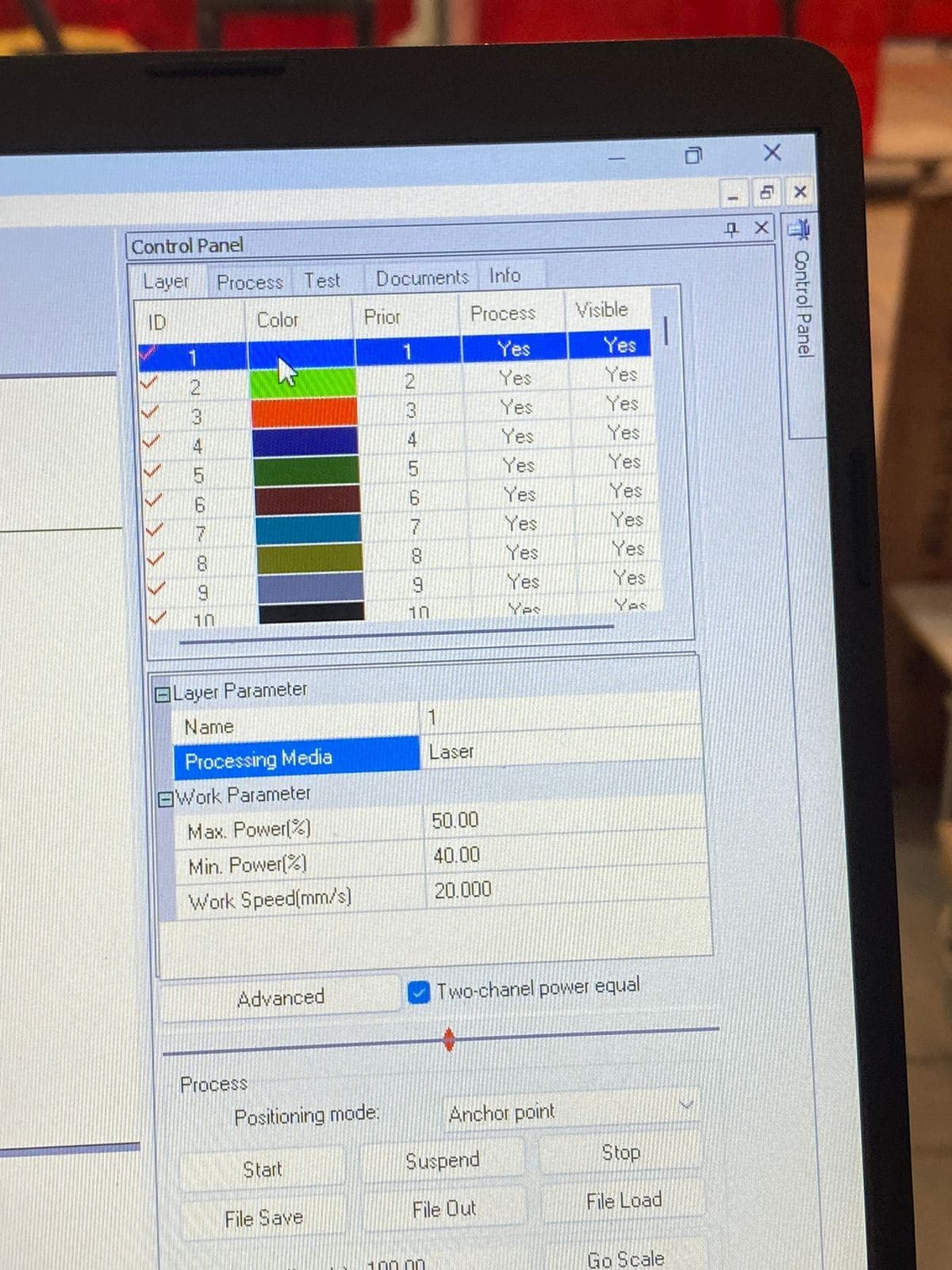
Once you've completed all the previous steps, you'll place the material on the laser bed and adjust the z-axis if necessary. To adjust the z-axis, simply loosen the bolt on the side of the cutter and move it up or down to your desired position, then tighten the bolt again. Next, you'll need to align the laser with the arrows on the side of the machine to ensure it fits the material correctly.There's a button called "projection" that can show you the path the laser cutter will follow, giving you a visual guide of where it will cut.

Once everything is ready, press start and lower the window to observe the cutting process.
Kerf
Important: This information is covered in greater detail in the group assignment, where you can learn more
about the laser cutter. If you're interested in delving deeper into this topic, you can find the link to the page
below the example cut.
When a laser cutter cuts a line, it burns away material. Because a laser beam has a certain width, you end up
with a part that is slightly smaller than you want, unless you account for this. The kerf of a laser is the
amount of material that gets burned away
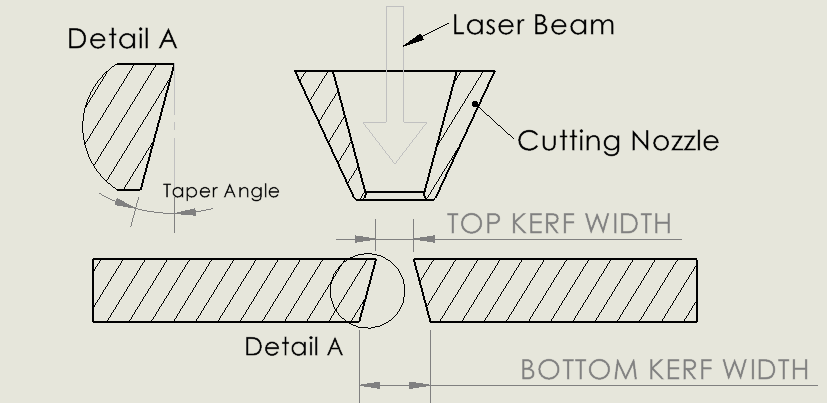
We decided to solve this puzzle by cutting out several rectangles. Testing with both 3mm MDF and 3mm acrylic was crucial. Counting the number of lines made the formula clear, as each inner line represented a full kerf. We shifted all the pieces to create a gap, which we meticulously measured using a caliper. This method allowed us to calculate the kerf by dividing the gap by the number of cuts.
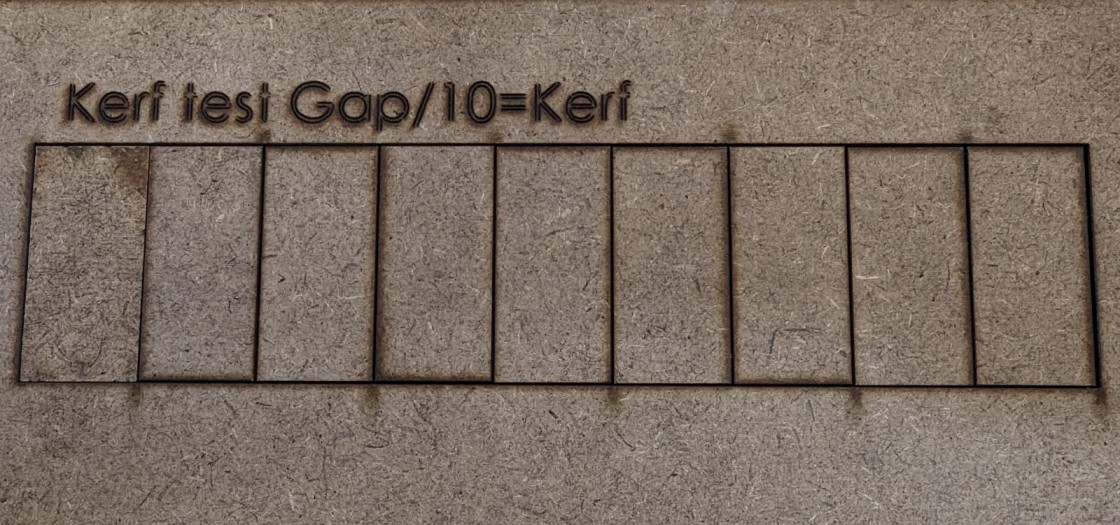

MDF 3 mm 10 cuts Speed 40 mm/s Power 50%
Kerf = 1.23 mm / 10 = 0.123 mm
Example cut
Once we completed our understanding of the machine, it was time for a practical example. My instructor, Maricruz Chavez, provided a test file consisting of flexible MDF. However, during the process, the material didn't cut as intended. Instead, the laser cut through more than necessary, resulting in independent pieces. Despite this, the positive aspect was that these pieces showcased the properties of flexible MDF. Although it was slightly stiffer than expected, this experience allowed me to gain proficiency in operating the laser cutter independently.

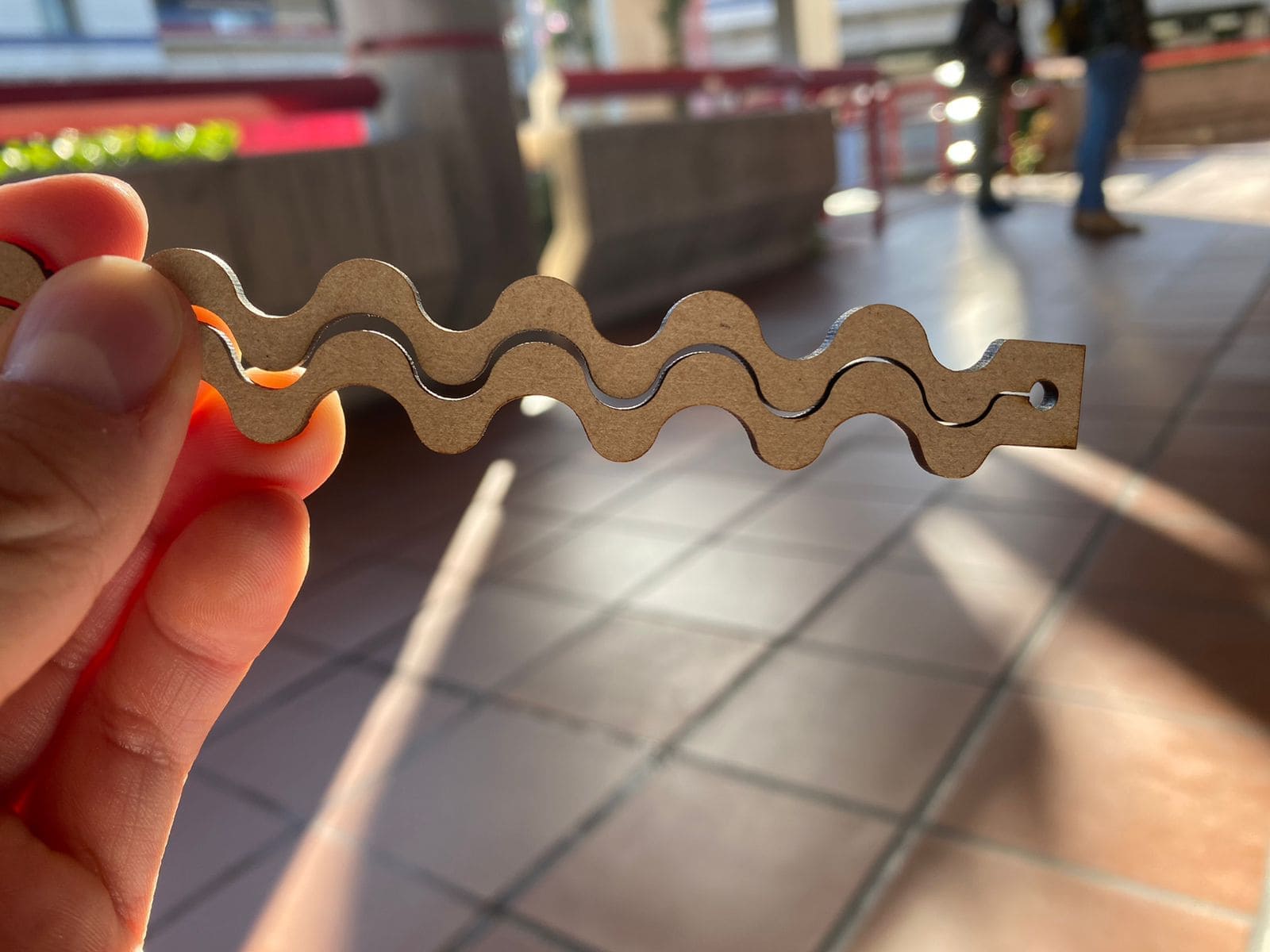
Group assignment
For the group assignment it was already done by profesor Oliver, wich page explains all about the caracterization of the laser cutter, such as the kerf, the tolerance, the different material, manual to operate on the laser, manual to make a dxf file, and much more info about the laser cutter, that you can find in this link. The group assignment has already been completed by Professor Oliver. He made a page detailing all aspects of laser cutter characterization, including information on the kerf, tolerance, various compatible materials, operating instructions for the laser, guidelines for creating DXF files, and much more. You can access this valuable resource through cliking here.
Parametric-construction kit
This week's assignment presented a bit of a challenge for me, mainly because I hadn't previously worked on a construction kit project. I took inspiration from a parametric chair I had seen before, I aimed to create something versatile that could transform into different forms, like a chair or a set of stairs. The initial concept seemed simpler in my mind, but as I began the design process, I quickly realized it would be more complex than anticipated. Nonetheless, I persevered and started working on the design.

With this design in mind, I only needed to make minor adjustments to give the impression of enlargement. By tweaking the parametric dimensions slightly, This resulted in a final design that has a sense of depth.
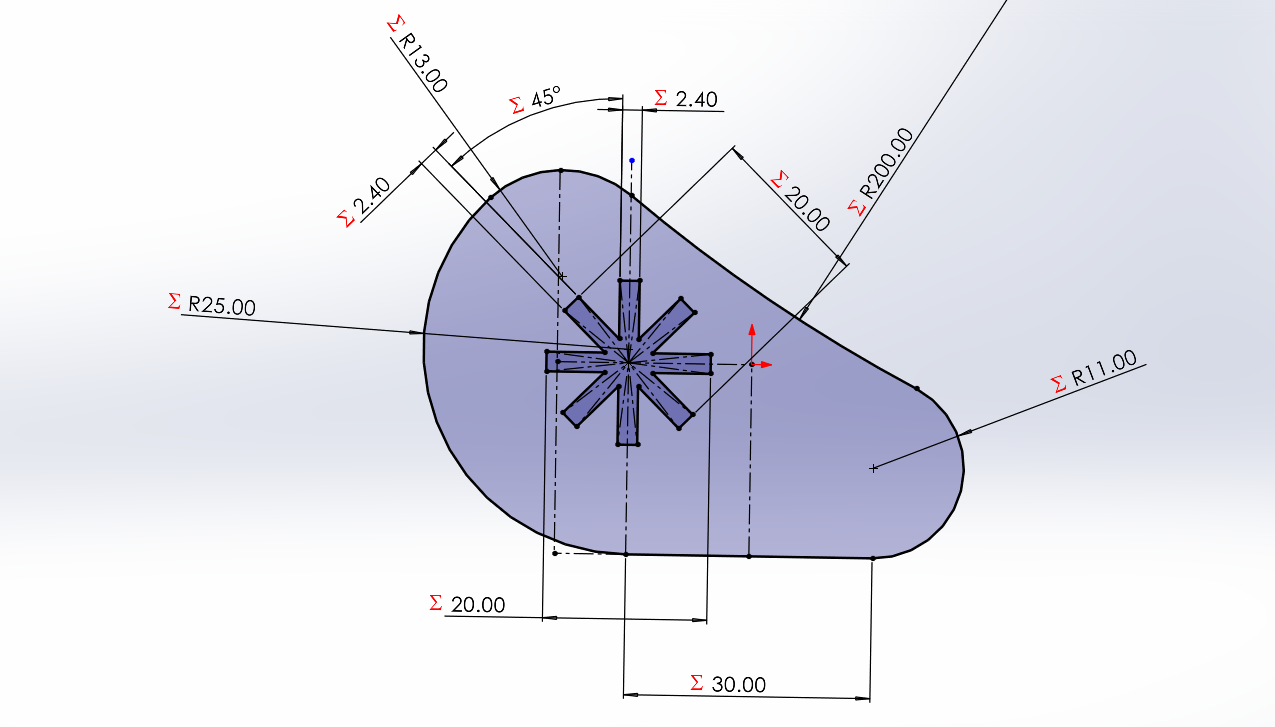
With the design finalized, it was time to proceed with the cutting process. To prepare for cutting, the design file needed to be in a specific format called DXF. That looks like this.
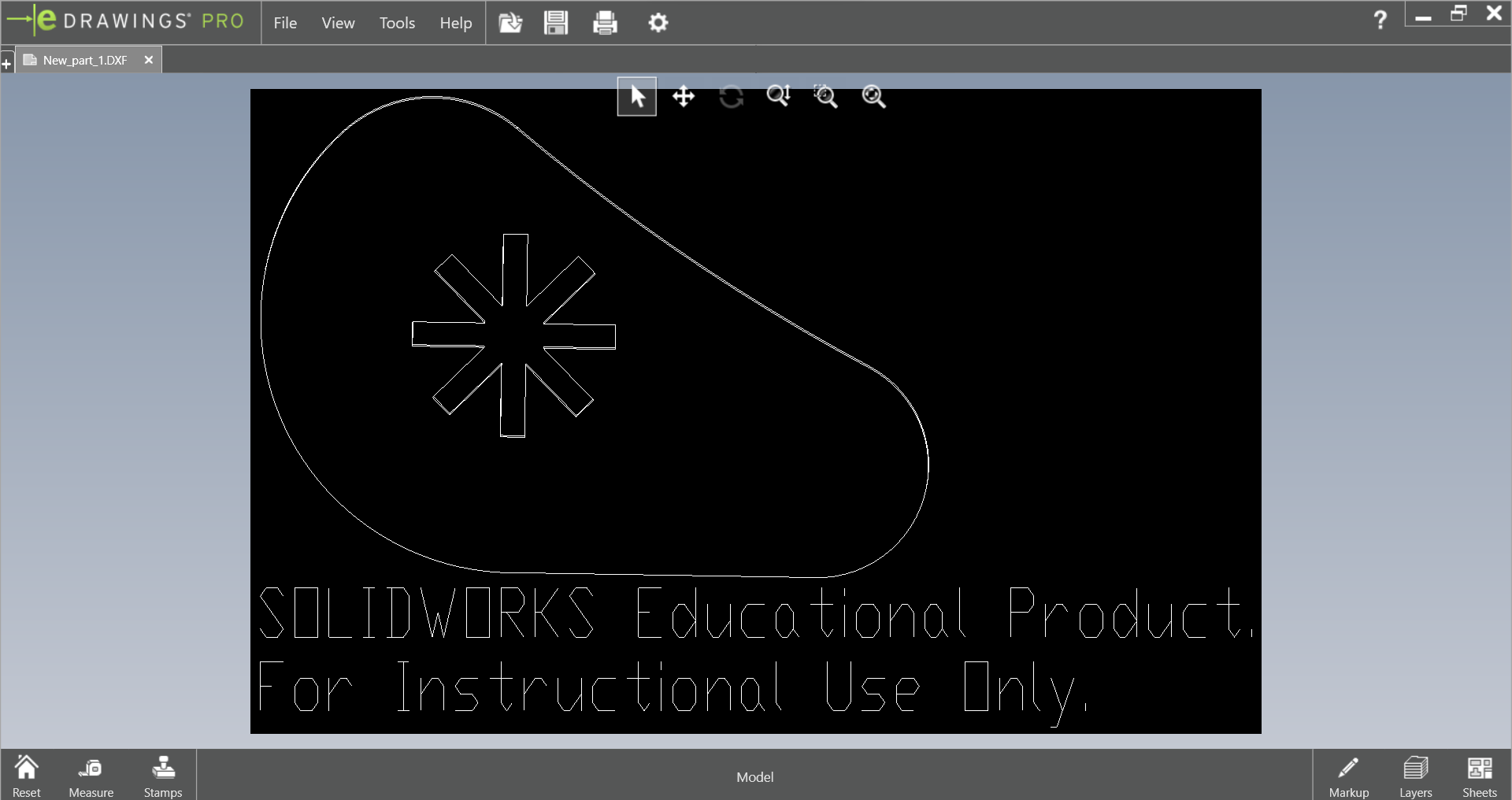
When I imported the DXF file into the laser cut software, all the elements appeared scrambled on the blank canvas. To minimize wastage of the MDF material, I joined all the scattered drawings together. This ensured that there was minimal loss of material during the cutting process.
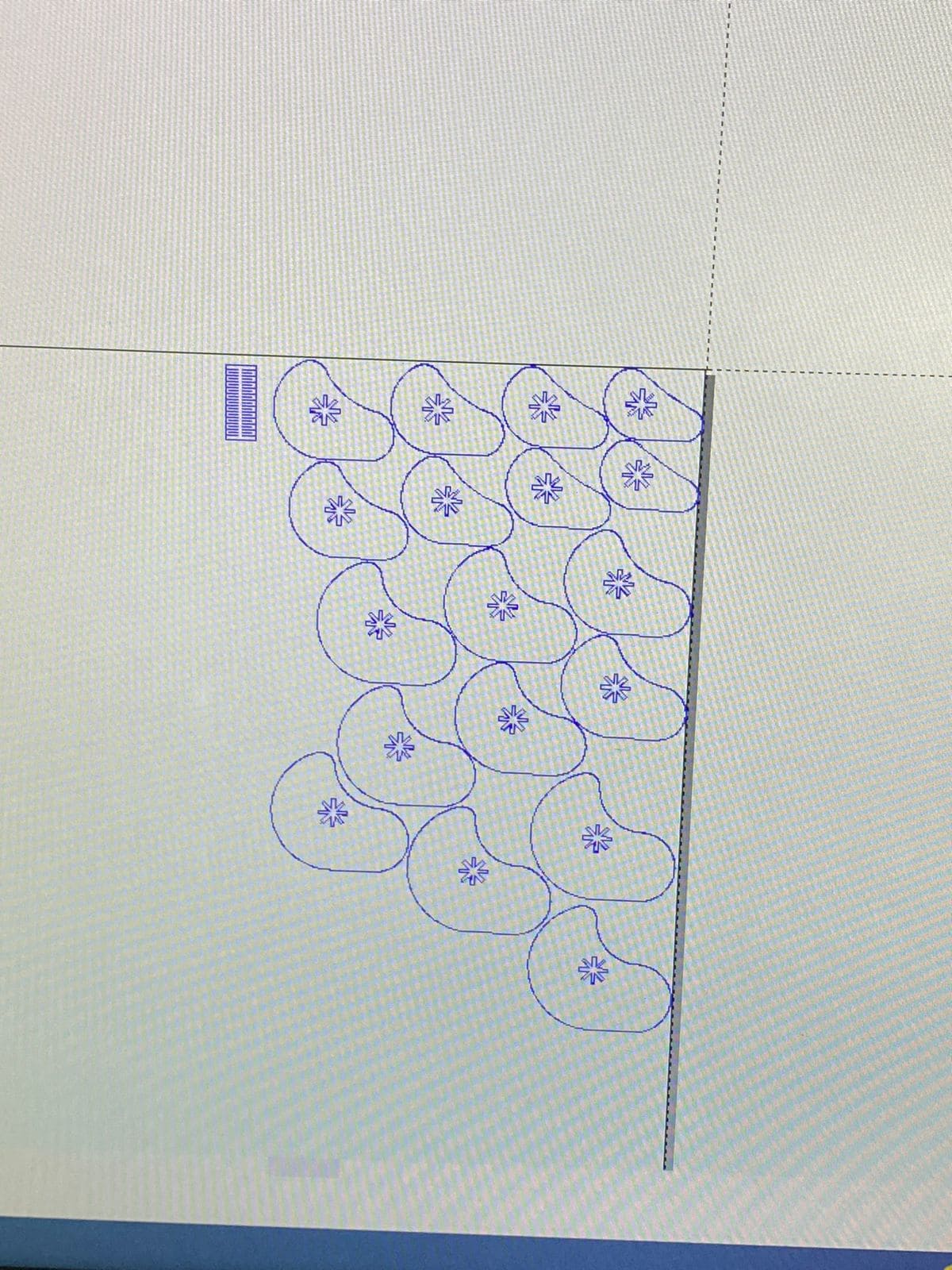
In the laser cutter, there's a specialized tool known as the "cut scale." This tool allows the laser to move across the MDF material, ensuring that it covers all the necessary space required by the drawing. This helps to visualize the cutting area.
After going through all these steps, here's the final result.




Vinyl cutting
This assignment turned out to be much easier than it initially seemed. While it can be overwhelming at first, once you grasp how it all works, you'll find yourself eager to start cutting various things due to how straightforward it is. The first step I took was to find an image in PNG or JPG format and download it onto a USB drive. In my case was a duck.

Once you have your image, open the vinyl cutting software, such as Illustrator. Then, select the "import" option and scale the image to your desired size.
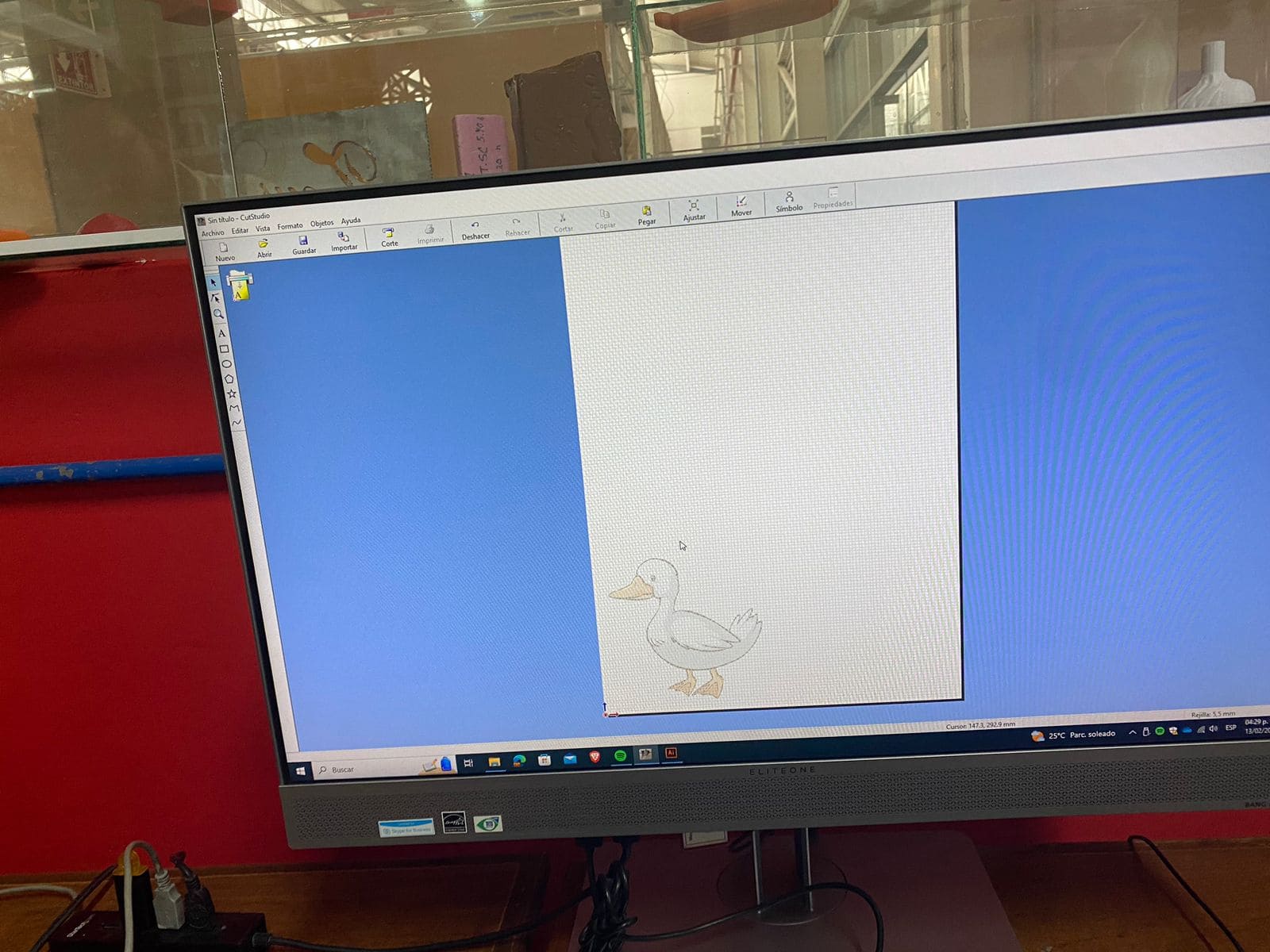
To load the vinyl into the machine, locate the small lever on the left side. This lever allows you to easily insert the vinyl into the cutter.

Next, right-click on the image and choose the "outline image" option. This will generate a two-color image where you can adjust the brightness to your preference, making it either lighter or darker. Once satisfied, simply click "okay" to proceed.
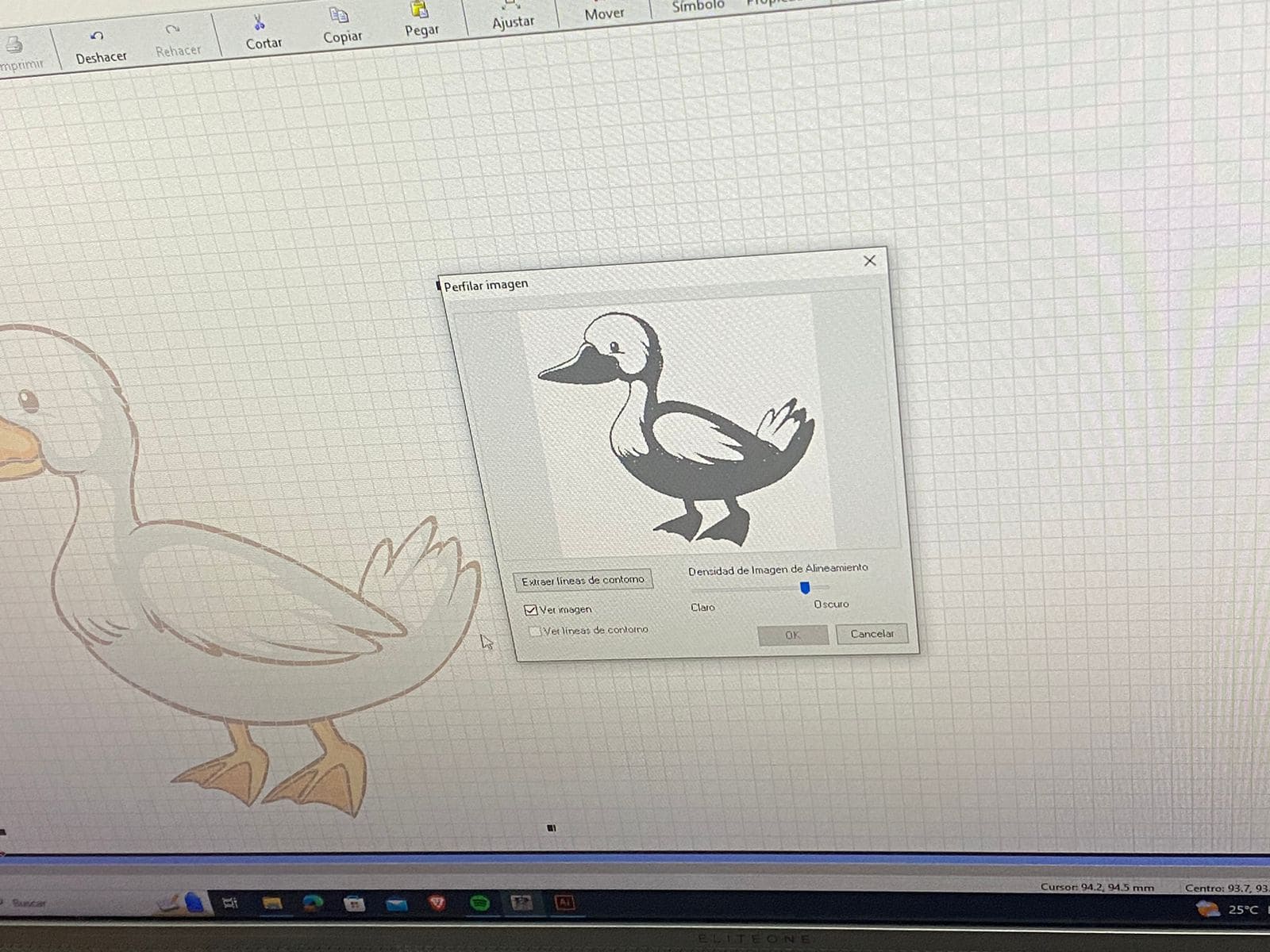
Finally, click on the "cut" option from the menu at the top, and let the machine work its magic.
Now style it as you want.