3D modeling is the process of creating a three-dimensional representation of an object or scene using specialized computer software. It involves defining the shape and appearance of objects in a virtual 3D space, considering aspects like geometry, texture, and materials. 3D models can be used for various purposes, including animations, simulations, virtual reality, video games, and manufacturing. Artists, designers, engineers, and architects commonly use 3D modeling to visualize and communicate their ideas, simulate real-world conditions, and create digital prototypes before physical production.
During this week, our focus was on familiarsing with atleast three CAD tools and create a possible design of final project.
What is Fusion 360?
Fusion 360, developed by Autodesk, is a cloud-based 3D CAD, CAM, and CAE software. Ideal for product design and engineering, it enables parametric modeling, assembly design, and simulation analysis. With integrated CAM tools, it facilitates CNC machining. Cloud collaboration allows real-time teamwork, and version control ensures efficient design management. Fusion 360's generative design capabilities and rendering tools make it a versatile choice for various industries, offering a comprehensive solution for designing, simulating, and manufacturing 3D models.
Familiarising with the tool
I already had Fusion 360 installed under education license. If you're a student, you can avail this license using your educational email id and get one year free license, which can be renewed until you graduate.
These resources were used for Fusion 360 tutorial.
Introduction to Fusion 360: Learn Autodesk Fusion 360 in 30 Days for Complete Beginners
- Fusion 360's workspace integrates a versatile toolbar, a hierarchical browser for project organization, a dynamic canvas for model interaction, a navigation ViewCube, a chronological timeline, an informative Inspector panel, a Heads-Up Display (HUD) for tool feedback, and specialized workspaces. This comprehensive environment facilitates efficient 3D design and modeling tasks.
- Choose the "Create" option in the toolbar. Select "Box" from the dropdown menu. Click on the workspace to set the base point. Input dimensions for length, width, and height, or drag to visually size the box. Click to confirm.
- Right-click on the selected body to open a contextual menu. From the menu, look for an option like "Create Component from Bodies" or "Create Component."
- Next, I tried to make a box from sketch. So for that, from the Create section, choose sketch. Click on the plane to start the sketch. Use the "Rectangle" tool from the sketch toolbar. Click on the starting point, move the cursor, and click again to define the opposite corner of the rectangle. Click on the "Finish Sketch" button to finish creating the 2D sketch
- Select the "Extrude" tool from the toolbar. Click on the sketch profile to select it. Drag the arrow or input a value to specify the extrusion depth (height of the box). To create a hole in a box in Fusion 360, I used the "Circle" tool to draw a circle on the sketch plane. After "finish sketch", I selected the "Extrude" tool from the toolbar. I inputed a value to specify the extrusion depth (negative for a hole).
- To create a cylinder from the hole, Choose the "Extrude" tool from the toolbar. Click on the circle to select it. Input a value to specify the extrusion height of the cylinder. After extruding, go back to the sketch or modify workspace to adjust dimensions or make changes to the sketch to get a cyilinder of proper dimension.
- I tried to create a 3D bulb design. So for that, I used sketch tools like circles, arcs, and lines to draw the profile of the bulb shape. I made sure the sketch was centered and aligned as desired. I used the "Dimension" tool to set specific measurements for the sketch. I applied constraints to ensure the sketch maintained the desired proportions. Then I removed one-half of the sketch since it has to be revoloved later. I clicked on the "Finish Sketch" button. I selected the "Revolve" tool from the toolbar. I clicked on the sketch profile to choose it as the axis of revolution.
.png)
.png)
.png)
.png)
.png)
.png)
.png)
.png)
.png)
Electric Bulb design and render
I created a 3D bulb, but it didn't match the desired look (it looked like BTS Army Bomb). Fortunately, my instructors provided a helpful session on designing and rendering bulbs from the beginning. As a newcomer to 3D design, this guidance was really beneficial.
- So the first thing I learnt was to organise the design and seperate the parts. So I created a document named Bulb and created three components- glass, filament, holder.
- Next, I clicked the sketch option from Create section and renamed the sketch to bulb. Draw a circle and a rectangle. I used the dimensions tool to set the dimensions correctly. Draw an arc from rectangle to circle and use constraints tool to ensure that the arc meets as a tangent to the circle. To design the handle, I created a circle of the required dimensions. Using rectangular pattern, 4 copies of the circle was created for the seamless look of the handle. To create the base of the handle, I used line tool and the constraints tool for a proper design. After clicking finish sketch option, I selected the revolve option and selected the axis. I got this outer design of the bulb
- I shelled the glass component of the bulb using shell option and enabled the cross-sectional analysis to view the cross-section. Next step was to draw the filament inside the bulb. I used arc tool and ensured that the filament was divided into three bodies to assign materials. After the sketch, I extruded the filament.
- I turned off cross-sectional analysis to get the full view. Next I assigned the glass material to the glass component. Next, I assigned Alumininum to the handle component. For the filament I applied red led and copper. However it is only properly visible after the render.
- Next is the rendering proper so I went over to Render Studio. I was able to reassign the materials even here. So, I reassigned the material of handle to a silvery shade of Aluminium.
- Next, I played around with the setup tools and tried two scenes to see the rendering result. Here's the first render:
- Here's the second render. I personally liked this one better.
.png)
.png)
.png)
.png)
.png)
.png)
.png)
Slider Crank Mechanism
Electric Bulb helped me to explore various tools and functionalities of Fusion 360. However, I hadn't tried joints so I referred another tutorial and tried to replicate the same.
- This is the 3D model of the slider crank after extruding it from the sketch.
- This is the first revolute joint.
- Second revolute joint.
- Third revolute joint.
- Fourth cylindrical joint.
- I added materials to the slider crank for the appearance.
- This is the render of the slider crank.
.png)
.png)
.png)
.png)
.png)
.png)
.png)
What is Onshape?
Onshape is a cloud-based computer-aided design (CAD) software used for 3D modeling. It allows collaborative design and real-time editing, enabling teams to work on projects from various locations seamlessly.
Familiarising with the tool
These resources were used for Onshape tutorial.
Introduction to Onshape: Onshape Beginner Tutorial
- Following the video, I created a new document and named it Giant Mug.
- The workspace looked very similar to Fusion 360. Then, I selected the top plane and clicked on Sketch. After that, I drew a circle and set its diameter to 100 mm.
- After renaming the sketch to mug base, next step is to the extrude the circle and set the depth.
- Next, I shelled the mug with a thickness of 4mm and renamed it to mug solid.
- To remove the sharp edges, I used fillet to round the edges.
- To create the handle, I started off by drawing two ellipses on the mug.
- Using the spline tool, I drew the path of the handle and corrected the path by dragging the points.
- Using the sweep tool, I created the handle by setting the ellipses as the face of handle and handle path as sweep path.
- Here's the giant mug after I changed its colour.
.png)
.png)
.png)
.png)
.png)
.png)
.png)
.png)
.png)
.png)

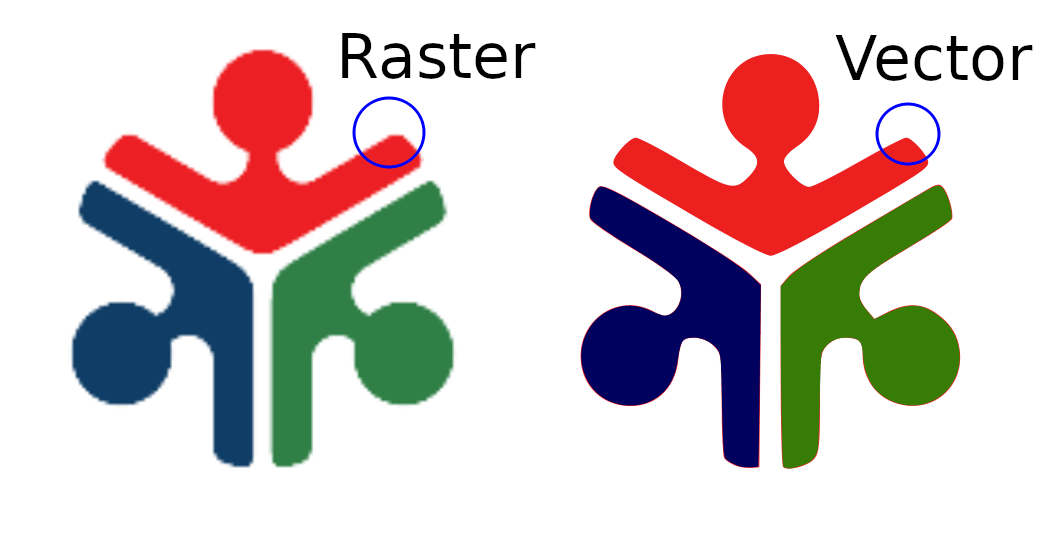

.png)
.png)
.png)
.png)
.png)
.png)
.png)
.png)
.png)
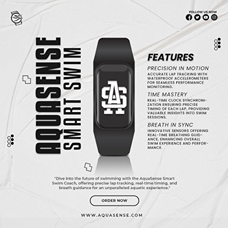
.png)
.png)
.png)
.png)
.png)
.png)

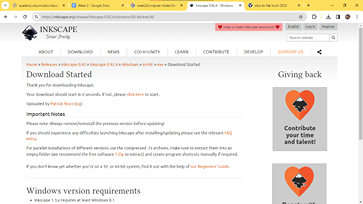
.png)
.png)
.png)
.png)
.png)
.png)
.png)
.png)
.png)
.png)
.png)
.png)
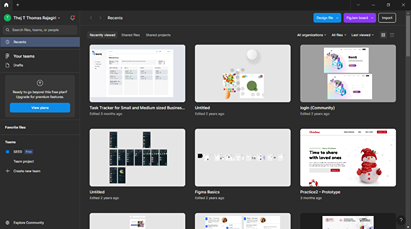
.png)
.png)
.png)
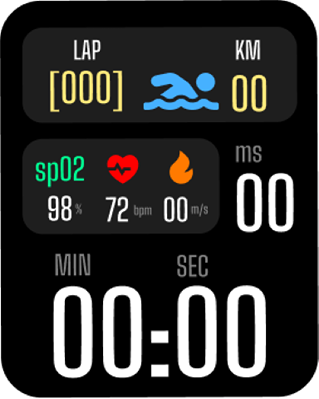
.png)
.png)
.png)
.png)
.png)
.png)
.png)
.png)
.png)
.png)
.png)
.png)
.png)

.png)
.png)