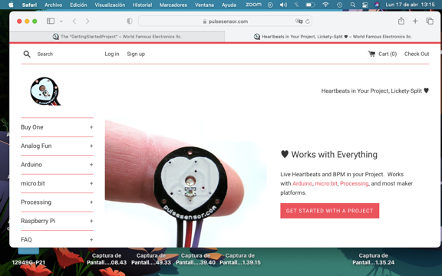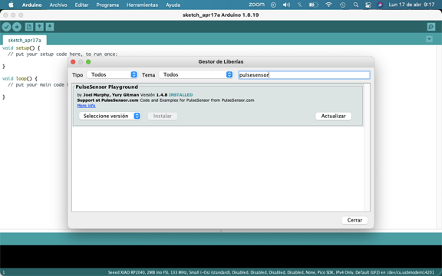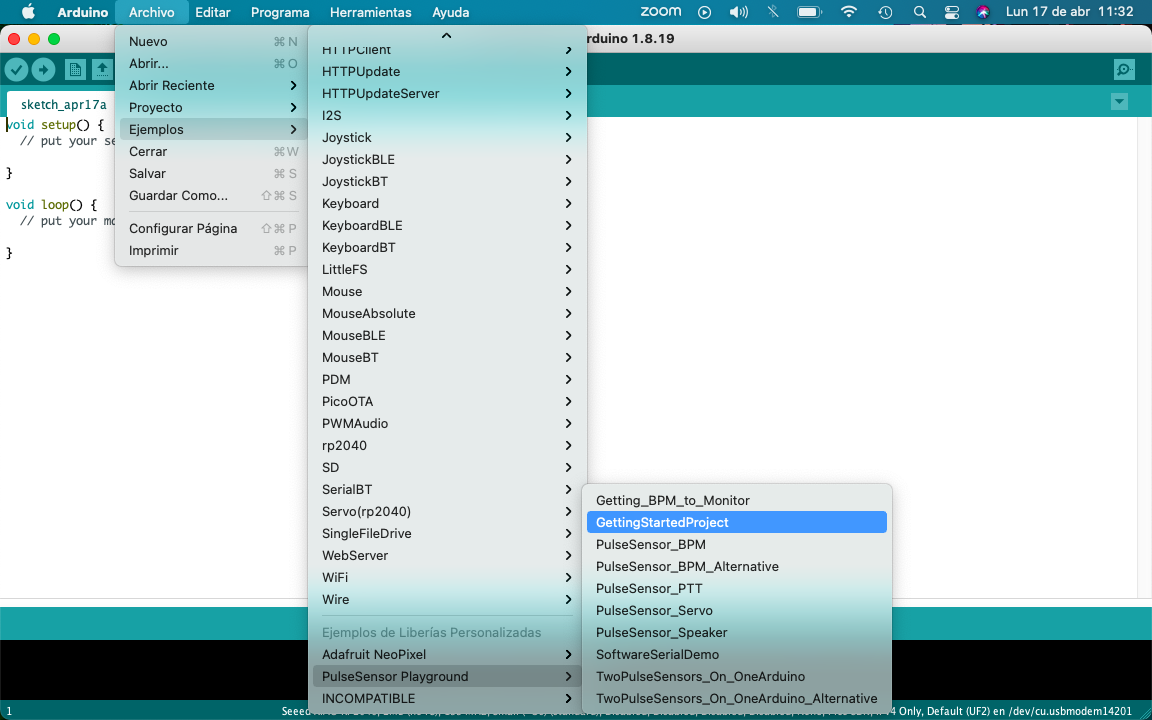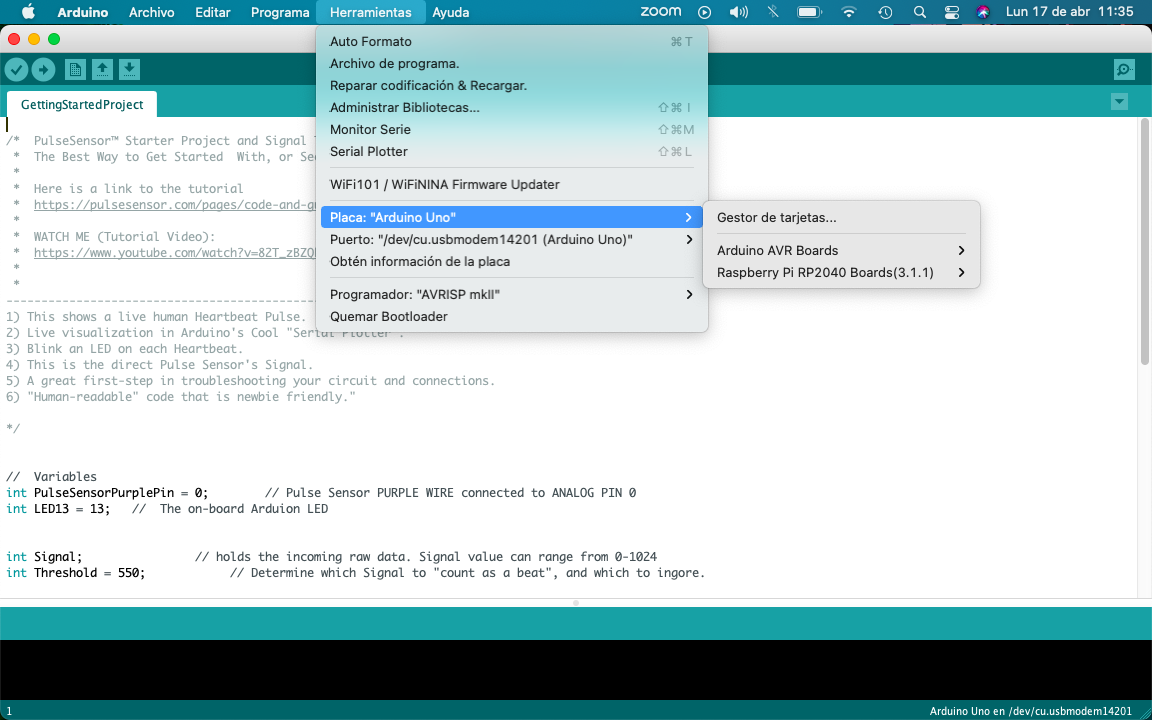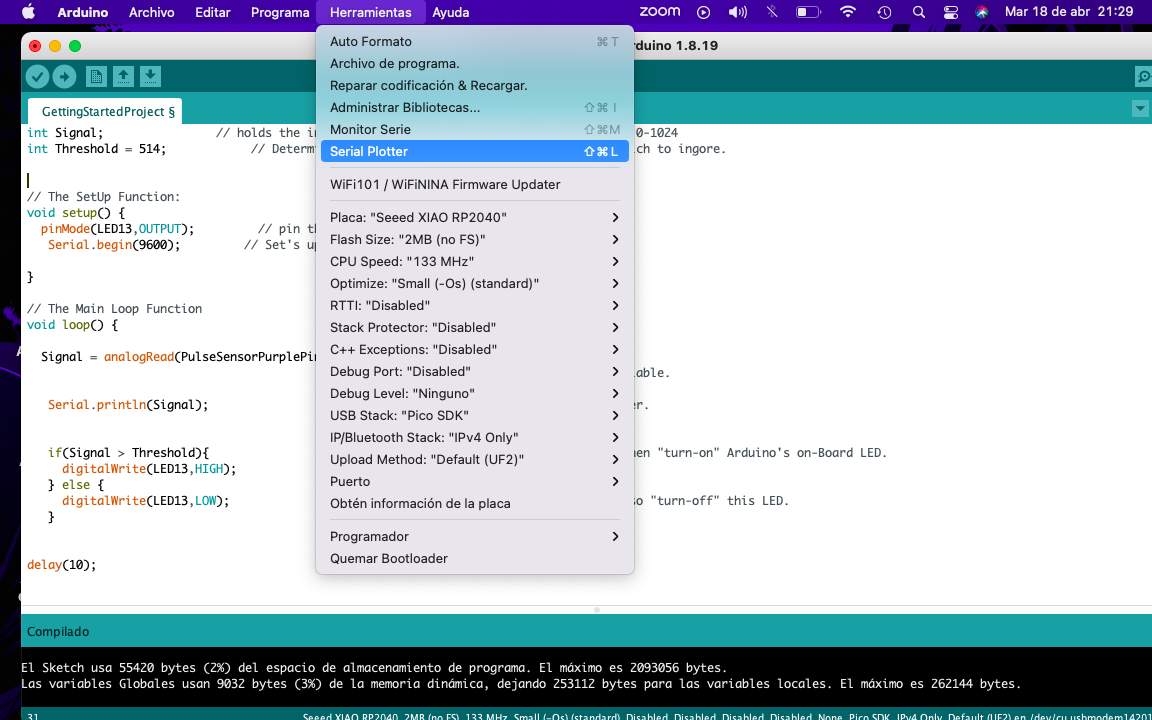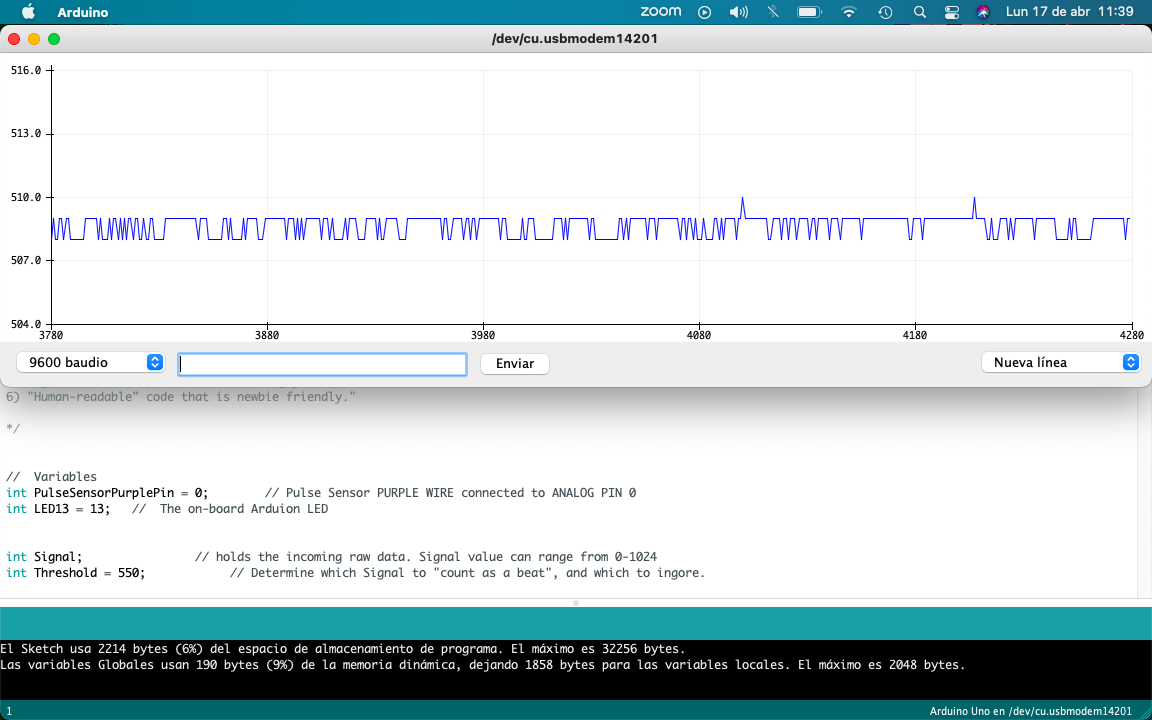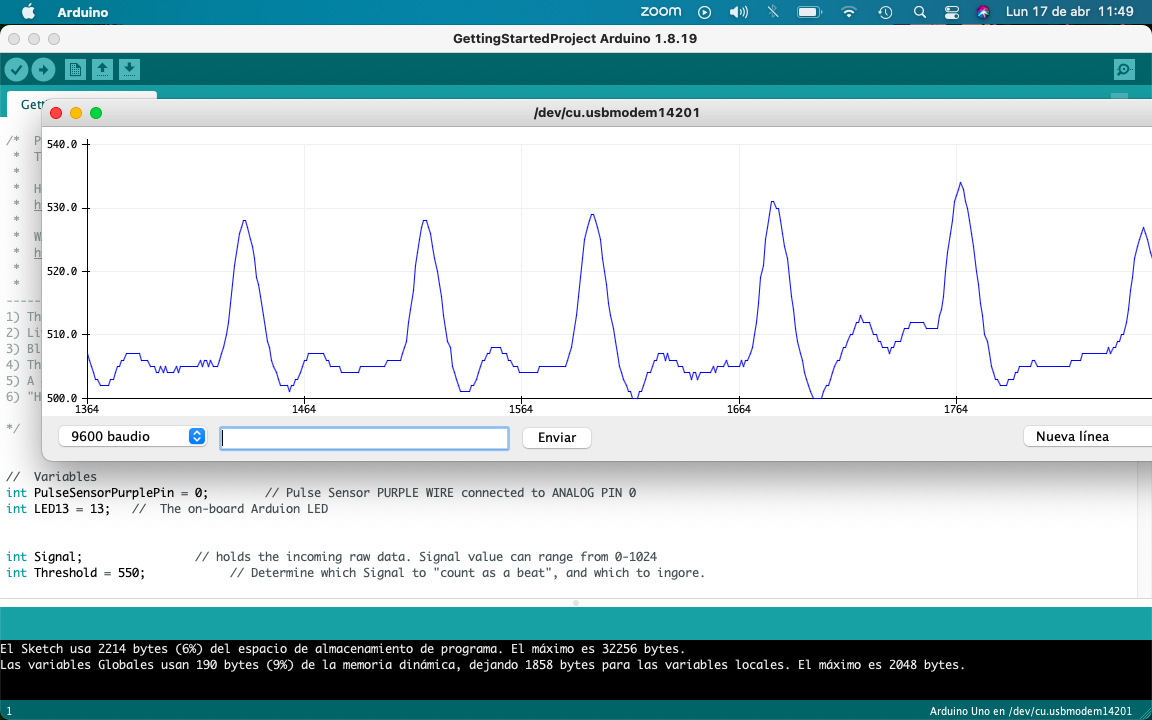11. Input devices♥♡♥♡
Welcome to "Input devices" week, this time we add a sensor to our PCB we did the last week "Electronics Production".
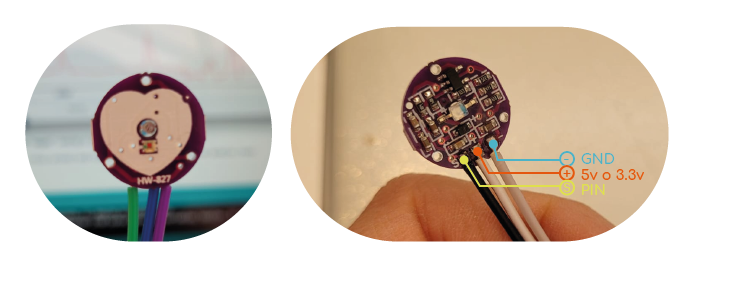
For my project I want to incorporate heart-rate sensors, in order to create an experience of closeness and interaction for the user with their own heartbeat.