Laser cutting machine: Characterization
The FabLab CIDI Universitario is equipped with a JQ Laser JQ-1390 Laser Cutting Machine, installed in an isolated room with ventilation and refrigeration systems.
Machine factory specifications:

 |
|
|---|
User guidance
- Turn the room vent on
- Turn the AC on (17 °C)
- Turn the “internal vent of the machine” on (be aware of the gray cable to be plugged in to the UPS)
- Turn the machine on (red button) and the laser button (green)
- Edit your file on the software “power cut”:
- Load your dxf file
- Set power and speed layer by layer (Remember! it depends on your material and thickness)
- Put layers in order, engraving first, cutting after to avoid pieces to fall apart before engraving
- Simulate the path of the laser
- upload your file to the machine
- Move the laser to an effective origin (be aware of the available material area and always think about minimize the waste)
- Set the origin
- Mark the origin with a tiny laser shot
- Simulate the laser moving within the cutting area
- Open the lid
- Verify the Z using the white little plastic block
- Close the lid
- Press play
- DON’T LEAVE THE MACHINE UNATTENDED
Power, speed, kerf, press fit
So, in the lab, we have a whole bunch of materials like acrylic, gray cardboard, corrugated cardboard, MDF, and plywood. When we're testing power and speed, we usually mess around with three of them that are between 1.45 and 4 mm thick.
In order to cleanly cut that material, there are some parameters and values that we had to set.
- The laser power is measured in a percentage from 0% to 100%. When you're working with delicate materials like paper or textiles, you'll want to use low values. But for resistant materials, you'll need to use higher values.
- Cutting speed is measured in mm/s. If it goes fast, the laser does not spend much time on the material, but if it goes slow, the cutting time takes longer.
For the speed-power test, we used three materials: x mm Acrylic, x mm MDF, and x mm Gray cardboard.
Determining power and speed
By doing this test we want to know which speed and power do we need to cleanly cut the selected materials.
Remember, this always will depend on: the machine, the material and the thickness. Every time you change one of these variables, you need to do this test.
How did we do it?
- Design a simple file containing little shapes in a “table” with columns of speed and rows of power
- Load the file to “power cut” software and apply different colors to each shape so we can have different “layers”
- Assign power and speed to each “layer” following the indications in the coincident row and column (speed and power) Also select “cut” or “engrave” in the specifications, All these will be “cut” even though we have labels to engrave. It is so because, in this case, we don’t have shapes to “fill in” or “paint” we just want them to be visible marked on the plywood. Use engrave only when you intentionally want to “draw/paint” something. To “visible mark” your labels on the material use “cut” with 10 power, 80 speed.
- Put layers in order depending on having or not labels to engrave. The last thing to cut here will be an external square to separate the piece of the original material.
- Simulate the path of the laser in the software
- Upload the file into the machine and start!

Results: To cleanly cut a piece in a 3 mm plywood speed is 20 and power is 40

Determining KERF
Every time a laser passes along a given material it “burns” part of it. We need to take this into consideration when designing anything we want to cut because if we, let’s say, want a piece with 5 x 5 mm area, if we draw as it is at the end we’ll have a smaller piece than we wanted. The amount of material the machine will burn for a 3mm plywood is the purpose of this test. Once again, do this every time you need to change your machine, material or thickness.
How did we do it?
- Design a simple file with 10 squares with 10 mm each placed in a row forming a shape like this (add photo)
- Assign a color for the vertical lines inside the rectangle and another one to the outside rectangle, and the last one will be for the boundary of the entire piece (so we can extract our work from the rest of the plywood)
- Load the file to power cut and apply 20 speed and 40 of power to all layers
- Put the vertical lines layer first, and the rectangle containing them after and the boundary rectangle last
- Start cutting
- Remove the material from the machine, also the little squares fallen
- Place all the squares inside the empty rectangle
- Measure the little empty part inside the rectangle using a calibrator
- Divide this by 11
- You’ll have your KERF!!
Warnings!
- Ensure your file has not overlapping lines before sending it to power cut software
- The machine just “reads” vectors
- All “text” should be converted to “curves”

Results: The calibrator showed 2.8, 2.9 and 4.3 mm. Dividing by 11 the result was: 0.28 (MDF); 0.29 (acrylic) and 0.43 (cardboard).

Press fit test
We do this to know the “clearance” of a given material when pieces of it join each other. The level of strength or smoothness between each piece will depend on the function they’ll have on our design (for instance, it could be a strong structural fit or a loose one to have a hinge). We call this “clearance” and it also varies with the machine, thickness and material. So do this test every time you change any of them.
How did we do it?
- Design 1 simple shape like this below we call it a “hair comb”
- Each empty long rectangle needs to have a different width starting with 0 in the center.
- Then add 0.1 mm each to the right and subtract 0.1 each to the left. 3 to the left and 5 to the right would be enough
- Add labels showing the width of each empty rectangle in mm and also name each with a number
- Copy and paste the shape so you have 2 identical
- Cut
- Try combining each number among themselves and feel how easy or difficult it is to join them. Write your results in a table like this

Results:

Vinyl cutter
Silvia showed us how to use the vinyl cutter, all the set UPS and we also tested some material to see how it works.
How did we do it?
- After that, we made some stickers, cutting silver-metallic-colored vinyl. We made the
.dxffilex, uploaded it to GreatCut to process the file, and set the parameters to cut. - We put the material in the rollers of the machine, measured it with the sensors and cut it.
- Now we know how to cut with it, we tried something different so we tested some copper vinyl… This material can be used to make flexible circuits because it’s conductive. Same procedure, we made some sketches in Rhino of a plausible circuit in 2D, so we later exported them in
.dxf. - Then put the material, setup the machine and cut it.
- We peel the excess material of the sheet, get our circuits out and solder the components we choose.
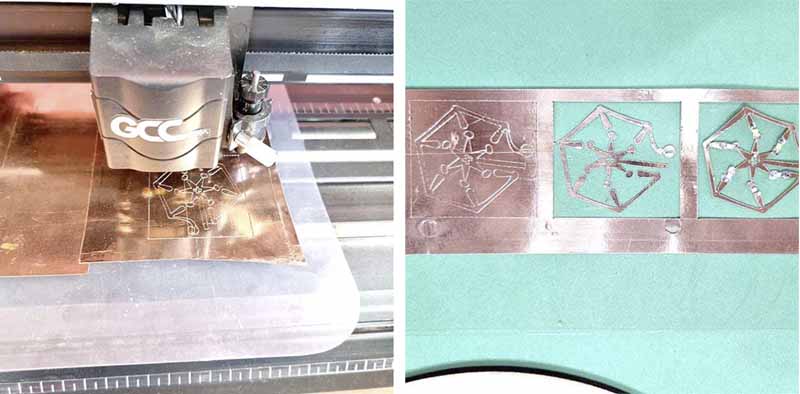
Results:

Video
What we learn
- Cutting and engraving parameters for different materials.
- Safety tips for inflammable materials.
- Depending on the characteristics of the vinyl material, the blade should be changed.
- Kerfing practices and joints for laser cutting, so we can make a press fit construction kit.
