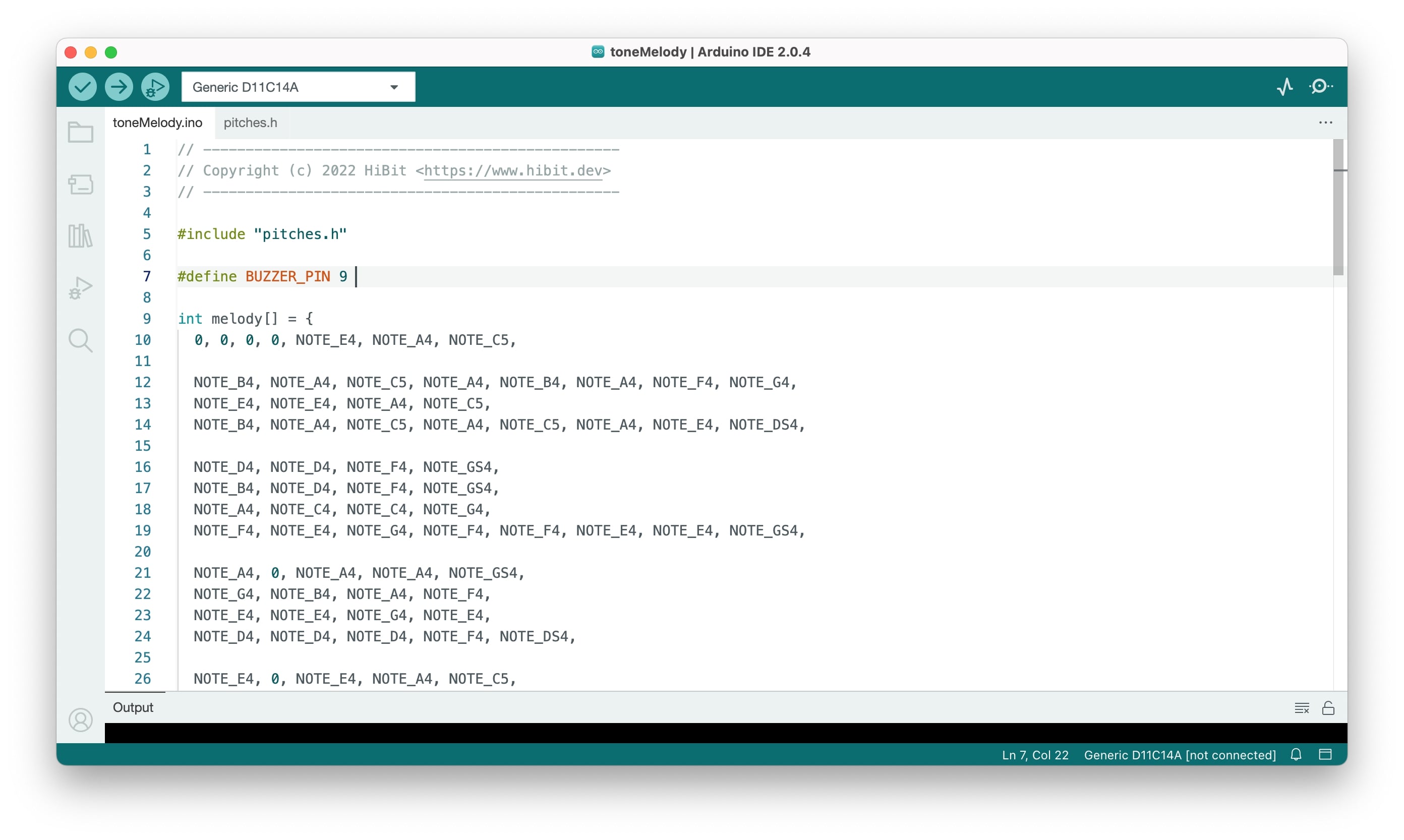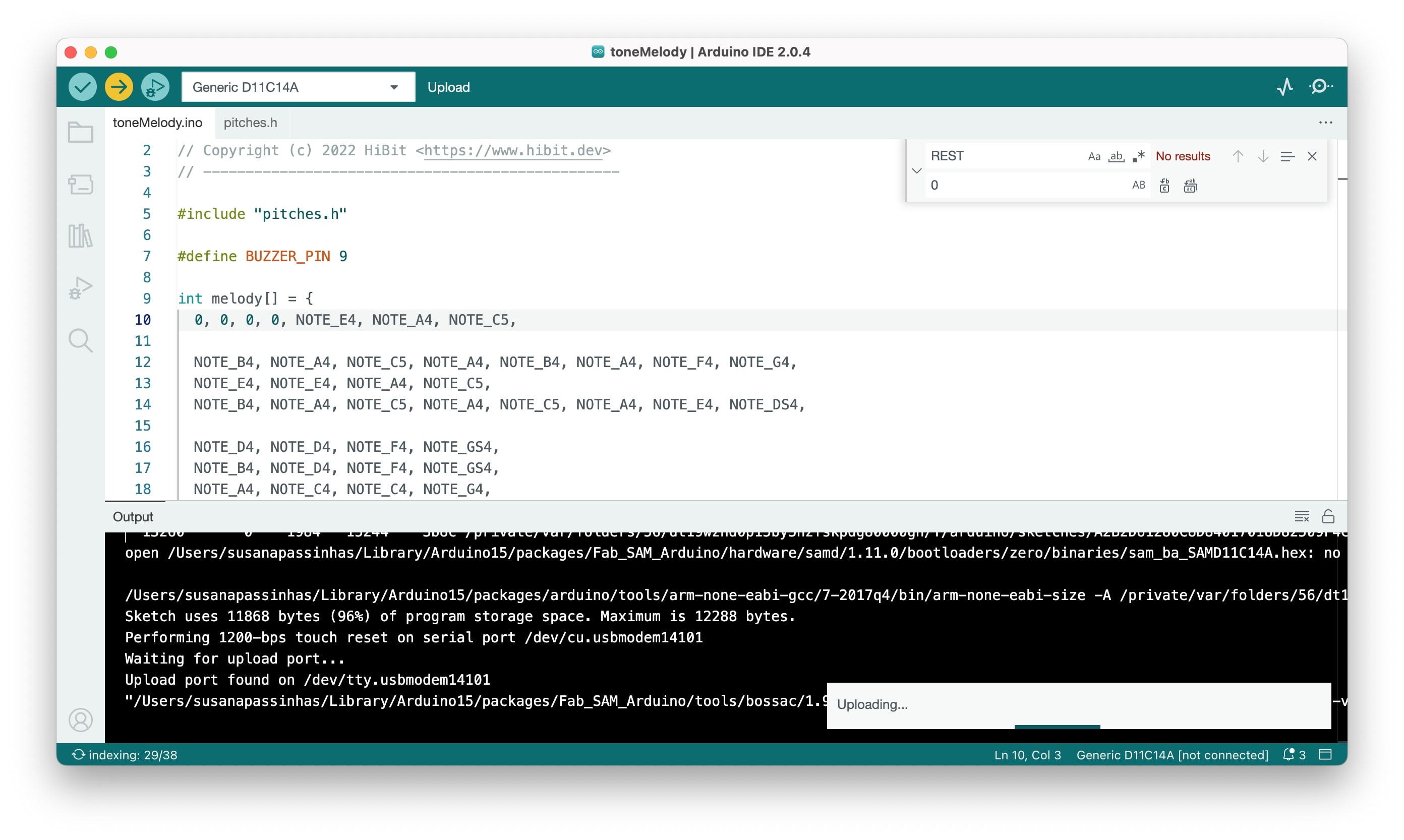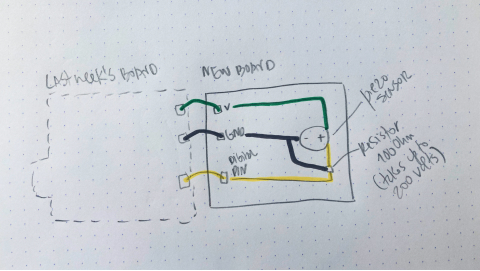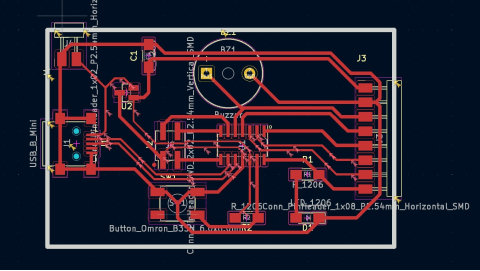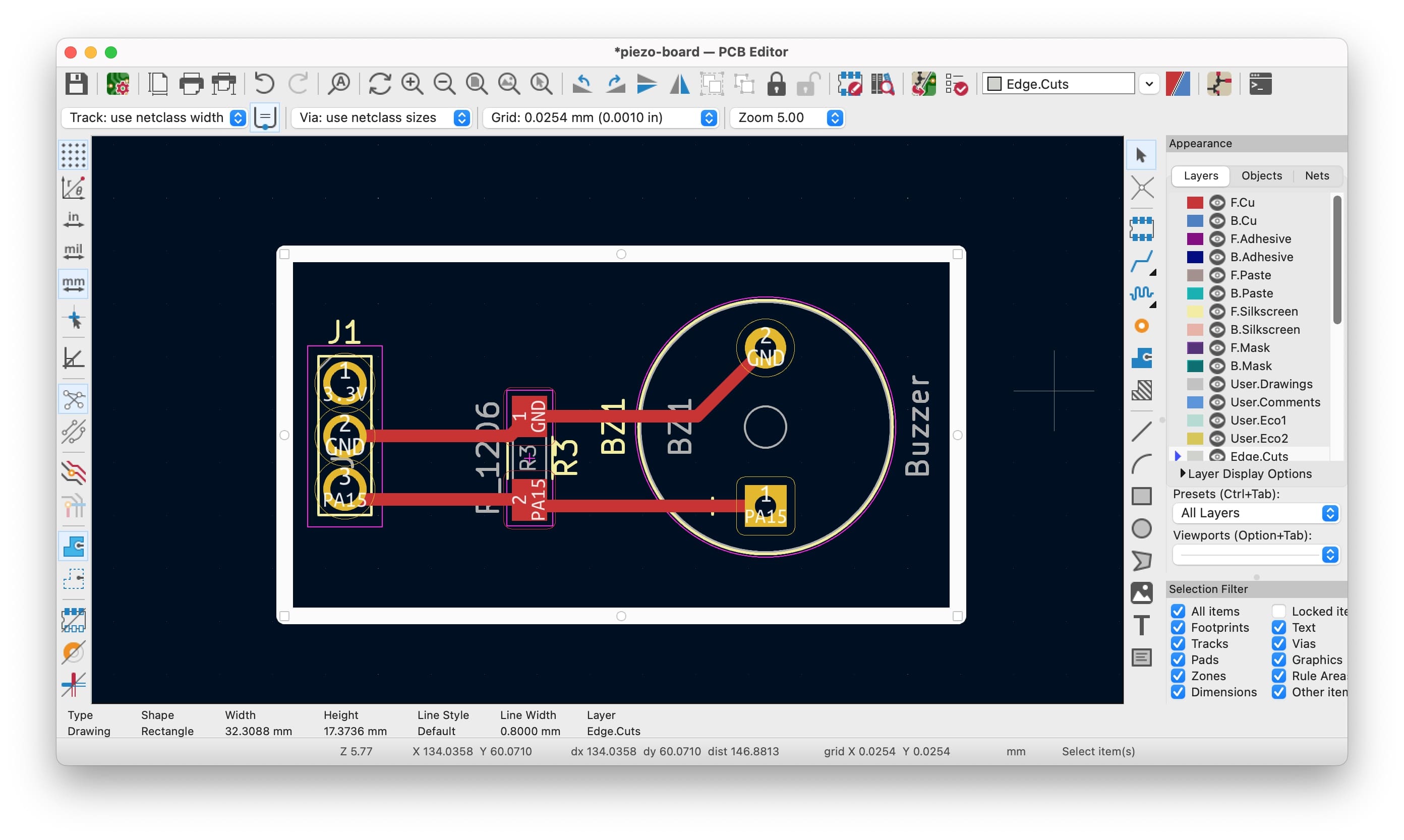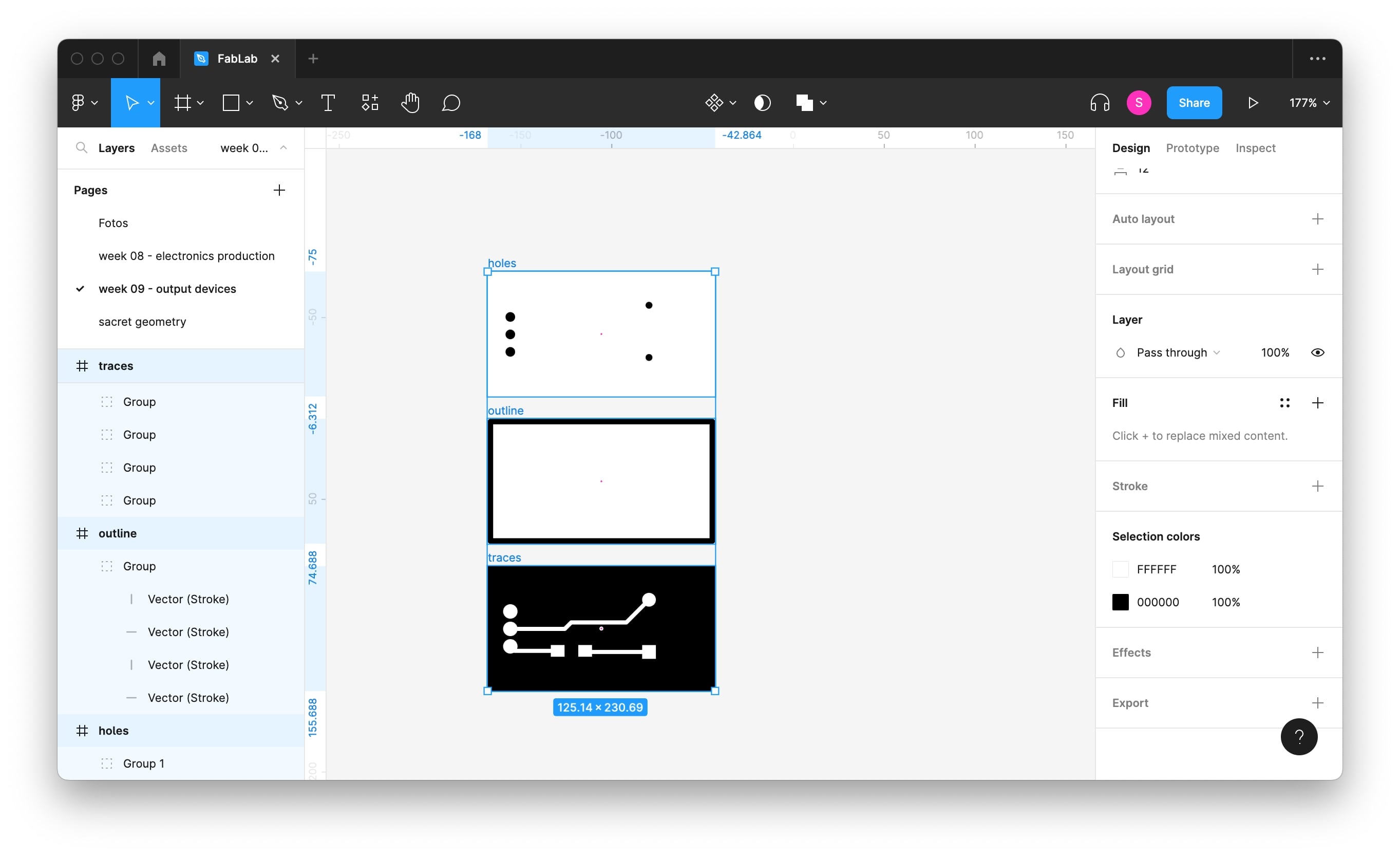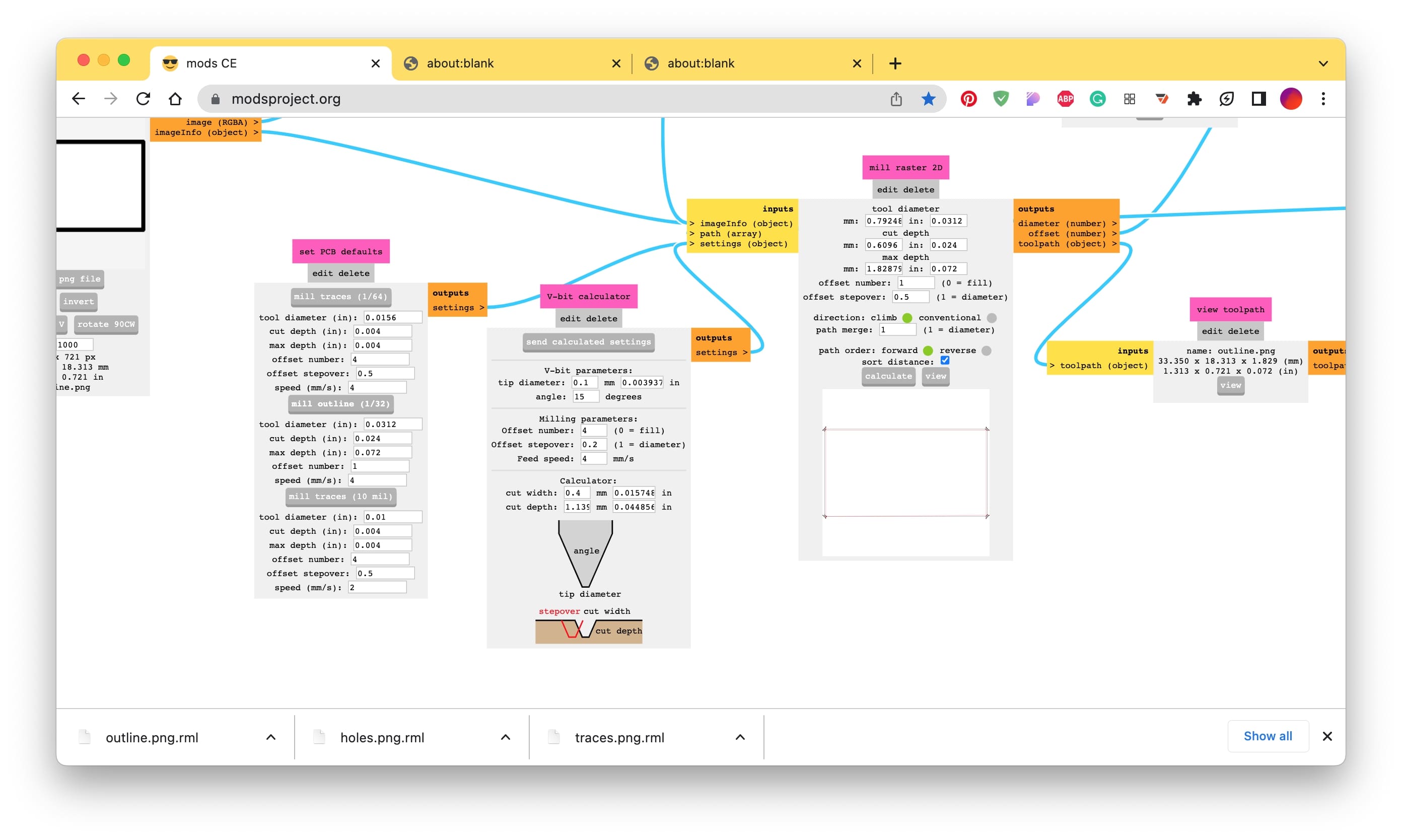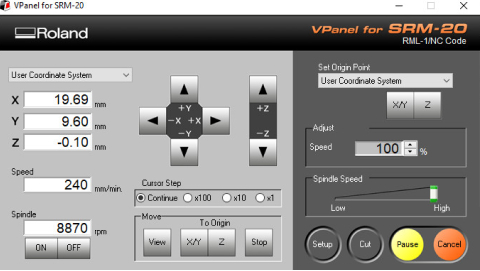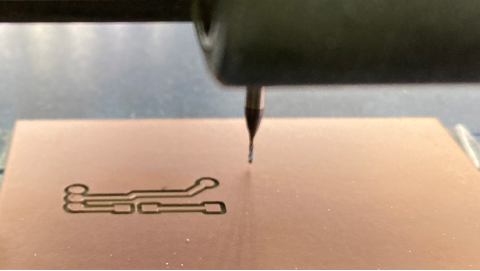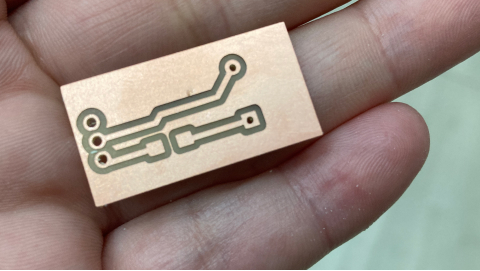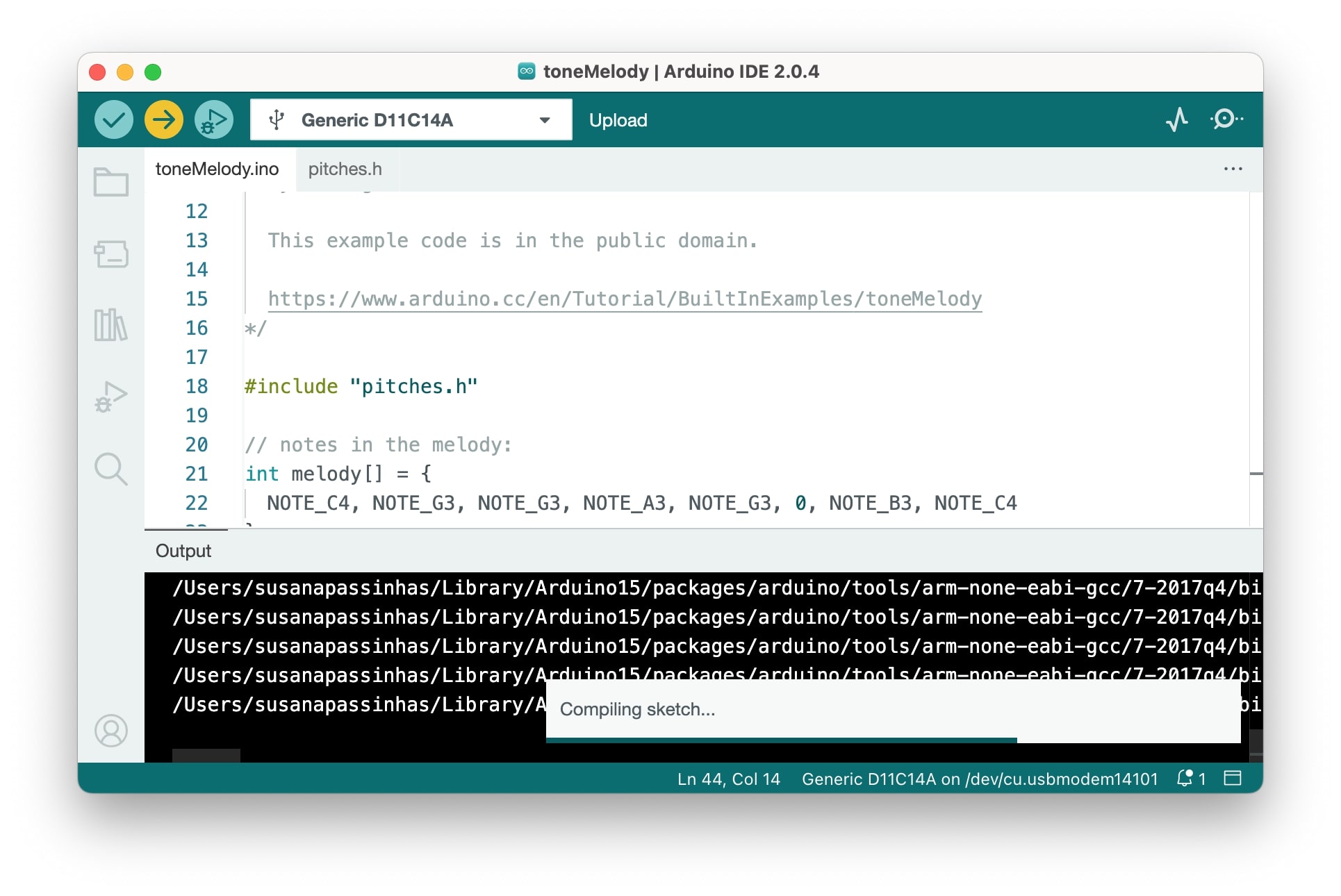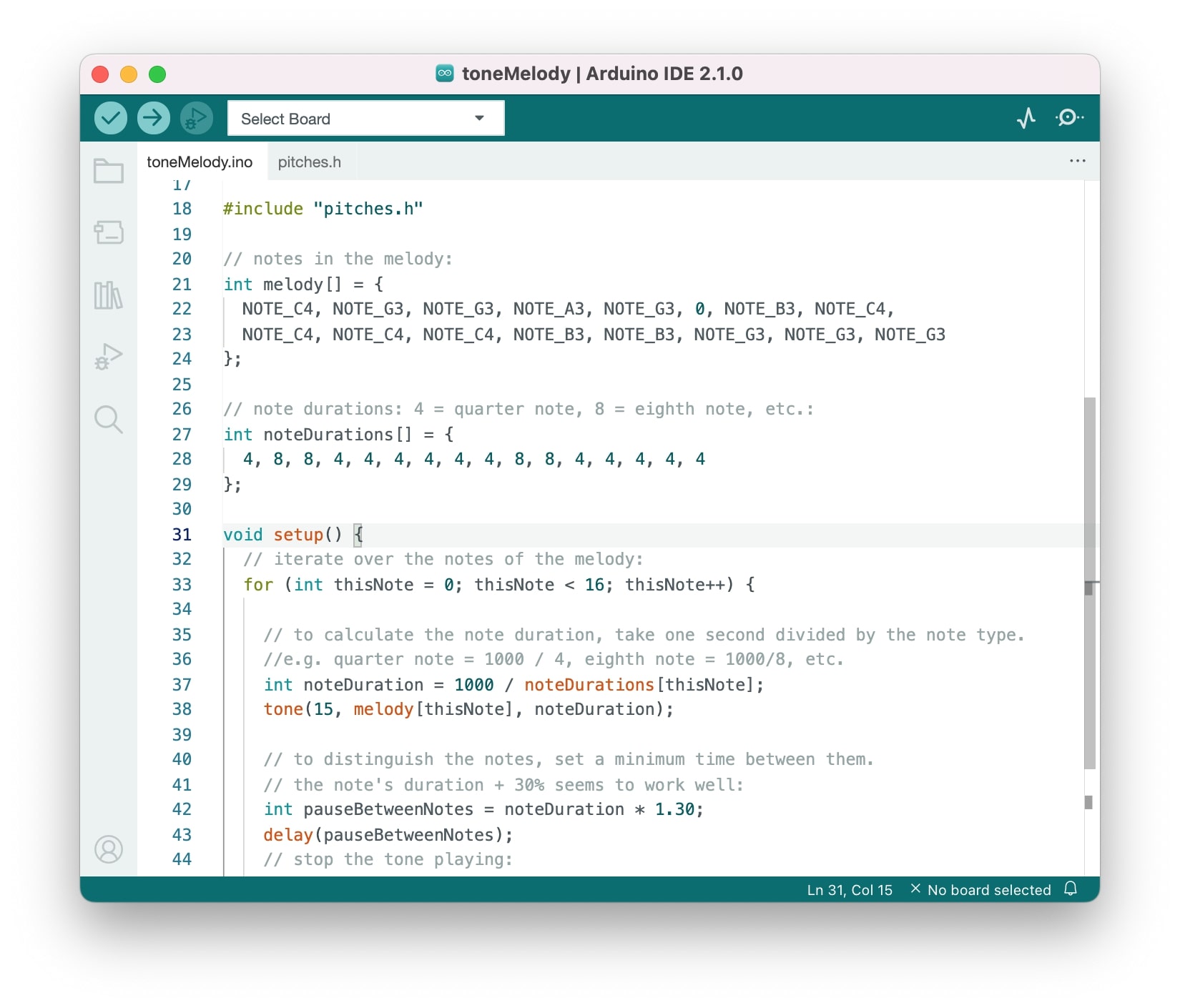The code
I was really eager to see if this board was working correctly after such a extensive debugging with the previous one! I went ahead and used the example code we already have in Arduino IDE for the tony melody and simply updated the OUTPUT PIN to match the one I have.
This is an example code that plays a melody in 8 bit. It uses a library and I call that library at the beginning of the code: #include "pitches.h". This library contains all the pitch values for typical notes so that we can call them in the code.
So after that, I declare my variable which is an int (integer) where I first define which notes I am calling for the melody.
|
int melody[] = {
NOTE_C4, NOTE_G3, NOTE_G3, NOTE_A3, NOTE_G3, 0, NOTE_B3, NOTE_C4
}; |
Then I have another variable that sets the duration of notes, they are in the same order as the notes above meaning we are attributing to the notes specific times, so it creates a melody.
| int noteDurations[] = {
4, 8, 8, 4, 4, 4, 4, 4
}; |
In the setup() - setup is the code that runs only once, in my case I use in setup because I only wanted to play once, if I wanted to play in loop I could have put this code inside the loop() function), I declare a "for" condition (that repeats a block of statements) that counts all the notes (++) that are = 0 or less than 8.
| for (int thisNote = 0; thisNote < 8; thisNote++) {} |
Inside this condition, we declare another variable:
| int noteDuration = 1000 / noteDurations[thisNote]; |
This is dividing the duration of the note (quarter note, eight note) by time, so if we want the notes to take longer we could change the 1000 (1 second) to be more for example.
Then we say the pin we are using in this case (GPIO 15) is going to play the melody (variable we defined earlier) for the count we had set before (so the 8 notes) and for how long each note plays (noteDuration).
| tone(15, melody[thisNote], noteDuration); |
To finish it up, we have a variable to have a little of time between each note
| int pauseBetweenNotes = noteDuration * 1.30;
delay(pauseBetweenNotes); |
So, for every note being played there is a delay of 1000 (noteDuration)*1.30, meanings its 1 second and 20 milliseconds (more or less).