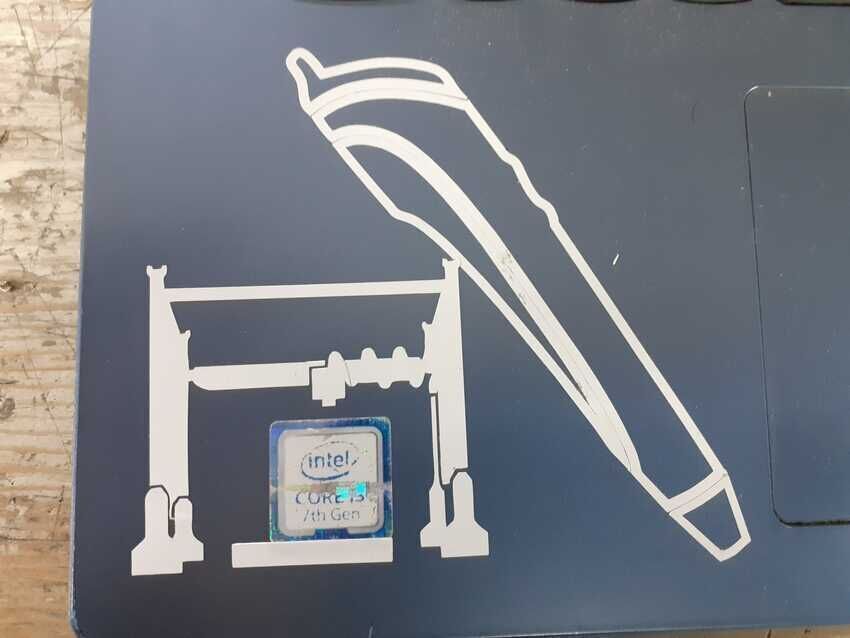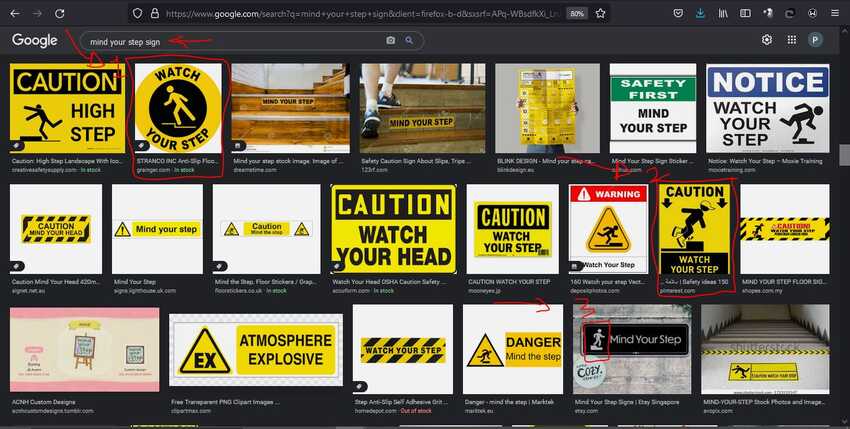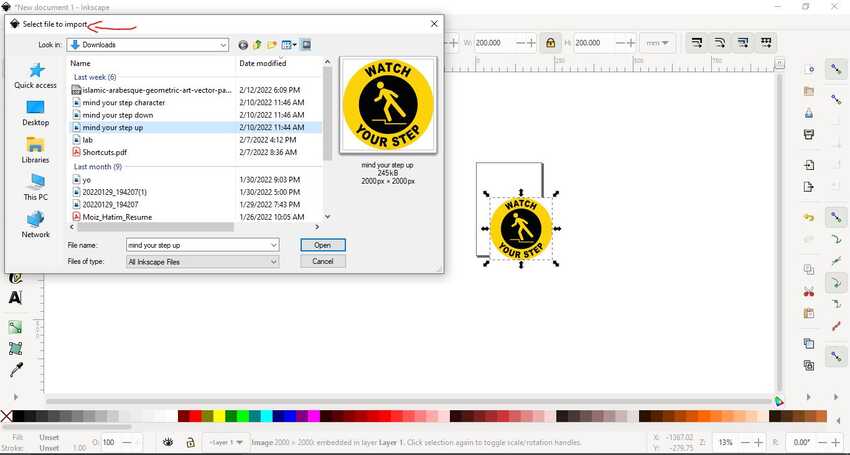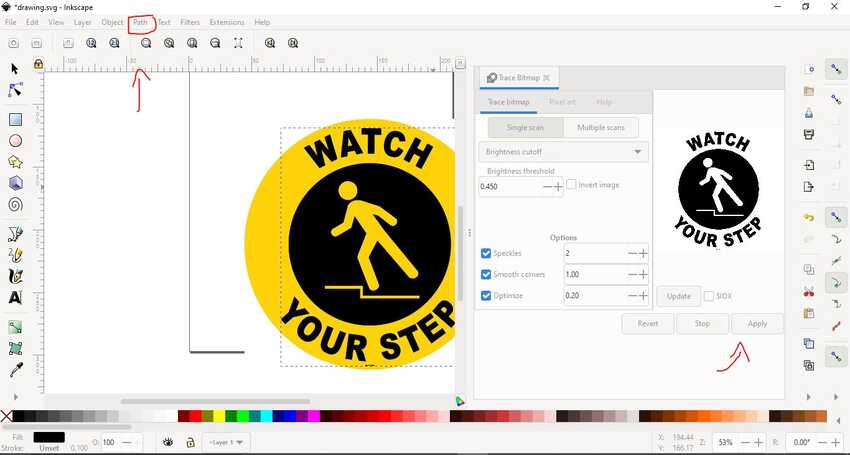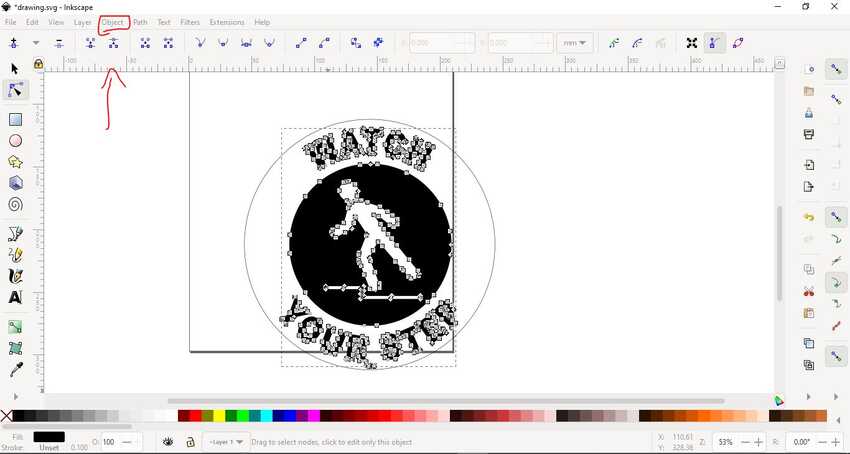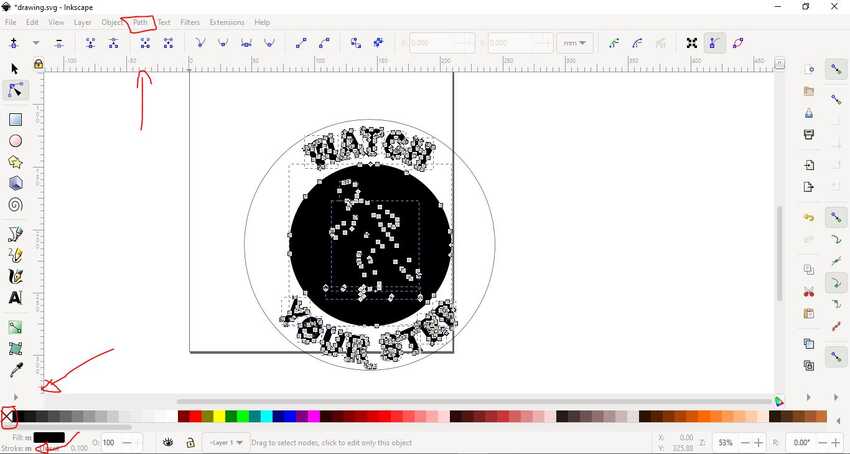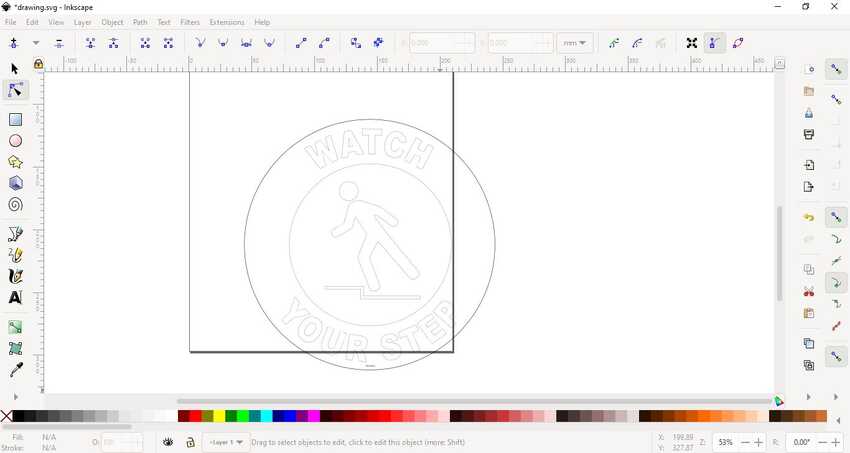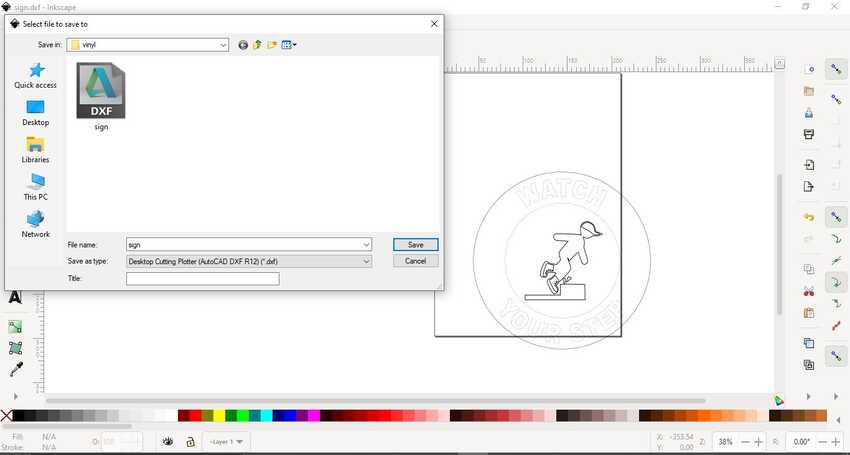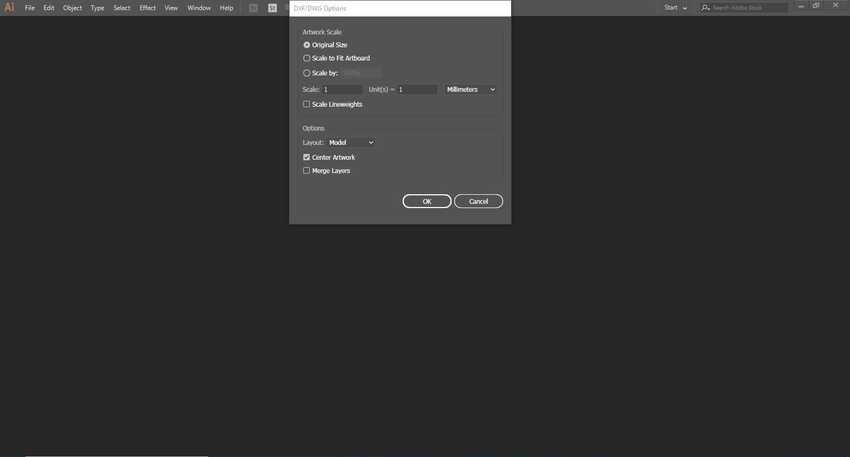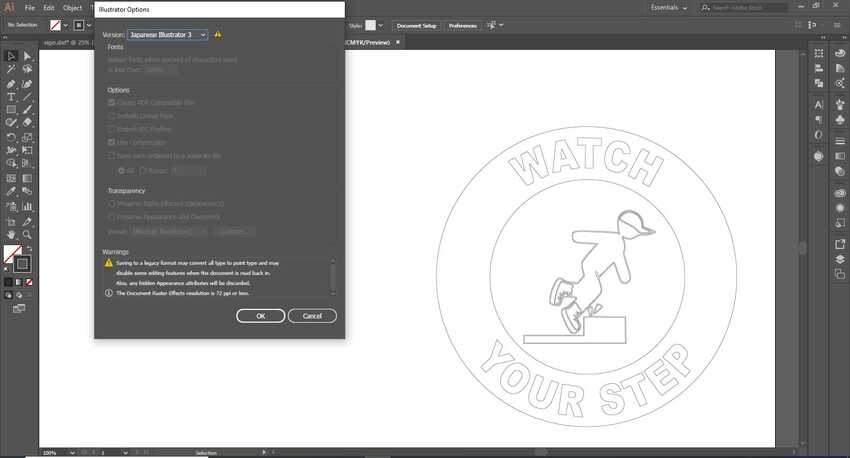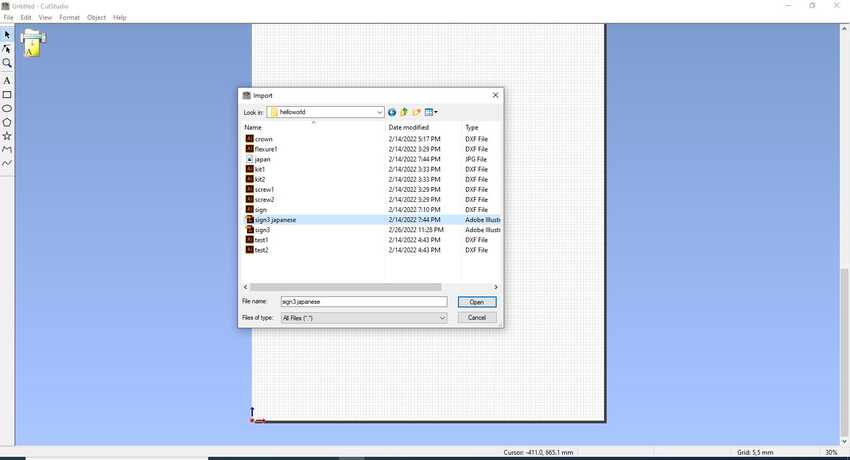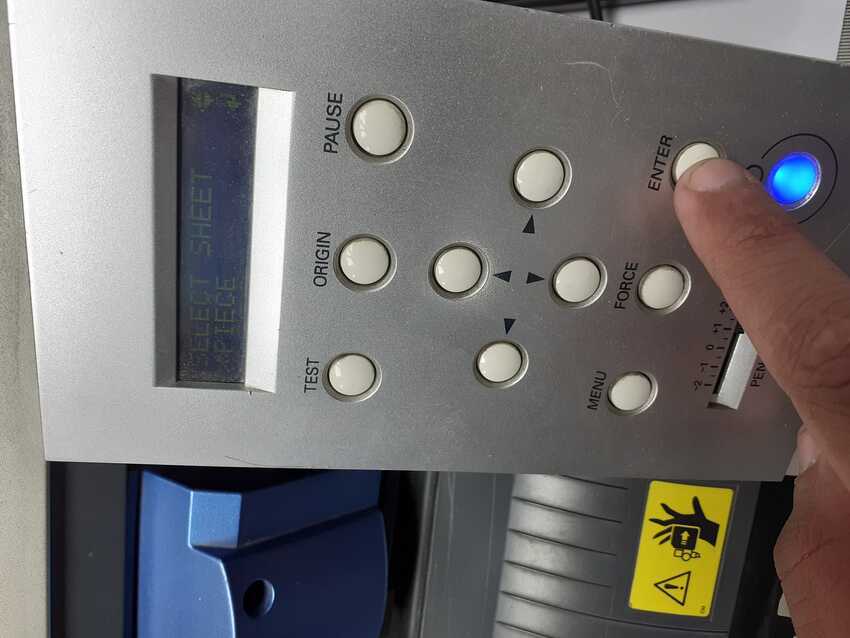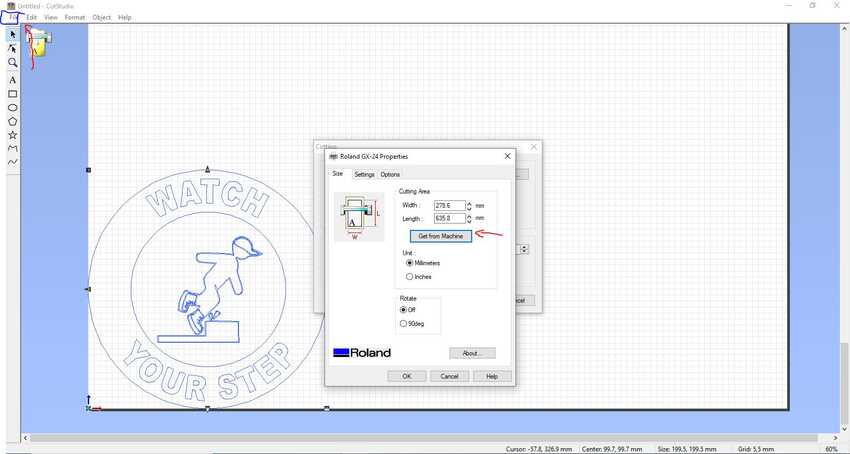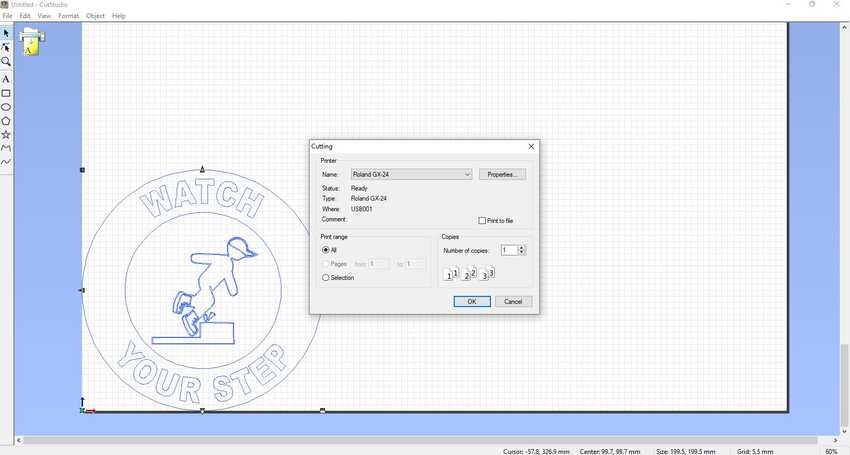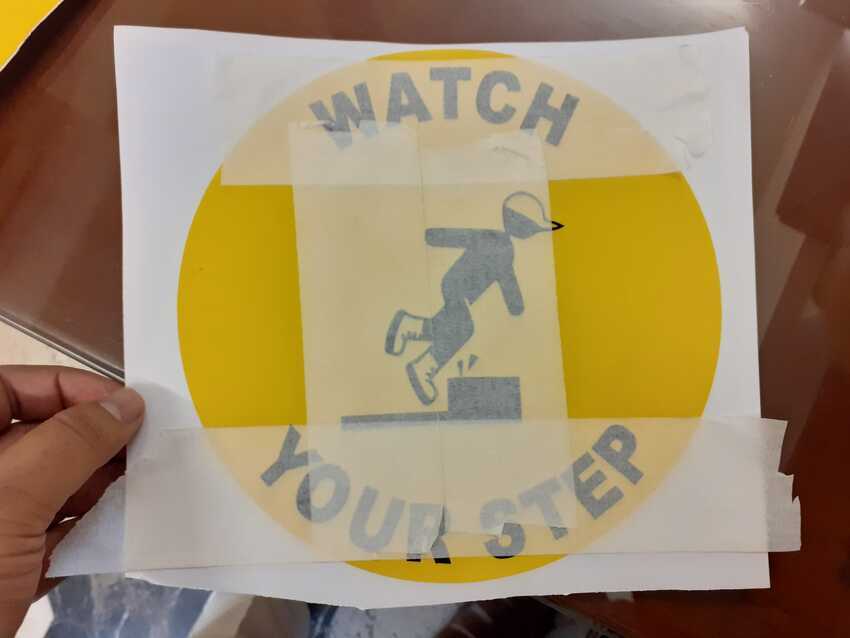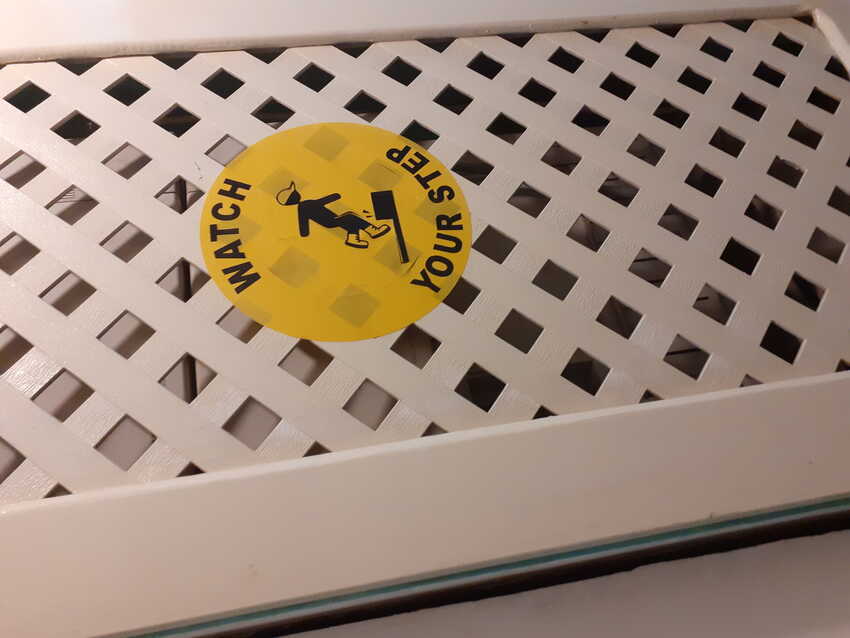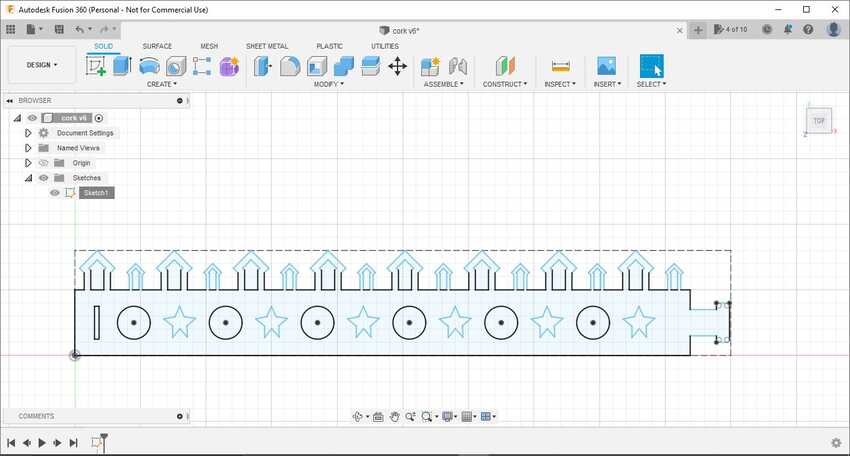Weekly practice Laptop stand parametric design
For my practice this week I had to design a laptop stand which is parametric regarding the thickness of the material and the kerf, by getting help from this video.
I wanted to push harder and explore more joints in my design so I started exploring different types of joints and fits.
In the end I decided to apply finger, chamfered press fit, wedge and if possible snapping(flexure). Because some of them were new to me (like the flexure and the wedge) and some of them seemed important as they seemed commonly used like finger joints.
I then designed the model in 2d and 3d on fusion 360 and exported the dxf files for laser cut.
I successfully cut my laptop stand, but had some issues:
- Measurements were a little bit small for the holder part, the laptop would slide down anytime.
- In my design I used a combine tool which left no trace of the sketch so I had to delete all the combine tools and make sketches for giving every side its parameter of kerf.
- In our group assignment, we did a kerf test and agreed on the result that the kerf value is 0.28mm, after adding this value in my design still didn’t cut well. I think I may have not checked the focus well before cutting my laptop stand.
The best thing was to rearrange parts for cutting on the laser work application, it was like a puzzle to me and got found of it but due to time constraint I had to take help from the fablab specialist to speed up the process.
Also I wanted to fill the plain surface with a good design so I searched for it on the net and found this squared one but I eventually used coral draw to crop until I it looked for me a good design :)
Download laptop stand files (fusion360+.dxf)
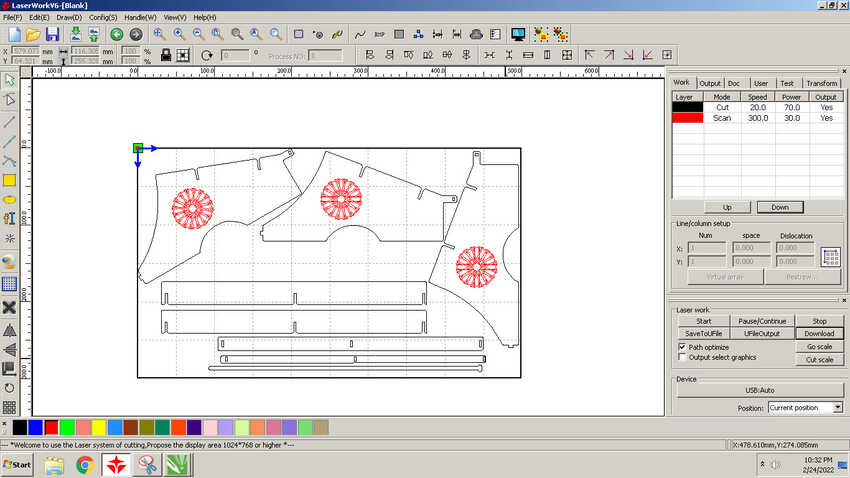
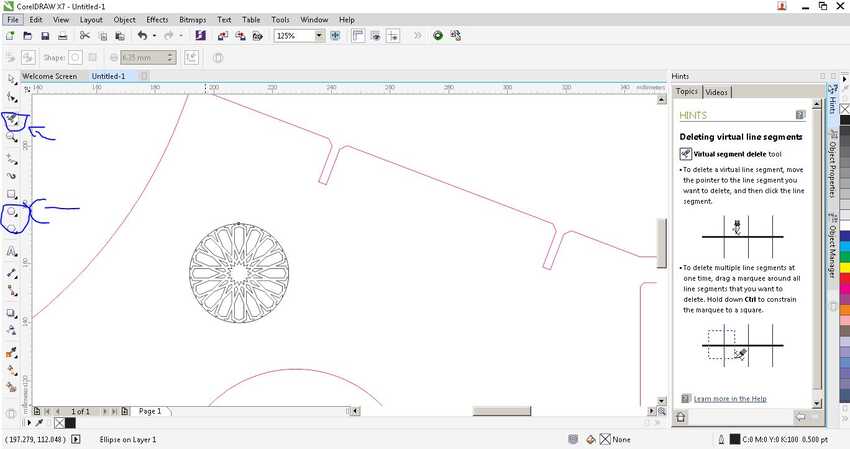





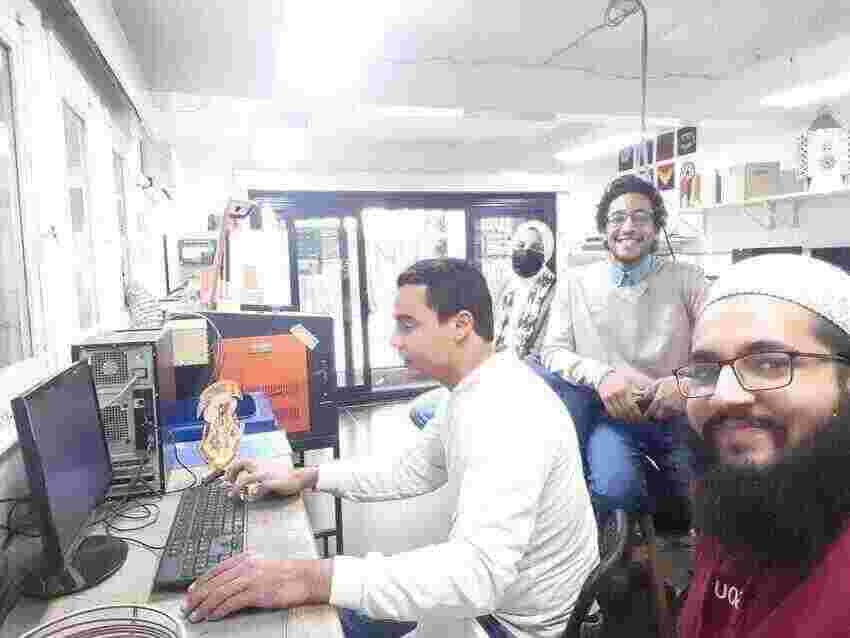
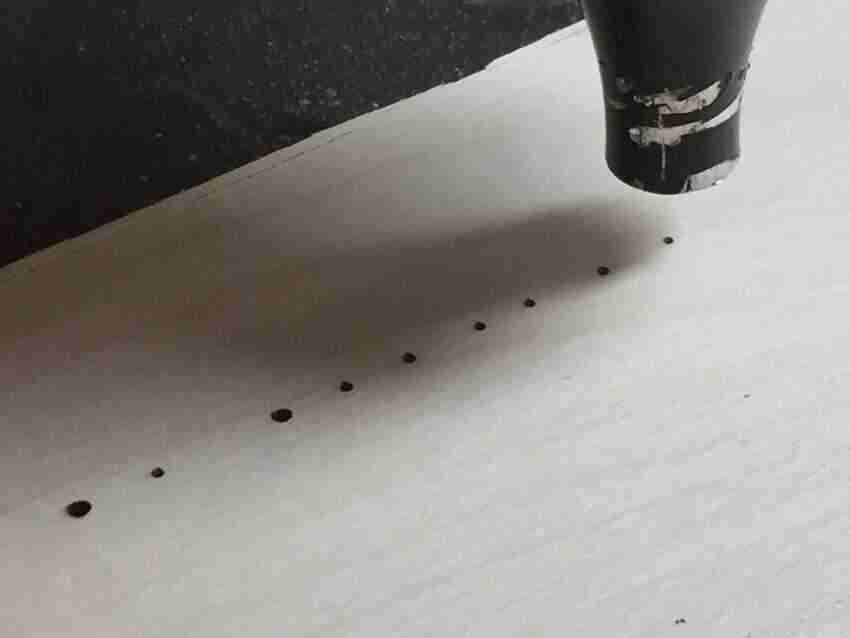

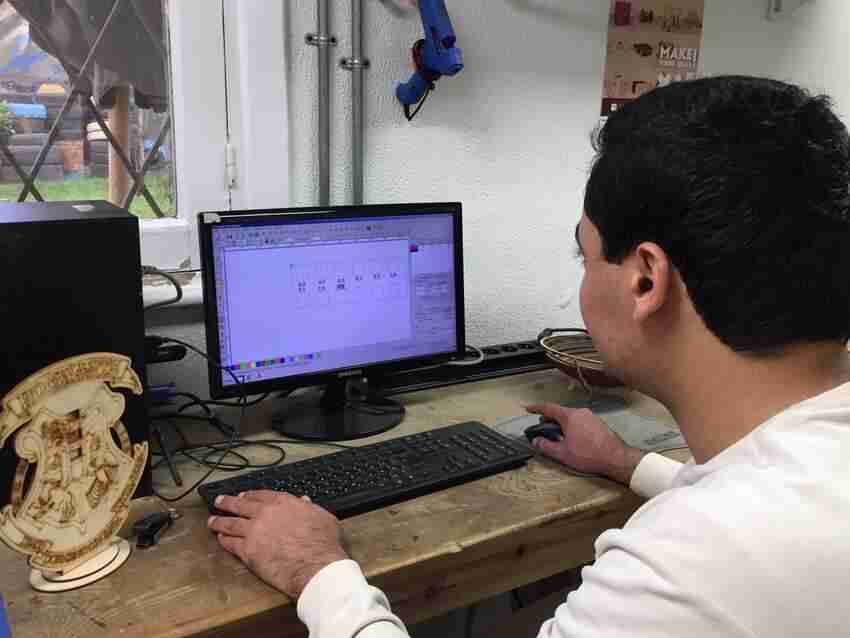
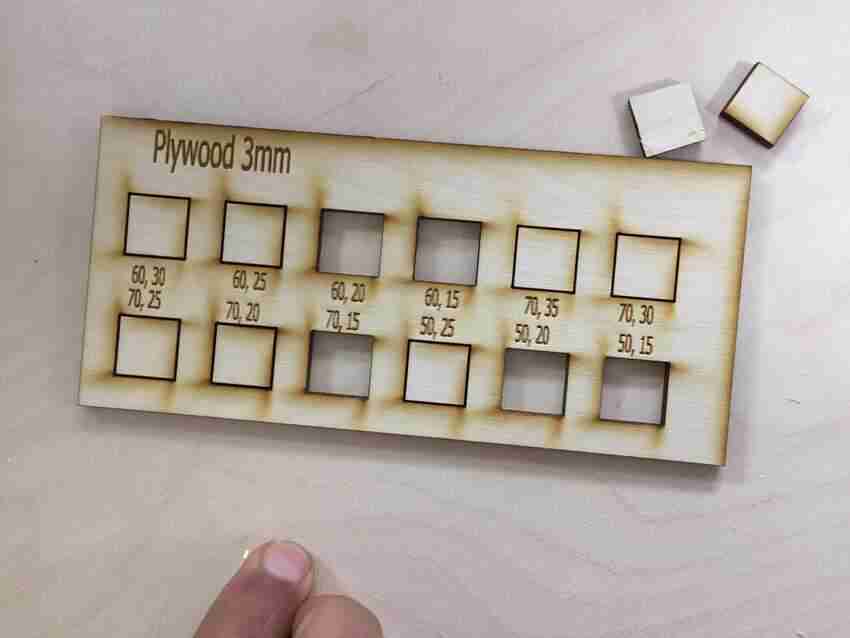
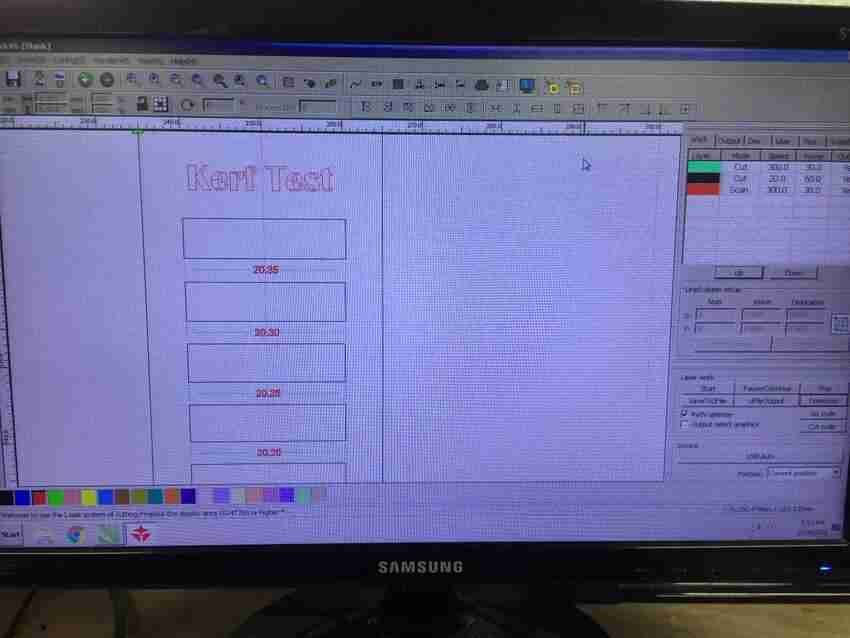




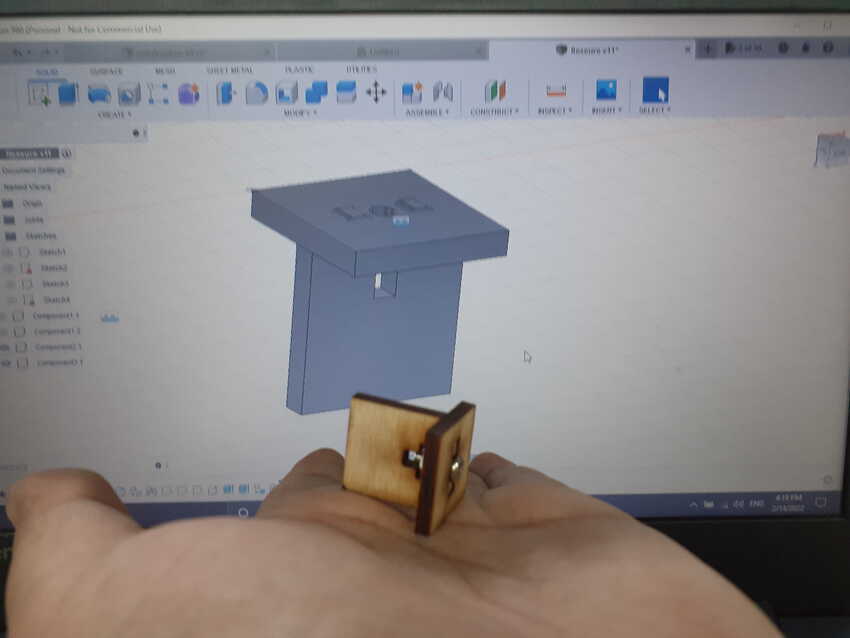
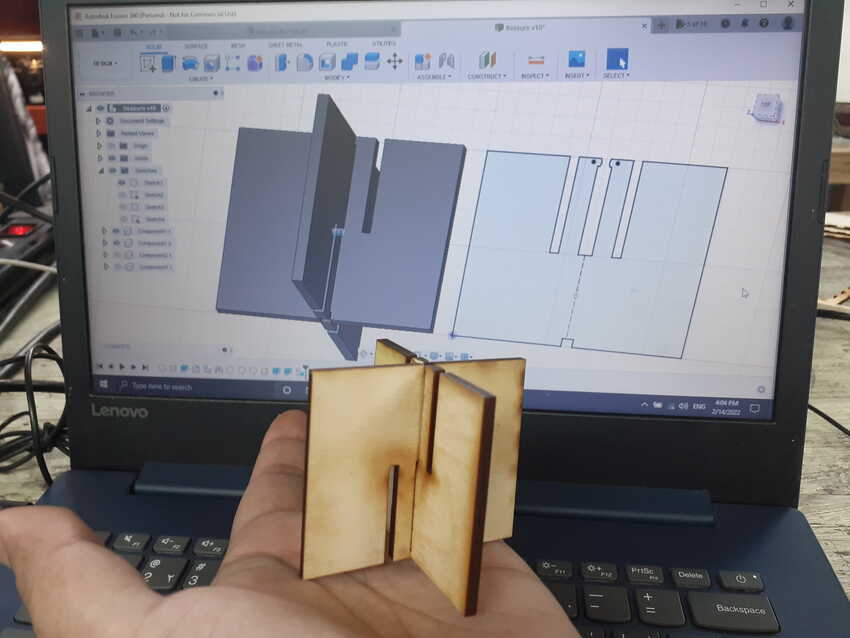


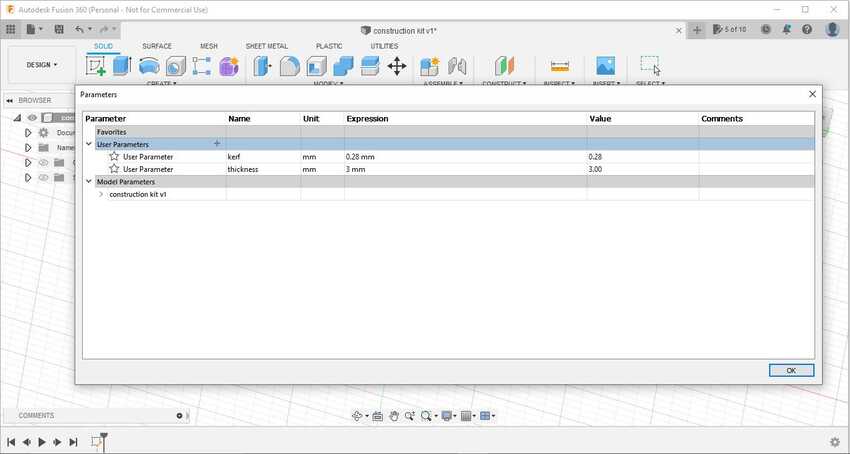
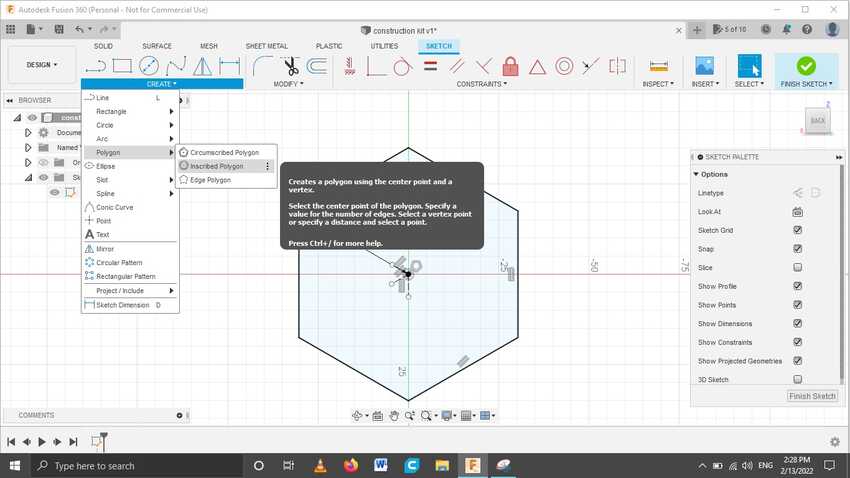
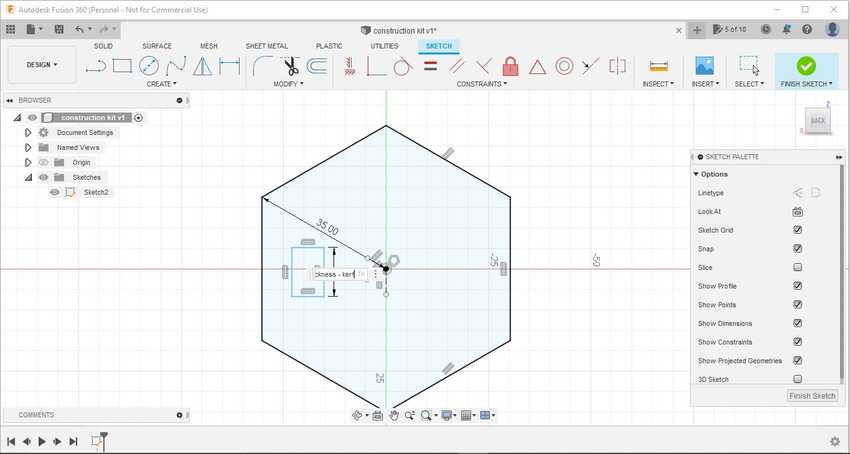
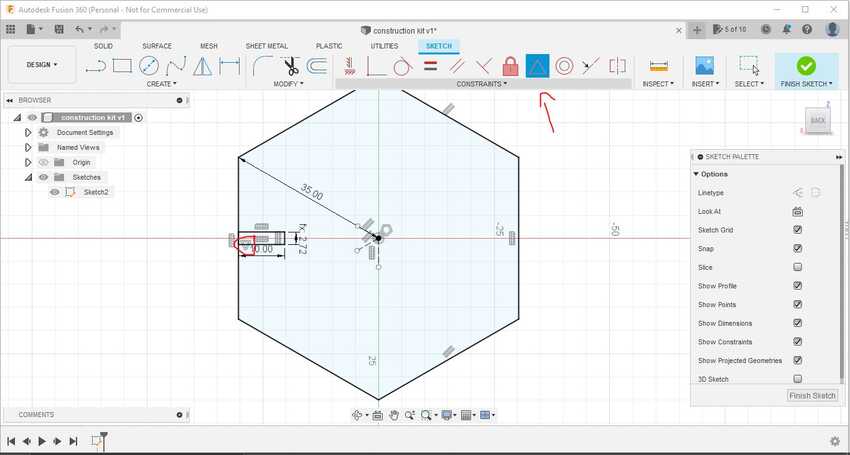
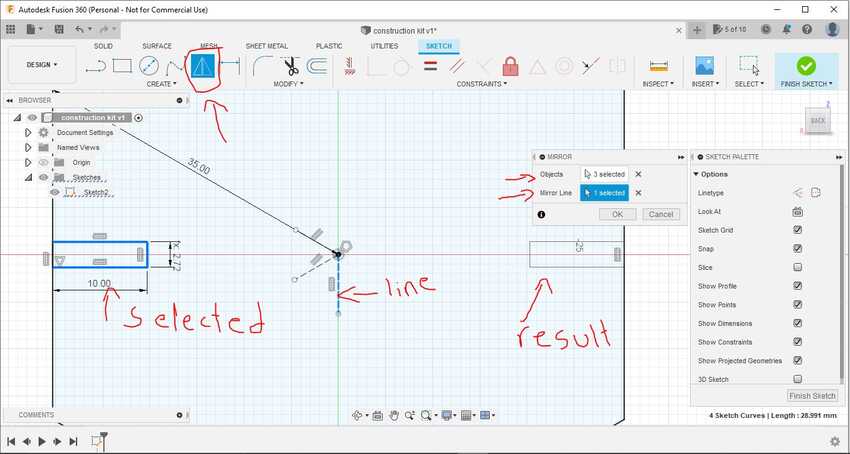
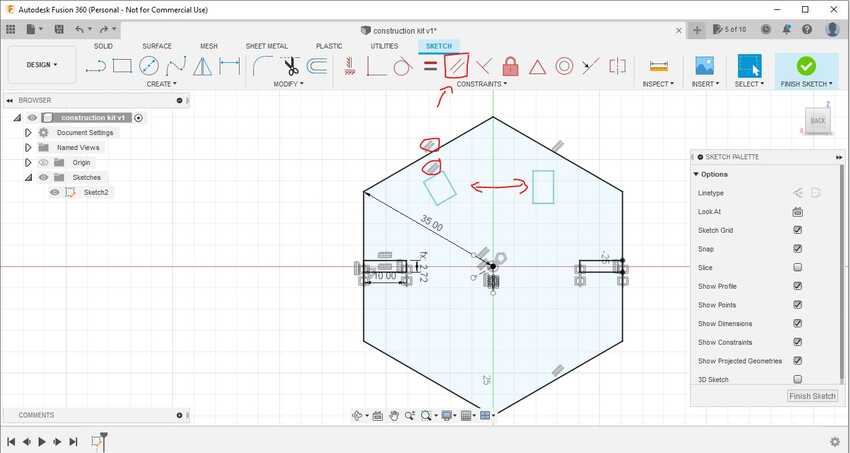
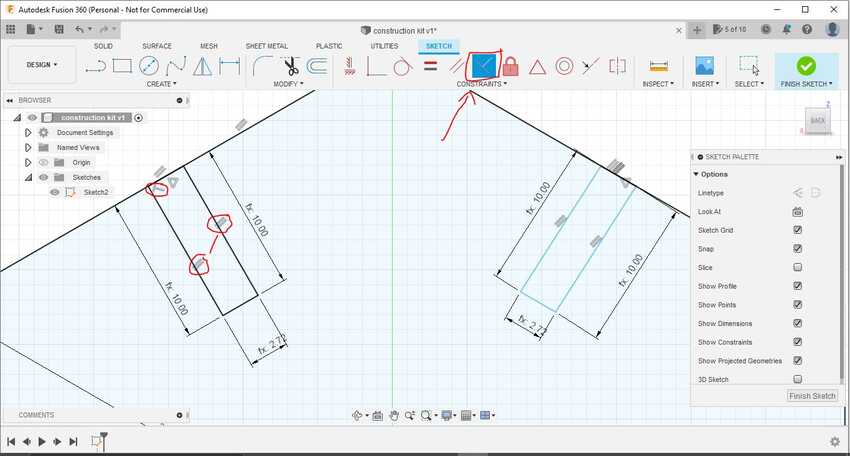
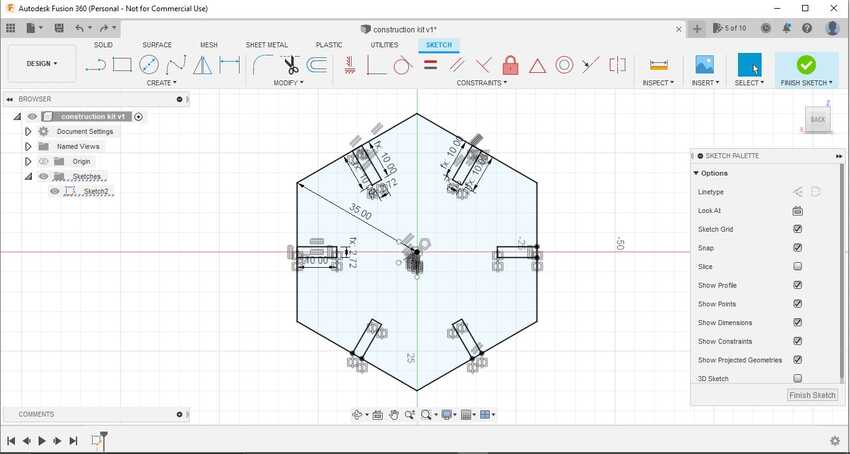
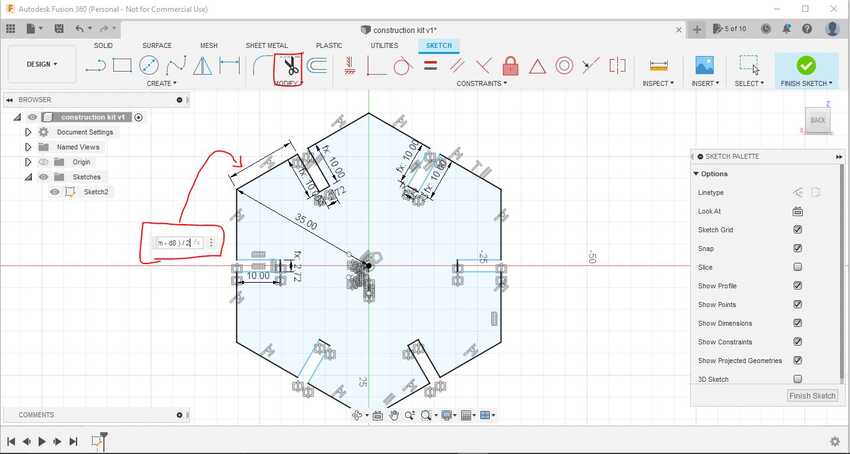
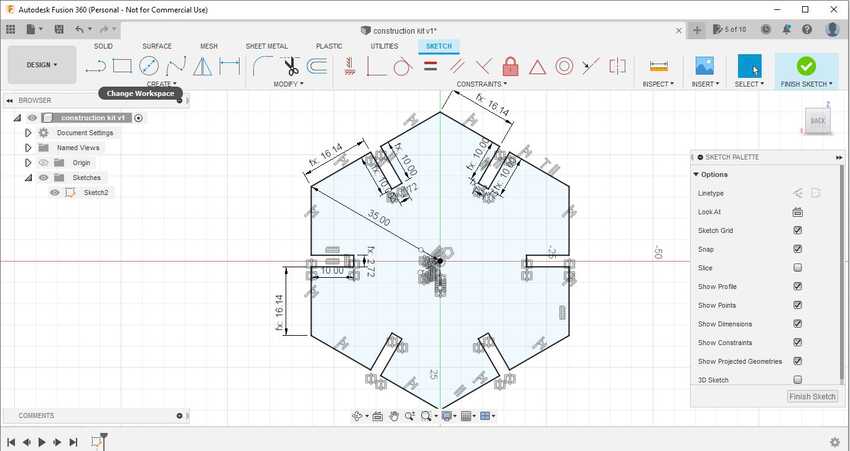
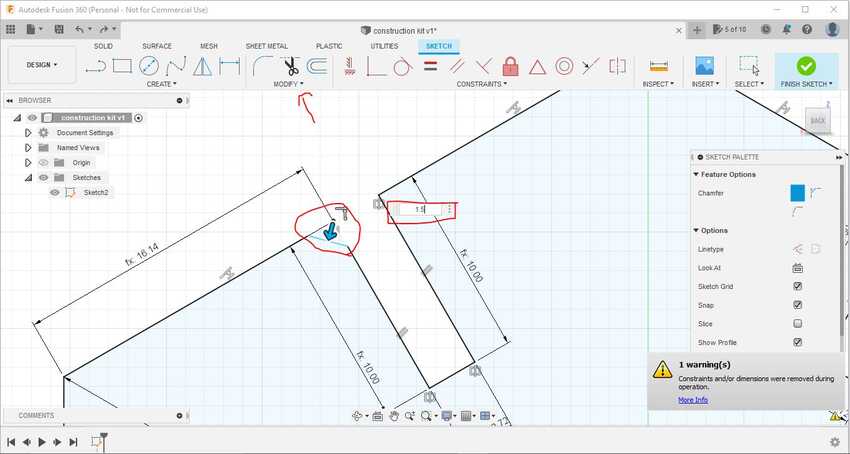
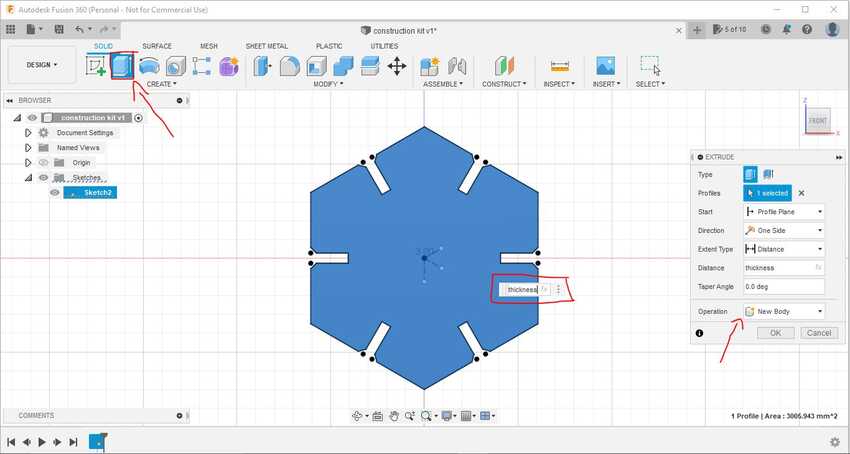
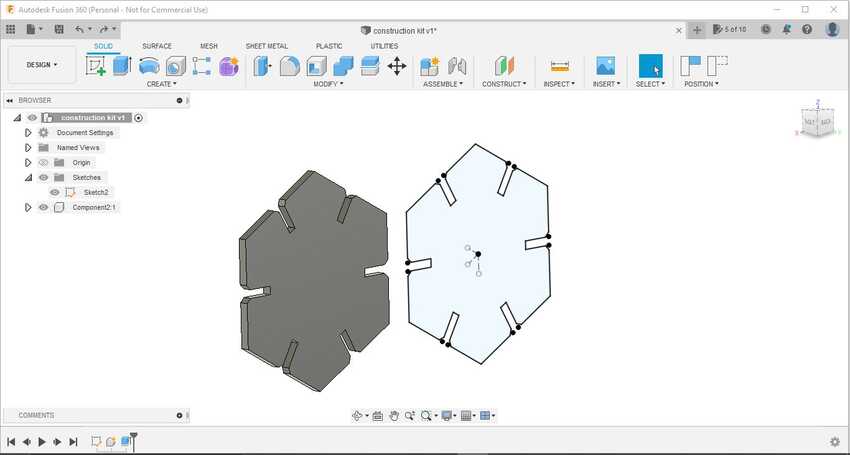
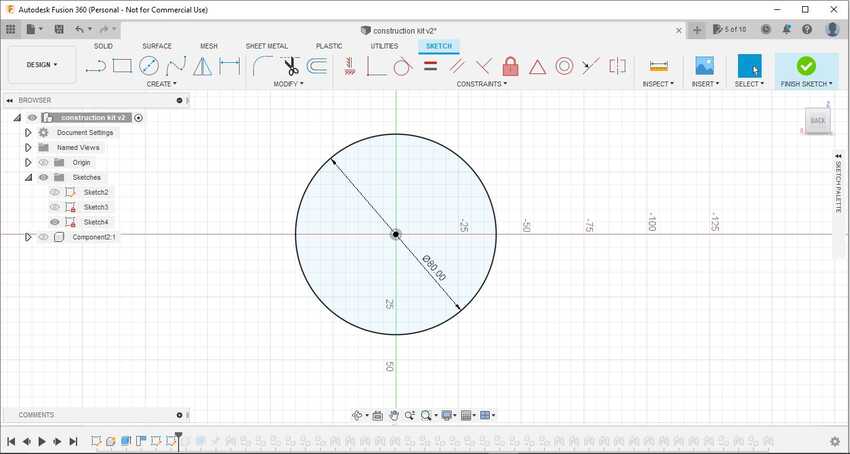
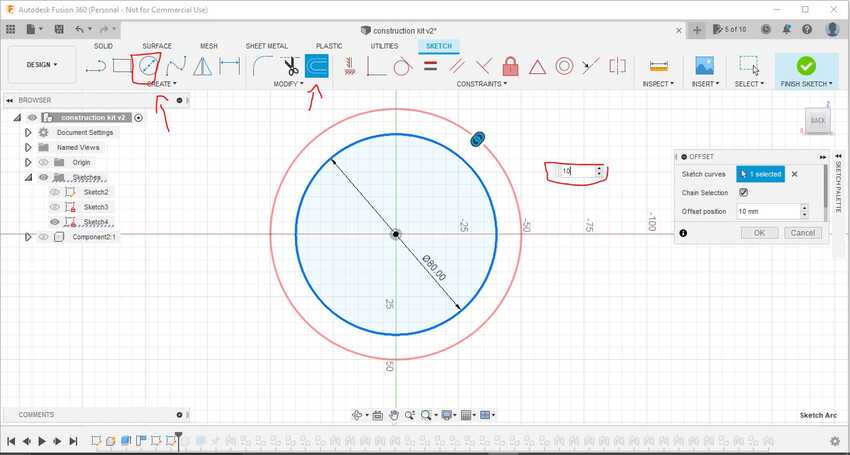
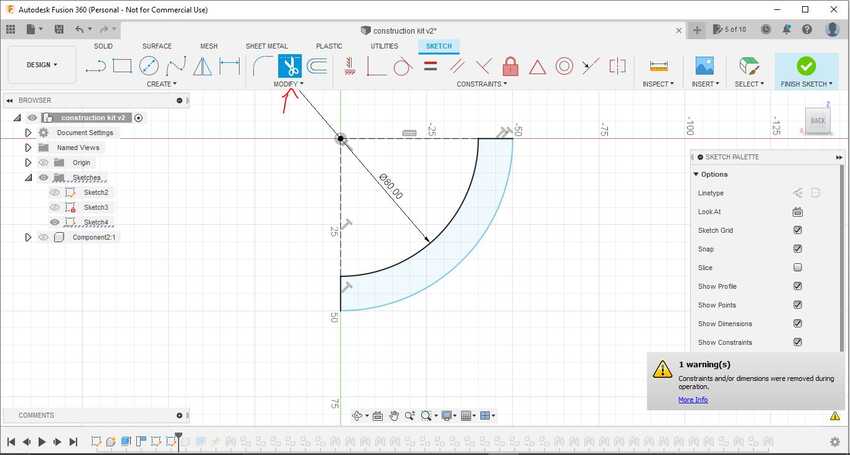
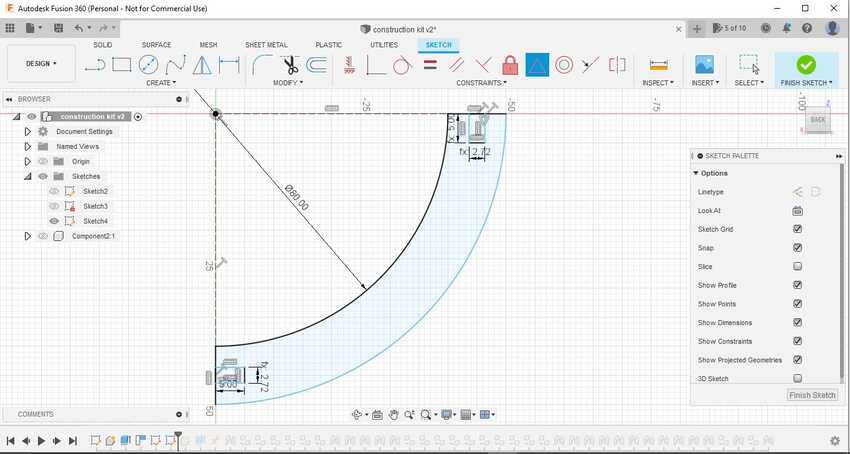
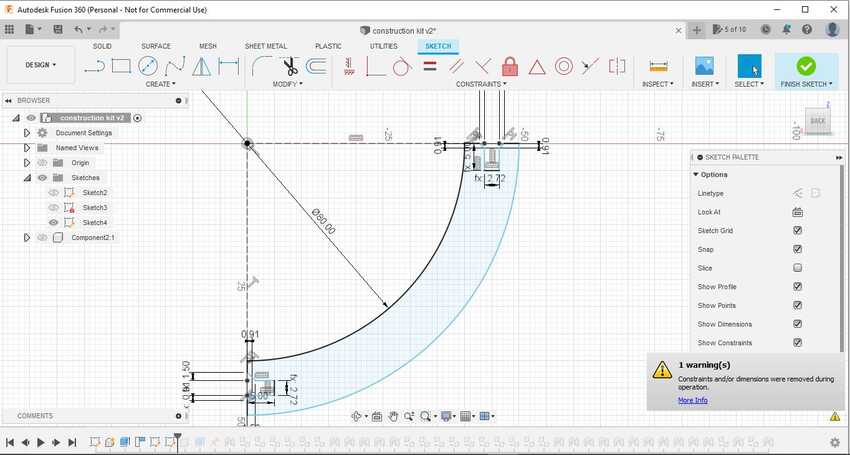
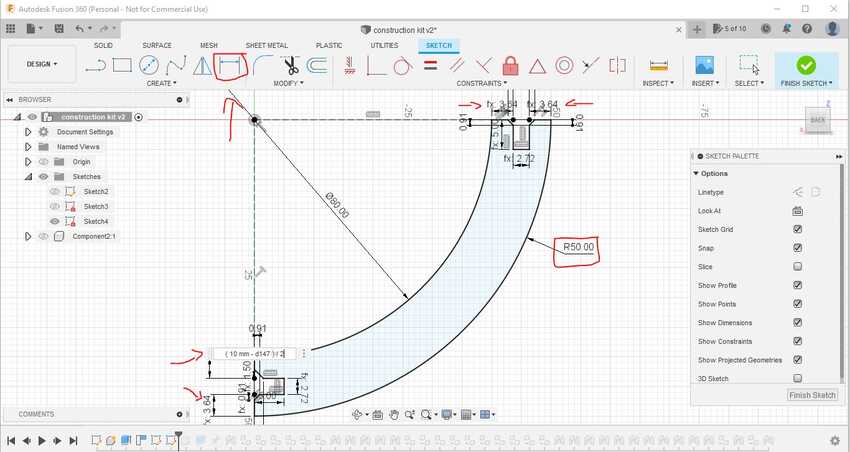
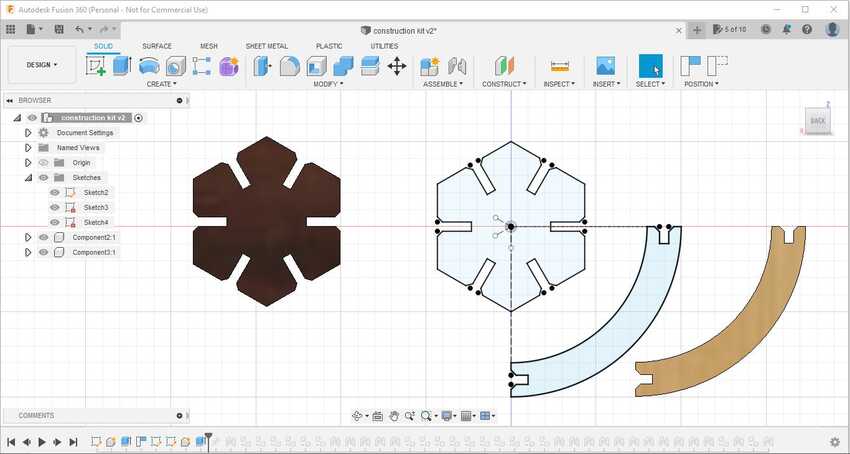
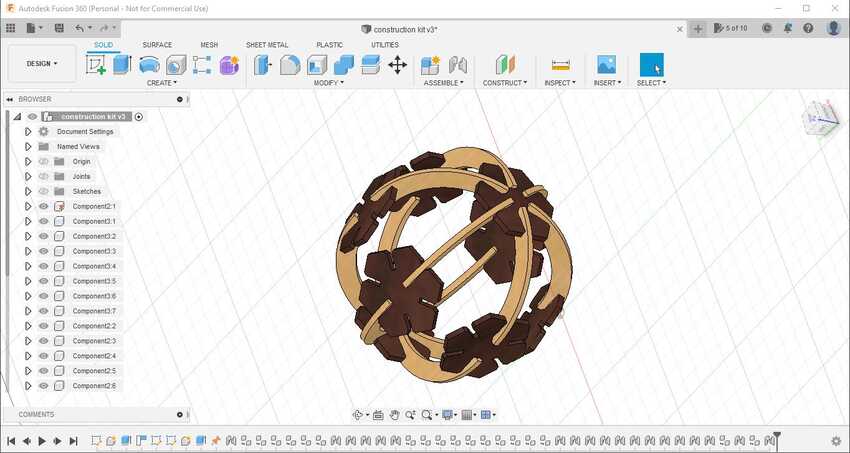

.JPG)
.JPG)