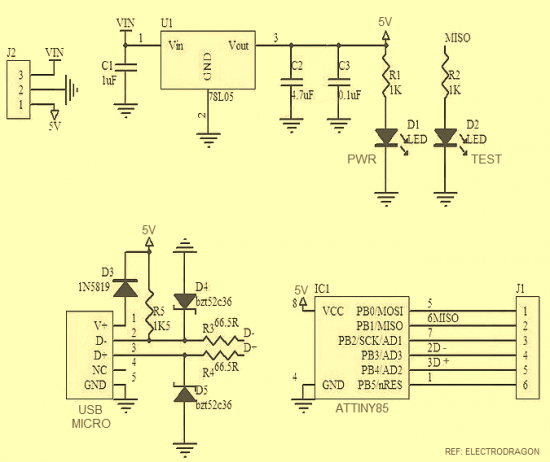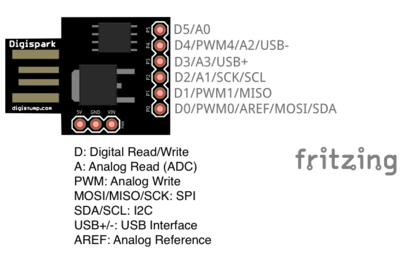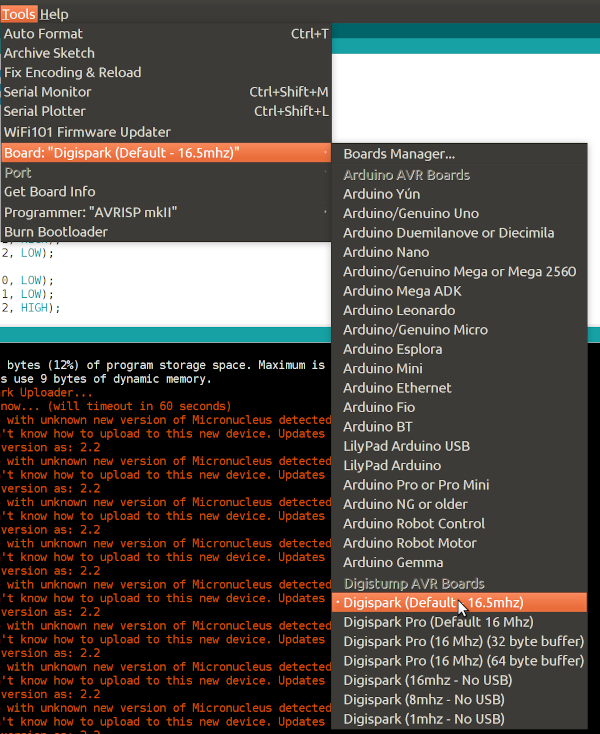Controlling a Stepper motor from the iPad using Touch OSC
Touch OSC Interface on the iPad!!!
This was my setup:

I have everything connected like this:
The ipad has a custom GUI that I made using Touch OSC Editor.
It sends Messages to the computer via WiFi.
The computer is receiving the messages in Processing using OSCP5, a special library that receives and parses the messasges.
The computer is sending serial messages to a custom SAMD11C board.
The SAMD11C board is sending pulses to a custom stepper driver module with a Pololu A4988.
The driver is pulling power from a 25V power supply.
The stepper is moving according to the driver's pulses
This is the controller board:

This is the stepper driver module:

This is the back of the driver module:

Touch OSC
TouchOSC is an implementation of Open Sound Control made by Hexler. It is an app to design and use control surfaces on iOS and Android. It sends and receives Open Sound Control or MIDI messages over WiFi. It also comes with the ability to create your own control surfaces or GUIs that you can configure using their free editor.
The first thing you do is download the app, which you can find on the app store.
What I did is to send messages from my iPhone or iPad to my laptop via WiFi using this app. The laptop then sends messages to my board using serial connection.
Once you have the app, you can connect to your computer using the computer IP address.
Since I was here at the university on the wifi network, I decided to create my own local area network.
Using my Ubuntu system, I went to my WiFi settings and activated a local network using Turn On Wi-Fi Hotspot
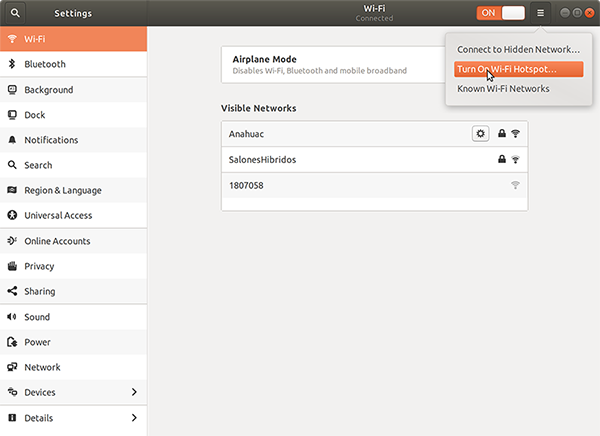
You can do this on any WiFi network, but it's just easier and safer to send the messages over a local area network.
After this, you connect the phone to this wifi using the provided password. Neither the phone nor the computer will have internet access after this point.
Once the phone is connected, you open the app, and connect to the computer using the computer's IP address.
in my case I just read the address from terminal using
ip address
To connect to the host computer on the app, you open the app, and then you just input the IP address of the computer under the Host Name field.
You'll notice that there is already an Interface loaded there. There are loads of examples with many different options.
Creating your Touch OSC interface using TouchOSC Editor
I used the editor in their webpage to create a very simple GUI that sends two values: an on/off value and a speed value that will be used by the stepper motor.
Once you download the editor you just start a new file, set up the resolution, and create objects.
In my case I created a vertical fader object called fader1. I alse created a toggle button named toggle1. The fader's values will go from 500 to 20,000 which are the values I 'll use on the arduino side.
This interface is then loaded to the phone by pressing the sync buttom. On the app side, you tap "add" on the layout selector, and then add the Host IP address, it will download the interface you're working with.
Listening to messages from touchOSC using Processing OSCP5 library
Once you have done all this, you can start sending messages.
Processing takes care of this, but it could be done in python or some other programming language.
You have your phone connected and every time you do something on the control surface of the phone or tablet, it sends an OSC message that the library OSCP5 interprets as an OSC event.
At first it's hard to parse the messages because you don't know if you are receiving, that's why I reccommend to use the examples from OSC p5. They will print to processing's console and you'll start to figure it out from there. And be very careful with the addresses and port numbers.
of particular help is void oscEvent(OscMessage theOscMessage) which in the examples will print the type of event and some information that helps a lot.
I used the plug method to attach a function for the fader1 and toggle1. So every time you do something with them it reads the value of these elements in the GUI.
And here is the code for the processing side:
note that I am importing two libraries: OSCP5 and Processing's built in Serial library.
/**
*Sketch by Rodrigo Shiordia Based on oscP5plug and crontrolp5 examples by andreas schlegel
fabacademy 2022 interface and application programming
*/
import oscP5.*;
import processing.serial.*;
OscP5 oscP5;
Serial myPort;
int c =color(255);
boolean on=false;
int knobValue=5000;
void setup() {
size(400, 400);
String portName = Serial.list()[0];
println(portName);
myPort = new Serial(this, portName, 115200);
frameRate(25);
oscP5 = new OscP5(this, 8000);
oscP5.plug(this, "toggle", "/1/toggle1");
oscP5.plug(this, "slider", "/1/fader1");
}
void draw() {
background(c);
}
void oscEvent(OscMessage theOscMessage) {
if (theOscMessage.isPlugged()==false) {
println("### received an osc message.");
println("### addrpattern\t"+theOscMessage.addrPattern());
println("### typetag\t"+theOscMessage.typetag());
}
}
void toggle(float theValue) {
if (theValue==1.0) {
String s="H,"+knobValue+";";
myPort.write(s);
on=true;
c=color(255);
} else if (theValue==0.0) {
String s="J,"+knobValue+";";
myPort.write(s);
on=false;
c=color(0);
}
println(on);
}
void slider(float theValue) {
println(theValue);
int speed=int(theValue);
knobValue=speed;
String s="H,"+knobValue+";";
if (on) {
myPort.write(s);
}
}
The code on the arduino parses the serial message that Processing sends, and updates the stepDelay variable. note that Processing is sending things on this format:
H,700;
Arduino will read this string until it reaches ; , it will then split the string on the comma , and read the first part which will be "H" or "J". These letters will tell to turn the stepper on or off.
Then Arduino code will assign the number after the comma, and assign it to stepDelay.
int pulPin = 8;
int dirPin = 9;
int ledPin = 5;
int stepDelay = 700;
boolean on = false;
void setup() {
Serial.begin(115200);
pinMode(ledPin, OUTPUT);
pinMode(pulPin, OUTPUT);
digitalWrite(pulPin, LOW);
}
void loop() {
while (Serial.available()) {
String cmd = Serial.readStringUntil(';');
int comma = cmd.indexOf(',');
String stepVal = cmd.substring(0, comma);
if (stepVal == "H") {
on = true;
}
else if (stepVal == "J") {
on = false;
}
String stepSpeed = cmd.substring(comma + 1, cmd.length());
int val=stepSpeed.toInt();
if (val > 1) {
stepDelay = stepSpeed.toInt();
break;
}
}
if (on) {
digitalWrite(pulPin, LOW);
digitalWrite(ledPin, LOW);
delayMicroseconds(stepDelay);
digitalWrite(pulPin, HIGH);
digitalWrite(ledPin, HIGH);
delayMicroseconds(stepDelay);
}
}