
06. 3D Scanning and Printing

Group assignment:
Individual assignment:
This week lesson is on 3D printing which I am quite familiar with. However 3D scanning as well as the idea and designing an 3D object that could not be made subtractively is new to me.
This week I contiunue to explore and learn more about Autodesk Fusion 360; like watching a youtube video on how to draw a ball-bearing and learn the techniqies like “revolve“ which is rotating a sketch or drawing around to form a body (object), “circular pattern“ which is making a number of copies around an axis (eg. centre point), “scaling“ and etc.
This week learning journey includes learning on the following :
- continue to explore other features of Autodesk Fusion 360
- 3D printing technology
- use of Ultimaker 2+ 3D printer and Cura software
- embedding STL (3d object) viewer onto my website
- 3D Scanning Technology
- explore on post 3d-scanning editing
I am using the Ultimaker 2+ 3D printer in the Fab Lab at T1442 in Singapore Polytechnic campus. This is the first time I am using the Ultimaker series of 3D printer.
Each time when we use a different brand/model of a 3D printer, it is a good practice to test and understand the capabilties of that 3D printer. Example what are the "design rules" of what the 3D printer can or cannot achieve. Design rules refers to a series of parameter that allow the designer to test the correctness/accuracy of his/her 3D printed object.
Extruder : Same as other typical 3D printer, Ultimaker 2+ has an extruder which consist of a filament driver and a thermal hot end. The filament driver pull in the filament (eg. 2.85mm diameter) which is then fed to the thermal hot end. The filament which is in-turn melted to a temperature of between 170 degree celcius to 220 degree celcius, depend on the filament material used. The semi-liquid plastic is then forced out of the print nozzel which is around 0.4mm in diameter and onto the printbed. Printing line-by-line and layer-by-layer forming the shape of the 3D model that you want to print.
Slicing software : "Cura" is Ultimaker’s slicing software, that will prepare your 3D model file for printing with Ultimaker 2+ 3D printer. A slicing software convert your STL (or OBJ) file into gcode. The gcode will instructs the 3D printer on where to move the print head to, how fast to move it, and what path to follow.
Input media : The Ultimaker 2+ has a SD Card slot and support SD Card of storage size of up to 32GB of storage for direct printing without the need to connect to a PC. Take note that if you have a 64GB SD Card, the machine will not be able to read the sd card. Copy your gcode into the SD Card for input into the 3D Printer for printing.



Filament : The filament used is PLA 2.85mm diameter 750 gram.
PLA is a sturdy yet biodegradable material. PLA stand for polylactic acid or polylactide and is derived from renewable resources.

Pre-printing checks : Perform calibration of 3D printer to make sure platform is level. Ensure surrounding temperature is not too cold, as it will affect the quality of the printing. Ensure suffucient filament material in the roll. Check in Cura to see how long will my 3D object take to print.
I started my week by learning on how to use Cura and the Ulitmaker 3D printer in the Fab Lab. I drawn a simple 25mm by 25mm (or 1 inch by 1 inch) cube using Fusion 360 and exported the 3D model directly into Cura via in-build Fusion 3D print utility.
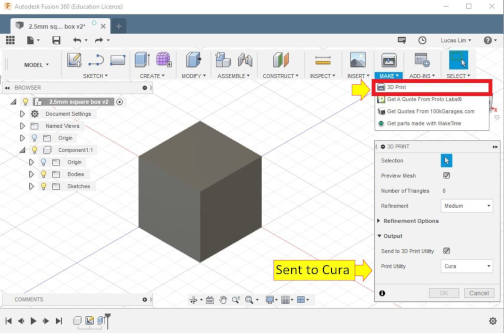
3D print settings to print the test cube :
References :
Mastering Cura (Explaination on Cura 3D print Settings)

I printed out a few test cubes but aborted the printing half-way to have a look at how the various amount of infill look like inside.
Setting infill to 5% will allows you the print your 3D model in the fastest time. But having a closer look inside the cube. There is too much empty space which creates a slight deviation of 0.1mm (ar 0.4%) in one side of the cube. Instead of a length of 25mm , we get 24.9mm reading on the weaker (mostly empty) side. Conclusion, it better to use the recommeneded setting for infill, which is default at 20%.
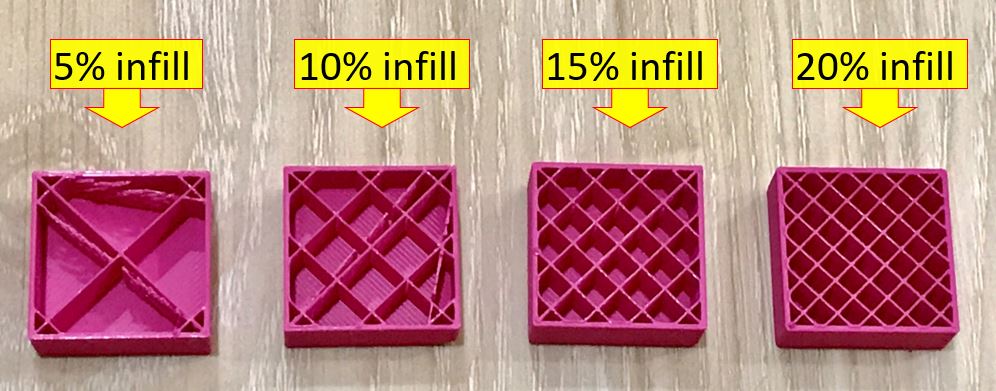


I downloaded a simple 3D Printer test kit from "Thingiverse" to test the 3D Printer.
Reference :
(Sample testing kit for 3D Printer from thingiverse) - Test your 3D printer! v3 by ctrlV (2016)
I had drawn a cube object and placed it within another object / enclosure, the cube within the enclosure should be able to freely move or rotate. I believe that this cube within a cube design design could not be made subtractively, which means it is not able to made using conventional manufacturing euipment like CNC router or cutting tool, as the enclousre would have prevent the milling bit from effectively cutting the internal object within.
Getting started :
1. I draw a rectangular shape of 50 mm (length) x 50 mm (width)
2. Draw the openning
3. Extrude it with a thickness of 2.5mm
4. Drawn two lines and convert the line to construction lines, so that I can create a mid-point construction plane
5. Fillet the internal corners (inside square)
6. Mirror the body to the other side using the mid-point construction plane
7. Repeat the same steps for the two other sides, so you have a cube with openning in the middle portion
8. Make another two copies (or clones) of the cube
9. Use the "scale" command and reduce the size of the second cube
10. Move the second cube inside the first one
Note : distnace between the internal cube from the wall of the outer cube is 10mm, so that there is space for the internal cube to move and rotate.
The third cube being too small to fit inside was deleted.
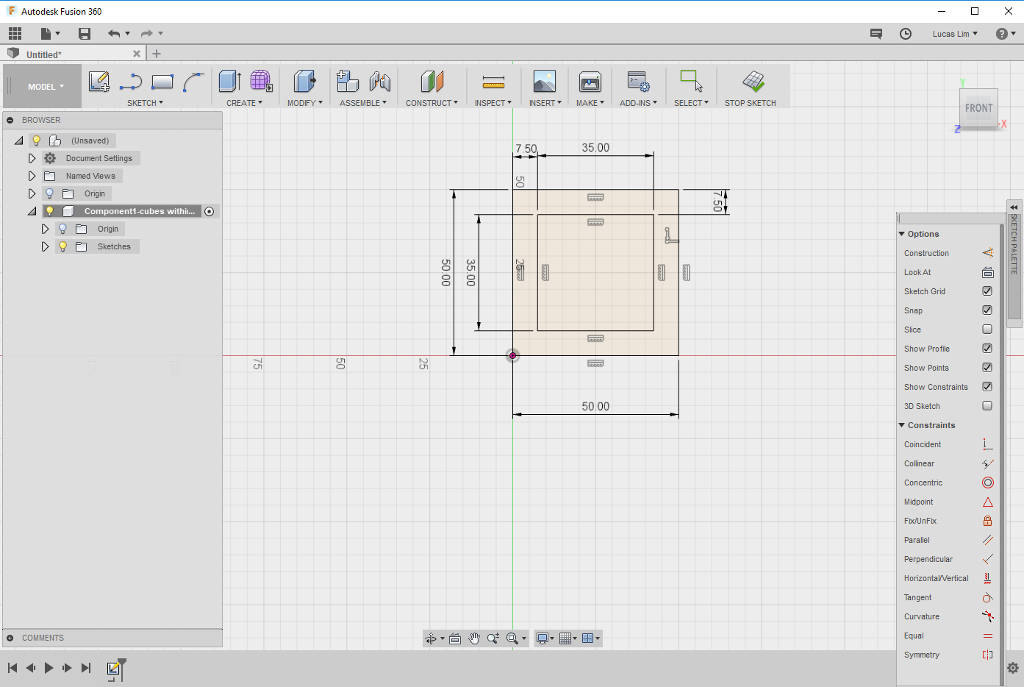
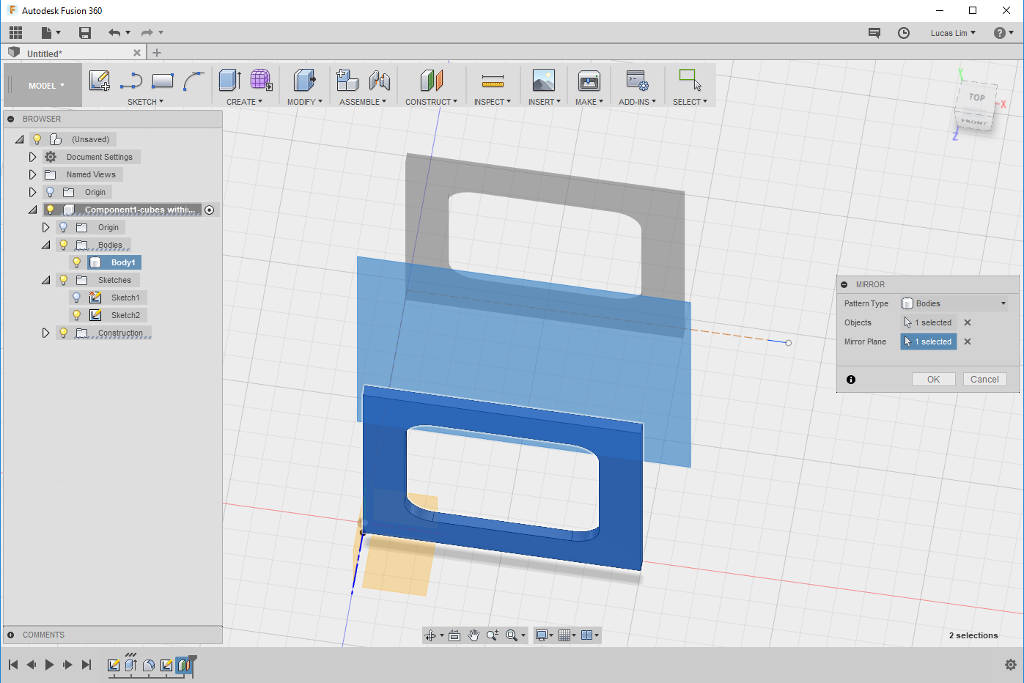
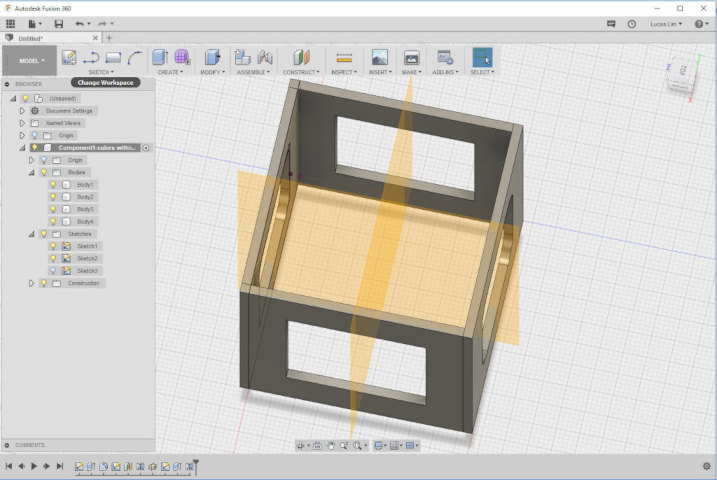
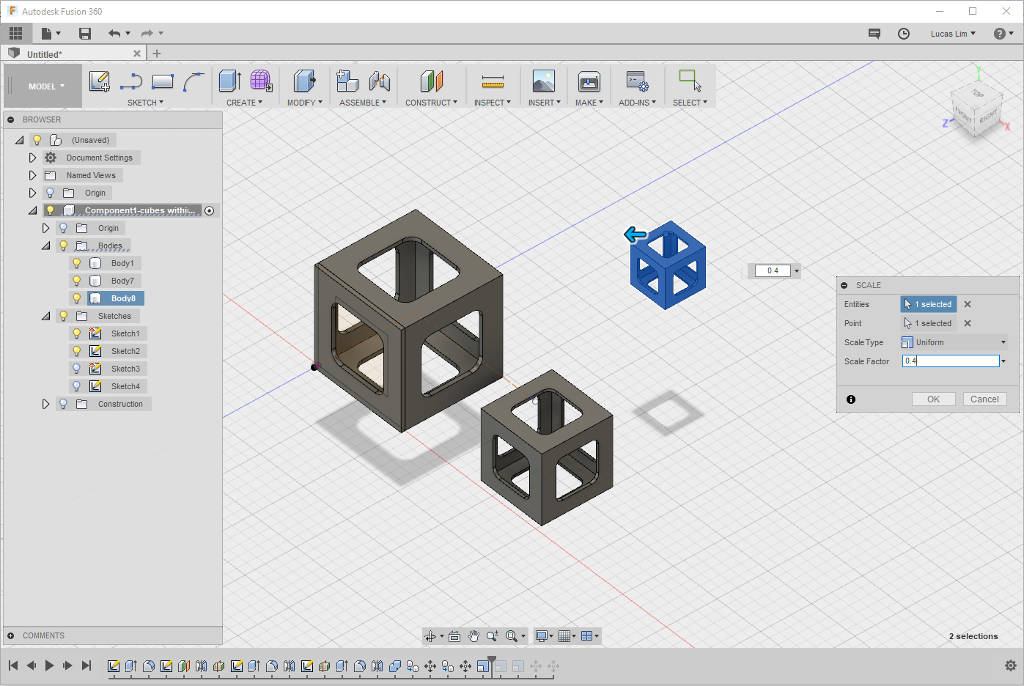
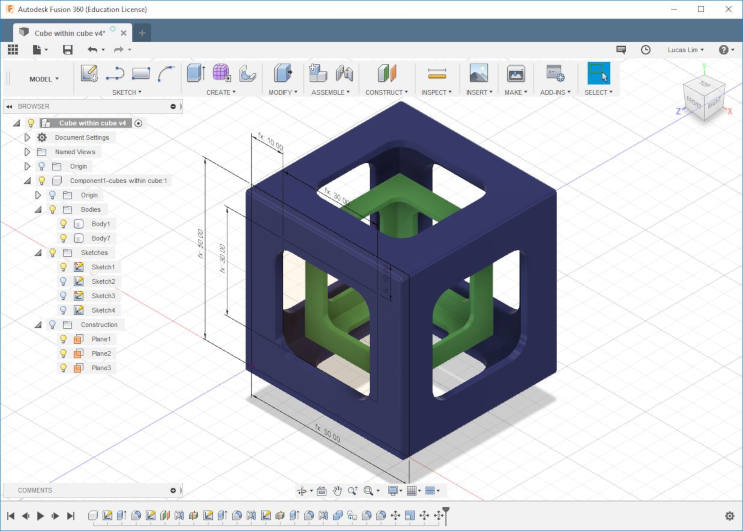
11. I exported my 3D model to Cura to generate the gcode file for printing.
3D Printer Setting :
- Quality (Resolution) : 0.1mm
- Fill Density (infill) : 30%
- Support : yes, touching buildplate
- Raft : Yes

12. Everything went well on the 3D print of my cube within a cube design

My finished model with the centre-piece (the cube within) able to rotate and move, but is not able to fall out of it's enclosure.

Files :
My 3D cube within cube design file in Fusion 360
STL file for 3D printing
My 3D object :
Drag mouse to rotate
Drag mouse with shift pressed to zoom
For 3D scanning (or three-dimensional capture), what used to be an expensive professional 3D scanning equipment and/or software used to do the 3D Scanning is now accessible to the consumer with the arrival of 3D scanner mobile app.
Expensive 3D scanning equipment use to shot hundreds of depth-sensing beams on the object, while 3D scanning mobile apps are based on photogrammetry which is a technology whereby a 3D model is created out of multiple 2D photos.
For me testing, I used a profession 3D scanner from NextEngine, as well as played around with using a simple 3D Scanning mobile app call "Qlone".
This is my first time trying out to 3D-scan an object and convert it to a 3D model.
The 3D scanning equipment that I tested is "NextEngine 3D Scanner Ultra HD" which come equiped with it's own professional 3D modelling and editing software call "ScanStudio". The 3D scanner can scan object up to a size of a running shoe. Object is plcaed on a platform which can be automatically rotated when doing the 3D scanning. Multiple lights are being shot at the object to scan the object.
Brief process to 3D scanning :
Step 1 : Gather data (acqusition sequence - data is captured by following a very specify sequence of movement)
Step 2 : Analyse captured data and processing
Step 3 : retouching (touch-up on small anormalies)
Best practices :
Avoid object with reflective areas (will result images having lots of abnormalities that very hard to repair
Areas without textures (too smooth to scan)
Reference :
NetEngine website
NextEngine ScanStudio software overview
Getting started with NextEngine 3D Scanner :
1. Place object on the platform
2. Secure it in position with the upper arm, as the platform will be rotated during the 3D scanning process

3. Click the "Scan" button at ScanStudio software
4. Ensure the object is in the position as shown on the screen
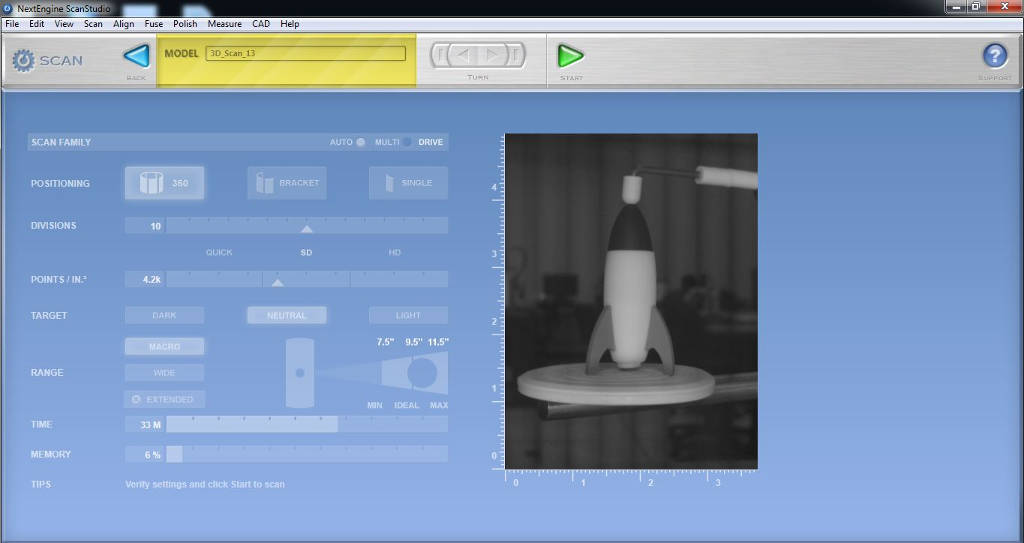
5. When the 3D scanning starts, NextEngine 3D Scanner will shot out multiple light beams onto the object while the rotating platform will automatically rotate the object around. The 3D scanning process took about 50 mins or longer.

6. Use the "Trim" tool of ScanStudio to remove unnecessary portion like the platfom and the overhung securing bar
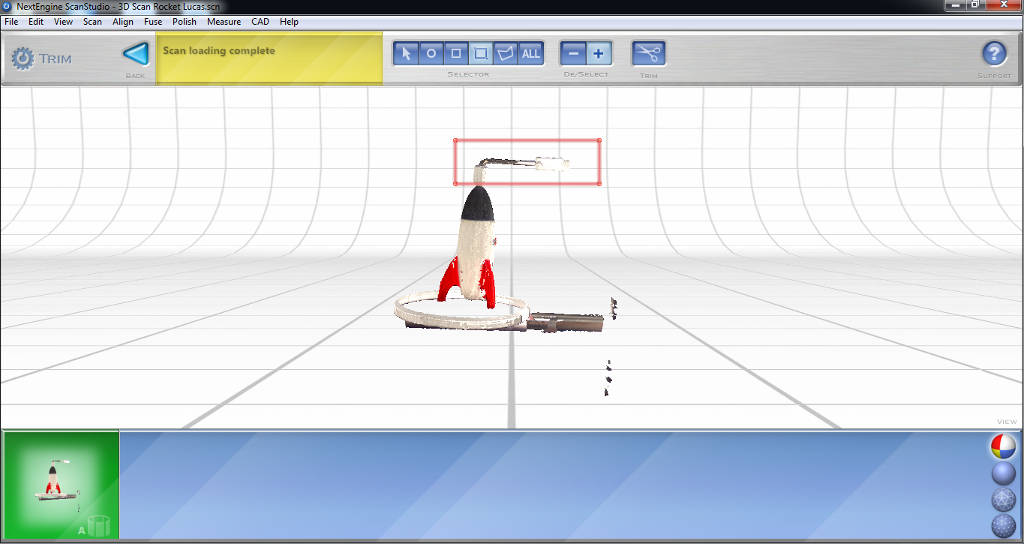
6. Use the "Fill" tool of ScanStudio to fill up holes. The software will automatically detect and highlight the holes.
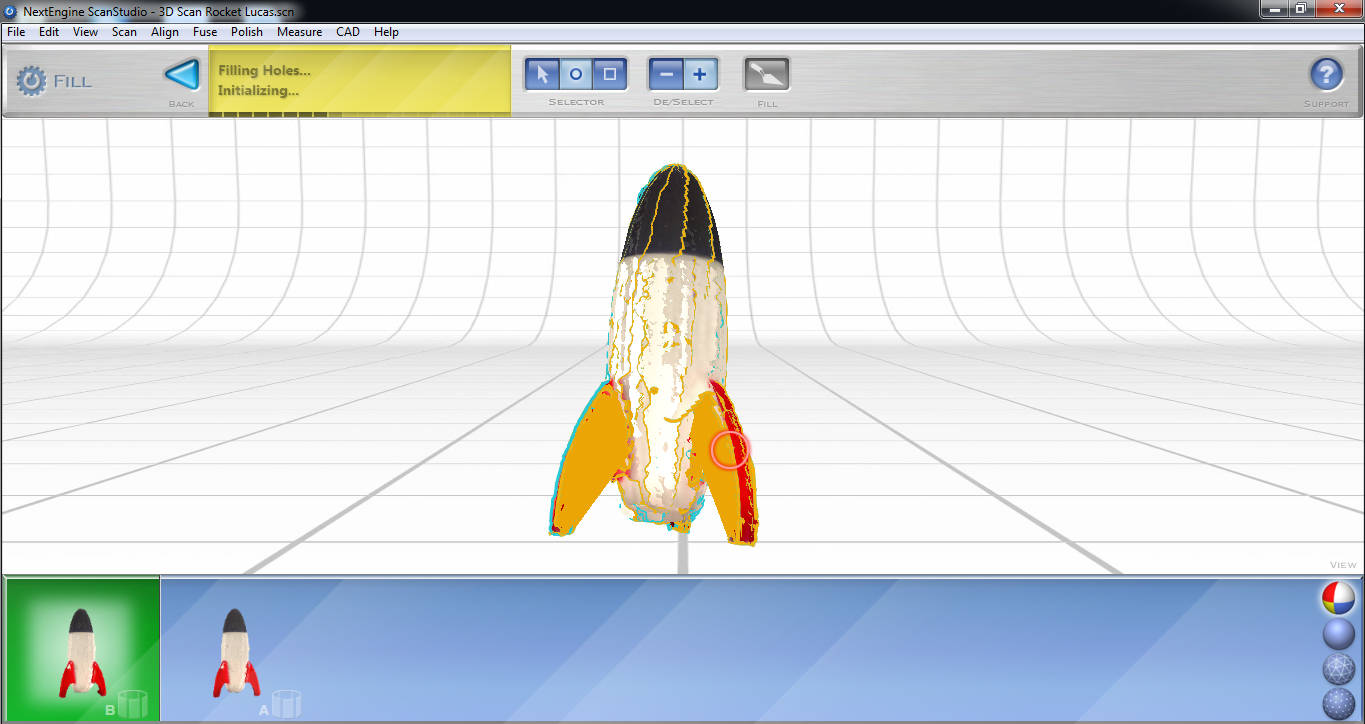
7. I exported the 3D model from ScanStudio to a STL file and imported into Fusion 360. However, the 3D model needs a bit more clean-up or repair. Seem like I did not fill up all the holes. Post-editing process is require using a third-party mesh software like Blender, Meshlab or MeshMixer.
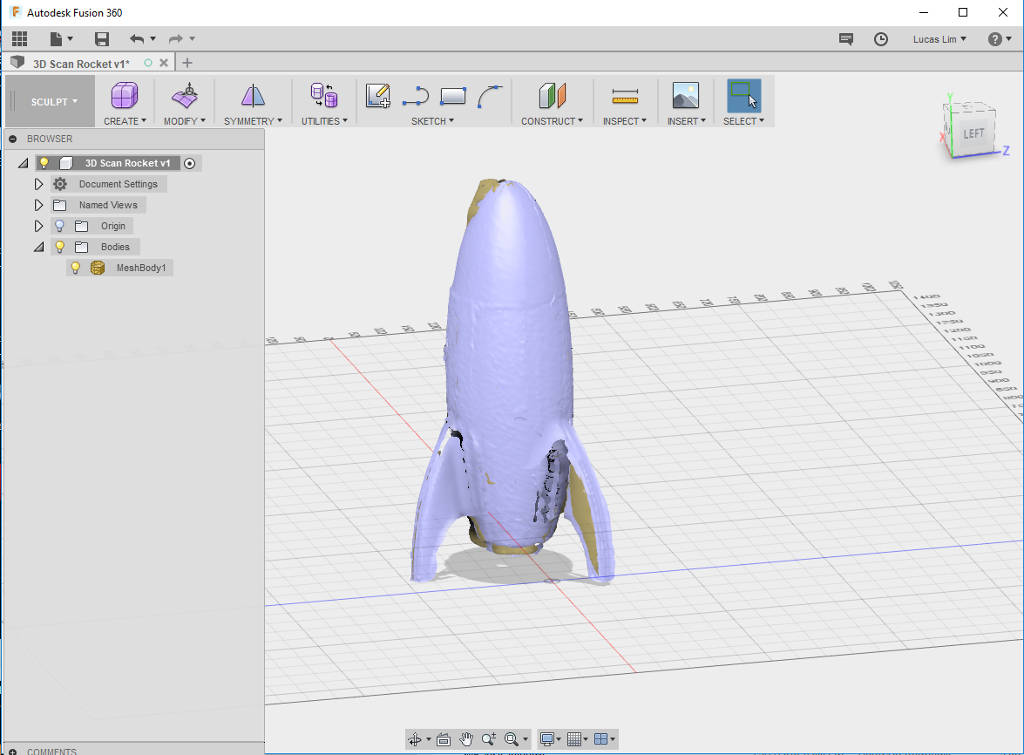
File :
My 3D scan of a toy rocket
My 3D scan of a toy rocket :
Drag mouse to rotate
Drag mouse with shift pressed to zoom
I also tried out an 3D Scanning app call "Qlone" on my iPhone, just for fun. Qlone is easy to use and fast. No additional costly equipment is require, except your mobile phone.
For Qlone, you are require to print out a scanning mat, either from the Qlone website or via your app. The object to be scanned will be placed in the middle of the mat. Using the Qlone app, slowly move your mobile phone around the object to scan the object. As you move alone in a circular manner, you will slowly unhide parts-by-parts of the dark sphere hovering over the object as shown on your mobile phone. After finish, you can export out to a gif file. However if you require to export to STL file, you would have to pay for it.
The software took multiple photos with the phone camera. Qlone finds the overlap parts (horizonal and vertical overlaps, by looking at photo A and photo B, and establish the relationship, slowly "stitches" all the photos (2D images) together to create a 3D model. This is known as photogrammetry 3D scanning technology.
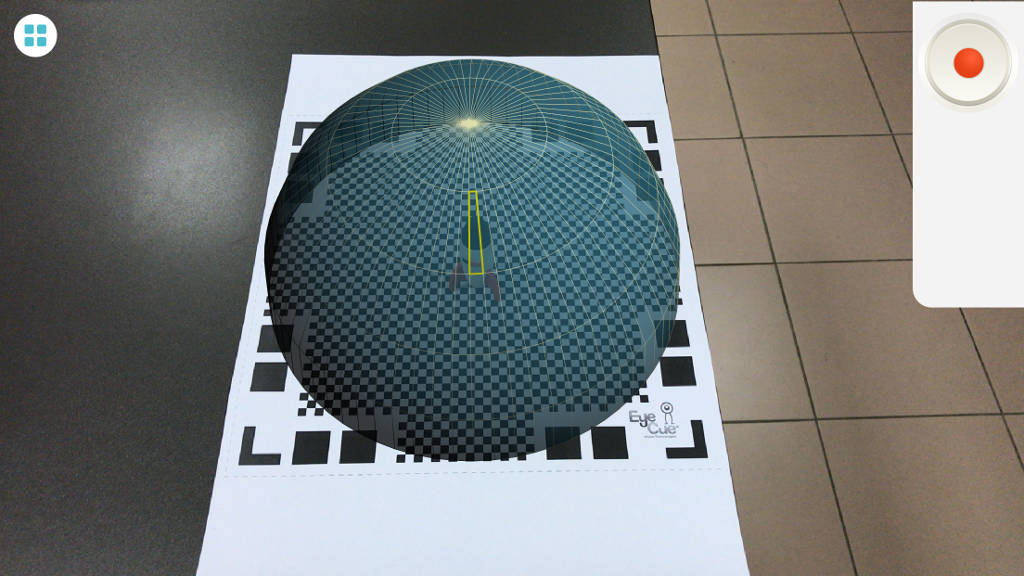
I find that the 3D scanning result is not that perfect. Top of the rocket becoming "melted". Post-editing process is require using a third-party mesh software like Blender, Meshlab or MeshMixer. 3D Scanning done by taking images and switching together has a common weakness, it does not have a depth perception.

1. Import STL file into MeshLab
2. Go to Filters -> Remeshing, Simplification and reconstruction -> Simplification : Quadric Edge Collapse Decimination
3. Set Percentage Reduction : 0.5 and clcik "Apply" a few times until the surface becomes smooth
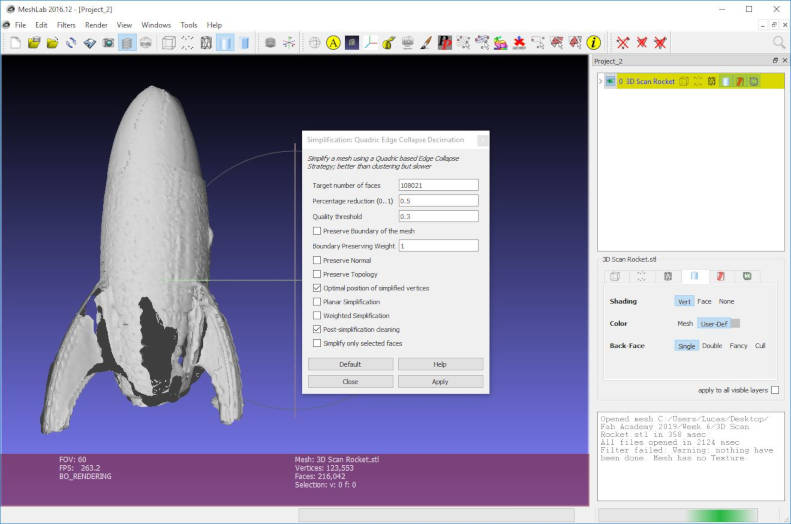
4. ..... (stopped here as it would take me too much time to learn a meshing software)
This week lesson on 3D Printing and 3D Scanning is very interesting and fun.
It is important to understand the design rules of the 3D printer that you will be using. You can be as creative as you like and "the sky is the limit for your creativity", but "with your feet still on the ground", there are constrains on what you can actually make or not able to make.
Second learning point is that 3D Printing often will require much time to print. A reasonable amount of infil will be like 15% or 20%. Setting a high infill percentage will greatly lengthen the time.
For my 3D design to make a small object that could not be made subtractively, I learned that it is much easier and faster to draw a 3D cube first and then draw a box at the side(s) iat the side and extrude it to cut a cut a hole through it. Then run a filler command to generate the curve corners.
3D Scanning technology, especially Photogrammetry 3D scanning technology, will be getting better and cheaper over time. It is good to test the 3D scanning device with a object with simple geometry like a cube, triangular, etc, before using to check for calibration and accuracies.
My design in Fusion 360 :
My 3D cube within cube design file in Fusion 360
My cube within a cube STL file for 3D printing
My 3D scan of a toy rocket
Ultimaker website
Innofil3d PLA filament supplies website
Everyday 3D printing checklist
Mastering Cura
How to solve common Cura issues?
3D Slicer Settings for Beginners – 8 Things You Need to Know
(Sample testing kit for 3D Printer from thingiverse) - Test your 3D printer! v3 by ctrlV (2016)
NetEngine 3D Scanner website
NetEngine ScanStudio software overview