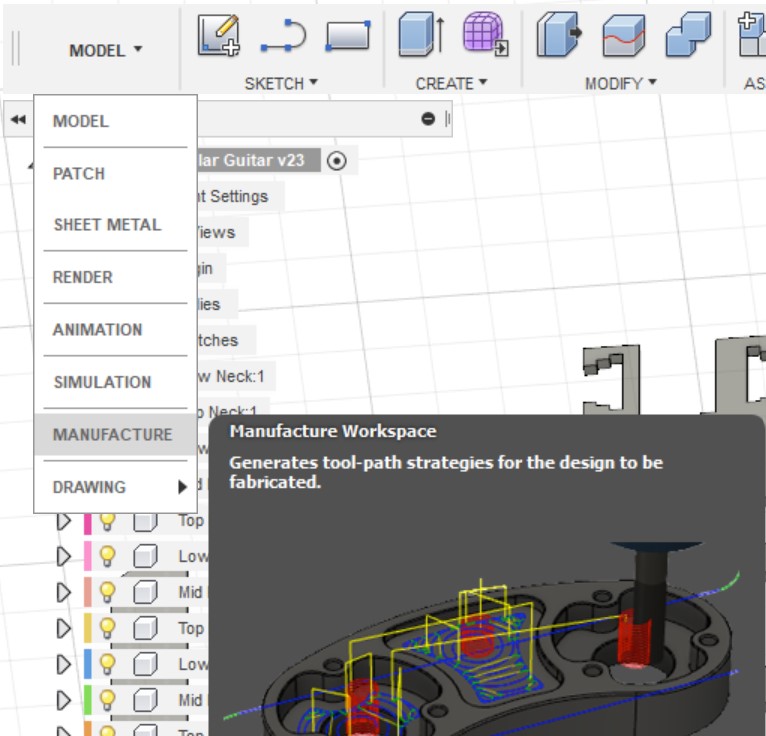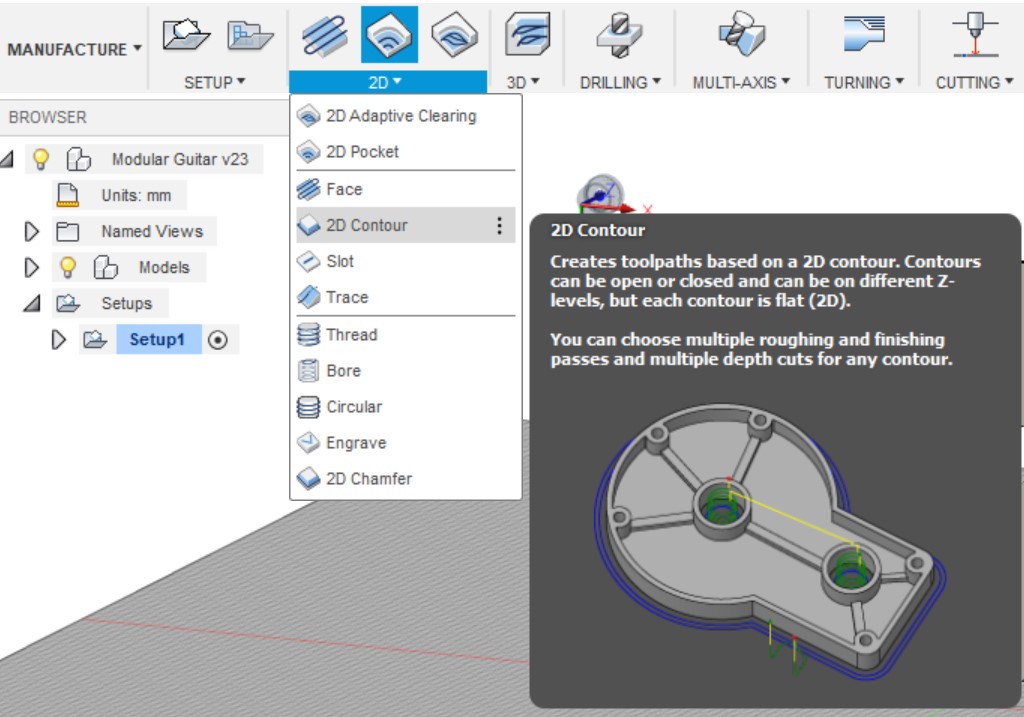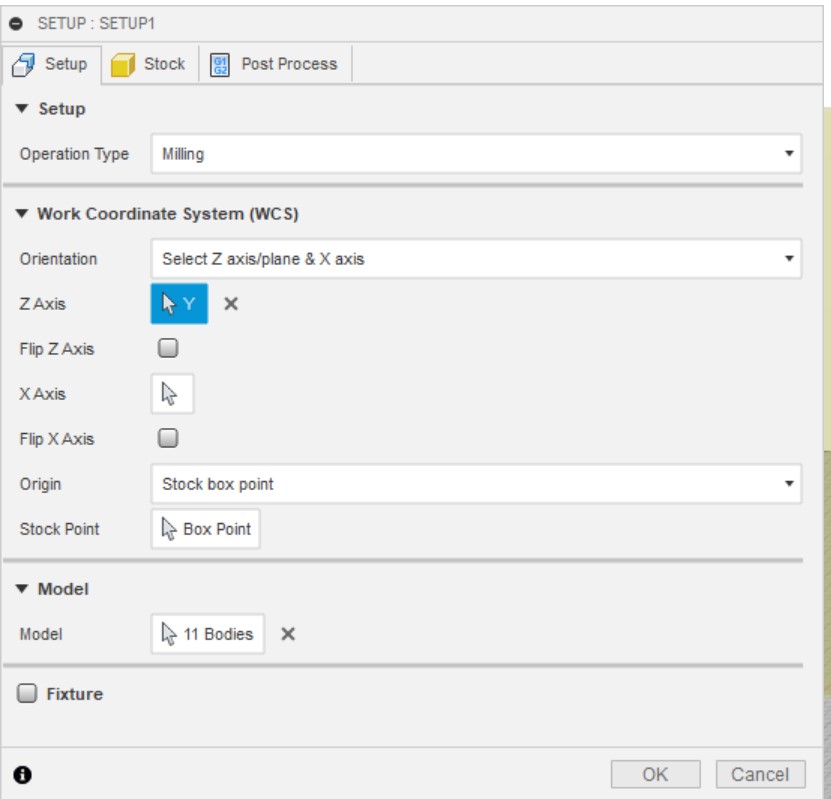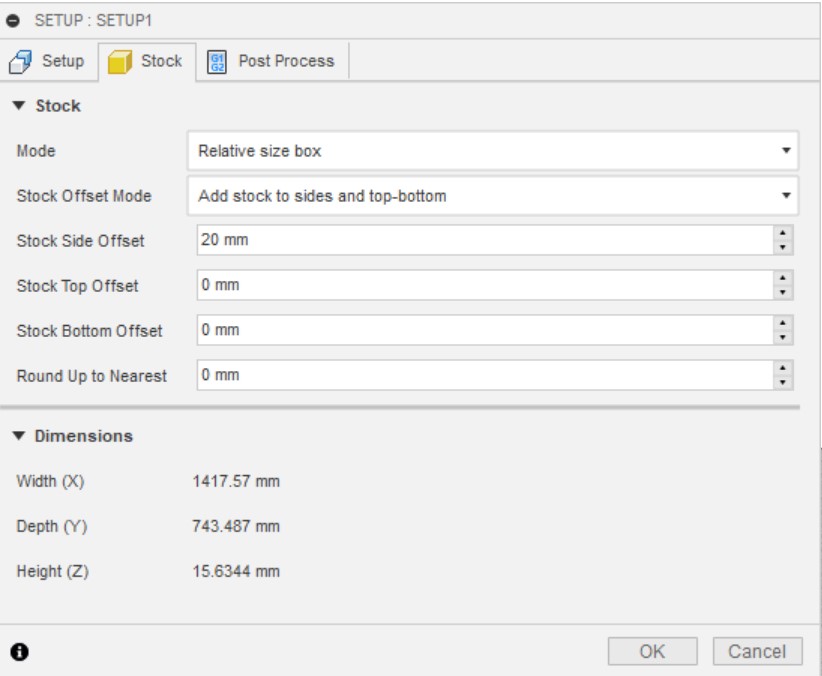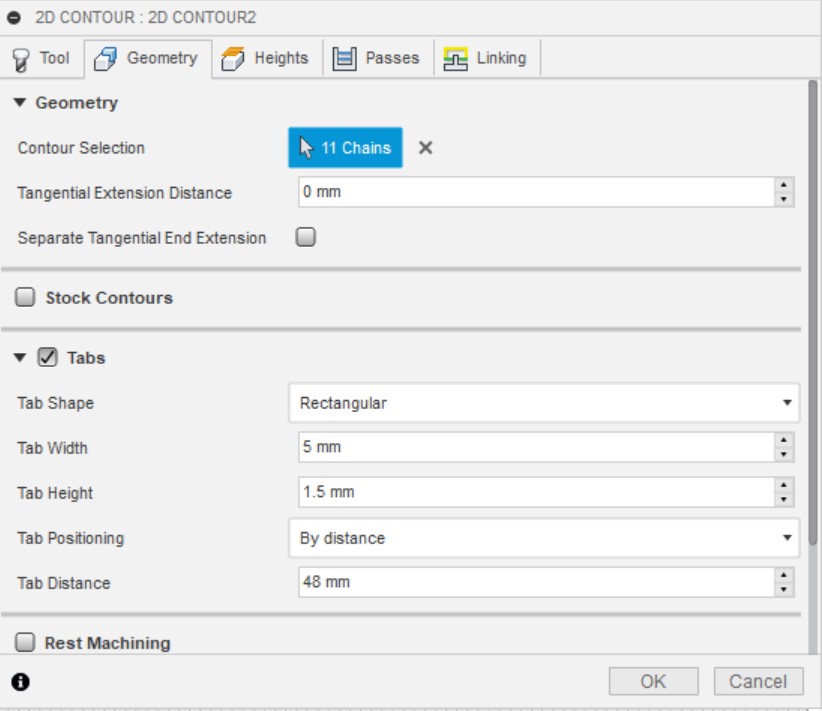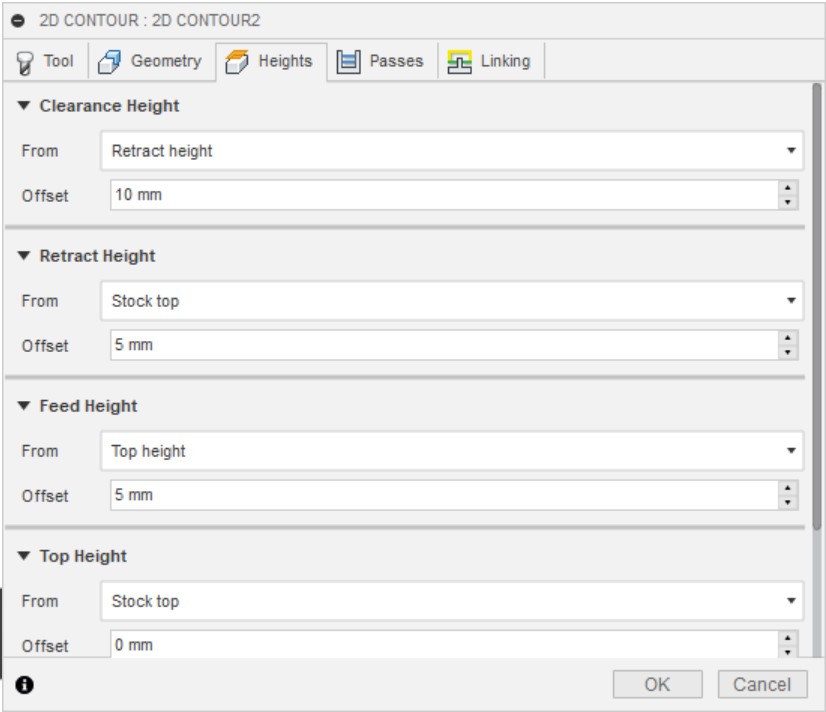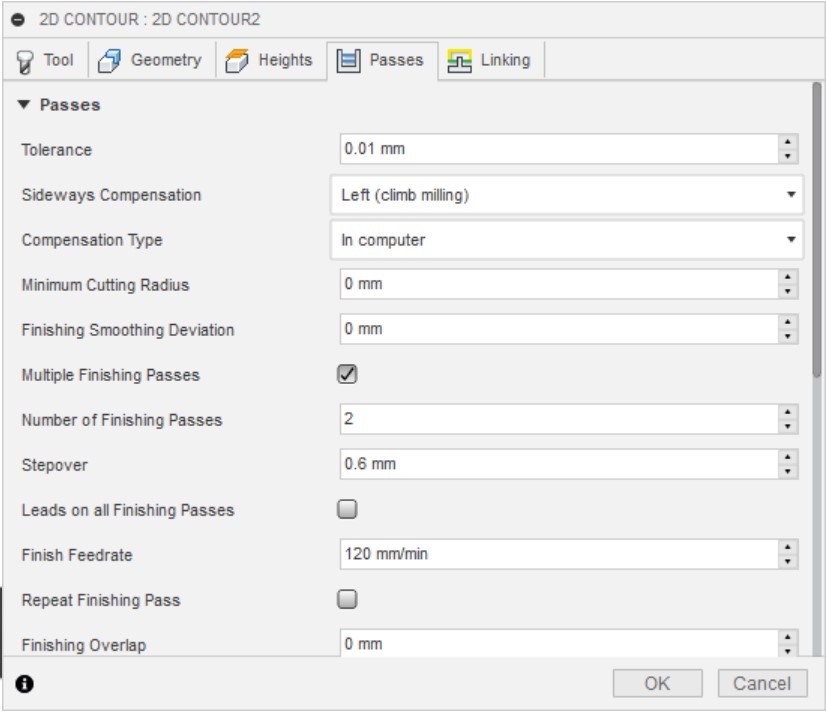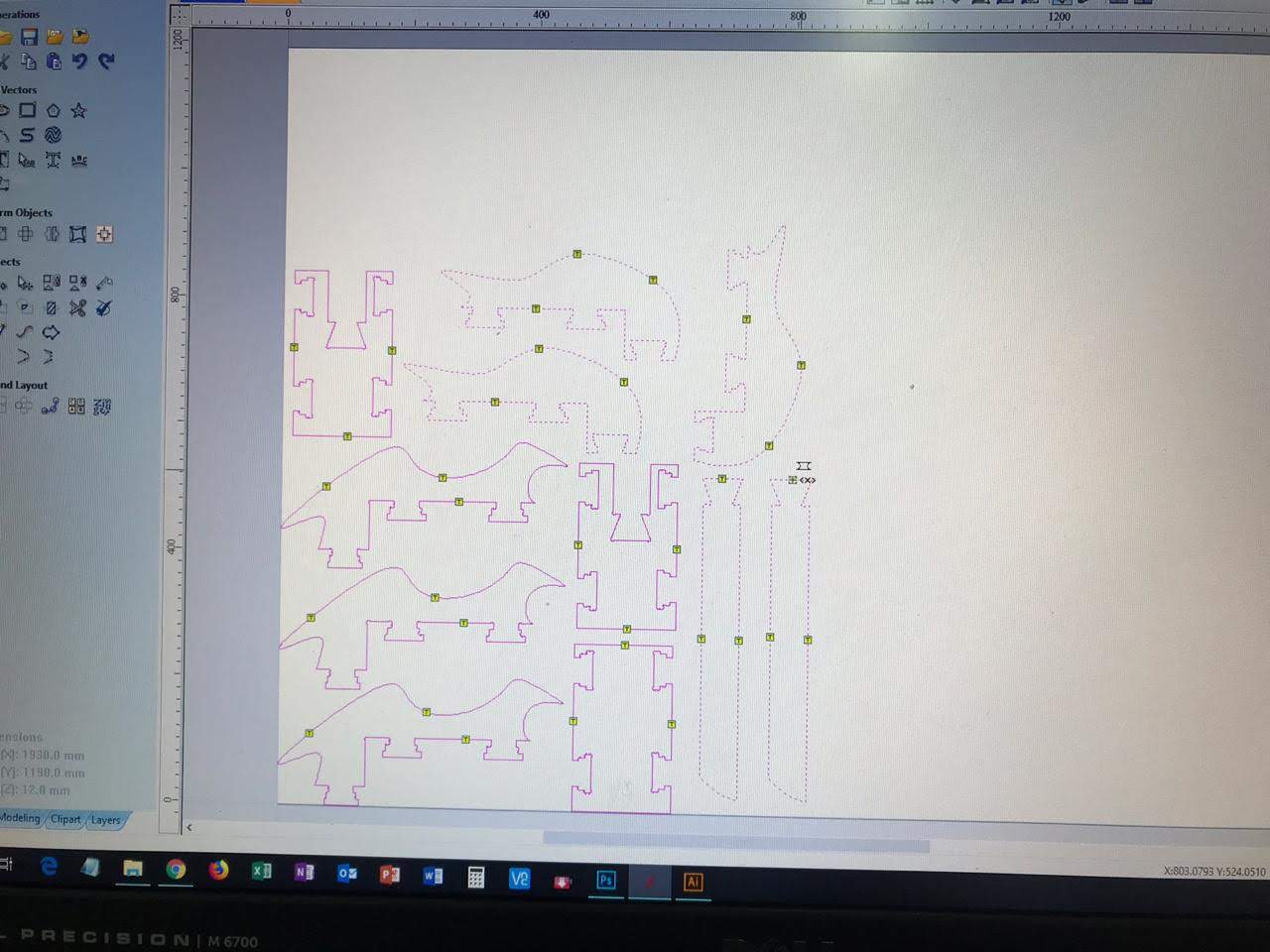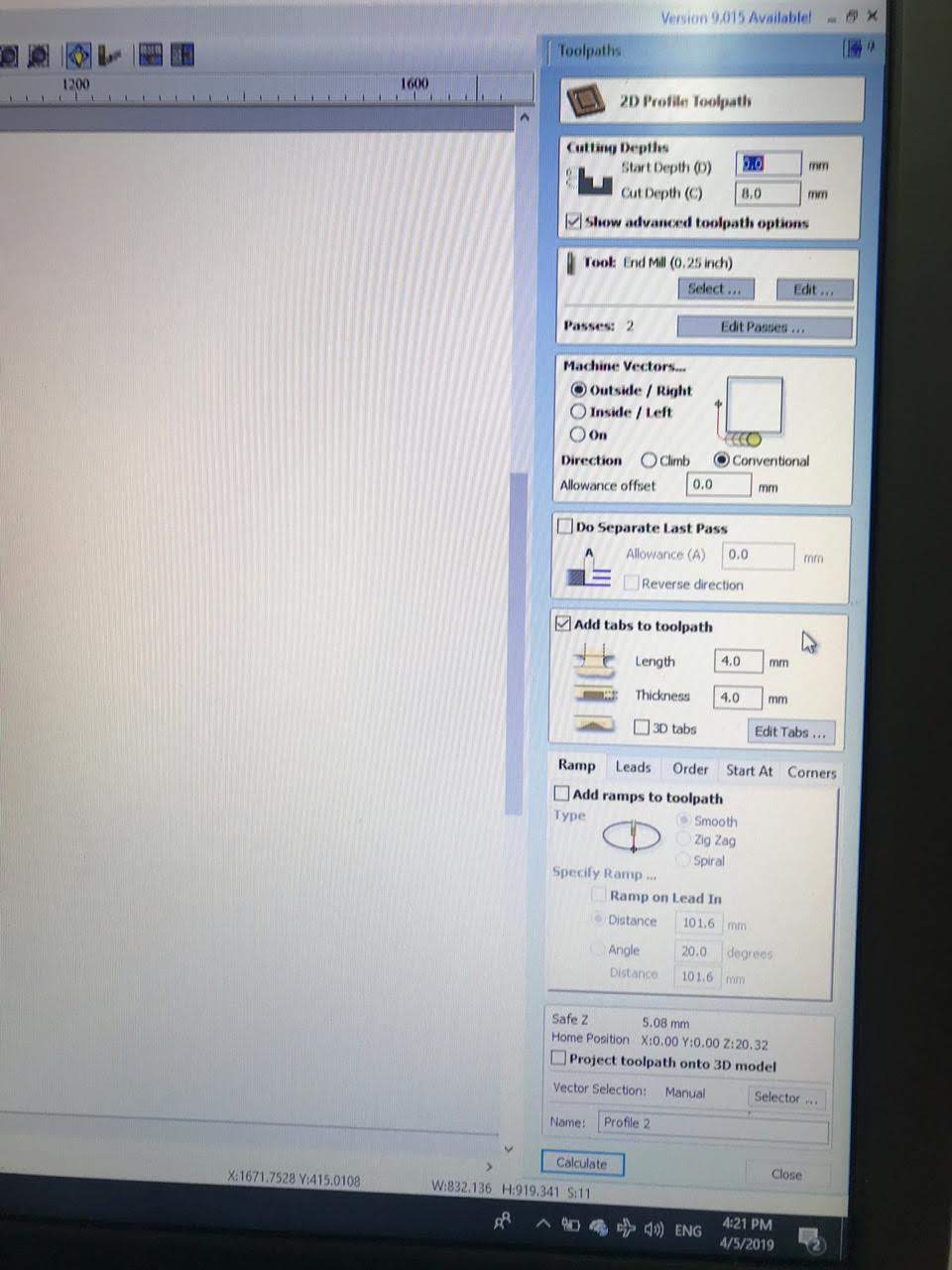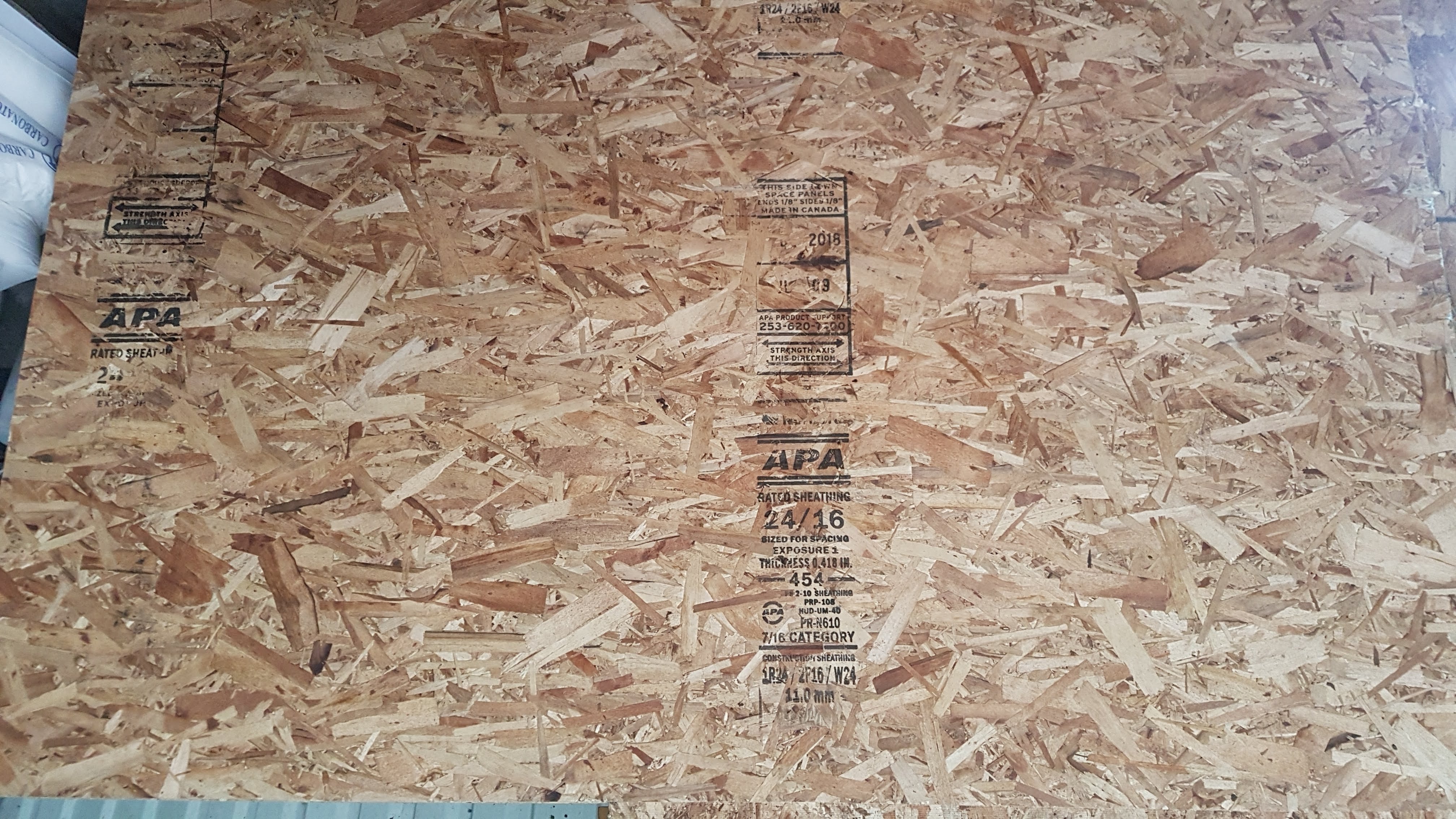Group assignment
Test the runout, Alignment, Speeds, Feeds & Toolpaths for your machine
Individual assignment
Make (design+mill+assemble) something big
Drawing the modular guitar
In order to draw the guitar, I first tried to shape it, but quickly realized that I will need the dimesions for the milling.
After my realization, I quickly started with a "slab". From the slab I designed the main body, left and right wing and the neck.
These are the parameters, I used for the design.
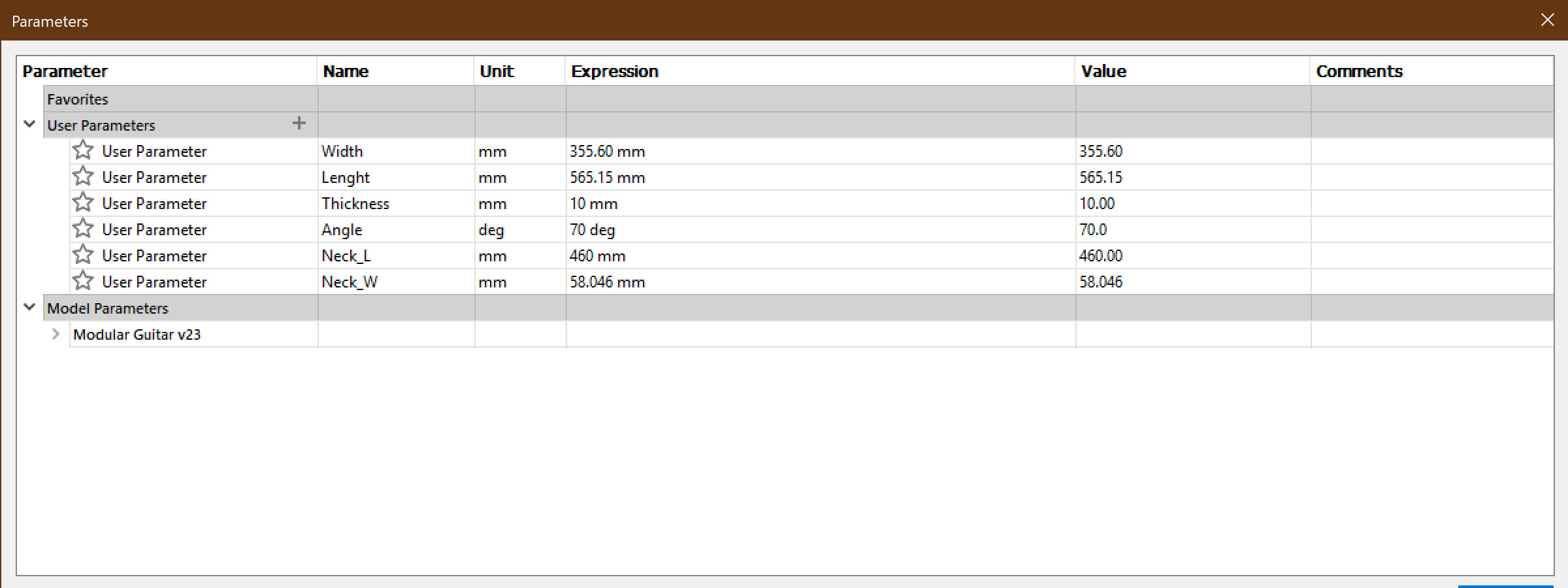
Sketch Dimensions
After I sketched the slab, I extruded it with the fomula -Thickness (remember which i predefined in my params)
After the extrusion, I created 2 more, with the Create->Pattern->Rrectangular pattern and with the formula -thickness*2.
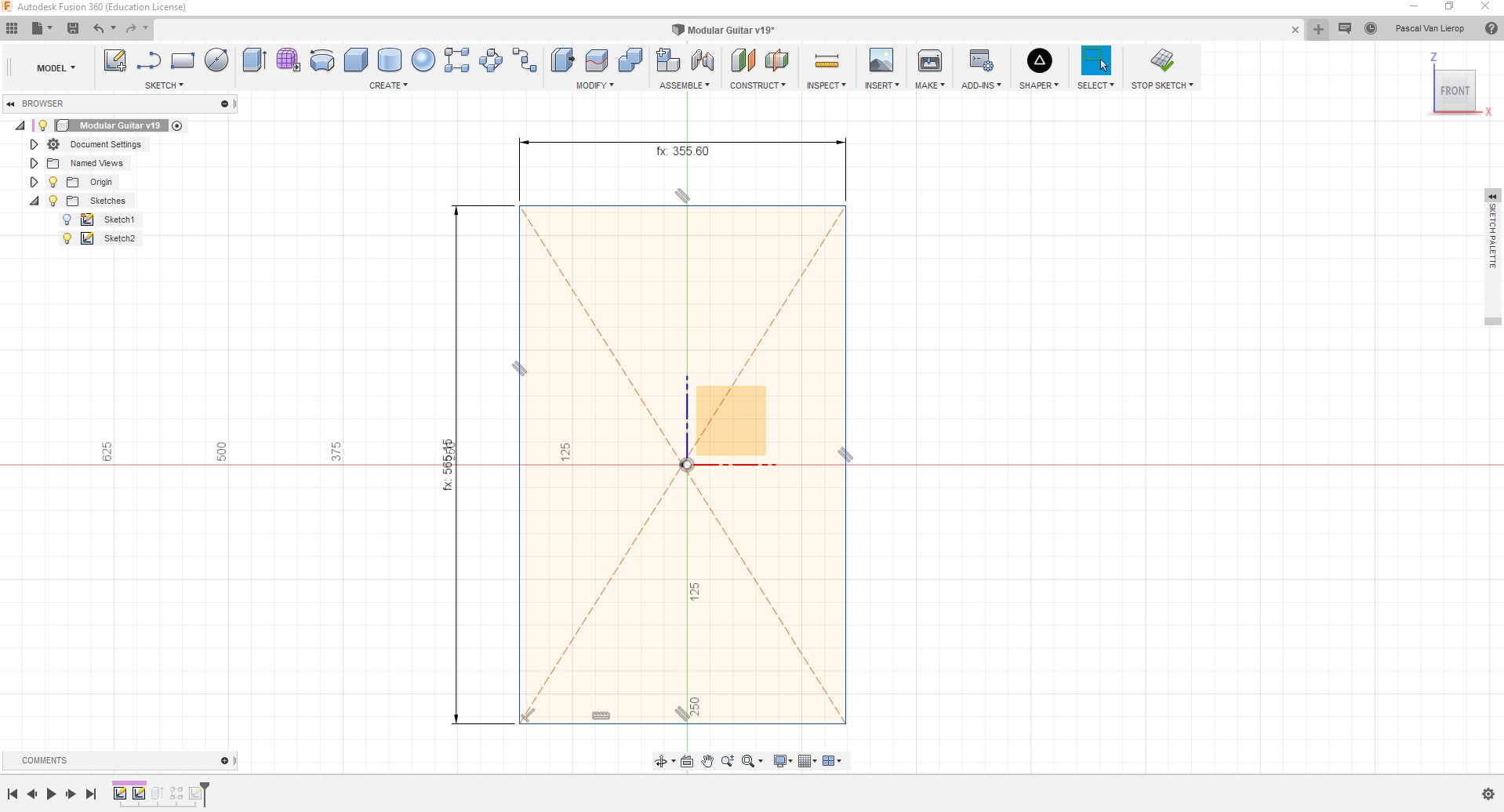
Drawing the Slab
I used the stepping dovetails design, for connecting the piecese together
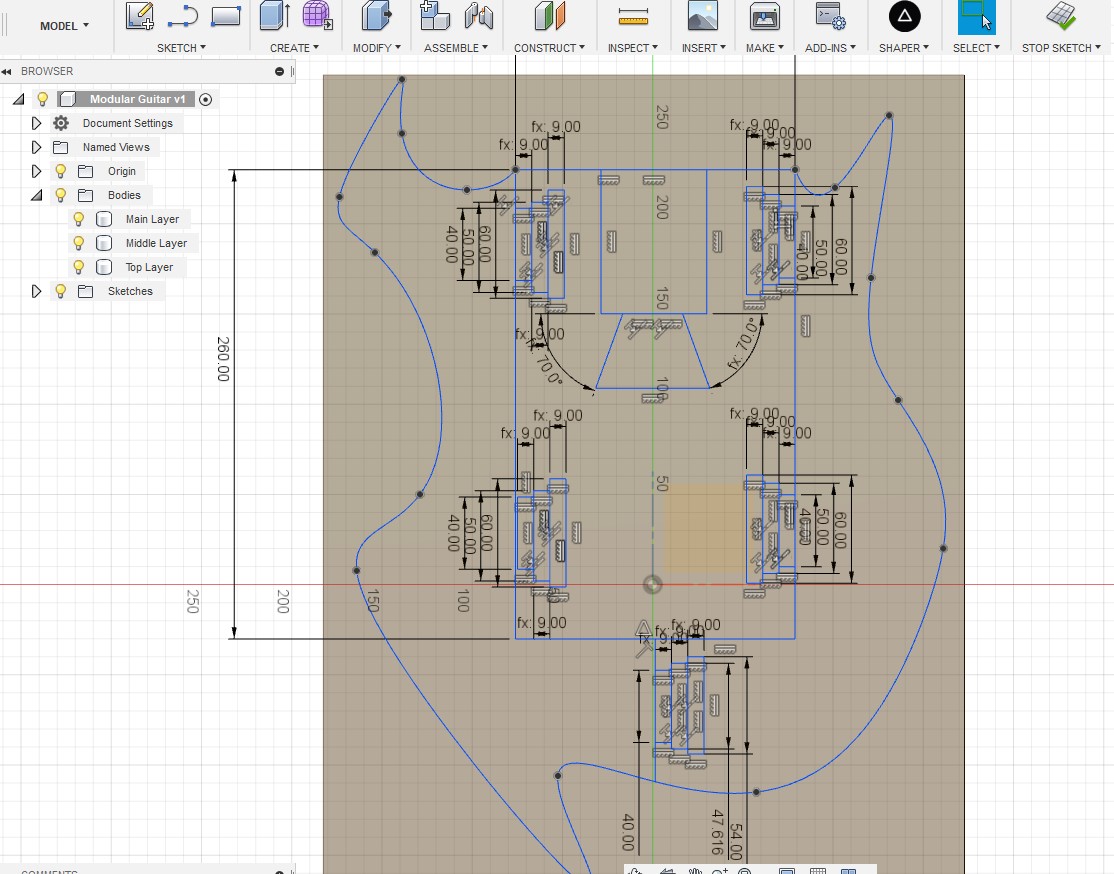
Drawing the pieces onto the slab.
I then proceeded to finish the guitar, by adding the guitar neck to the sketch.
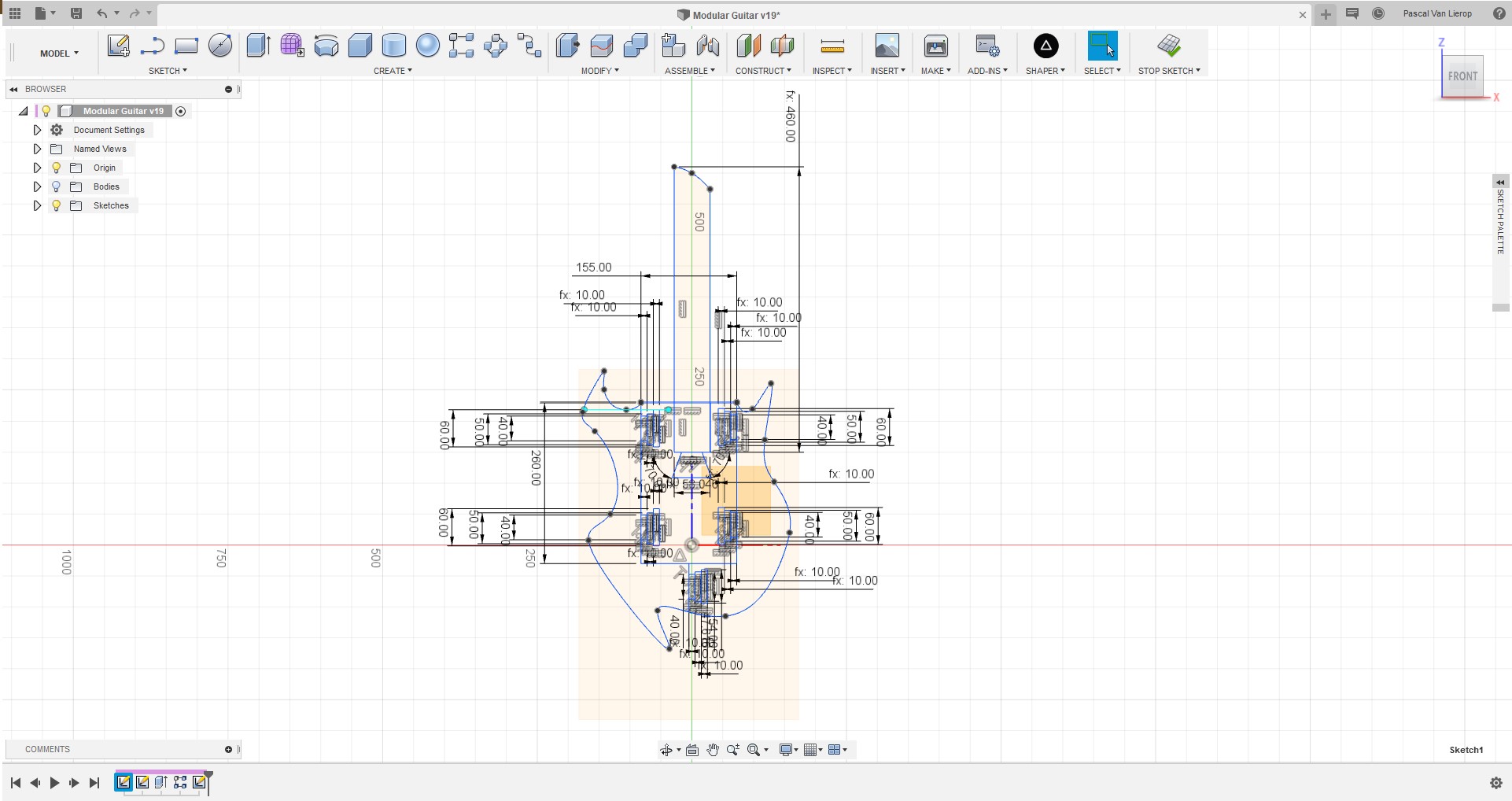
Finishing the sketch
Now that I have all the pieces sketched, with my dimensions, it is time to extrude and cut the pieces from the slabs.
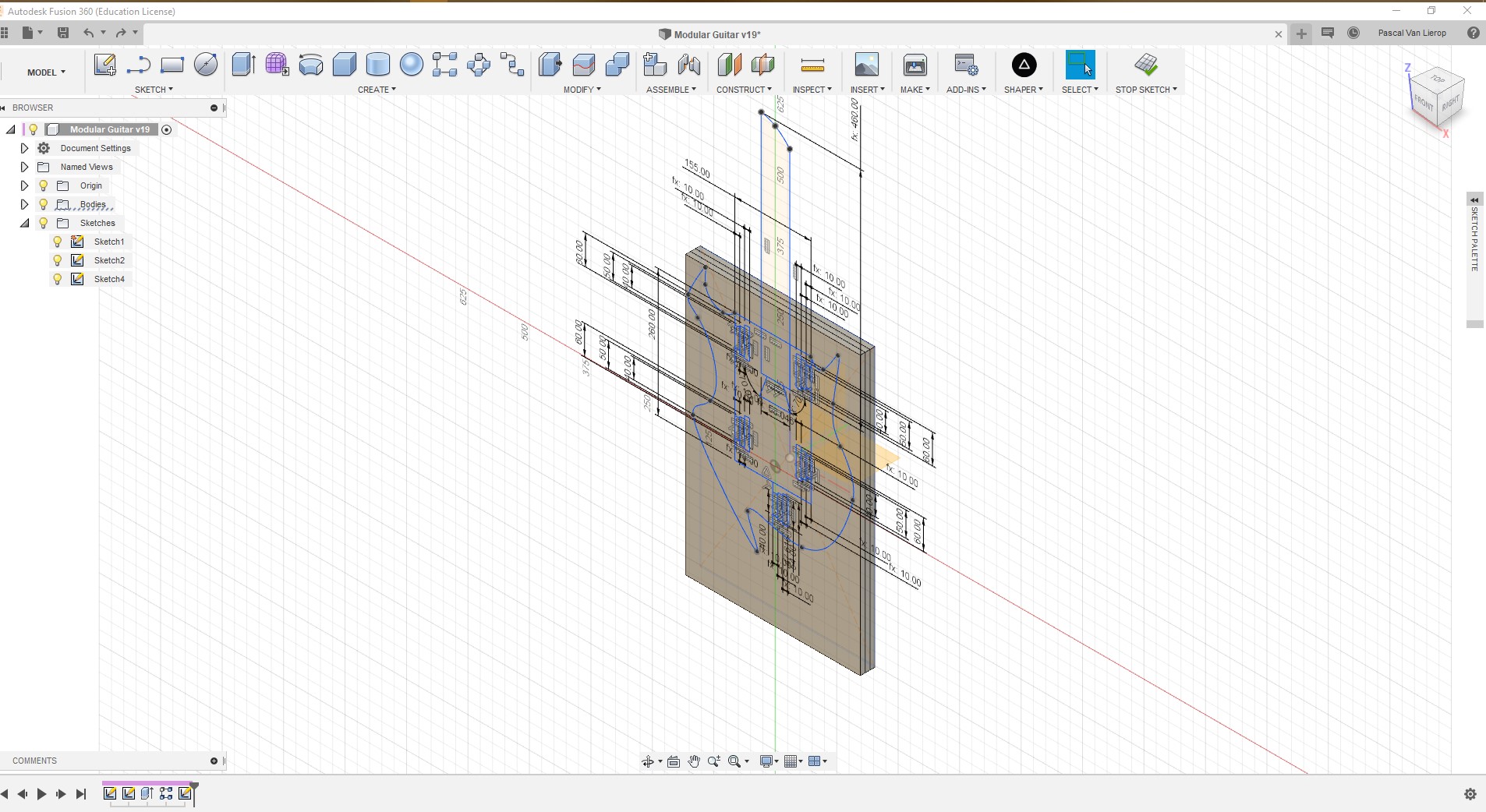
Orient your design, for a better view.
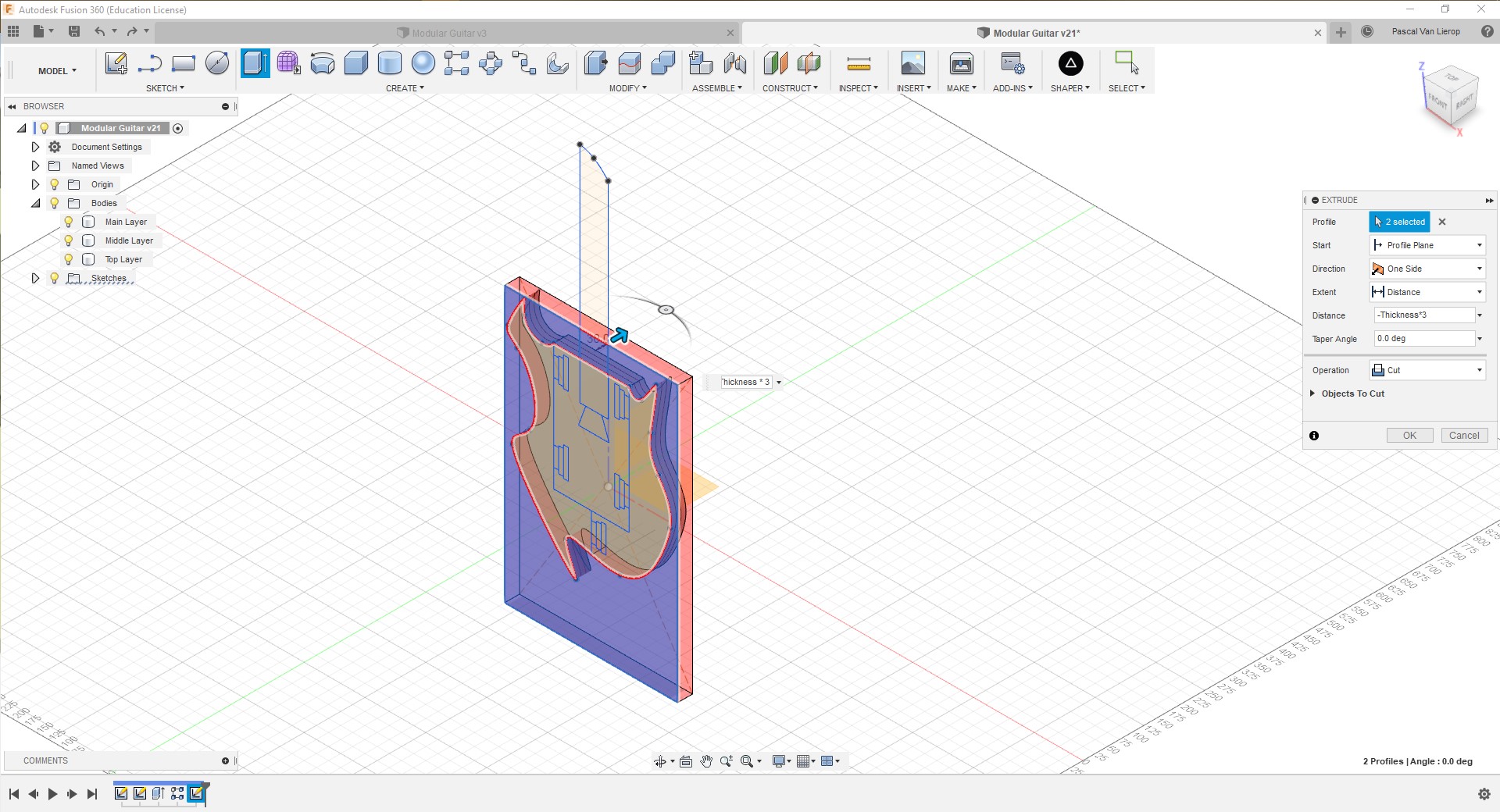
Select the slab pieces to cut first. Use the formula -thinkness*3
After you have cut the slab, you are left with the guitar neck, which is still a sketch. Extrude the neck in order to create a new body element.
The extrude process is repeated for the left and right wing of the guitar.
Extrude the wings
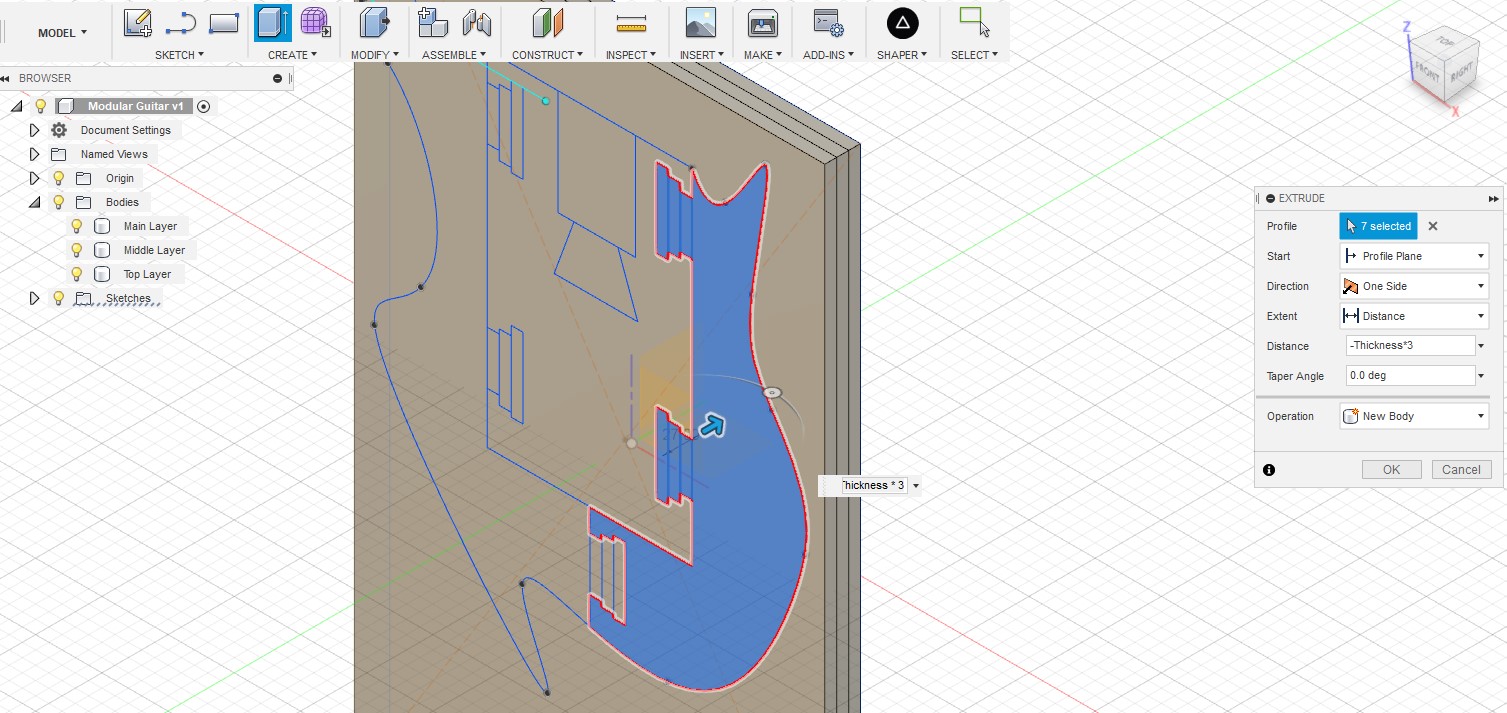
Mistake numero um, do not extrude with the formula -thickness*3, but instead extrude the wings, with -thinkness and then create 2 extra wings with the rectangular pattern, otherwise, u will get one solid block per wing.

The Results for extruding all the 3 pieces.
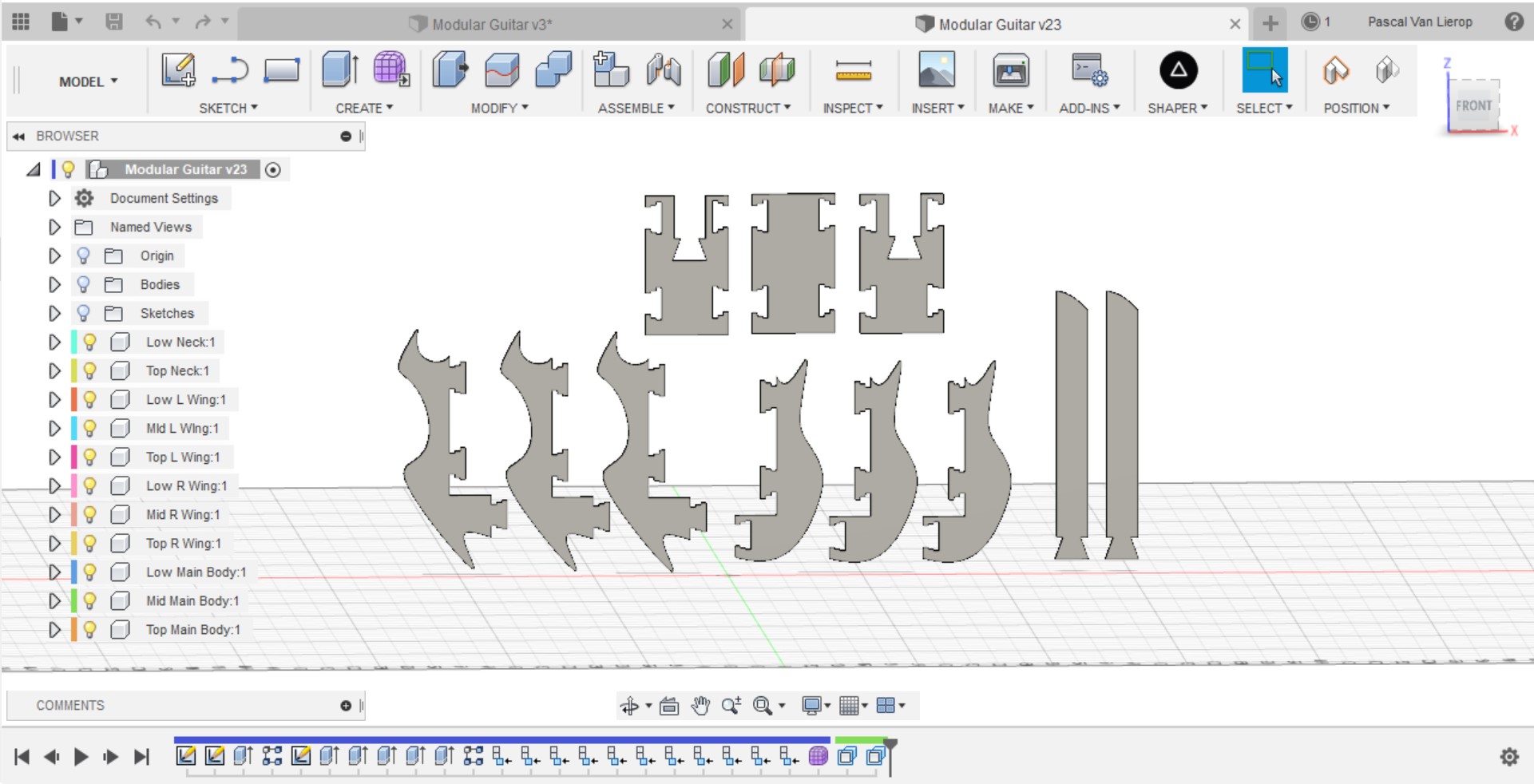
What you really want if you want a 30mm thick guitar