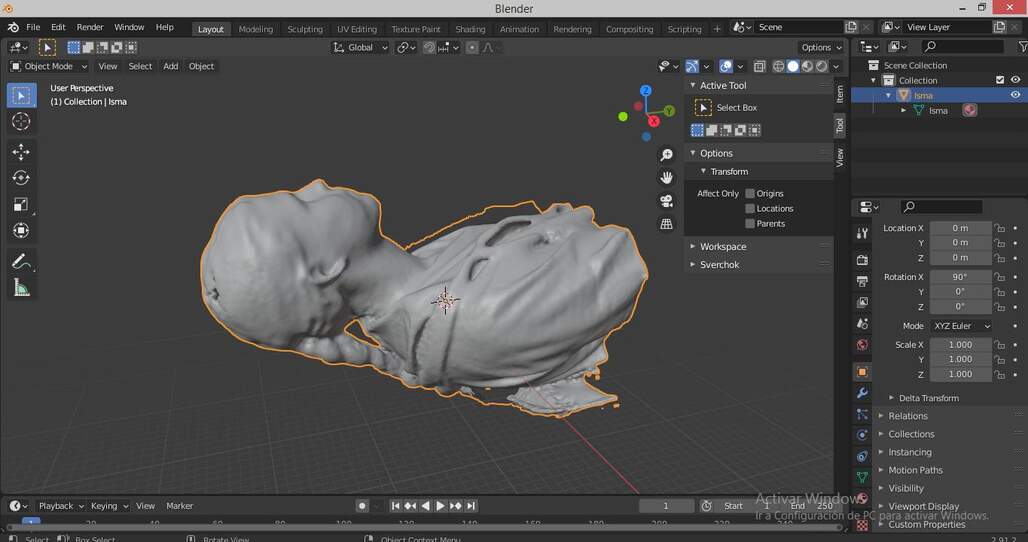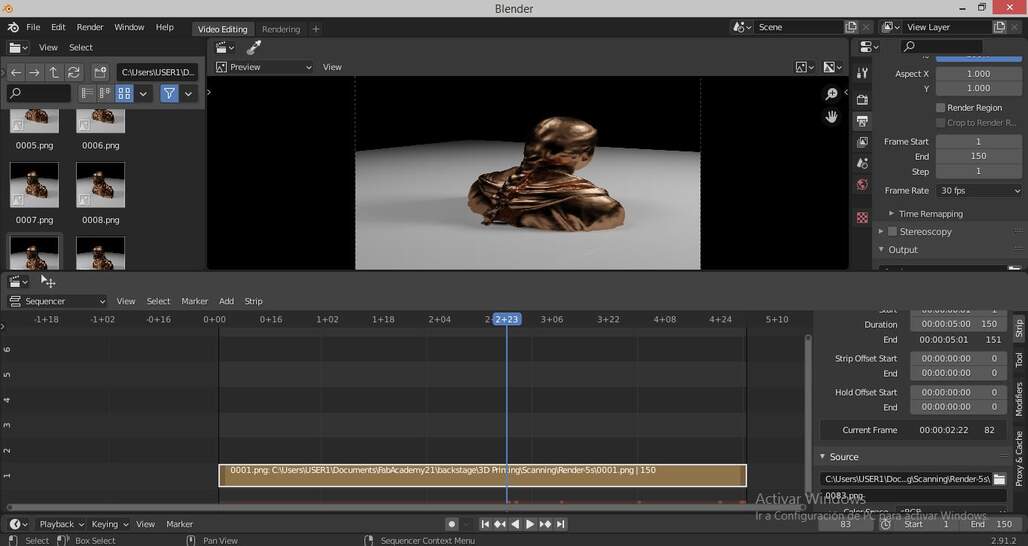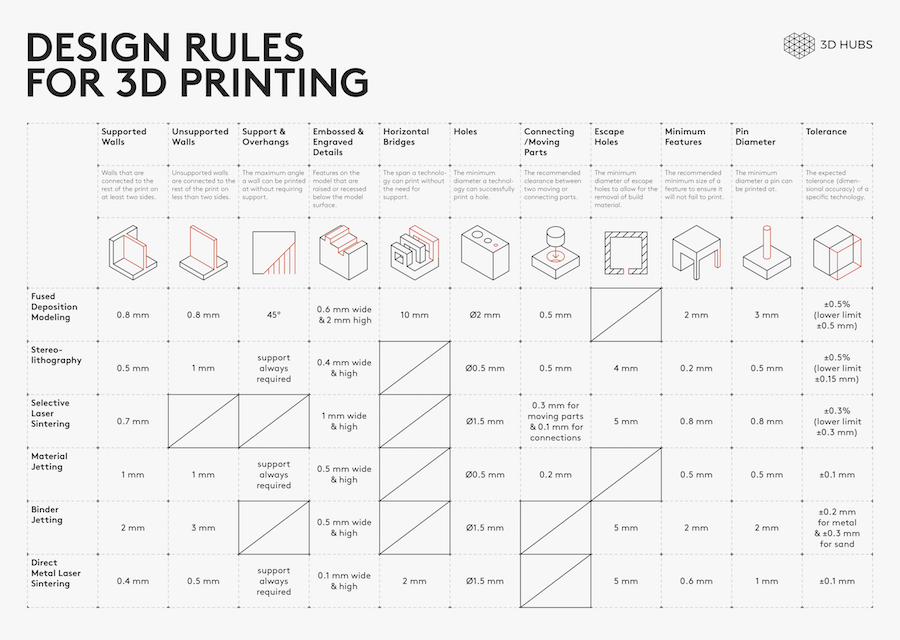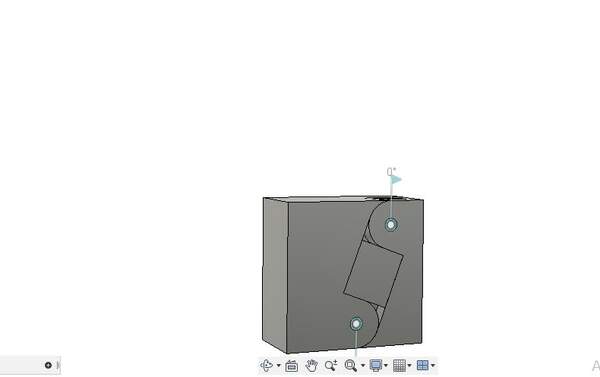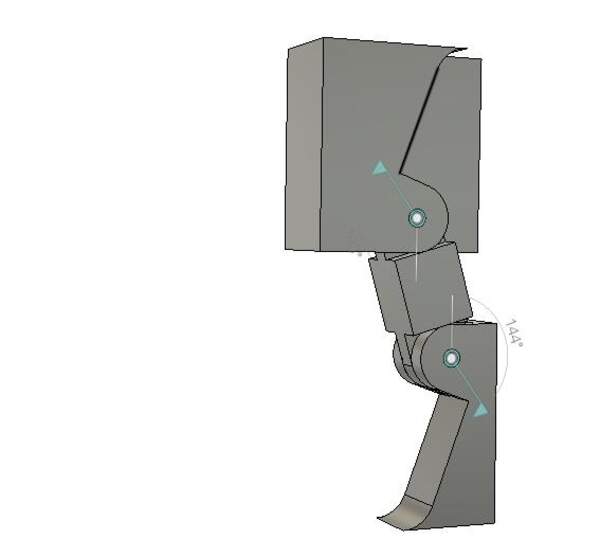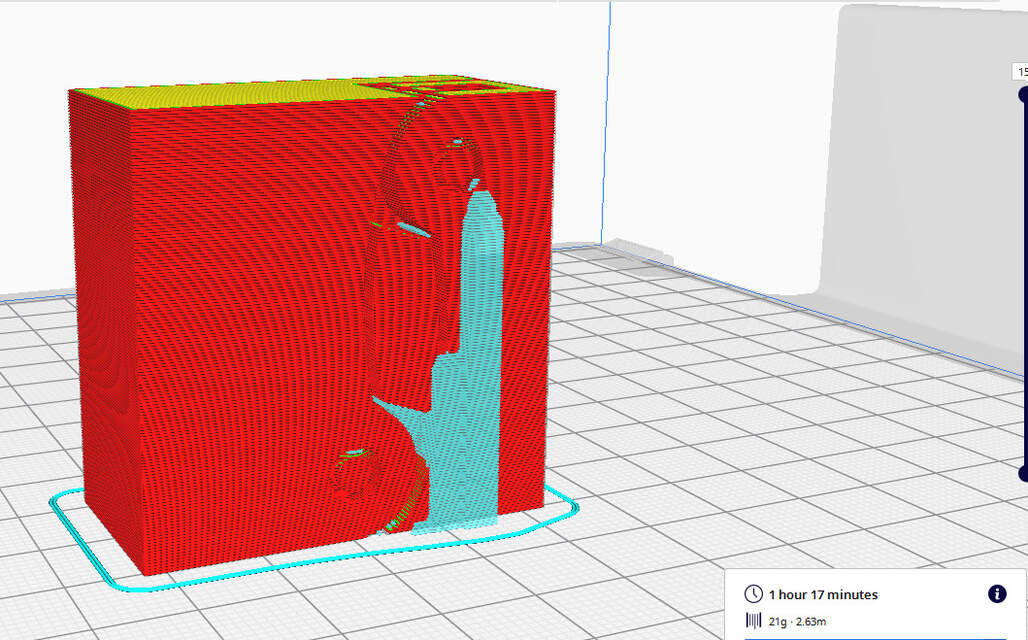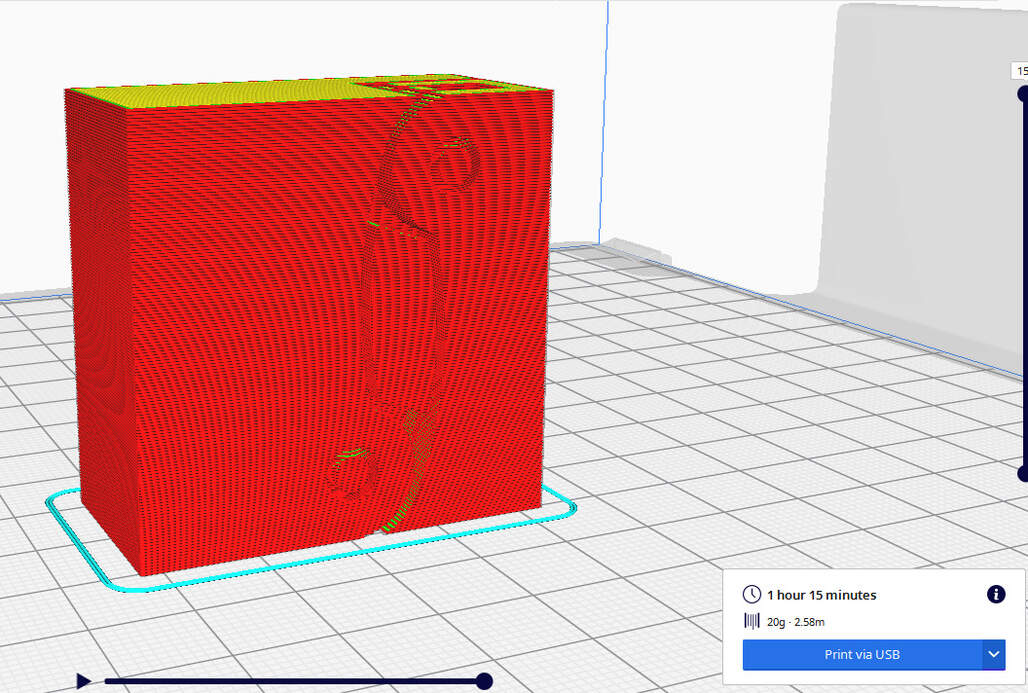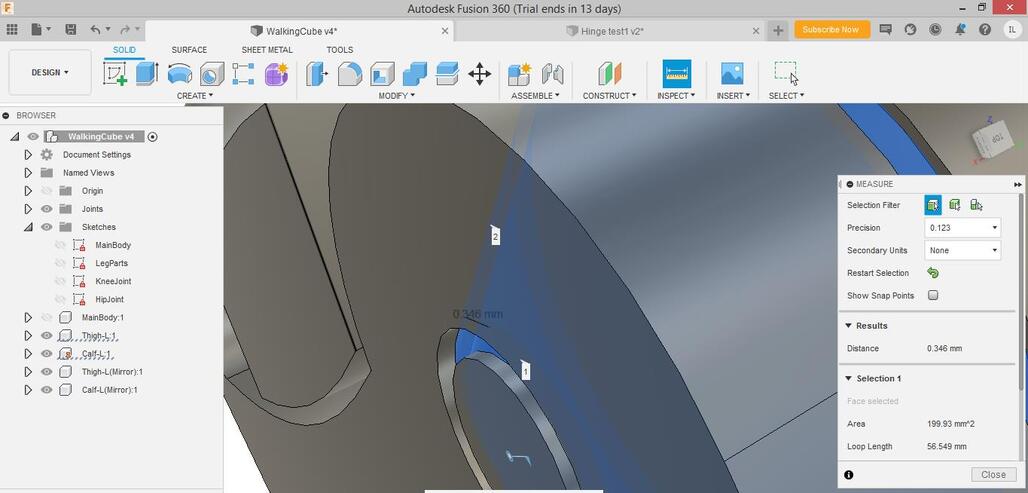3D Scanning
Is the process of capturing the geometry and sometimes texture of real-world objects and create a digital representation, then you can edit, render or print it using a 3D printer. Is useful in the video game industry to make realistic games, also the VR and AR fields use this technique. And can be used to measure and represent 3D spaces to make simulations or measurements, for example of archeological sites or caves. Has also application in the medical field.
There are various techniques to 3D scan, you can sense and measure the object from a lot of angles and calculate the geometry, emit a pulse of light and compute the result, this can be a laser, IR light, light, electrons, sound. You also can put the object inside a 3D scan that produces known lighting conditions and based on the reflection make the scan, this can get very accurate. There is also a way to use a physical probe to scan points on 3D space and reflect those on software.
For this practice, we use a Kinect, a 3D sensor for the Xbox360 that can be used as a 3D scan when used with the software Skanect and scan ourselves on a spinning office chair, so the idea was to work on pairs, one scanning and the other as a model.
Scanning workflow
- Connect the Kinect to the computer and be sure that the program recognizes it.
- Prepare the area and set the scanning volume on the program to be sure the only object inside is the target to avoid noises.
- Press the record button and slowly spin the target, while moving the Kinect up and down trying to always frame the target in the center. This will help the software fill any holes.
- Turn the target for two revolutions to ensure that the software has enough data and can fill any blank spaces, you can visualize that in the viewport while scanning.
- Stop the recording and wait while it processes the data, you can verify if the scan was successful and also clean up some of the noise objects that can be around the model.
- And finally you can export it as .OBJ or share it.
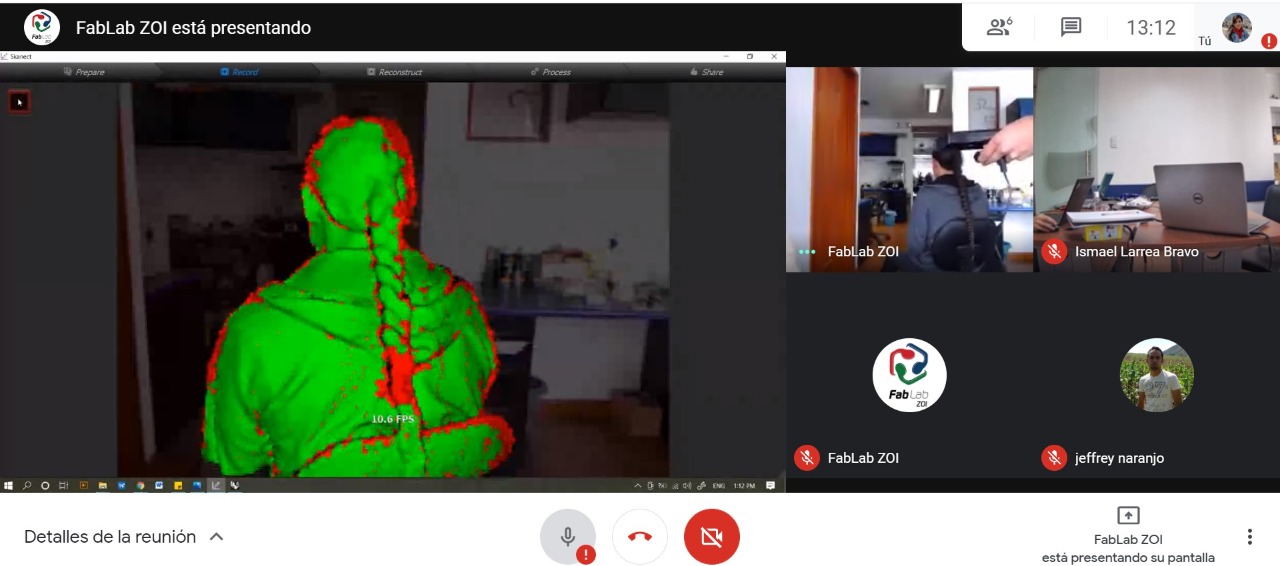
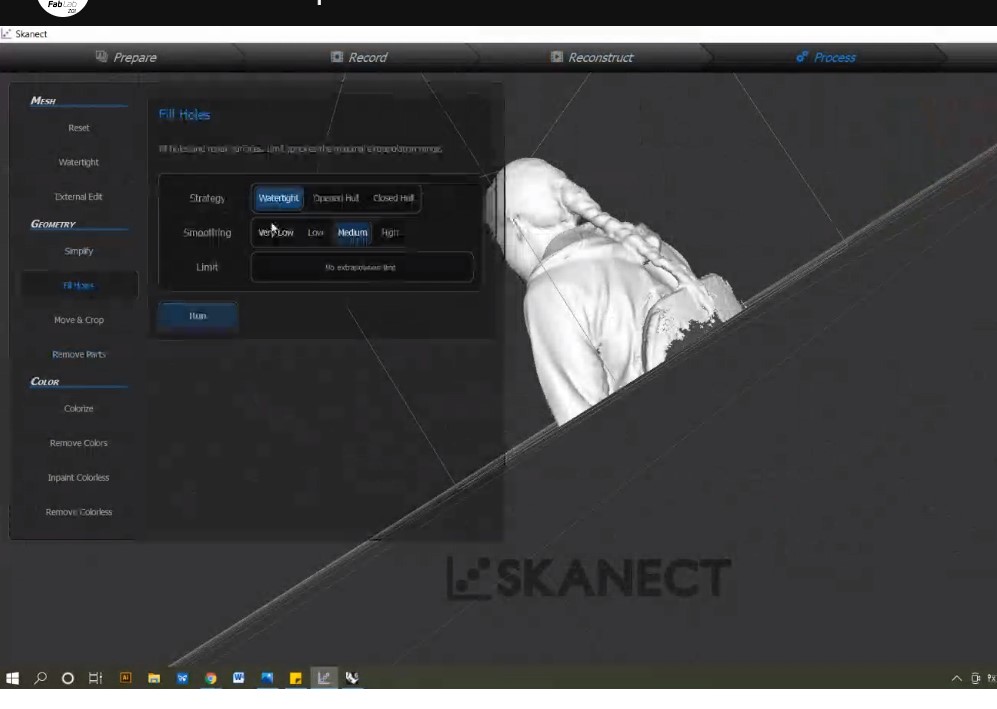
Scanned object post-processing
As the scanning process isn't perfect you should always clean up the mesh and fill some holes. In the Skanect software, we try to apply the auto-fix holes function but it just gives the model a thickness with a hole going from the head to the bottom.
So I decided to use Blender to manipulate the mesh and fix it. I import the .OBJ file and scaled it down,then I started to clean the inner faces and fill the holes, this process takes a while but when I finally close the mesh.
I could switch to the sculpting mode and enable dyntopo a function that creates or eliminate geometry as needed and sculpt the mesh.
Using the smooth and inflate tools I fill some of the holes and fixing my jow. Then I set material with metallic properties and reddish color to imitate and sculpture. I set a plane as ground and make it reflective. I render a frame using Eevee the built-in real-time renderer. Then I set a short animation to be rendered with a 360 loop around the scanned object. And use blender to edit the video and add some text.