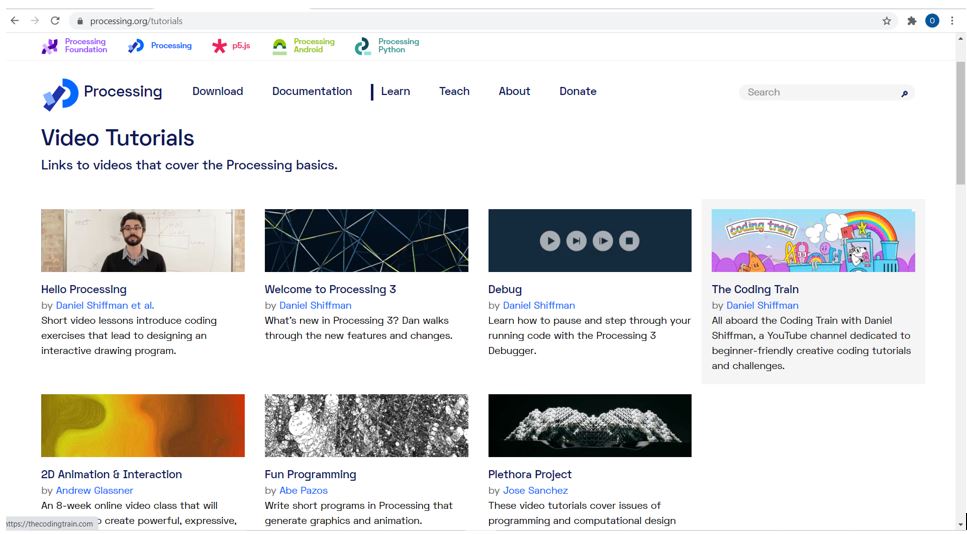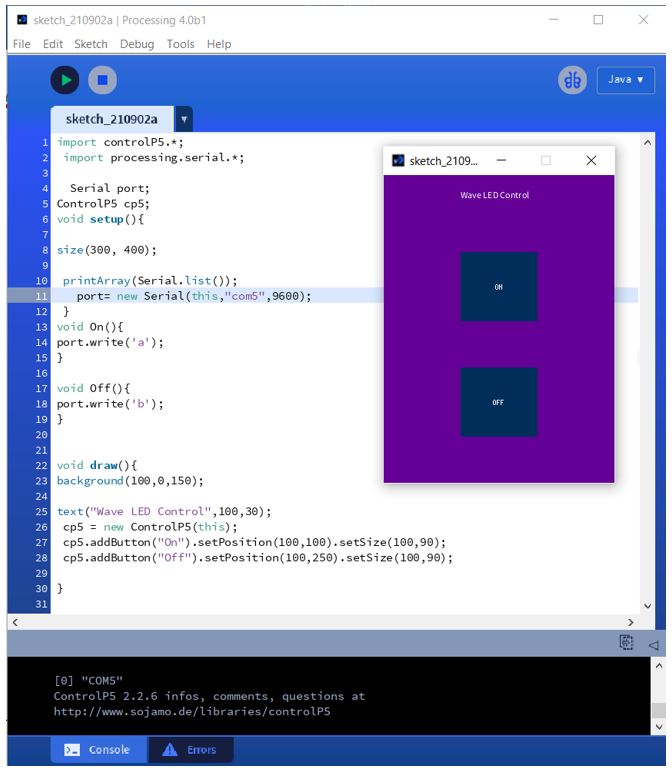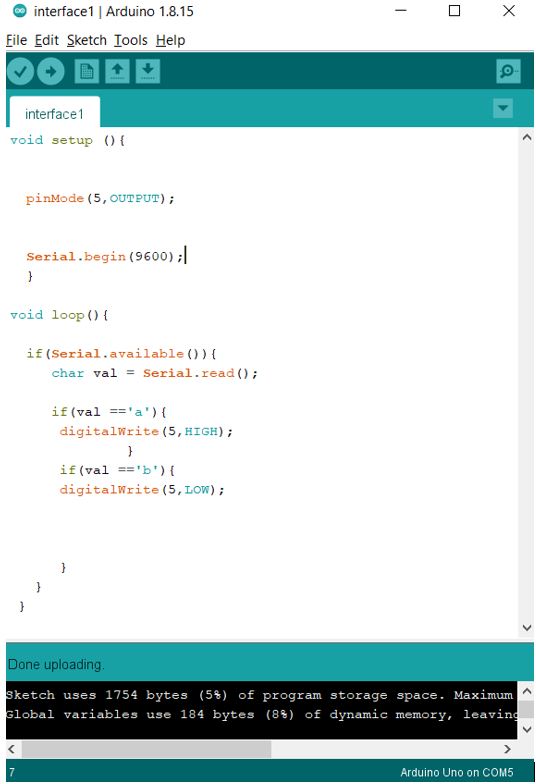16. Interface and application programming¶
Here we are comparing different softwares (Processing, MIT APP Inventor and Tkniter). They are all used to create graphical interface. Processing uses coding with Java language, MIT App Inventor uses coding with blocks and Tkniter uses coding with Python. Below there is a description of each software.
Processing (Ohood Walid)¶
Processing is programe that help the programmer to interact with electronic devices through image icons not by using a text command. The widgets of the interface are selected to lunch actions as wanted that allows structures within which the interface is linked to application functions such as Processing.
I write the code in Processing as shown below
Then I write the Arduino code & connect it with the Processing
video of using Processing
What I like:
•simplicity of making visual widgets using code
•free open-source
•flexible programming language to code
•easy to learn & use
•using visual arts interacting with Arduino IDE
MIT APP Inventor (Sara Alhadhrami)¶
MIT App Inventor is a visual programming environment that allows everyone to build fully functional apps for Android and iOS smartphones and tablets.
I designed an application that interfaces with the Ultrasonic sensor in my Final Project.
The following images shows the blocks code and the design of my mobile application.
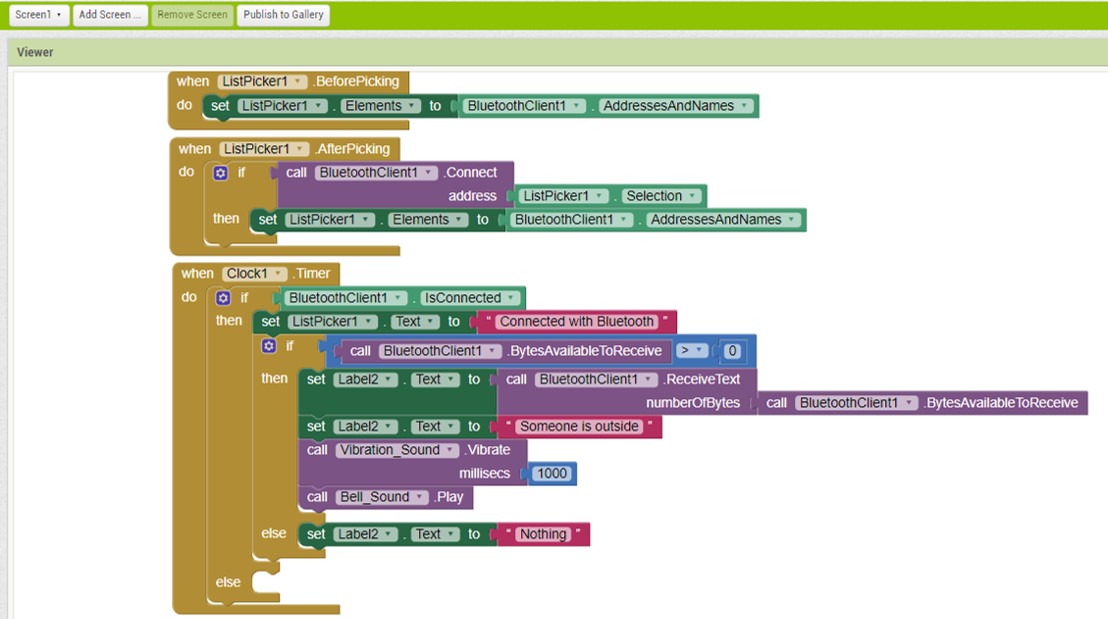
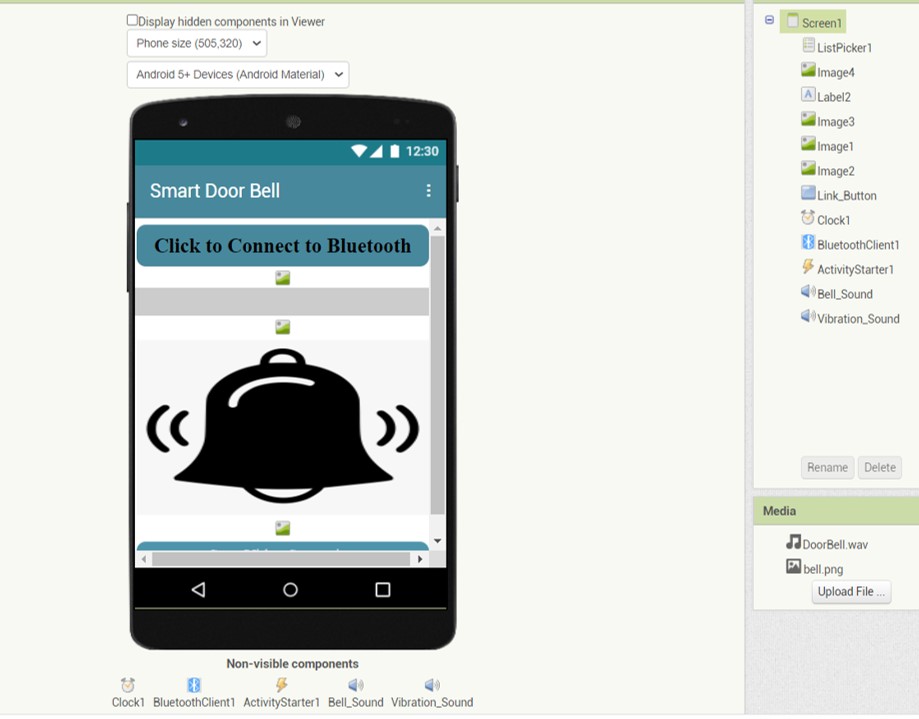
Then I wrote the following code and I upload it to my esp32cam microcontroller to allow the communication between the PCB and the app.
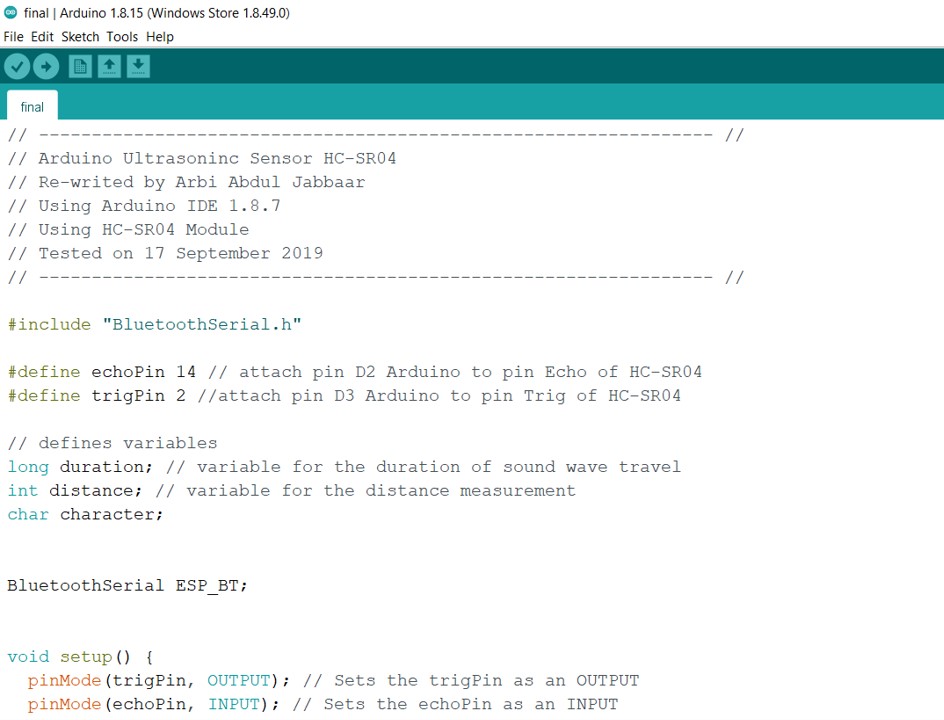
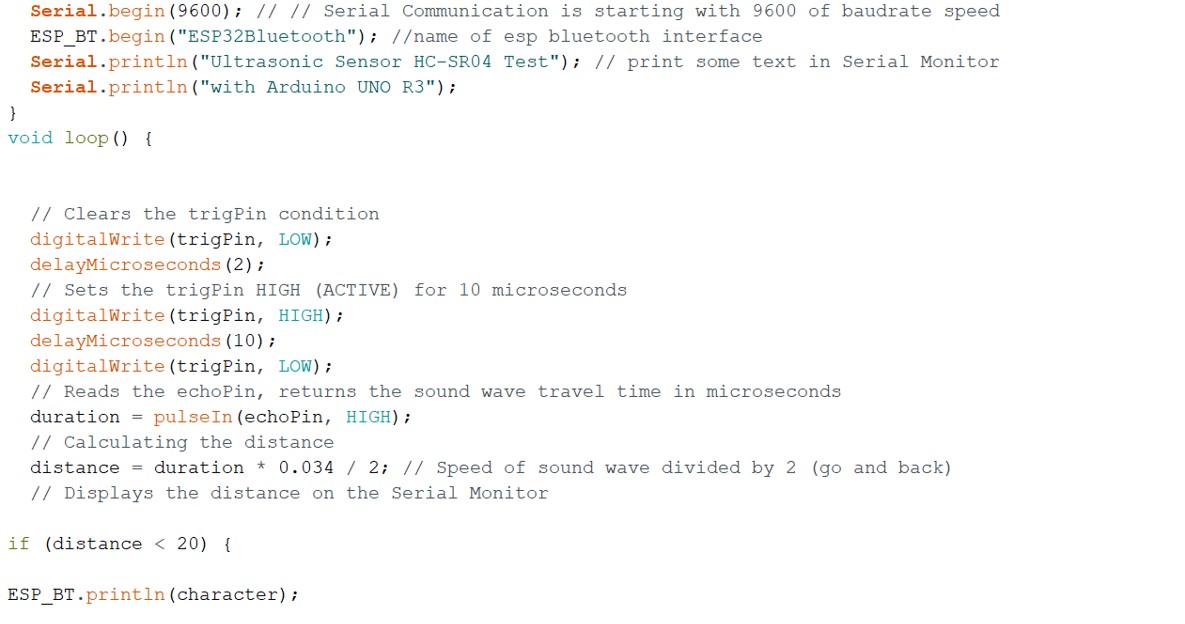
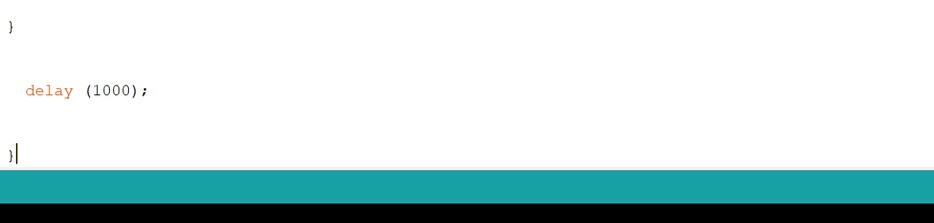
The following video shows how the application works with my smart doorbell project.
Tkinter Programming (Mohammad Alshamsi)¶
Tkinter is the standard graphical user interface (GUI) library for Python. which provides a fast and easy way to create graphical user interface (GUI) applications. Tkinter provides a powerful object-oriented interface to the Tk GUI toolkit
For more detail about tkinter package please check docs.python.org
The Following Code will show how will use tkinter package to program an interface
## Import tkinter library
from tkinter import *
import tkinter.font
from time import sleep
# open new Window
win = Tk()
# Set window Title
win.title("Motor Control")
# Set font format
myFont = tkinter.font.Font(family = "Helvetica", size =12, weight = "bold")
# Button Function
def ledToggle():
if ledButton["text"] == "Turn Motor off":
ledButton["text"] = "Turn Motor ON"
else:
ledButton["text"]= "Turn Motor off"
# Close Button Function
def close():
win.destroy()
# Slider Function
def speed(val):
val = float(val)
if val <0:
val = abs(val)
selection = "Backward = " + str(val)
elif val >0:
selection = "Forward = " + str(val)
else:
selection = "Stop"
label.config(text = selection)
sleep(0.01)
# Create Button
ledButton = Button(win, text="Turn Motor ON", font=myFont, command=ledToggle, bg="bisque2", height=1, width=24)
ledButton.grid(row=0,column=1)
# Create Slider
var = DoubleVar()
speedScale = Scale(win, from_=-0.5, to=0.5, resolution = 0.05, variable = var, command = speed, orient=HORIZONTAL, length = 500, width = 50 )
speedScale.grid(row=1,column=1)
# Create Lable
label = Label(win)
label.grid(row=2, column = 1)
# Create Exit Button
exitButton = Button (win,text = "Exit", font = myFont, command = close, bg = "red", height = 1, width = 10)
exitButton.grid(row=10,column=1)
win.protocol("WM_DELETE_WINDOW", close)
win.mainloop()
You can download and test the code from here
Run the python code and you should got the following screen
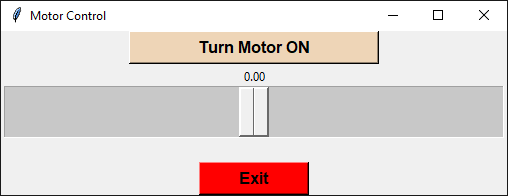
-
You can download the full python code from here
-
Run the python code
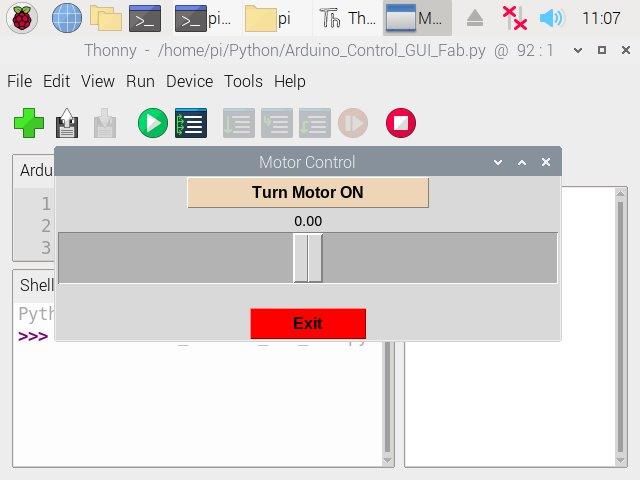
-
Click on Turn Motor ON and move the slider to control the motor speed and direction
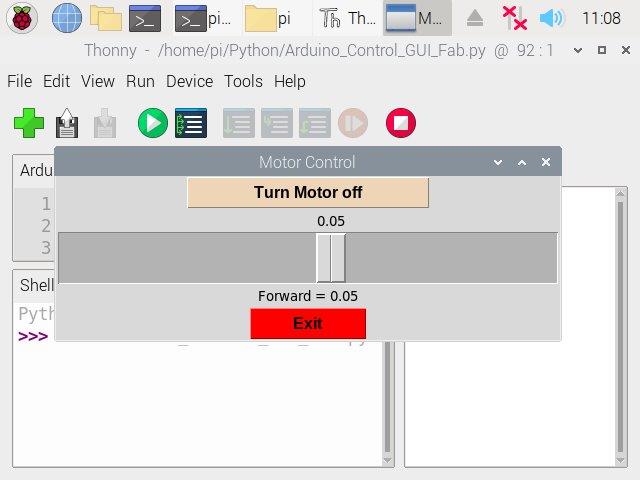
This is how it works:
Abdallah Alsafadi
Processing :¶
Brief: ¶
Processing is a flexible software sketchbook and a language for learning how to code within the context of the visual arts.
Advantages: ¶
Free to download and open source. - For GNU/Linux, Mac OS X, Windows, Android, and ARM.
- Interactive programs with 2D, 3D, PDF, or SVG output.
Well documented, with many books and tutorials available. - Used easily with Arduino and Attiny44 from our experience.
Able to create complex shapes and art using lines of codes. Disadvantages ?
It is a programming language, meaning that it is low level.
Experience.¶
the interface was easy to use for a beginner and easy to connect to the Arduino code. I used JAVASCRIPT before it was easy for me to understand the processing code. the visual arts seem to need to be more development I the software. but I can give them a high rate of the east to use software.