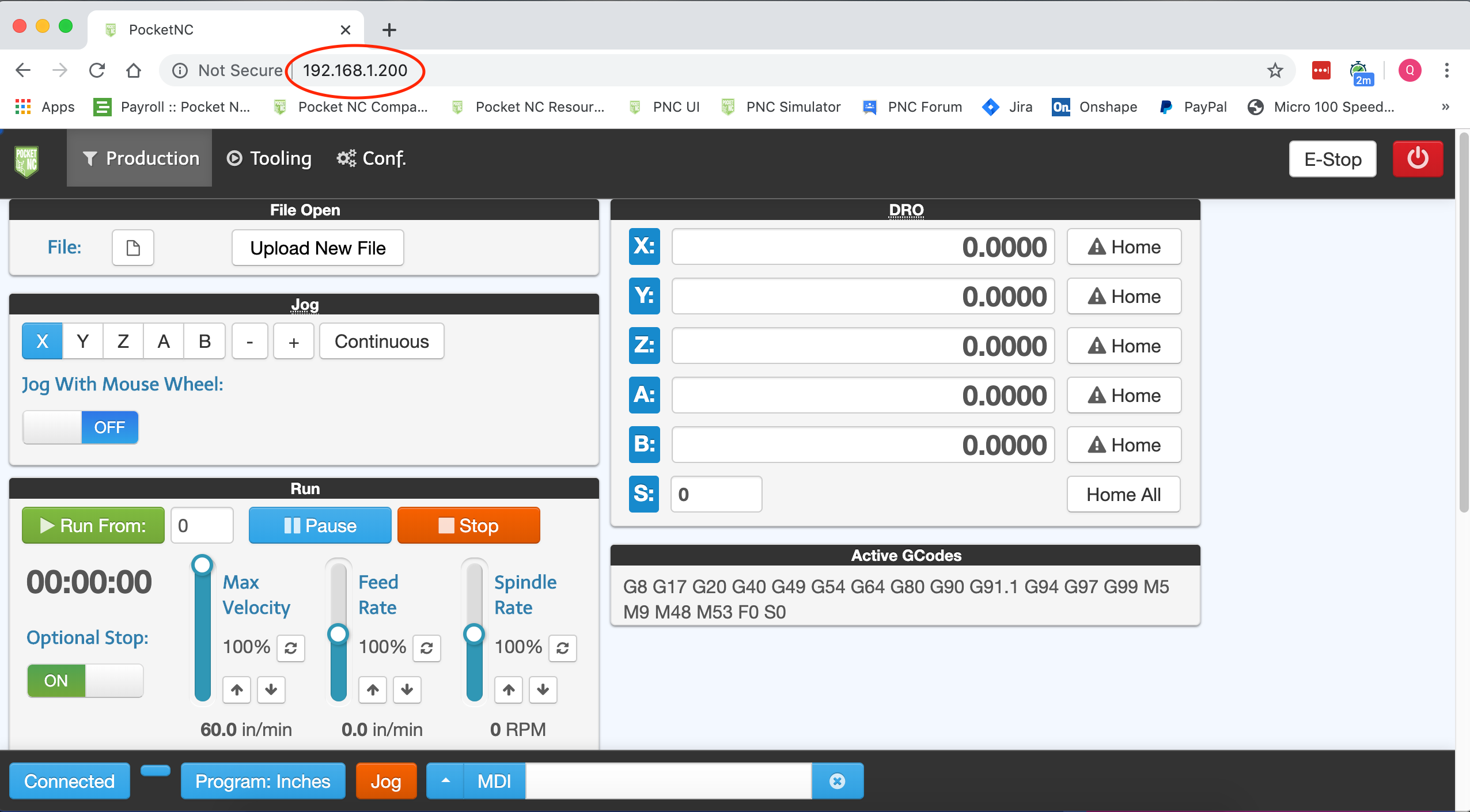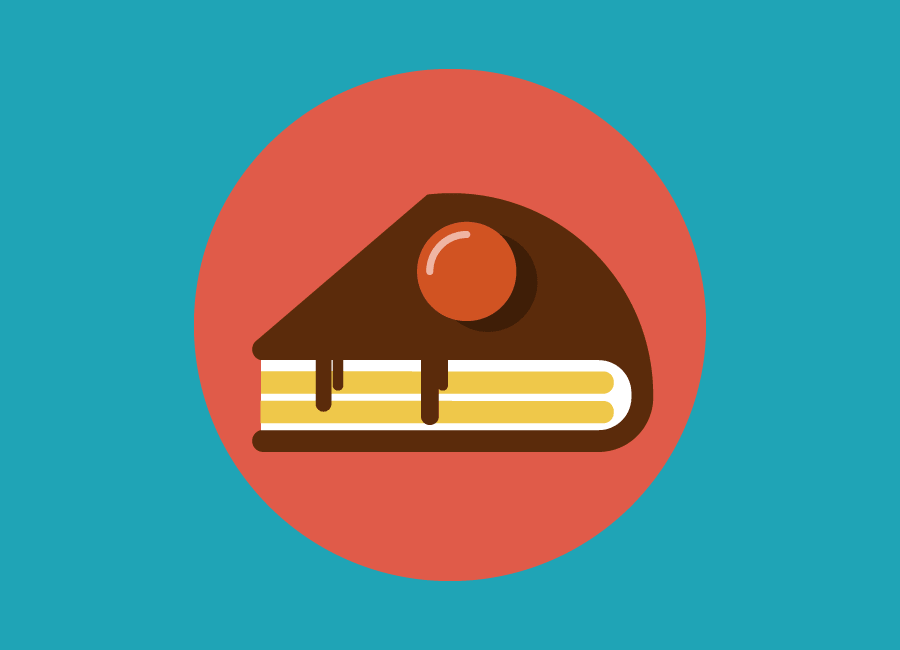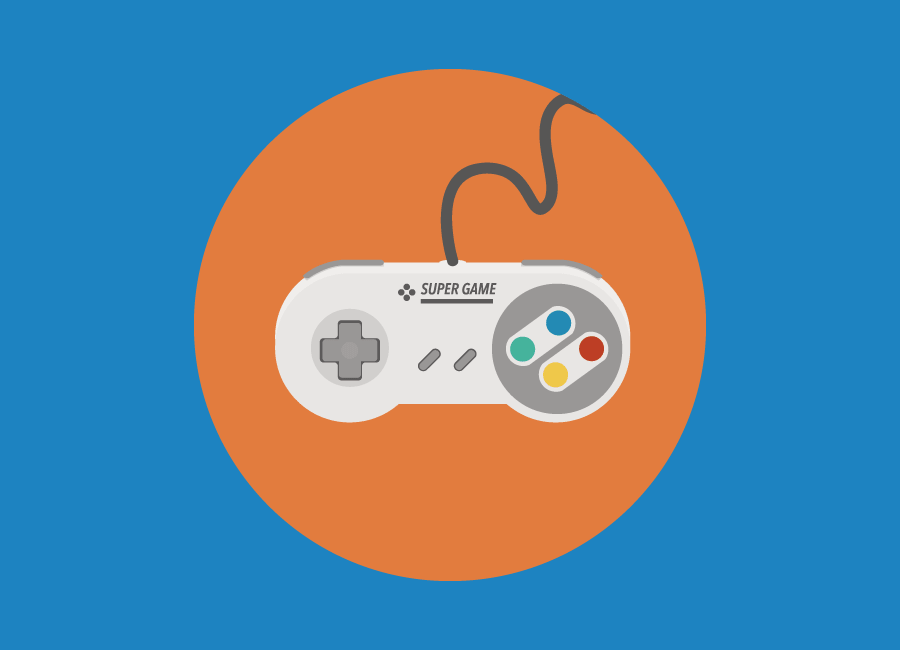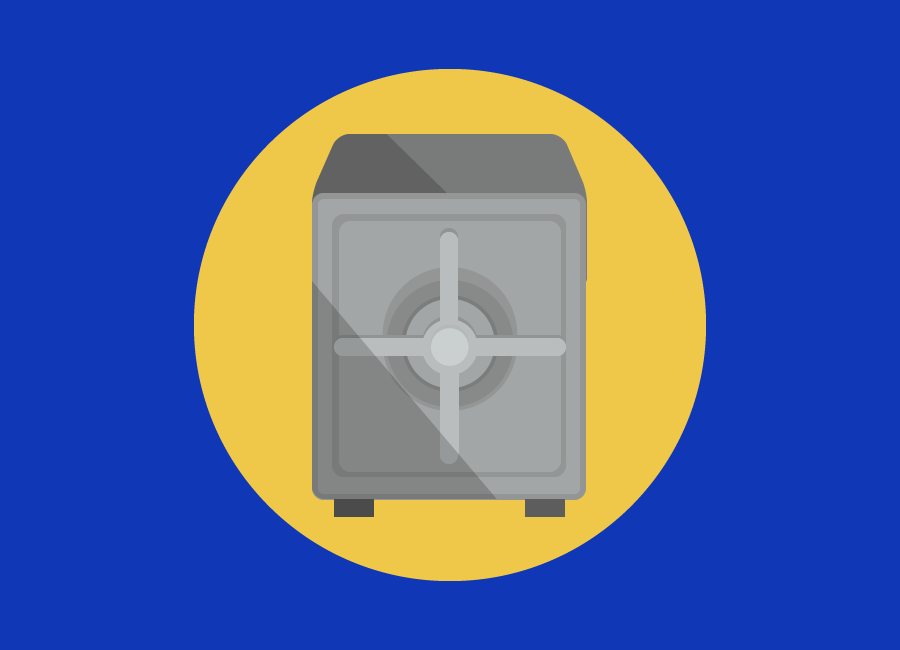The Machine Description:
Pocket NC V2-10 is a fully 5D capable cnc machines. Conventional milling machines typically can move in 3 linear axes at a time. An example of this would be a milling machine where the part fixed to the table can move back and forth in two directions (X and Y axes) and the cutting tool can move up and down (Z axis). The extra 2 axes of movement are rotational, which the Pocket NC have. The part can rotate about the X axis (A axis) and about the Y axis (B axis). The main advantage of this is that the machine can CNC multiple faces of the part without having to refixture it.
Machine Specs:
- Model: V2-10.
- Axis Max Travel: X: 115.5 mm / Y: 128.3 mm / Z: 90.1 mm / A: -25 deg to 135 deg / B : 360 deg
- Spindle Speed: 1,000-50,000 RPM
- XYZ Resolution: 0.00024 in