Idea + Design
Living in my apartment in Barcelona, I only have the dining table as a surface to work on. For that reason I wanted to design a mini portable desk that I can use while sitting on my bed or the couch. I wanted the design to be fairly simple, a top and two legs. I made the top a regilar rectangle with a pocket for my many cups of tea daily, and I made two sets of legs with different lengths with holes in them. The holes could be used as shelving when the desk is not in use or they can be used as handles for carrying it around.
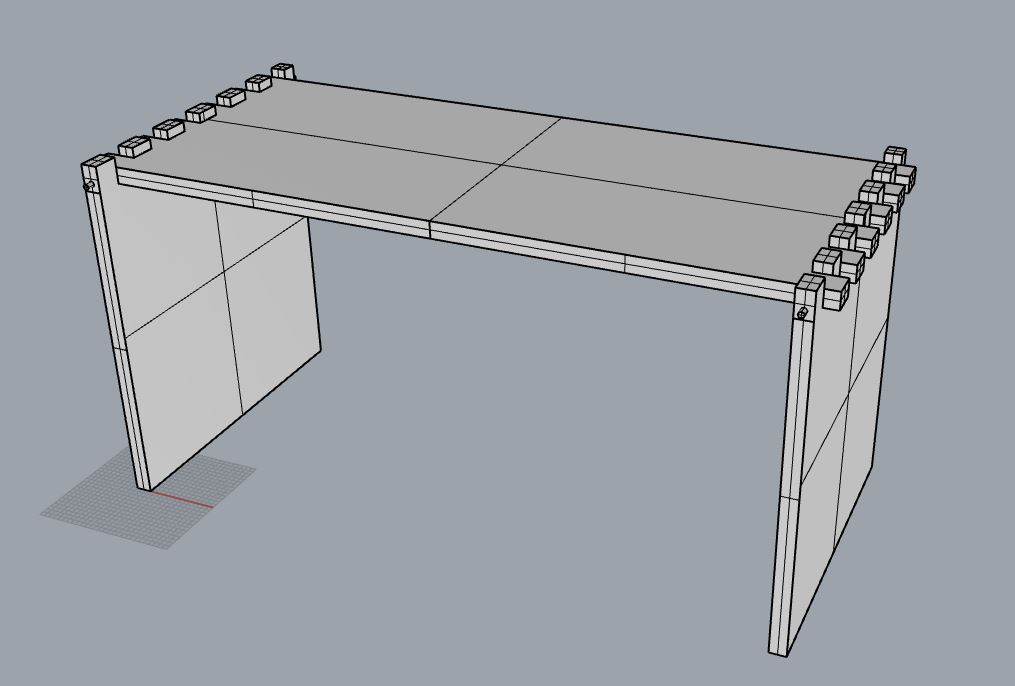
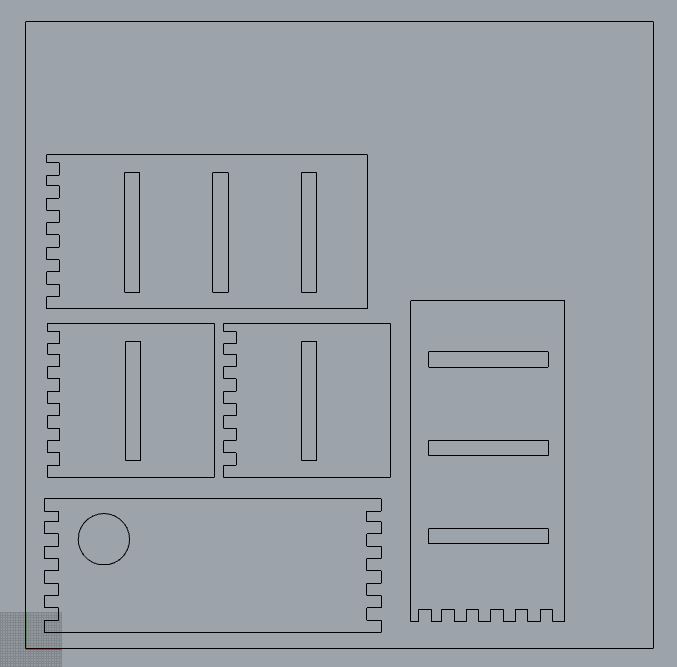
as simple as it can get
Preparing With RhinoCam 2020
For this part I will focus on the settings that are important to remember to select rather than taking it step-by-step as I think it is more beneficial to understand what the settings are rather than memorize the order.
Setting Up RhinoCam 2020 Machining Browser
In the machining browser the first steps are to make sure you have selected the correct machine, post, and stock box.
- Machine: 3-Axis
- Post: CNC_STEP_BCN. These have presettings made by the Lab Team for the machine available
- Stock: make sure corner coordinates are at 0, which is where the machine will begin its calculations, and that the material size is the correct size, which is the bounding box.
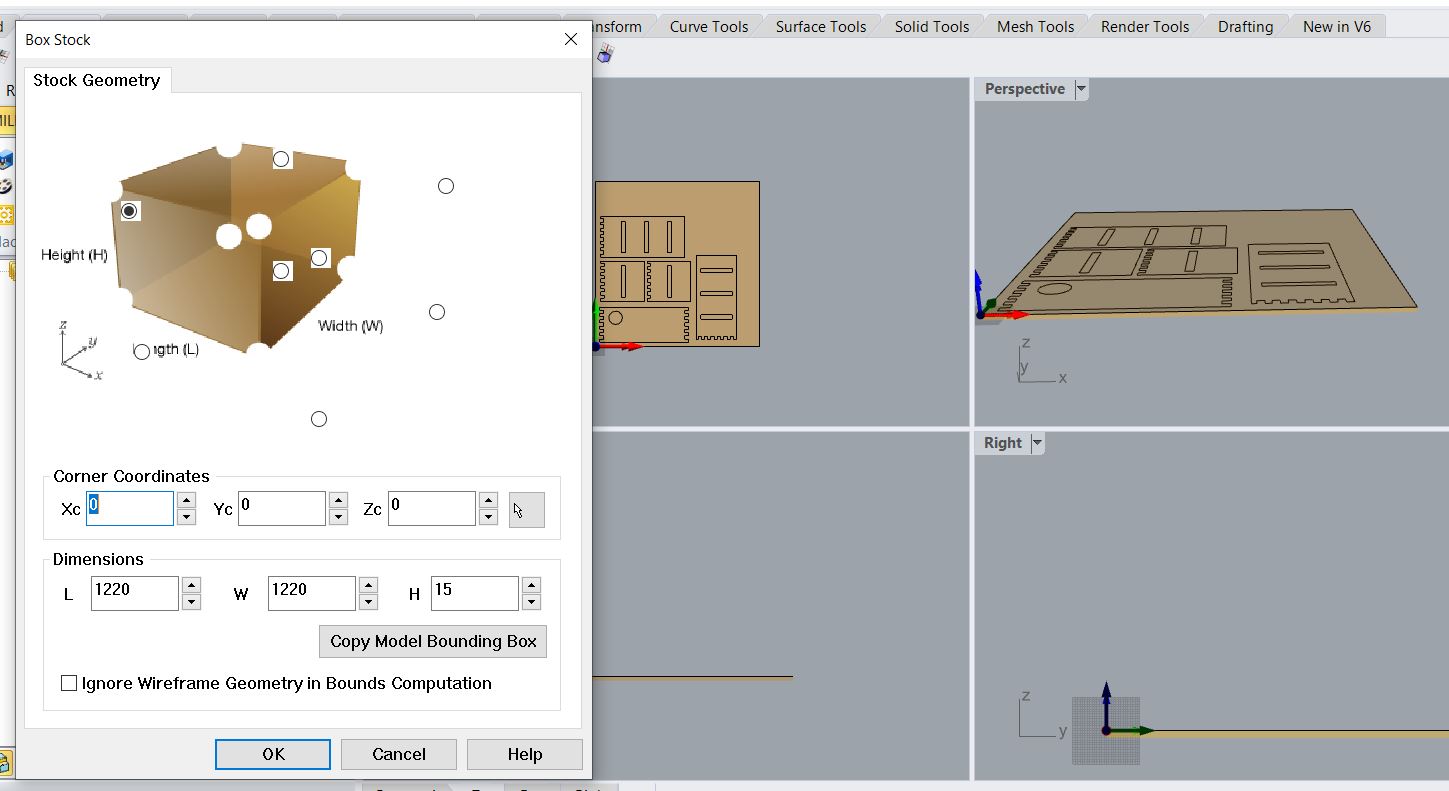
Begin with the Jobs
Screws - Engraving
The first thing before selecting the jobs is to make sure that your cutting objects are minimum of 20mm away from the eges of the material to give space for the screws and to make sure that end mill does not accidentally cut through a screw and break. Once that is safe, we can begin with the first job which is the engraving of the middle screws. Make sure to add points in your model so that the screw is not touching your needed material or close to any profile or pocketing jobs
Mug Holder - Pocketing
The next job is the mug holder as I will only need it to make a pocket and not cut all the way through the material. In the machining operations, select 2-axis and then Pocketing. In this stage remember to add the cutting depth to the pocket depth you would like.Outline - Profiling
The last lines to cut are the outlines which we will profile. In the machining operations, select 2-axis and then Profiling
Tool Settings
For this type of design I will be using a 6mm End Mill. Its settings are shown in the image below. Always remember to check the Feeds&Rates with every job to match the values places in this step. For more information about the CNC Feeds&Rates, you can look through the The CNC Cookbook
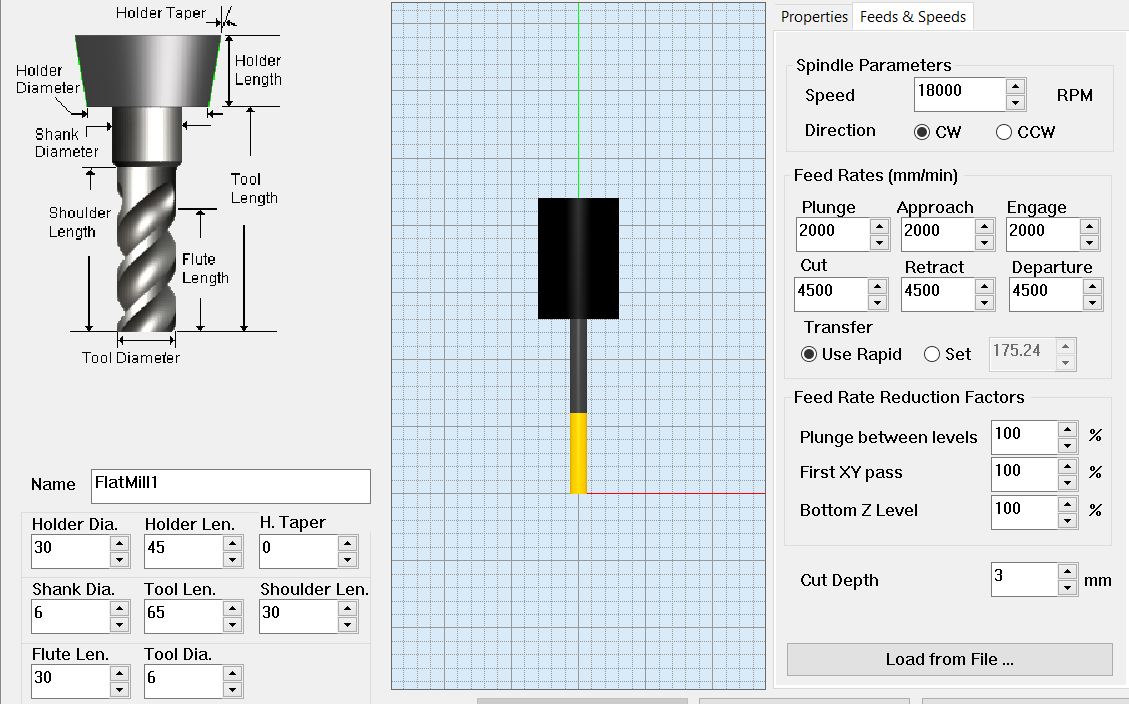
Important Settings To Triple-Check
Cutting Direction
In most designs, there will be a need to cut on the inside of the line or the outside. Always remember to double-check what the design needs and then make sure that the correct option is selected. The difference between where it is cutting is directly related to the dimensions of your pieces. Onc the end mill goes through the material the part that is left on the same side will lose material as it is the one being cut out of and the other size will be the dimension you needed. While cutting pockets or holes inside a larger design, inside cuts will almost always be used. If you are cutting the larger object, you will want to cut from the remaining material.
To get to the cutting direction setting and select inside follow these steps, Cut Parameters > Cutting Side > Use Outside/Inside for Closed Crv > Inside
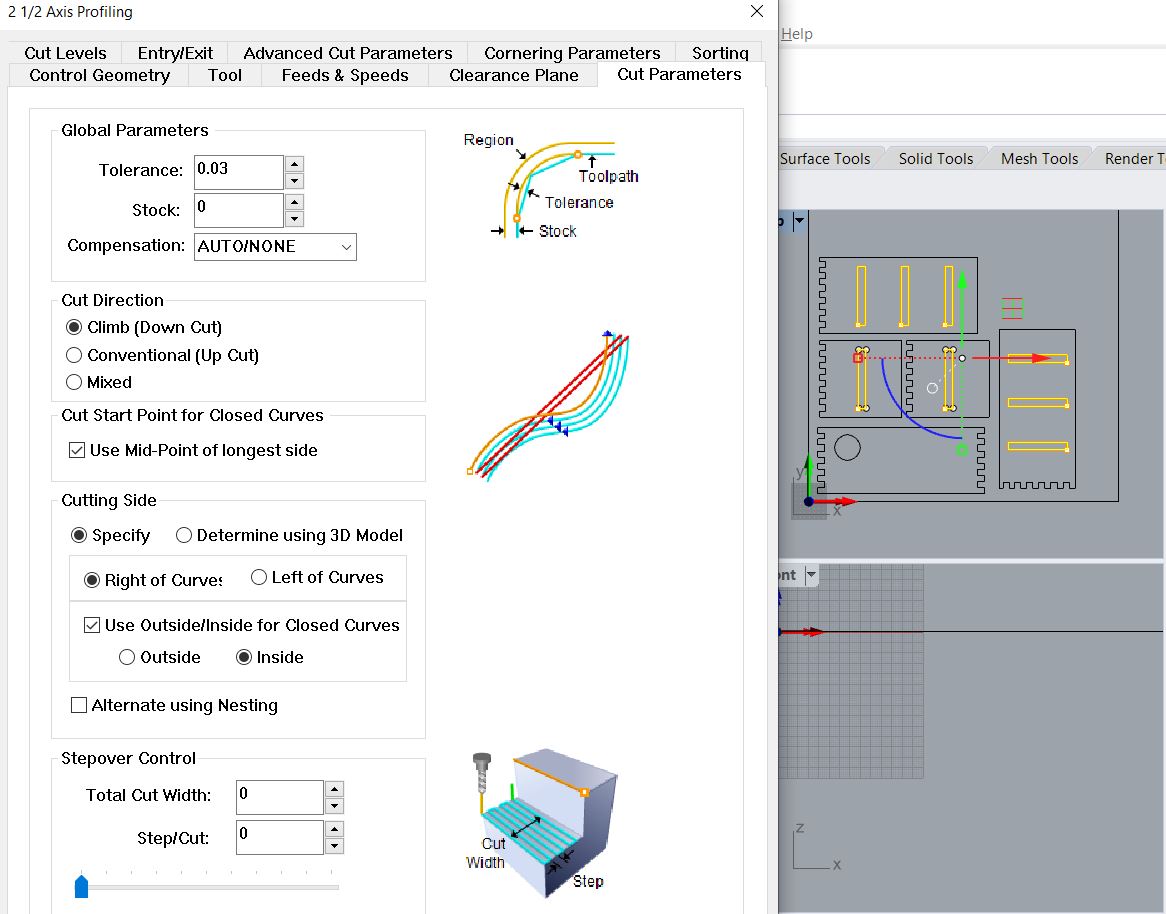
Entry/Exit Direction
When you are profling, there are different ways that the machine will approach the cut. Meaning from home, the machine will move the end mill either directly into the material perpendicularly or make a slope into the material. To decrease the load and tension on the end mill a good setting to use is the sloping. In sloping there are also two ways that it can approach the starting point, either along the curves actual path, or while it is in motion towards the curve. To avoid any random cuts in our material, it is best to use the option that is along the actual curve. To get to this setting you need to go into, Entry/Exit > Along Path . Now you have the approach to your cut safely set up. As for the exit, there is less tension or load for when the end mill is leaving the material, especially that I am using an up-cut, and for that reason will allow it to directly leave the material perpendicularly.
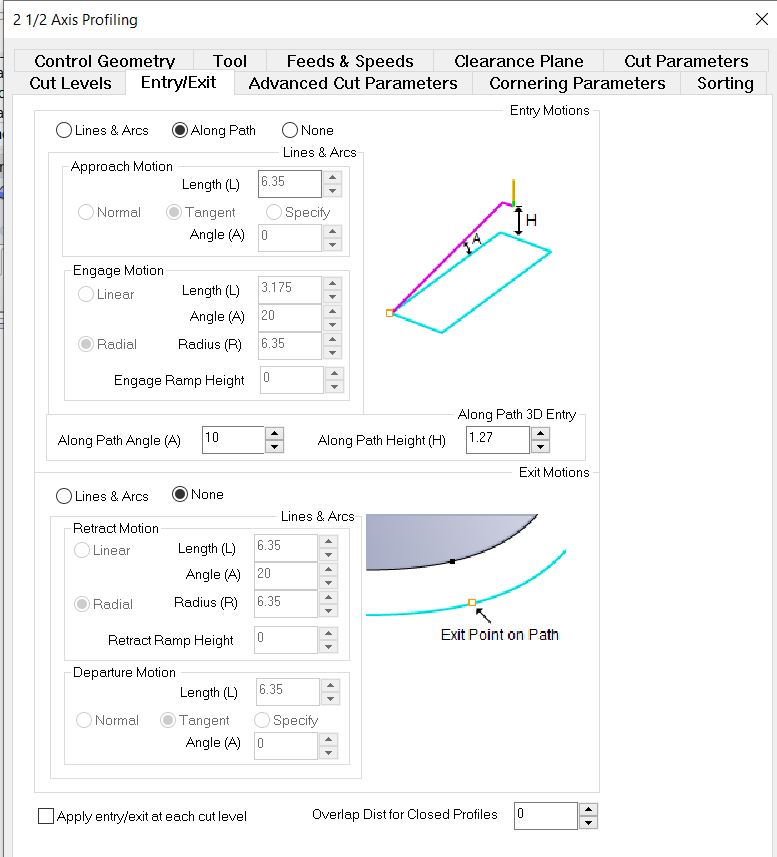
DogBones
In the cutting process, you may find that some inside corners that you have in your design are simulating or cutting as semi-circles rather than with corners, which happens because of the nature of the circular milling bits. The solution for such a problem is using DogBones or T-Bones. To learn more about inside corner, why they happen, and dog bones visit The Inventables Workshop's Blog Dogbones are more commonly used and, in short, they are a way to allow for the designed corner to exist without having exactly physical lines meeting, they round the corners and pull them out midway. In this version of RhinoCam 2020, there is an automatic selection of the DogBones. To reach that setting go to, Cornering Parameters > Internal Corner Type > Dog Bone
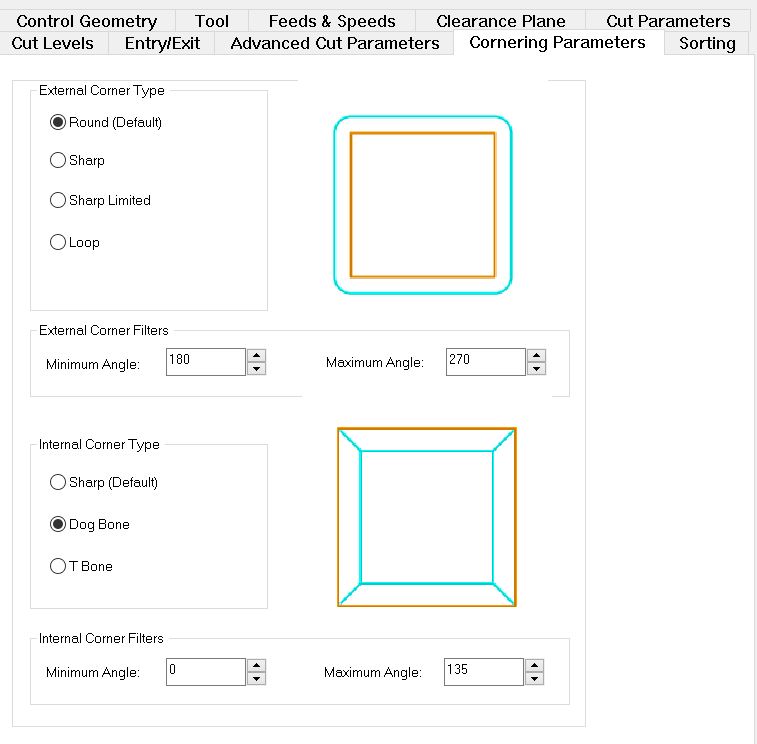
Tabs
Once the cutting has reached its last few layers and because of the speed and torque, there is a tendency for the object being cut to fly or lift with the end mill. For that reason, there needs to be a safety measure. One measure is to leave rectngular or triangular tabs in a few locations of the piece or to keep an onion skin layer at the bottom of the piece. Tabs can be easily cut and sanded after the piece is done and onion skin can be easily cut by hand. For this design, we will be using tabs. To reach the tab menu go to, Advanced Cut Parameters > Bridges/Tabs > Rectangular For extra safety measures make sure to have 4 tabs under Number of Bridges.
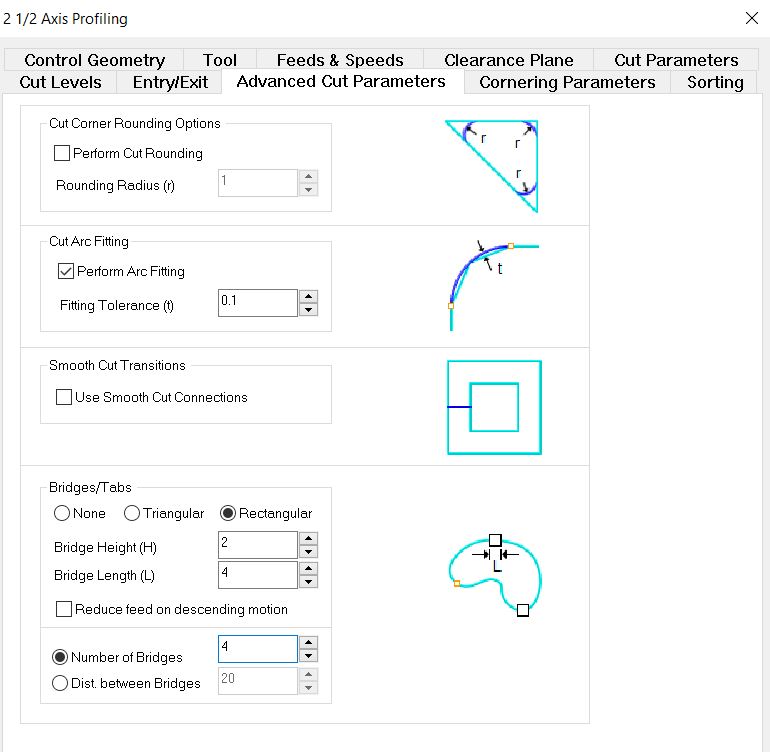
Weird
While I was simulating the file to check that all the cut lines are okay I noticed that the machine is going up to a larger height while traveling towards the cut. The problem with this is that it will increase the cut time.
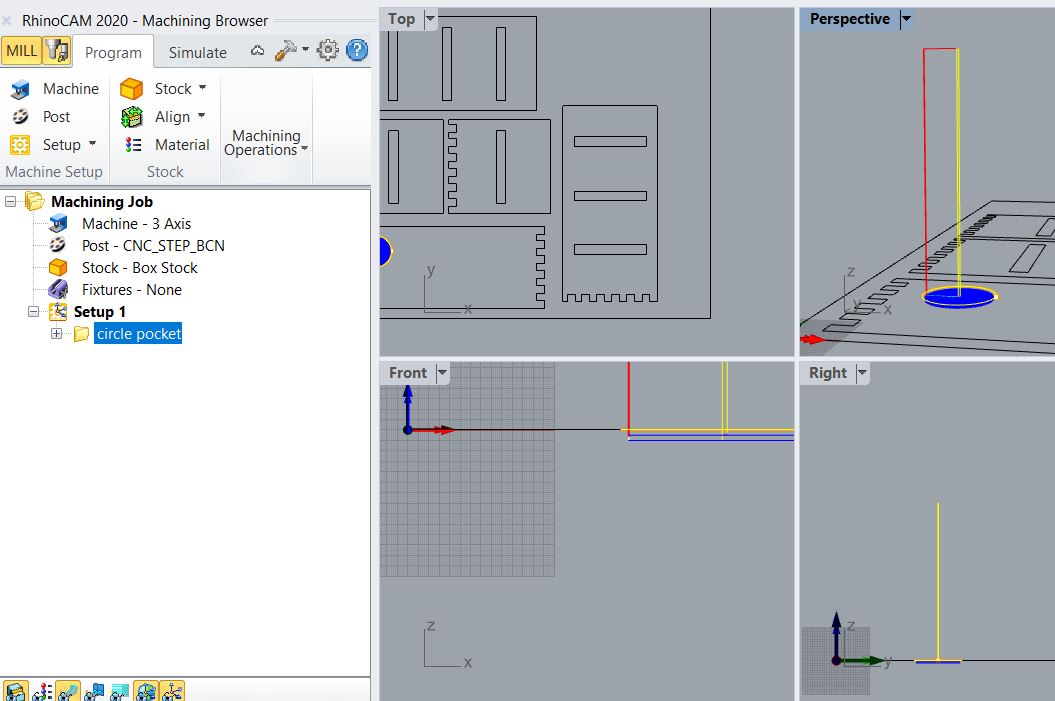
After some investigation I found that the settings for the Clearance Plane was too high and I needed to adjust that. Toadjust the clearance plane settings, go to Clearance Plane > Clearance Plane Definition > and I used the Stock Max + Distance of 50
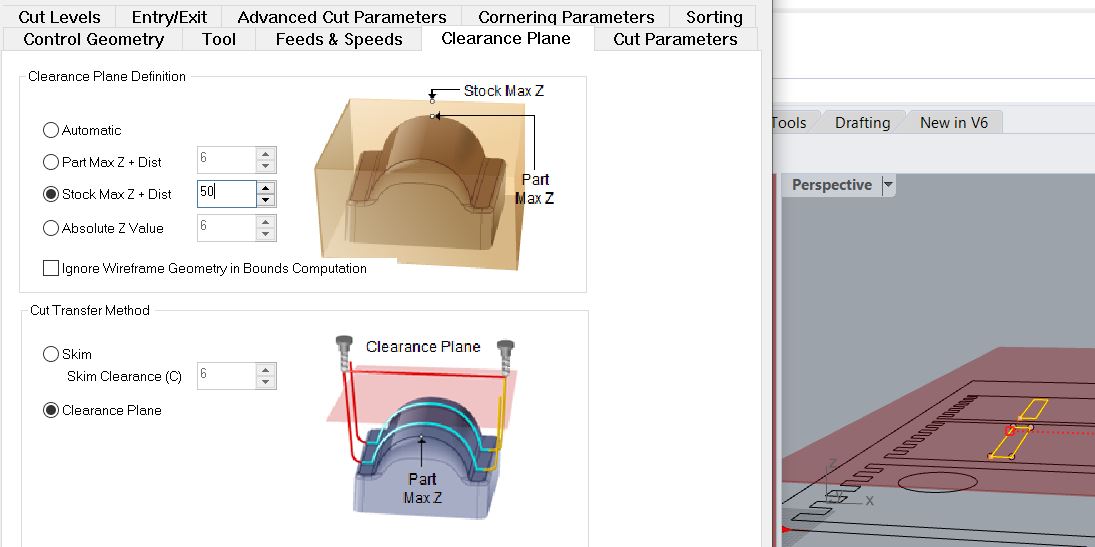
Simulating
After every job generated it is always good practice to simulate to make sure that it is cutting through, and cutting the correct lines. You can right click on a job > simulate
Final Thoughts
One point that many forget to consider, which I forgot to as well, is the tolerance needed between different obects to fit perfectly. As I made two different lengths for the legs of the desk that I would like to change between I did not want it to be a press fit. Instead, I would like to keep distances between the grooves and have aligned holes where I can use a dowel to lock them. This method will also allow me to change the angle that the legs are standing on.
Files