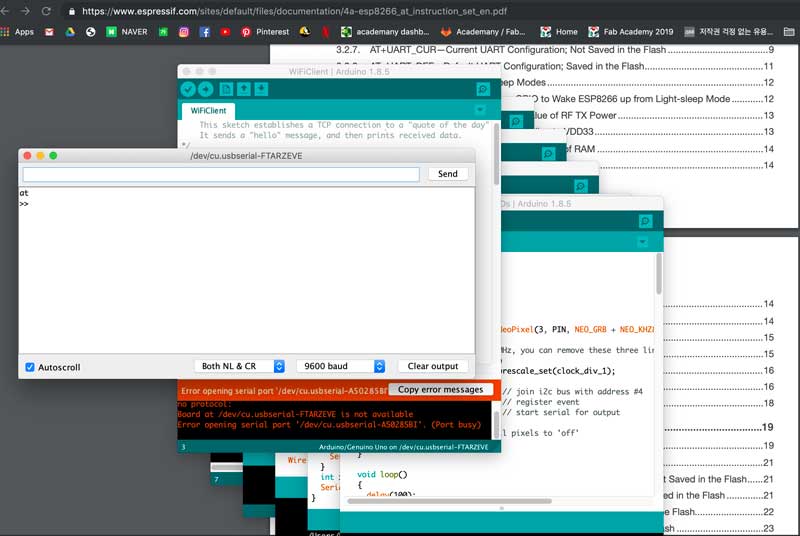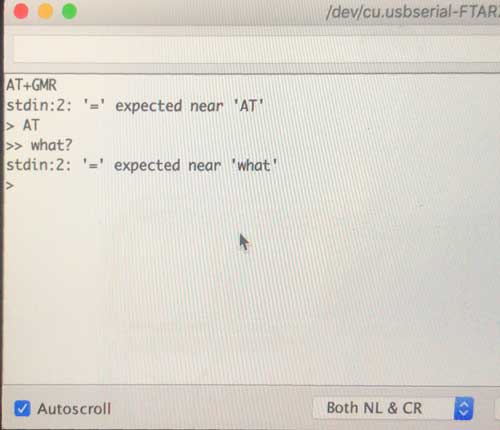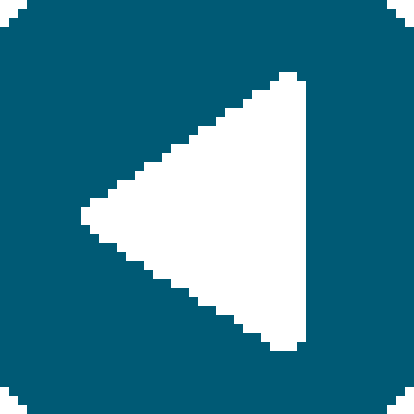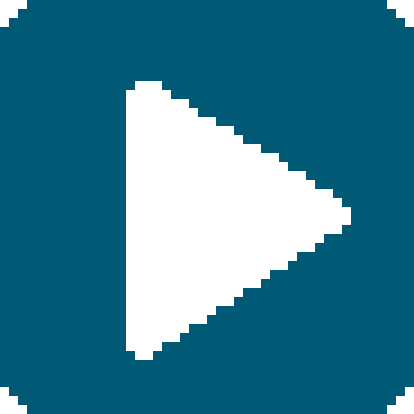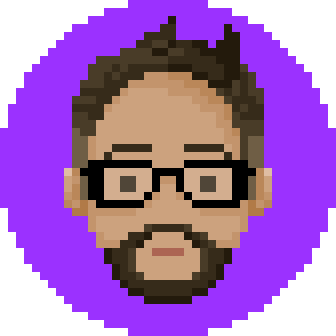Week 14: Networking & Communications
Assignment
BRAINSTORMING
What we are trying to do is...
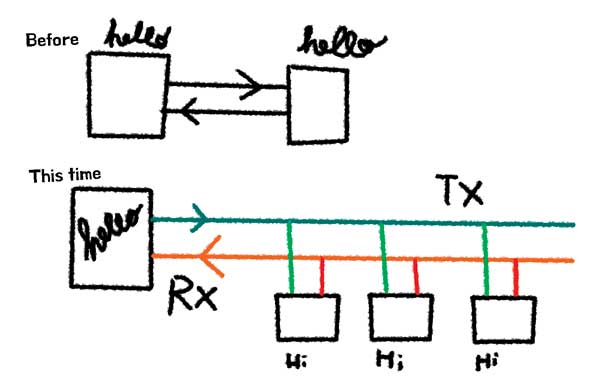
I was had taken a workshop class before using HM-10. I wanted to recycle it.
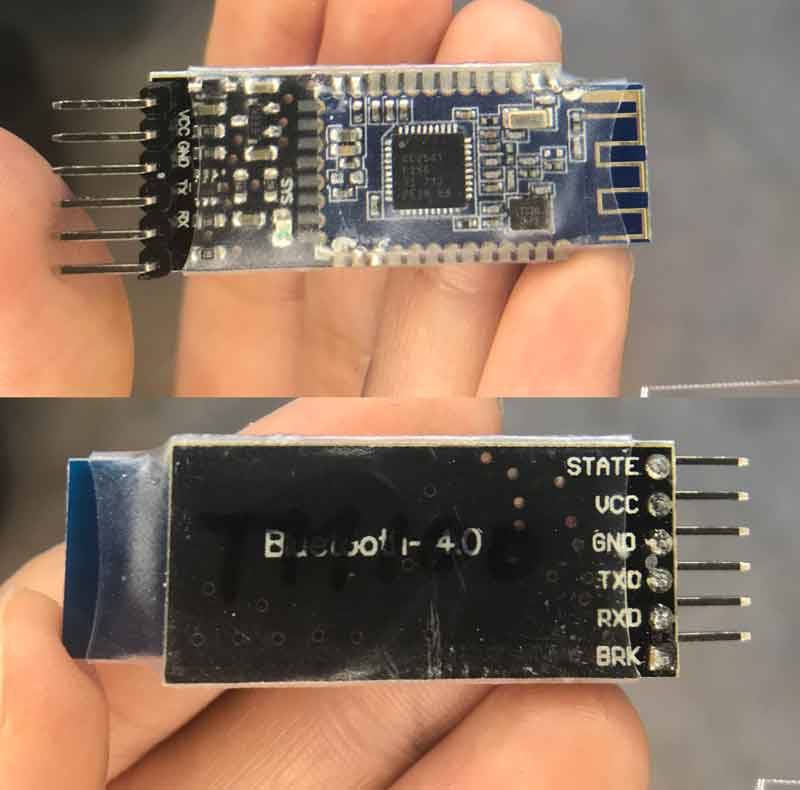
Connect your bluetooth to the FTDI serial.
Once it is connected properly, the red LED on the module will start blinking.
and it will stay solid when the connection is made to a device.
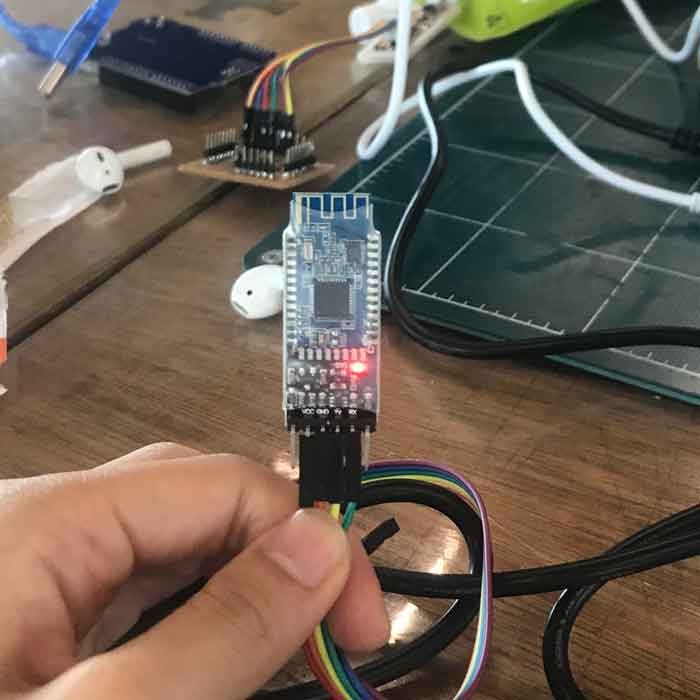
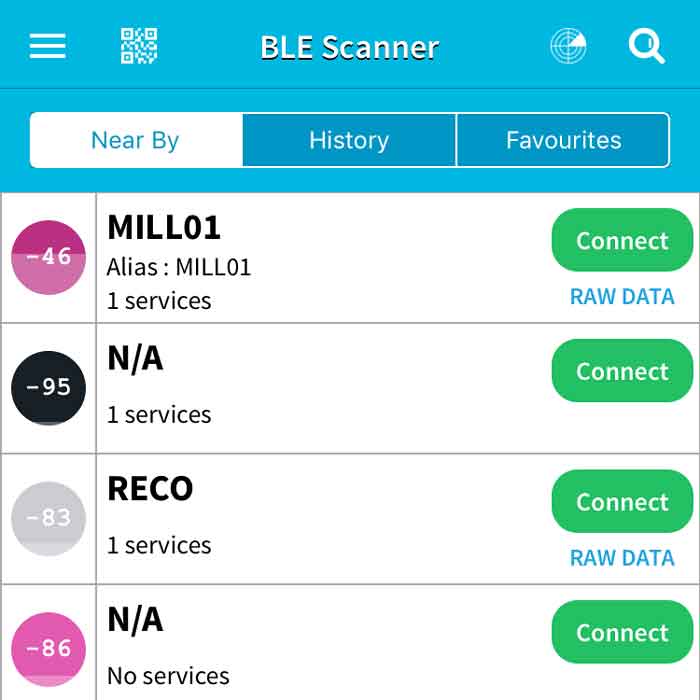 Go to the App store and download [BLE Scanner]
Your Bluetooth should pop up on your scanner.
Go to the App store and download [BLE Scanner]
Your Bluetooth should pop up on your scanner.Default name is [HMSoft]
(Mine pops up as Mill01 because I changed the name)
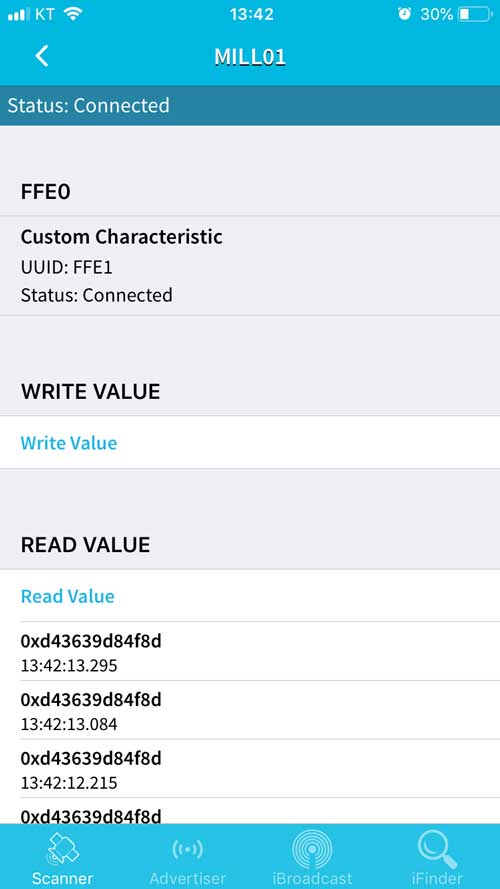
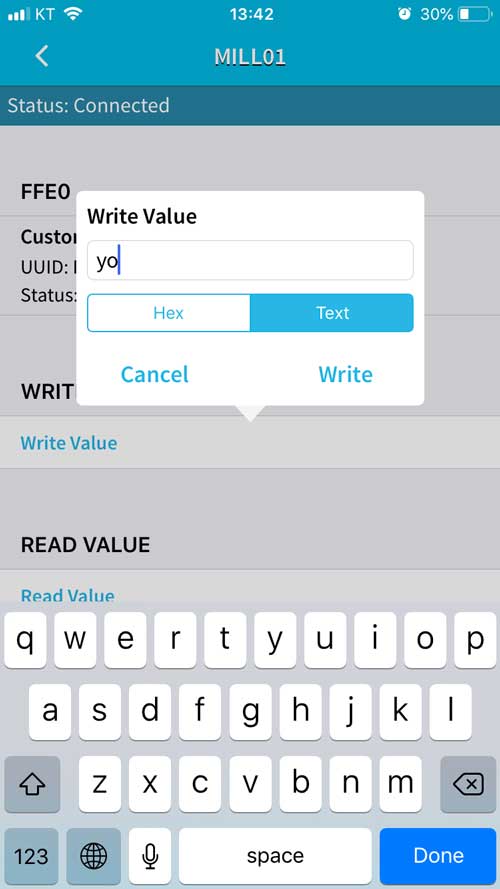 Write your text and press the [Write] button.
Write your text and press the [Write] button.
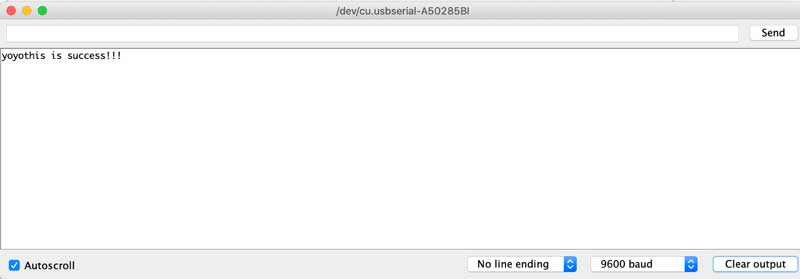 Your Serial Monitor should be able to read and communicate
Getting an Arduino talking to the HM-10
Your Serial Monitor should be able to read and communicate
Getting an Arduino talking to the HM-10Next we will connect the HM-10 to an Arduino and try basic serial communication and AT commands.
**Note: AT commands only work when the HM-10 is not connected.
After a connection is made the commands are treated as data.
“AT” is the exception, the “AT” command breaks the connection.
Circuit
Connect the modules as per the following:
– HM-10 TX pin to Arduino D8
– HM-10 RX pin to a voltage divider and then to Arduino D9*
– HM-10 GND to GND
– HM-10 VCC to +5V
Design and Build your own
Networking was hard as it was but now I had to design, build, program on my own. great.
I decided to go for a simple one where I can learn and practice.So I went for I2C bussing
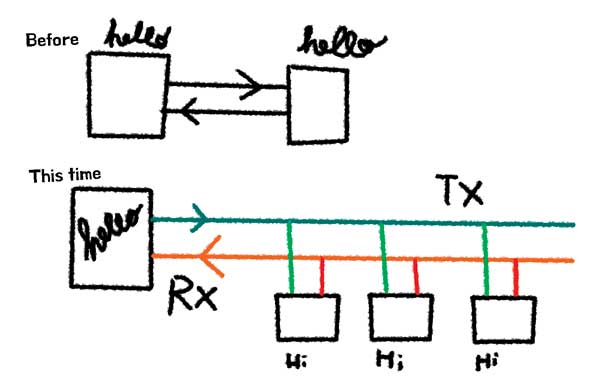
referring back to Niel's sketch, we need to bus.
...
but using I2C connection.
It only requires 2 signal wires: a Clock pin and a Data pin.
which is simple compared to RS-232
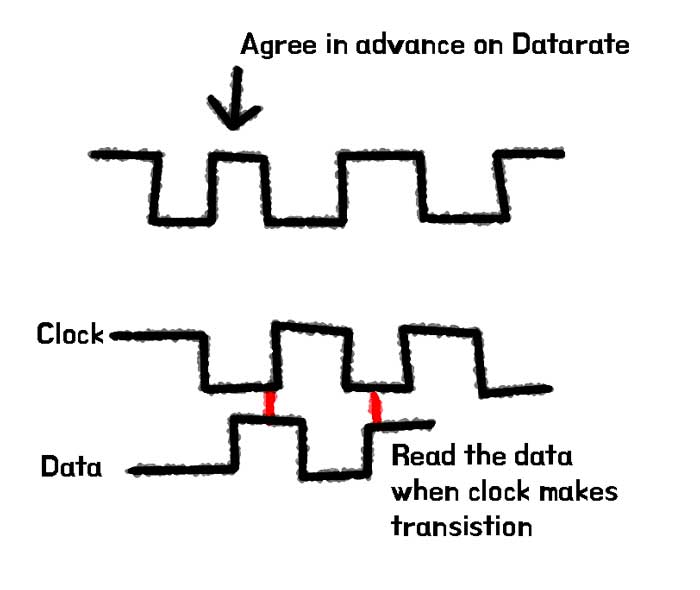
Using Niel's example board, I designed a small simple nodes and a bridge with LED.
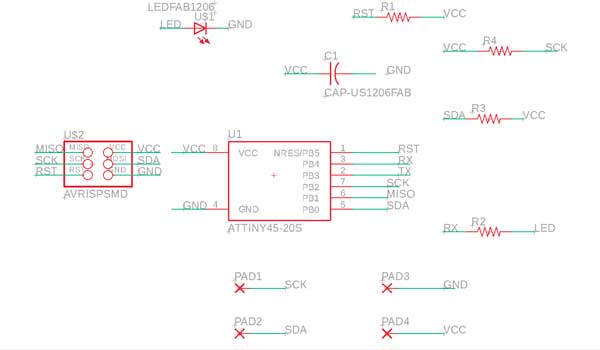

Programming
For some reason I could not get my code compiled for my Bridge to work like a Master, So I decided to use Wire.h library with my Fabkit. You need two different codes for the Master and the Slave.

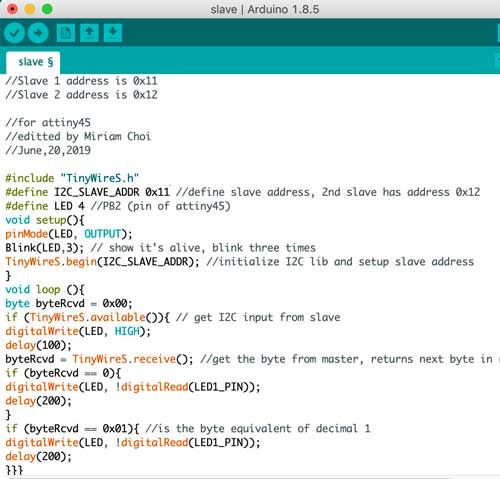 Loaded the codes into the corresponding PCB. Connect them, and hoped it works!
Loaded the codes into the corresponding PCB. Connect them, and hoped it works!

Trouble
Still don't understand fully, and I need to play around with the code more to make it work.
I was able to make a WiFi module using ESP8266,
and I tried to change some settings, but it was not very successful.