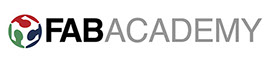
WEEK6: 3D SCANNING AND PRINTING
ASSIGNMENTS:
- Design and 3D print an object (small, few cm) that could not be made subtractively
- 3D scan an object (and optionally print it)
Group assignment
- Test the design rules for your 3D printer
3D PRINTING
- My lab has FDM (Fused deposition modeling) based printer with single nozzle. I have worked with FDM printing a lot, so here in this week I wanted to explore other printing technology such as SLA, SLS, PJP which I studied but didn’t worked hands on this machines, but locally we don’t have resources for this. Very good guide about various 3d printing technology can be found here by 3D Hubs
- So, for this week, I decide to explore more about slicing software and core part of printing by understanding mesh
- I have started with Ultimaker’s Cura software based Gcode generation and print the same, so later I can compare that print to advanced mesh generation models. Later I used Nettfebb for advanced mesh generation, and Meshmixer for the same. Detailed workflow and my experience with these tools explained below.
Credit: 3D Hubs
STARTING WITH CURA
- As a design model I used my final project hopper and pipe which I designed in Onshape. Exported it into STL binary..
- I loaded both model in Cura and oriented them vertically like this with rotate tool.
- Here I used older version 15.04.6 of Cura instead of newer Cura 3.1 because I found that this version reduces print time with same parameter settings, may be because of its slicing details. And also Cura 3.1 crashes in my windows 8.1 system.
- I printed this model with PLA material in Ultimaker 2+
- I chose custom settings to set slicing parameters. I set resolution as 0.15 (150 micron), shell thickness as 1.2 mm, and print speed to 50 mm/s.
PRINTING WITH ULTIMAKER 2+
- Ultimaker 2+ has build volume of 223*223*205 mm, with single nozzle capabilities.
- To start with I calibrated printer by leveling build plate and material feeder tightness.
- Once calibrated I start the print and it took 4 hour to print both the models.
- After print gets completed I removed the supports by wood knife. Here I found that wall of pipe was thin, pipe was not sliding inside hopper as expected due to shrinkages.
- So to change this I go back to design and gave shrinkage allowance to 0.4 mm to wall thickness, export new models into binary STL.
PRINTING PROCESS
FINAL OUTPUT

WORKING WITH NETFEBB:
- Now I tried autodesk Netfebb for advanced mesh control of STL mode.
- Netfebb has 3 types of auto mesh repair script with default, simple and extended repair control. This can repair model mesh effectively.
- Next is, netfebb has Mesh manipulation tool, which has customized control such as Triangle size reduction, smoothing of edges, thin wall detections. Here we can change this values based on our selection part geometry that is good part.
- Also Remeshing is very important concept which I learned here while exploring software, that mesh triangles should be oriented and defined inside and outside as per right hand rule. Clockwise and anti clockwise location of mesh triangle poles will give inside and outside information of edges, that interpreted by printer while construction of any shape.
- Default machine environment/profile can be used to generate Gcode particularly for your machine. I selected Ultimaker 2 from machine library and load my parts into it.
- Here print settings gives multiple options to play with, mostly I changed/varied Support, infill, and layer control. Here it can give flexibility to set support angle and set support at particular geometry. Also infill has multiple variety of design such as linear, honeycomb, gaussian, grids etc.
- Another major thing I explored here is various type of analysis it gives of part such as, standard analysis, support volume, up/down skin components, COG etc. This can be very much helpful for mechanical assembly components before we 3d print them.
- Netfebb has 3 types of auto mesh repair script with default, simple and extended repair control. This can repair model mesh effectively.
- Next is, netfebb has Mesh manipulation tool, which has customized control such as Triangle size reduction, smoothing of edges, thin wall detections. Here we can change this values based on our selection part geometry that is good part.
- Also Remeshing is very important concept which I learned here while exploring software, that mesh triangles should be oriented and defined inside and outside as per right hand rule. Clockwise and anti clockwise location of mesh triangle poles will give inside and outside information of edges, that interpreted by printer while construction of any shape.
- Default machine environment/profile can be used to generate Gcode particularly for your machine. I selected Ultimaker 2 from machine library and load my parts into it.
- Here print settings gives multiple options to play with, mostly I changed/varied Support, infill, and layer control. Here it can give flexibility to set support angle and set support at particular geometry. Also infill has multiple variety of design such as linear, honeycomb, gaussian, grids etc.
- Another major thing I explored here is various type of analysis it gives of part such as, standard analysis, support volume, up/down skin components, COG etc. This can be very much helpful for mechanical assembly components before we 3d print them.
WORKING WITH MESHMIXER:
- I have downloaded Autodesk meshmixer for my windows system, and load ultimaker 2+ environment PROFILE IN meshmixer.
- To be brief, after exploring this software, following are my observation in terms of advantage and disadvantages of tool.
- Helpful things I found here are surface analysis, and mesh packing controls and support control where one can customised based on geometrical need. Other useful tools are water tight mesh generation and plane slicing/cut object which can be more helpful for refining 3d scanned object.
- Along with this parameters, meshmixer has no parameters to orient infill, or support for FDM printing. File which I exported in STL format not direct Gcode like netfebb which requires one more software to make Gcode for the STL.
- To conclude Meshmixer in excellent tool for cutomised support editing and 3d printable mesh generation for scanned objects
- I have downloaded Autodesk meshmixer for my windows system, and load Ultimaker 2+ environment profile in meshmixer from right panel.
- Helpful things I found here are surface analysis, and mesh packing controls where one can customized based on geometrical need. Other useful tools are support generator, water tight mesh generation, slicing/cut object which can be more helpful for refining 3d scanned object.
- Along with this parameters, meshmixer has no parameters to orient infill, or support for FDM printing. File which I exported in STL format not direct Gcode like netfebb which requires one more software to make Gcode for the STL
PRINTING MODEL AND POST PROCESS:
- Here I printed again my models for which I generated mesh in Autodesk netfebb software. I exported file as Gcode under Ultimaker machine library. And print time was 4 hr 3 minutes. And went for printing it with PLA materia
- Parts which came out of printer this time was pretty good in terms of strength and surface quality, although support removal was bit difficult because of local PLA material properties.
- I used wood knife to remove support and used Dremel to finish off the surfaces from where I removed supports. This gives pretty good surface finish and removes spikes generated due to supports.
- Good resource to study post processes of FDM printing can be found here
- I used two types of tool to remove support material, a) Wood knife and b) Dremel to finish off the surfaces from where I removed supports. This gives pretty good surface finish and removes spikes generated due to supports.
3D SCANNING
- 3D scanning I used first time here, So I started with understanding basic functionality of 3d scanning.
- In general there are 5 types of 3D scanning technologies which are being practiced in market. 1) Structured Light scanning, 2) Laser triangulation technique, 3) Photogrammetry, 4) Contact based scanning or Coordinate Measuring machines (CMM), 5) Laser pulse, 6) Magnetic resonance imaging, 7) Computed Tomography (CT) Scan
- There are two types of 3d scanning techniques which I experimented here one is by light coding which is structured light scanning and another is photogrammetry which runs mathematical script generate 3d model out of 3d photos by computation.
SCANNING WITH MICROSOFT KINECT
- I decided to use Kinect to scan fellow fab academy student Rutuja to make 3d portrait of her. To scan with Kinect it require following items:
- Kinect 1414 hardware
- Hardware to USB cable
- Laptop/Computer system
- Kinect windows SDK v1.7 installed in system
- Scanning app - I used Skanet which can be available here
STEP01: Kinect SDK and Skancet scanning software
- Once all required items got ready we have to open SDK and Skanet in laptop which is connected with Kinect scanner.
- I fixed kinect to certain height and used revolving chair to rotate Rutuja, in order to get 360 degree scan
STEP02: Setting up scanning parameters
- I set scanning box size to 0.9*0.9*0.9 inches, delay time 5 seconds, and total time limit to 98 seconds for scanning.
STEP03: Scanning with revolving chair
- I used revolving chair to rotate Rutuja and I fixed scanner at certain height where it covers the most details.
STEP04: Reconstructing the scan
- Once scanning got completed, I ran Reconstruct with fusion option and medium fidelity, which fuses model at certain degree. Next to this I gave watertight mesh command to close the scanned surfaces.
STEP05: Exporting 3D Model
- Final model I exported with STL as well as Obj to save normal model and model with color data respectively.
OBSERVATION OF KINECT 3D SCANNING
- Scanned model was not 3d printable and it was missing great amount of detailing, in terms of forms as well as geometrical details.
- After few more scans with Kinect and some research online I got to know that Kinect has limitation, in fact all 3d scanner has detailing limitations, it only gives general form/shape data. Which might be redesigned using external softwares.
REFINE SCANNED MODEL
- To refine my 3d model, I come across Autodesk Geomagic software and Meshmixer which I explored initially here.
- Geomagic was demanding high performance GPU, and my system is not with that specification so I decided to stay with Meshmixer.
- First I ran make solid edit tool to generate closed mesh model. After that I checked for mesh query.
- After few experiments with shaping tool then I sliced the model to remove extra part and geometry. To make model printable I tried few meshmix tools to refine shapes and curves of model. And final output was this.
PHOTOGRAMMETRY SCANNING
- For photogrammetry based scanning I used Autodesk Recap softwares, as recommended by local instructor and few fellow users
- Here I took 32 photographs of wood drill bit from my mobile camera and uploaded on Recap cloud.
- Once uploaded Recap sends those photo to cloud based server for computation to generate 3d model by following geometrical form similarity. I took around 20 minutes to five result. Recap saves 3d model on cloud which can be downloaded as obj format.
- Once computation has been done was done, this was the result!!
- It has missed many details just gave background surface. After some study I found this could be happened due to HDR mode images which I captured frm my phone, secondly angle of my photographs was varying so computation might not able to do right calculation to form geometry.
- I tried again to scan Ultimaker 2 printer with normal 46 photographs from consistent different angles. And this time was result was comparatively good but it captured lots of surrounding elements.
- Below is the resulted 3d model.
OBSERVATION OF PHOTOGRAMMETRY SCANNING
- After scanning few more times I observed that photogrammetry based scanning hugely depends upon computation, which could be local GPU based or cloud server based, take long time to give result.
- Additionally your scanning result depends upon type of object, location of scan, quality and quantity of photographs, etc which might not be consistent always, that means your scanning result varies each time.
- If we do all setting right and get the scan output is of course not 3d printable which require considerable time and skill to make model 3d printable by sculpting or CAD software such as Autodesk Maya or Meshmixer of Geomagic.
- At last but not least, given option to scan with Kinect and photogrammetry I would choose to scan with Photogrammetry because it gives good amount of detail to refine it.
ORIGINAL FILES:
- Original files which I have designed, generated Gcode and scanned files can be downloaded from here as package
INDIVIDUAL CONTRIBUTION TO GROUP WORK
- For 3D Printing group work, I mainly took care of setting up key geometries (such as overhang, wall, cylinder, and vertical bar etc) where printer might fail or miss the details.
- So, for this I have decided to get the design file where every such geometries are included and I can test my printer in normal settings.
- I have used thingiverse design from majda107, and loaded in Cura software.
- Once done, I have set following parameter for printing this universal test
- Resolution: 200 micron
- Print speed: 60 and 70 mm/sec print and travel respectively
- Infill: 100%
- Support: No
- Cooling: Yes
- Printing in Ultimaker 2+
- Observations:
- Printing this universal test in Ultimaker 2+ 3d printer, following observations I have made:
- Overhang angle: Its printing well upto 50 degree, then its making bulge at the bottom, though it gets printed without support upto 80 degree!
- Bridge - It can make bridges upto 30 mm without support
- It can make cylinder min dia upto 1 mm but very thin
- It can make holes upto 1 mm dia
For detailed documentation of various types of individual tests on printer please refer our lab website by clicking here
Go to Week 7
Go to Weekly work page
2018 | Tanvir Khorajiya