How to use SSH Key instead of HTTPS with GitLab¶
Why?¶
SSH Key offer the ability to pull and push without the nessecity to type username and password everytime. So it is really a question of winning time and comfort.
Profile settings in GitLab¶
First of all go to your peronal settings in the upper right corner:
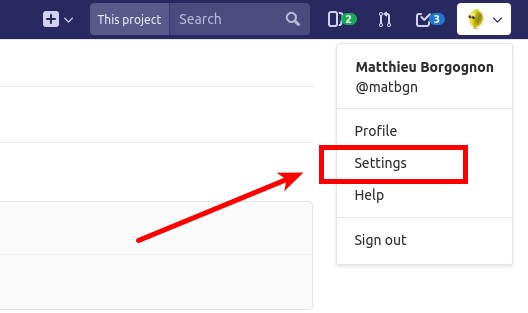
Then select SSH Key subcategory:
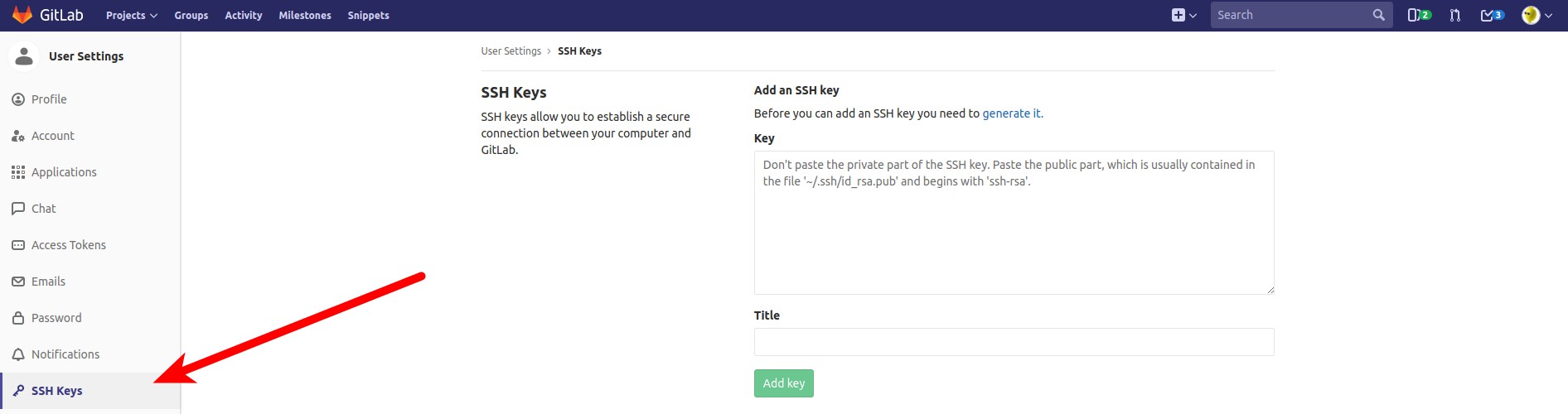
You are now readdy to generate your keys.
Generate a public and private Key¶
The first step will be to generate a SSH Key for the version controlling (What is Git).
Platforms¶
Windows¶
I strongly recommend to Windows users to install Git BASH for Windows, so they will have the ability to use the same command as Unix/Linux based command interface. For that simply go to http://gitforwindows.org/ and download the latest release fitting your architecture.
After the installation simply run the Git BASH application, you will have something like that :
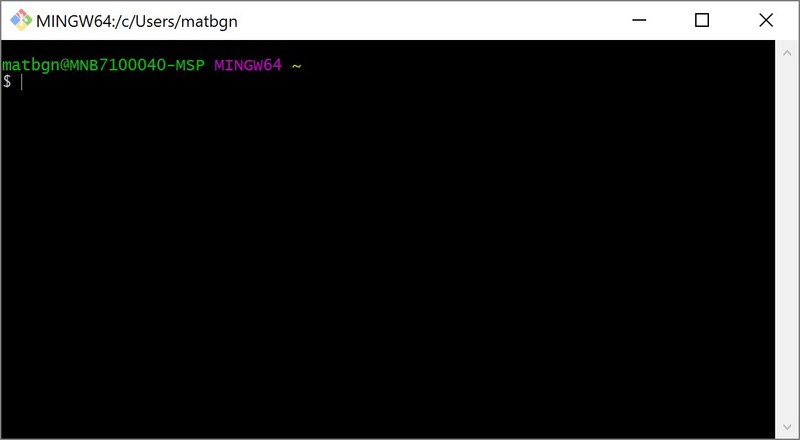
Mac¶
For mac users simply open a terminal and type git
Linux¶
For Linux simply get the git package sudo apt-get install git-all
Command to generate a new key¶
Before generating a new private and public key be sure that don’t already have one using the command :
cat ~/.ssh/id_rsa.pub
If you already have a key it will show something like this, jump below to copy your public key:
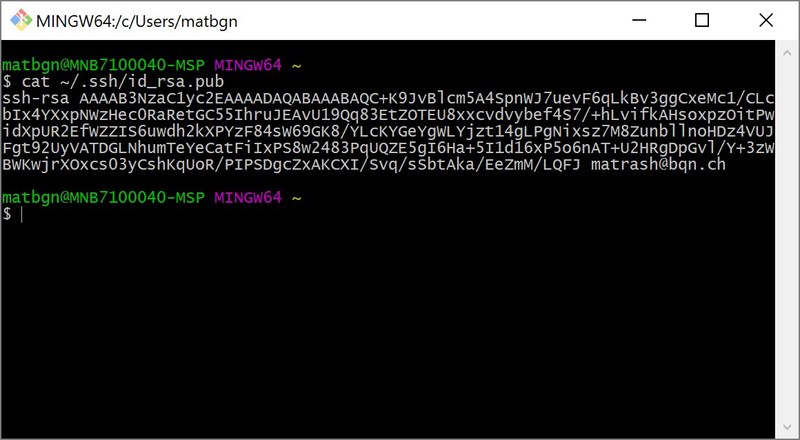
If you don’t have any key then write :
ssh-keygen -t rsa -C "your.email@example.com" -b 4096
This command will prompt you for a location and filename to store the key pair and for a password. When prompted for the location and filename, just press enter to use the default. If you use a different name, the key will not be used automatically.
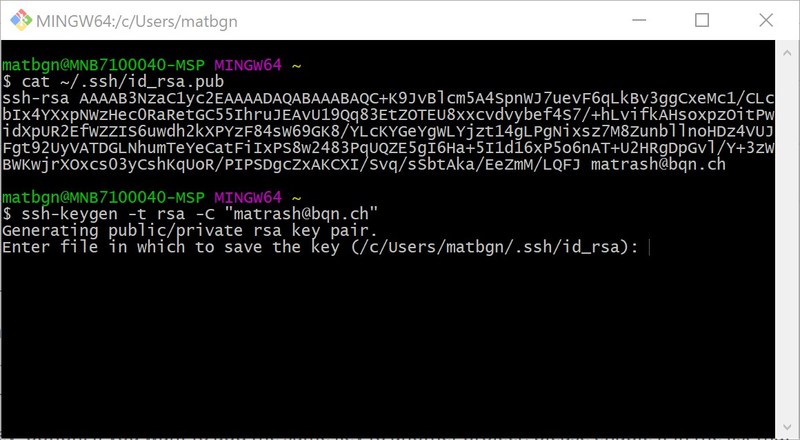
Copy-paste your public Key¶
Depending on your platform use the following command to copy your public key :
Windows¶
cat ~/.ssh/id_rsa.pub | clip
Mac¶
pbcopy < ~/.ssh/id_rsa.pub
Linux (requires xclip)¶
xclip -sel clip < ~/.ssh/id_rsa.pub
Back to Gitlab, you can now paste (CTRL-V) your key, give it a name like My Awesome PC, and click “Add key” to store it.
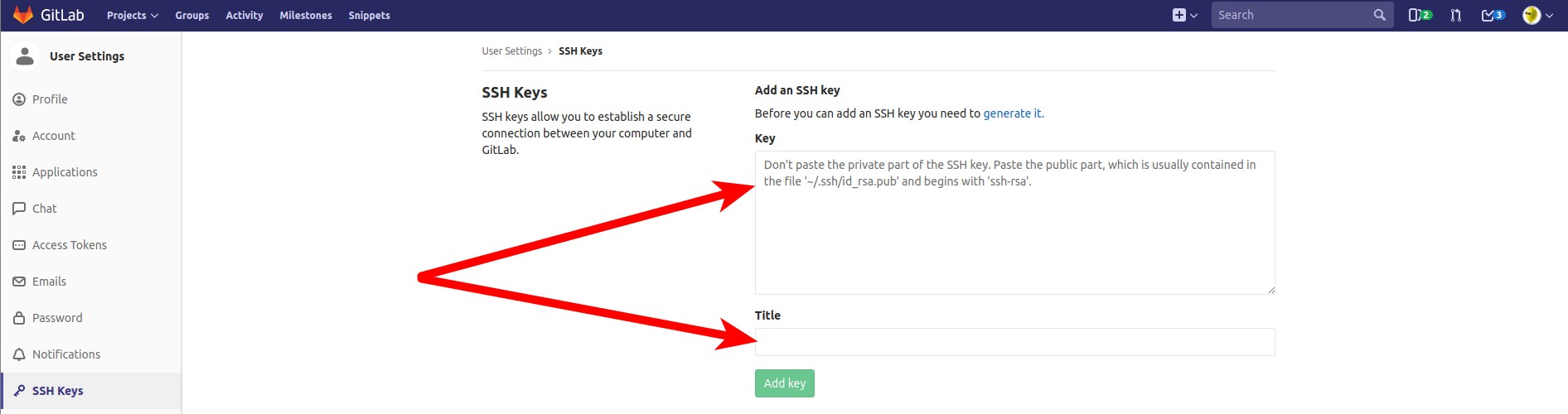
Adding your SSH key to the ssh-agent¶
Start the ssh-agent in the background:
eval "$(ssh-agent -s)"
Add your SSH private key (the one without .pub at the end) to the ssh-agent. If you created your key with a different name, or if you are adding an existing key that has a different name, replace id_rsa in the command with the name of your private key file:
ssh-add ~/.ssh/id_rsa
List all the keys, you should see yours in within the ssh-agent:
ssh-add -l
Test your SSH connection¶
Before doing anything else try your connection to Gitlab with this command:
ssh -T git@gitlab.fabcloud.org
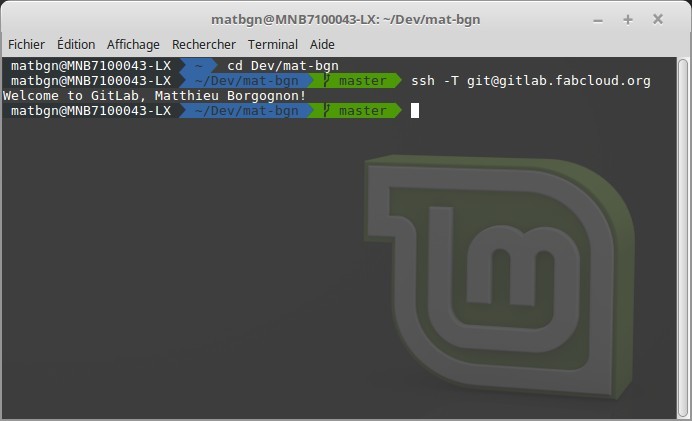
You should recieve a Welcome message like that.
Retrieving an error¶
If you get any error at this stage don’t go further! You probably have an error like this Permission denied (publickey)., so please use the following link to debug https://help.github.com/articles/error-permission-denied-publickey/.
With all these steps you are now able to push without having to pu your username and password, enjoy!