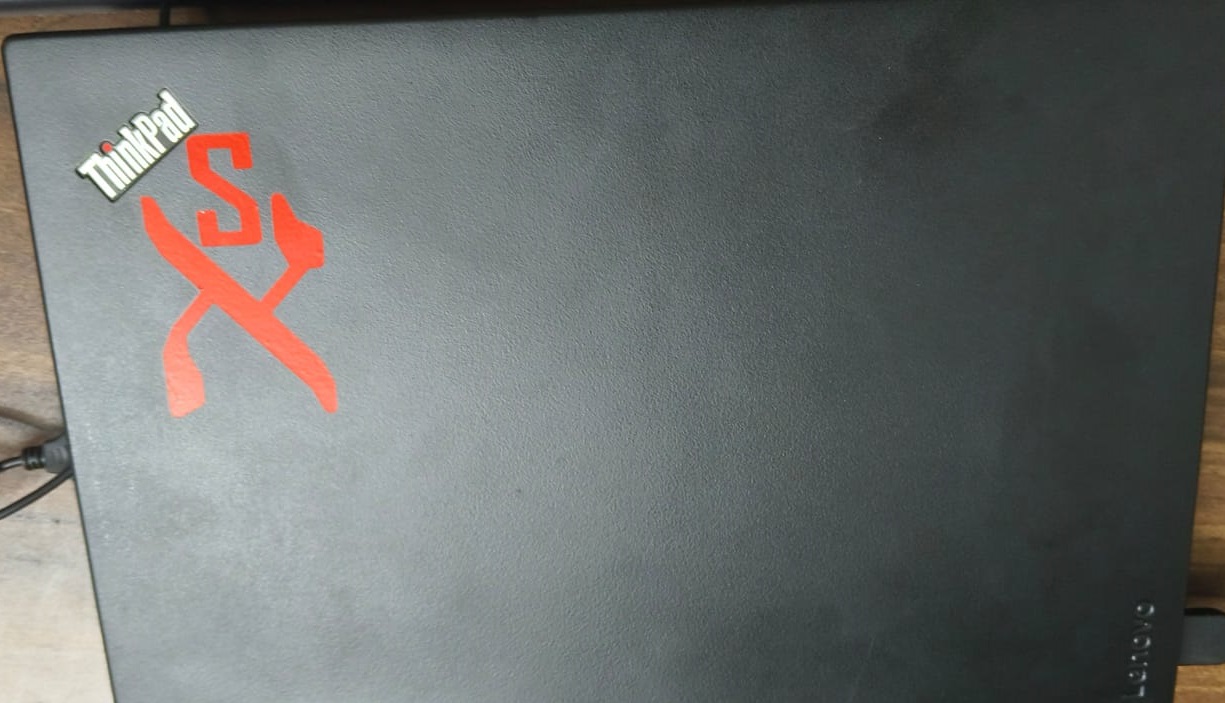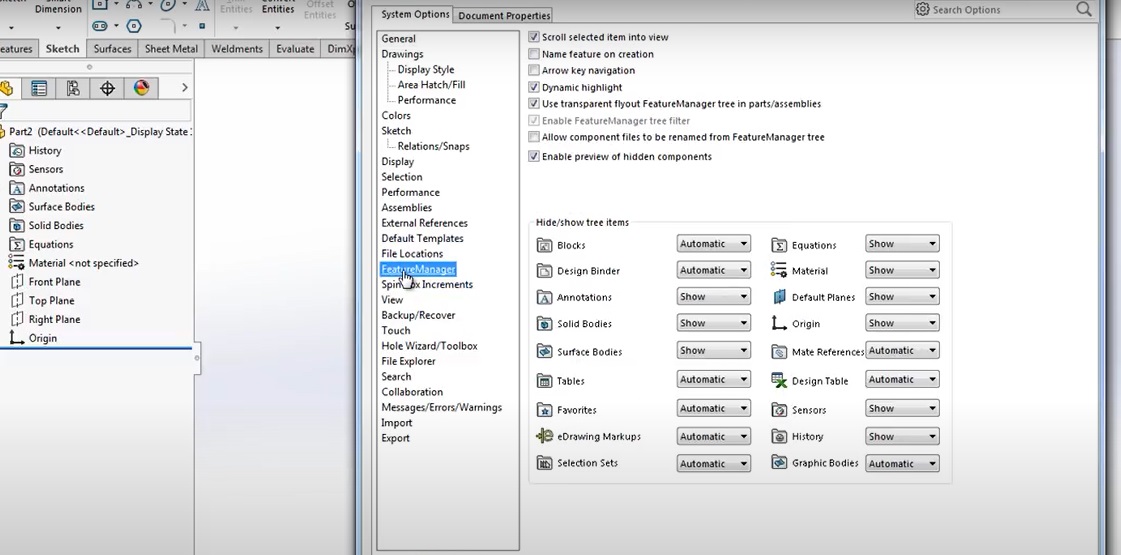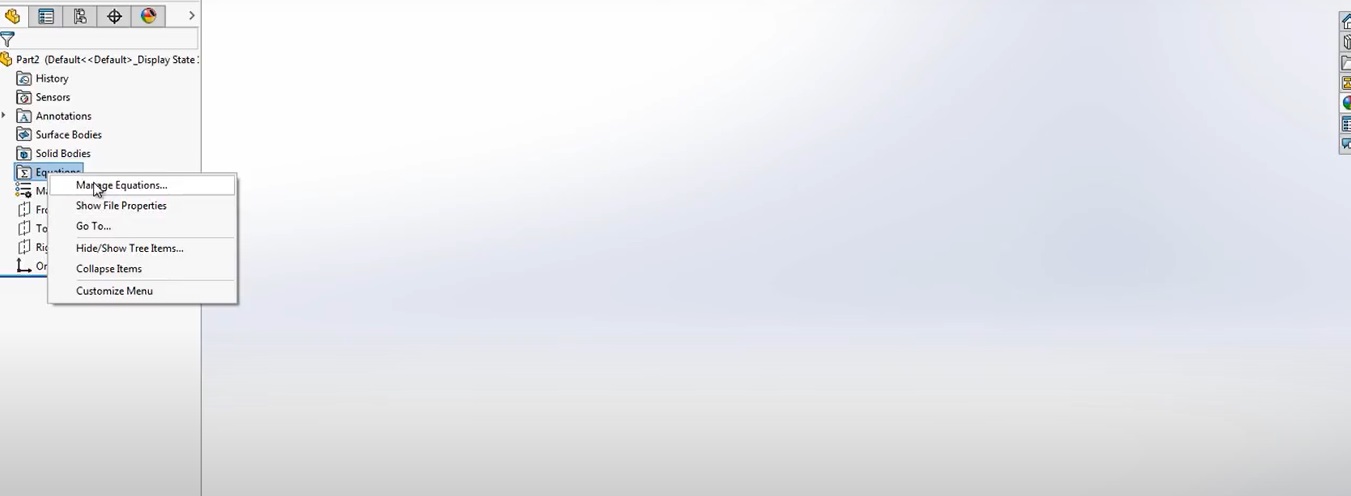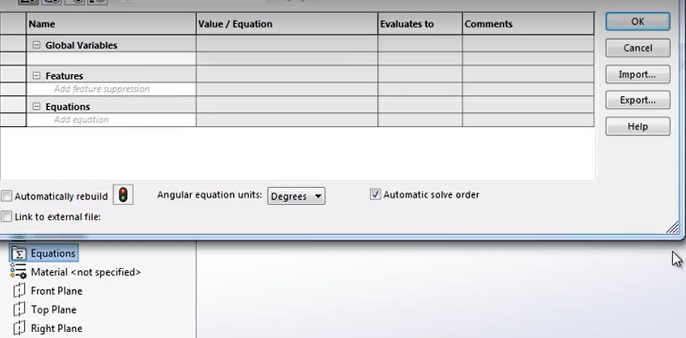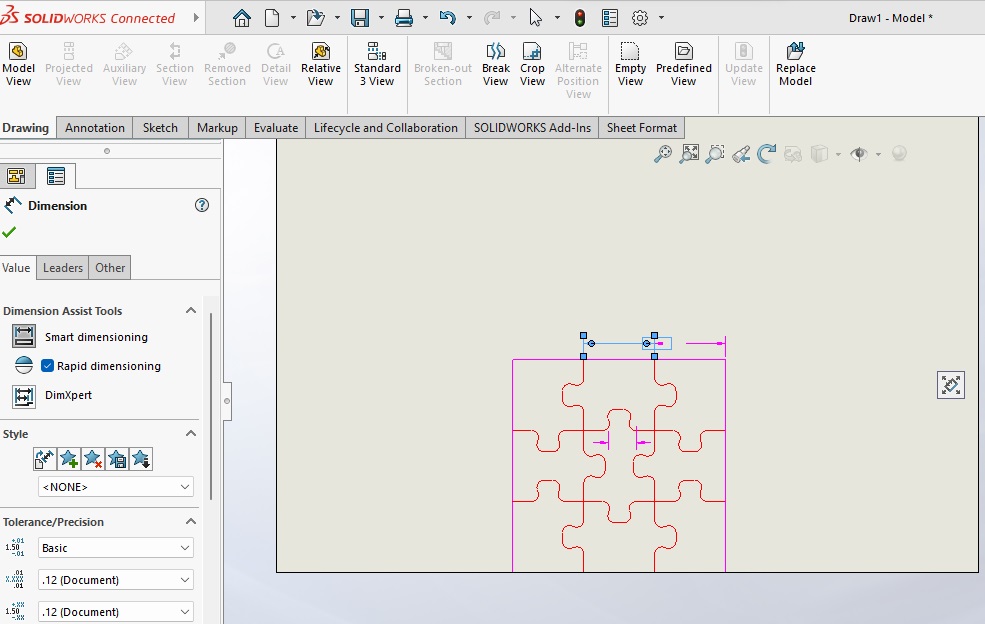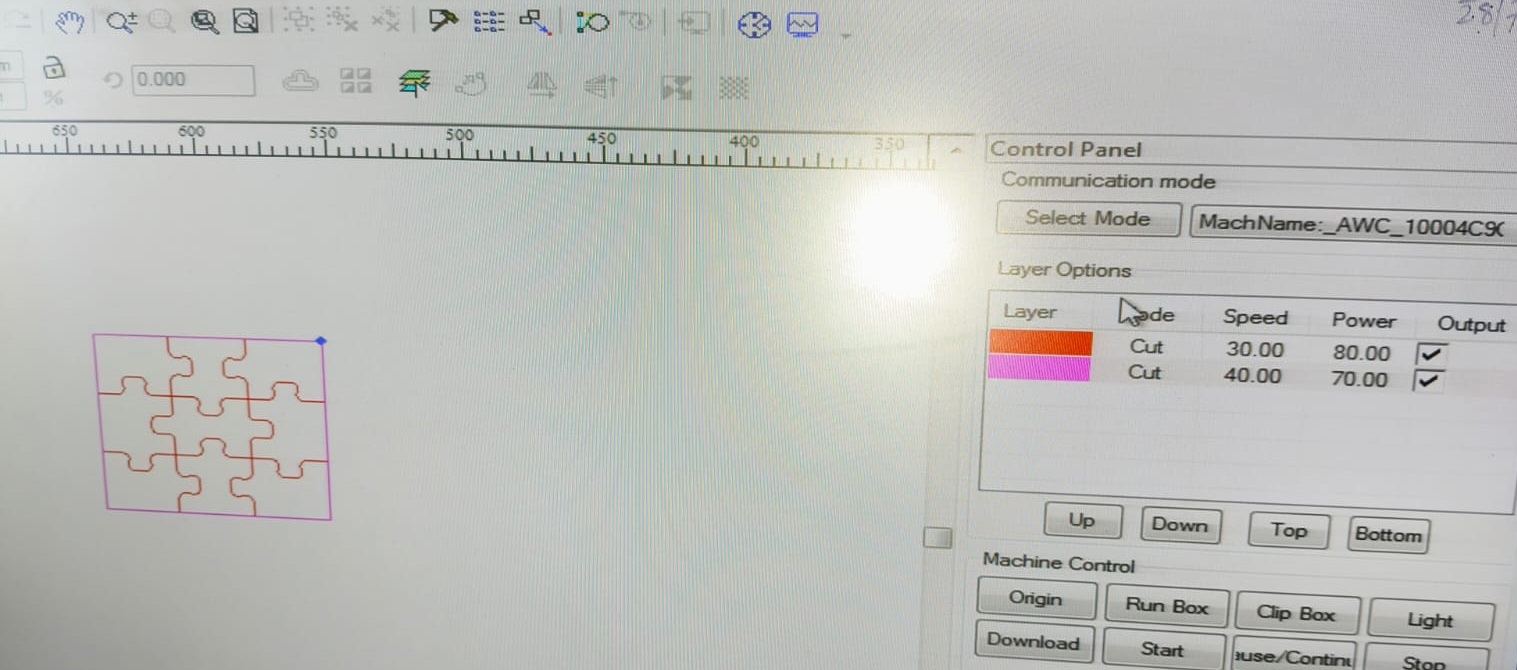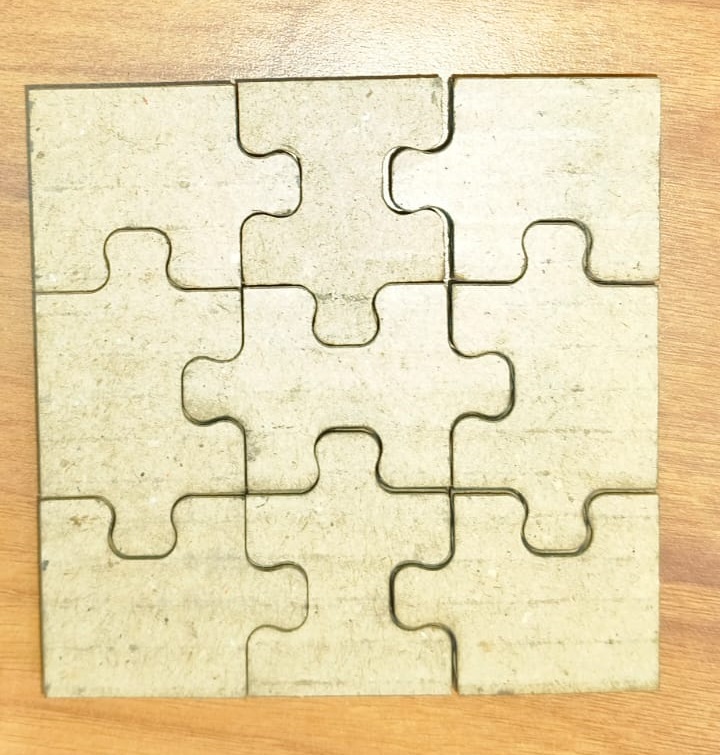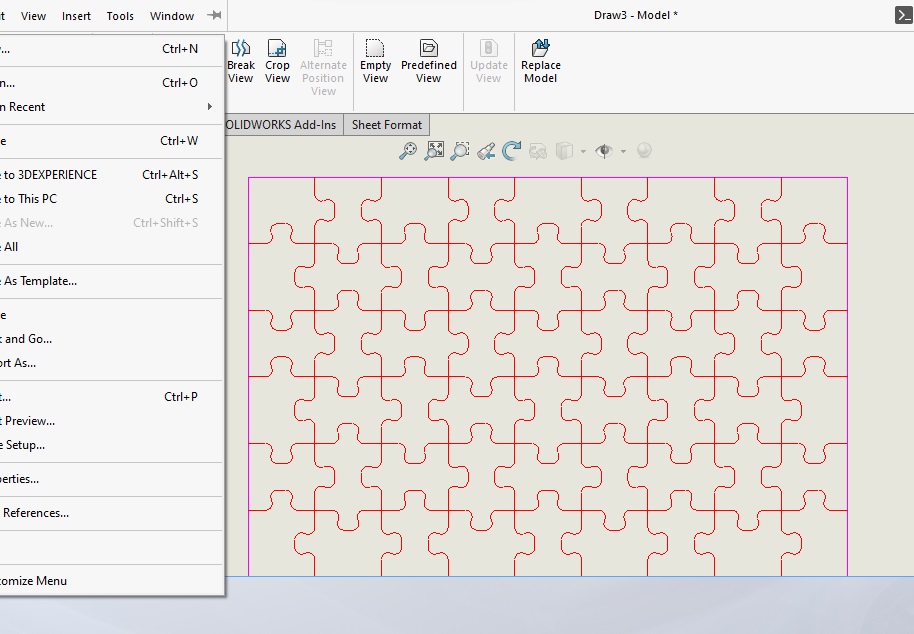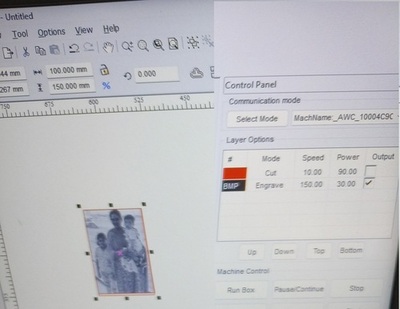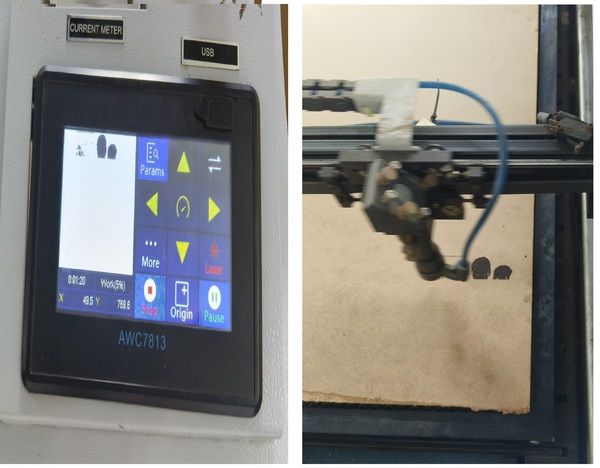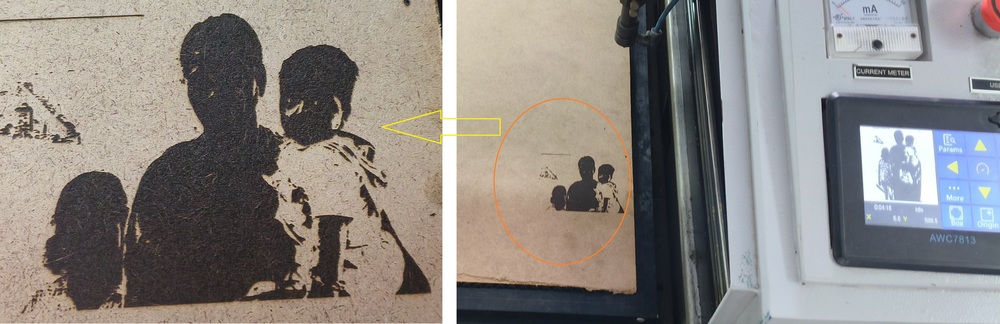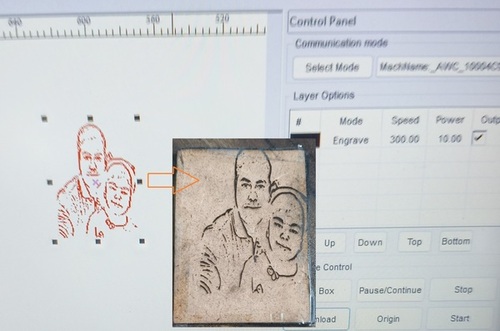Vinyl Cutter
First, I explored the vinyl cutter, learning how to work with adhesive and heat transfer vinyl.
Understanding Viny cutter and Material
- Adhesive Vinyl: Ensure the glossy side is facing up on the cutting mat. The adhesive side is what the cutter will work with, so make sure it's aligned straight.
- Heat Transfer Vinyl (HTV): Load the vinyl shiny side down for HTV. Ensure it is placed firmly on the mat to prevent wrinkles.

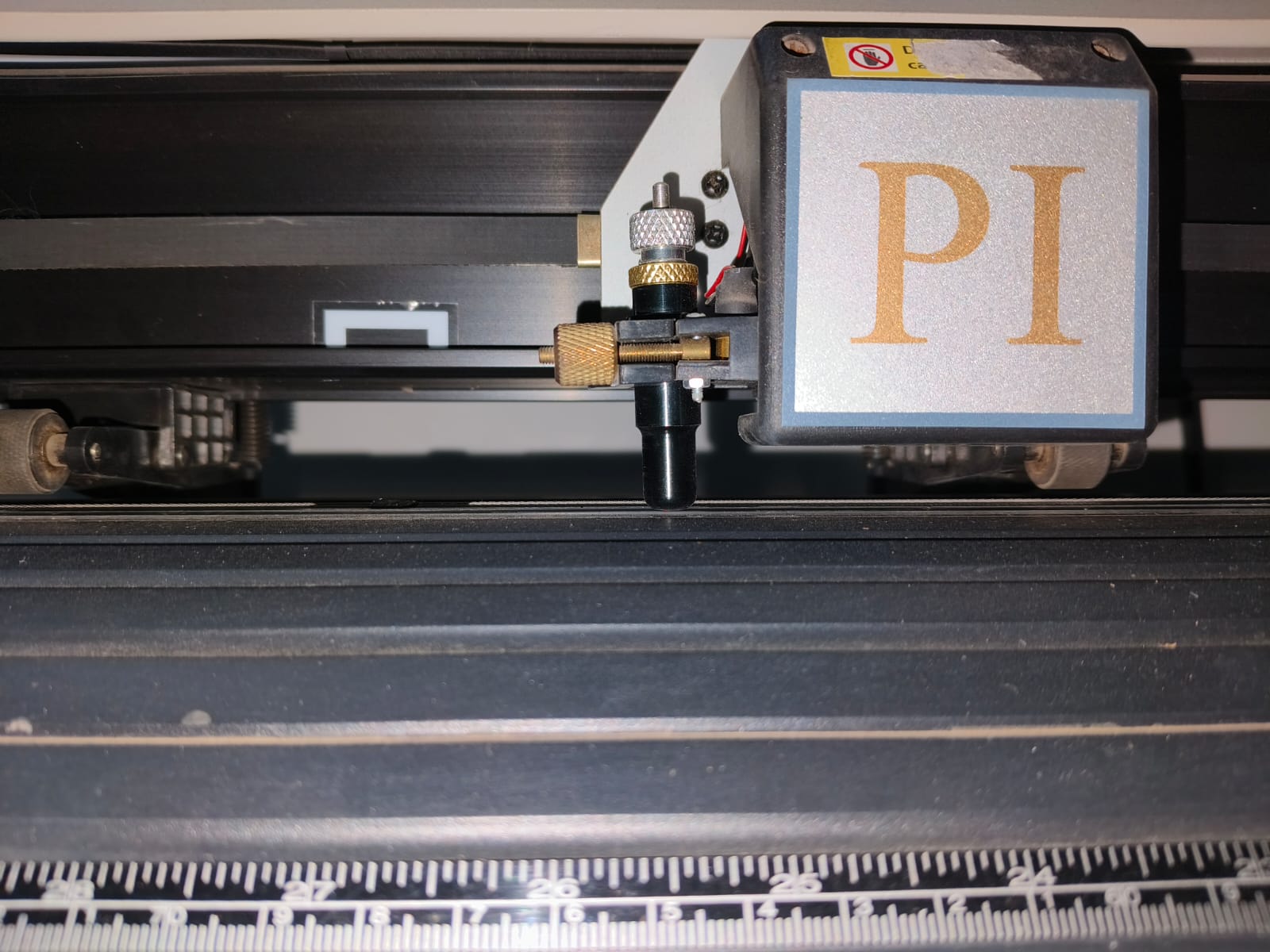
Exploring the Software Interface
I am using Inkscape tools like the Pen Tool to create paths and the Text Tool for adding typography. Additionally, I utilize the Path menu to convert text into vector paths, making them suitable for cutting. I have also worked with FlexiPro Design for enhancing my design and cutting workflow.

Understanding Vinyl Cutter’s Settings
Speed: Faster speeds allow for quicker cutting, but they can compromise precision, especially for intricate designs. It’s best to start slow for detailed cuts. Pressure: Increasing the pressure ensures deeper cuts, but excessive pressure may tear or warp the vinyl, affecting the final output. Blade Type: A standard blade works well for regular vinyl, while a deeper-cut blade is ideal for thicker materials like Heat Transfer Vinyl (HTV).

Creating Simple Designs in Inkscape
Start with basic shapes such as squares and circles, then utilize the "Object" and "Path" options to refine the design. Practice manipulating these shapes by resizing, rotating, and aligning them for better precision. Additionally, grouping and ungrouping objects can help manage elements efficiently, making the design process more organized.
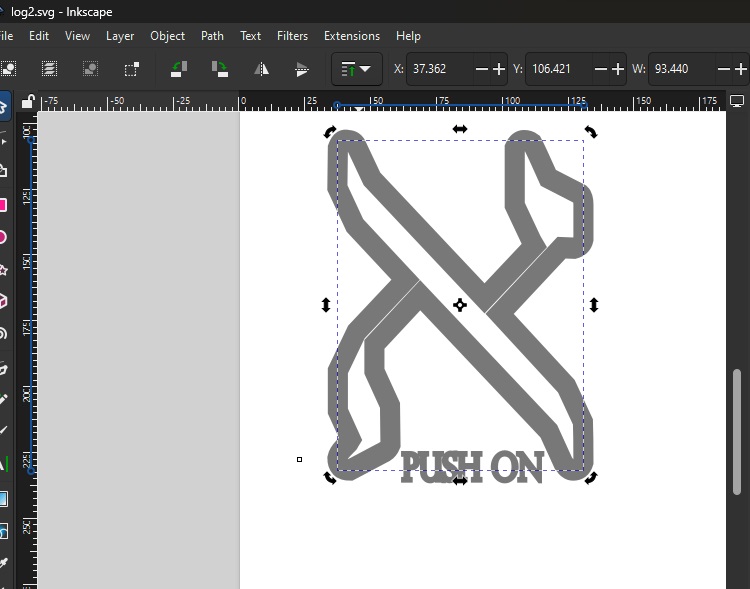
Working with Inkscape for Custom Designs
To design logos or text, combine shapes, add text, and adjust paths by moving points. If you have a raster image, use Inkscape's "Trace Bitmap" tool to turn it into a vector. Try different fonts (make sure they are converted to paths) and add curves or other design elements to make the design look better.
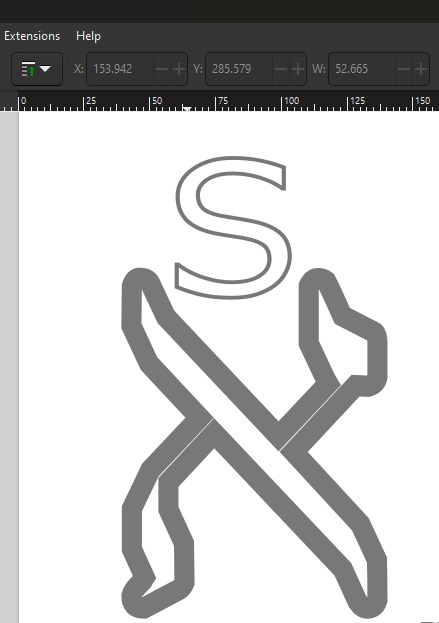
Sending the Design to the Cutter
Once your design is ready, check that it's the right size for your material and send it to the cutter using its software. Doing a test cut first helps make sure the machine reads your design correctly before making the final cut.
Troubleshooting Common Issues
If the cuts are incomplete, check if the blade is dull or if the cutting speed is too fast. Adjust the settings and redo a test cut. Also, make sure the material is set up properly and that the cutter settings match your design requirements.
Final Cut

Pasted the printed sticker on the surface of the laptop