7. Computer controlled machining
Group assignment:
-
Complete your lab’s safety training
-
Test runout, alignment, fixturing, speeds, feeds, materials and toolpaths for your machine
-
Document your work to the group work page and reflect on your individual page what you learned
Individual project
- Make (design+mill+assemble) something big
Group Assignment
This week, we focused on understanding computer-controlled machining using the ShopBot CNC wood cutter. As part of the group assignment, we manufactured a test jig from 18 mm plywood to evaluate clearance tolerances and fit accuracy. The workflow involved creating CAM toolpaths in VCarve Pro, setting up the machine, and post-processing the jig for a clean finish. Pocket and profile toolpaths were optimized for efficient material removal and precise cuts. The jig successfully demonstrated varying slot widths and circular recesses, helping us refine fit tolerances. This exercise provided valuable insights into CNC machining workflows that will be instrumental in future precision manufacturing projects.

Important Things to Remember
When starting a project like this, it's crucial to keep a few key points in mind:
- Dogbone Fillets: Always consider adding dogbone fillets to internal corners of slots to ensure compatibility with CNC machining tools. This helps prevent the tool from getting stuck during cutting.
- Design Inspiration:
- If you're unsure about what to design, start by exploring different designs on platforms like Pinterest. This can help you gather ideas and come to a conclusion about the style and functionality you want to achieve.
- Once you have a design concept, research standard dimensions used in similar furniture pieces. This will help ensure that your design is practical and functional.
- Learning Resources:
- For a deeper understanding of furniture design and manufacturing, I recommend watching Autodesk Fusion 360 tutorials on chair building. Videos like these provide valuable insights into the basic concepts of furniture design and can guide you through replicating a chair design. By following along with these tutorials, you'll gain hands-on experience with the manufacturing process.
This week I have to Design something using plywood . I used Pinterest To Get some Reference and i have come to some idea .

Then i Took a screenshot of It and then i have added It Meshy Ai to generate the 3d model . Just For some sample . I was curious on exploring different methods .

I have searched for Dining chair dimensions online so you get the appropriate length and height that should be used .

These are the dimensions that I have used to make the side profile . I used dimensions from the above image as a reference . Then i have constrained it . I was Trying to make it parametric By adding a scale Factor to It . It was called X equals 1 .
DESIGN
Additional Tools Used for Simplifying Manufacturing in Fusion 360
During this projecT mid i came to know about two plugins that i have attcahed with their uses . i have not personally used them . i thought it might be useful for the next people refering my documentattion . I was in the mood of designing something fully my own as i wanted to learn the basic functionalities of fusion 360 as i am new to fusion .
1. JoinerCAD Plugin
I found the following features particularly helpful:
- Material Creation and Assignment: Simplified material management.
- Hardware Placement: Automated hole generation for hardware.
- BOM Generation: Provided detailed BOMs for production planning.
2. Finger Joint Add-in (GitHub)
The features that stood out included:
- CNC-Friendly Joints: Optimized for precise CNC machining.
- Editable Feature: Allowed for flexible design changes.
- Automatic Recomputation: Maintained joint integrity during design iterations.

Then I used Extrude function To Extrude my side Profile Out .

Then I created a new component and added seat to it by extruding it .

Then i made a plane in the cener plane by using Construct Tool .

Then i have used mirror Tool .To mirror the side profile

Above is the image that is generated

Then i have joined The two side profiles by connecting the backside .

Then i used arrange function to arrange them .

Add the dimension of the board and select the components to arrange each .
CARD Board Cutting and scaling down in fusion 360
Since my design was not paramnetric i used scale option to scale down the components to the dimensions of cardboard before cutting .
This is how its done on Fusion .
Scaling Factor: 1/6
I applied a scaling factor of 1/6 to reduce the size of my design. This means that every dimension in the original design was divided by 6 to create a smaller version suitable for cardboard prototyping. I choosed 1/6 because 18/6 gives 3 which is the cardboard thickness that i wanted .
- Original Dimension: If a part was originally 1800 mm long, it would be scaled down to 300 mm (1800 mm / 6).
- Material Thickness: Similarly, if the material thickness was 18 mm, it would be scaled down to 3 mm (18 mm / 6).
Accessing the Scale Tool in Fusion 360
To apply this scaling factor, I followed these steps:
First i selected all the components that i wanted to scale down .
-
Modify Menu:
- I accessed the Scale tool by going to the Modify menu on the toolbar.
- Clicked on Scale from the drop-down options.

-
Scaling Dialog Box:
- This opened the scaling dialog box where I specified the scale factor and selected a fixed point for scaling.
-
Enter Scale Factor:
- In the scale dialog, I entered a scale factor of 1/6 or 0.1667 (1 divided by 6).

TYPES OF JOINTS USED
REFERENCE 1. Mortise and Tenon Joint
The Mortise and Tenon joint is a classic wooden joint. These joints are in use since the early times of wooden work, and are still among the most effective and durable methods for joining the wood. The mortise and tenon joint is a very popular, strong and frequently-used joint for assembling a variety of projects where strength and reliability are required. The mortise and tenon is the strongest joint in wooden work.
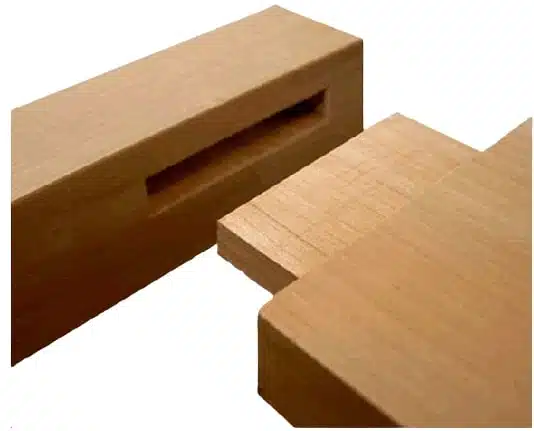
-
Box Joint / Finger Joint : A box joint is a wooden joint which is made up from cutting a set of sheets or profiles in two pieces of wood. These set of sheets are then connected perpendicularly with the aid of an adhesive. The glued box joint has a high surface area, this results the bond strong. Box joints are used for making boards and solid panels of wood, also used for joining wider slates. The joint does not have the interlinking properties as compared to dovetail joint, but it is easy to make and can be a mass product.

Inkscape Import Procedure for Laser Cutting Cardboard
To prepare the design for laser cutting cardboard, I used Inkscape to adjust the design and export it in the proper format. The laser cutter used for this process is the Trotec Speedy 400. For more details on laser cutting settings and procedures, refer to the documentation from the previous Laser Cutting Week.
Steps Followed in Inkscape
1. Importing the Design
- I imported the design file into Inkscape using File > Import.
- The design was adjusted to ensure it was fully visible and ready for editing.
2. Adjusting the Canvas
- Using Ctrl + Shift + R, I resized and aligned the canvas to fit the design properly. This ensured that the canvas dimensions matched the cardboard sheet being used.
3. Setting Stroke Thickness
- Selected all paths in the design (Ctrl + A) and assigned a stroke thickness of 0.01 mm.
- This thin stroke ensures compatibility with the laser cutter, as it represents precise cut lines.
4. Color Coding
- Changed the outline color of all paths to red, which is recognized by the Trotec Speedy 400 laser cutter as a cutting path.
- Red equals "cut" in this setup, ensuring that the laser follows these lines to cut through the material.
5. Exporting for Laser Cutting
- Saved the design as an SVG file using File > Save As.
- The SVG file was then imported into the Trotec JobControl software for processing on the Trotec Speedy 400 laser cutter.
Note on Laser Settings
For specific details on power, speed, and other laser settings, refer to my documentation from Laser Cutting Week, where I covered these aspects in depth.
Then test it on cardboard so it is ready .

This is my cardboard test cut . it was ok .
So i decided to Go with cutting On Plywood . I used a 18 mm plywood . The thickness that i found on vernier was 17.8 .
 This is the image of me Installing the cardboard .
This is the image of me Installing the cardboard .
Dogbone
When routing, we cannot achieve perfectly sharp inside corners because the cutting tool always leaves a radius equal to its own. This curve cannot be completely eliminated, only minimized by using smaller diameter end mills. To ensure proper fitting and joining, we add dogbones, which allow the cutter to remove extra material in the corners. However, even with dogbones, the result will not be exactly as designed; they simply help make the fitment more accurate.
Click here to get the dogbone extension for Fusion 360.
we should select the edges where you want to apply dogbone fillets . and choose the tool diameter and click ok .


Or You could Add Dogbones in Vcarve by following the below steps .

VCarve Pro
VCarve Pro is a powerful software tool used for creating and editing toolpaths for CNC machining. It is widely used in woodworking, sign making, and other industries where precision cutting is required. VCarve offers advanced features such as automatic nesting, toolpath optimization, and support for various CNC machines, making it an ideal choice for both hobbyists and professionals.
Toolpath Creation in VCarve
To prepare the chair components for machining, I used VCarve Pro to create the necessary toolpaths. Here's a step-by-step guide on how I set up the toolpaths:
1. Importing DXF Files
- File Import:
- I imported the DXF files exported from Fusion 360 into VCarve Pro.
- These files contained the outlines and internal features of the chair components.

- Layer Management:
- Organized the imported layers to differentiate between profiles and pockets.
2. Setting Up the Job
- Job Dimensions:
- Set the job dimensions to match the plywood sheet size (2400 mm x 1200 mm).
- This ensured efficient use of material and minimized waste.
- Material Thickness:
- Specified the material thickness to ensure accurate calculations for toolpaths.
3. Profile and Pocket Toolpath

POCKET TOOLPATH
A pocket toolpath in VCarve is designed to remove all the material inside a closed vector, creating a recessed area or pocket within the material to a specified depth. This method is perfect for making inlays, engraving backgrounds, or clearing out areas for hardware, as it efficiently clears the interior of a shape rather than just following its outline.

 This is the preview of pocket Toolpath where i cut the joints inside using an inside cut .
This is the preview of pocket Toolpath where i cut the joints inside using an inside cut .
PROFILE TOOLPATH
A profile toolpath in VCarve is used to cut along the outline of a selected shape, either on the inside, outside, or directly on the vector line, making it ideal for cutting out parts, tracing shapes, or creating precise edges on a workpiece. This toolpath is commonly used when you want to separate a shape from the material or follow a specific path for detailed edge work.

DRILL

-
Tool Selection:
- Chose a 6 mm end mill for cutting out the outer profiles of the chair components.
- Then i have set the cut depth as 17.8 + 0.3 = 18.1 as my cut depth . 17.8 was my plywood thickness that i got by measuring using vernier caliper . 0.3 was added as extra to cut through the sacrificial layer as an addition for smooth workflow . There would be warning signal . click ok and go on the update stage .
 A warning like this would display this is to let you know that it would cut through the sacrificial layer.
A warning like this would display this is to let you know that it would cut through the sacrificial layer. -
Tab Creation:
- Added tabs to hold parts in place during machining, preventing them from moving or getting damaged.
- Tab size and spacing were adjusted based on the material thickness and tool size.
- Toolpath Settings:
- Set the feed rate and spindle speed
- Adjusted the stepover percentage to achieve the desired surface finish.

This is the Preview of the Final Toolpath in 2D AND IN 3D respectively.
6. Saving Toolpaths
- Exporting SBP Files:
- Saved the final toolpaths as
.sbpfiles compatible with my CNC machine. - These files contained all the necessary information for the machine to execute the cuts accurately.
- Saved the final toolpaths as
By following these steps, I was able to create efficient and accurate toolpaths for machining the chair components using VCarve Pro. This process ensured that the CNC machine could produce high-quality parts with minimal waste and optimal material usage.
Machine Setup
Before initiating the machining process, it's crucial to properly set up the CNC machine to ensure accurate and safe operation. Here are the steps I followed:
- Securing the Material Plywood Preparation: I used a 2440 mm x 1220 mm plywood sheet for this project.
Sacrificial Board: The plywood was placed on a sacrificial board to prevent damage to the CNC machine's bed.
Securing with Screws: I used screws to fasten the plywood securely to the sacrificial board, ensuring it wouldn't move during machining.
-
Setting the Z-Axis Zero Point Manual Zeroing: I manually set the Z-axis zero point by touching the tool to the surface of the plywood and adjusting the Z-axis offset accordingly.
-
Tool Setup Tool Selection: I used a 6 mm end mill for profile cuts and a 3 mm end mill for pocket cuts.
Tool Length Offset: Ensured that the tool length offset was correctly set in the CNC software to account for the tool holder and tool length.
- Spindle Speed and Feed Rate Spindle Speed: Set the spindle speed according to the tool manufacturer's recommendations for the material being cut (e.g., 18,000 RPM for plywood).we used 12000 as our machine was not in a good condition .
Feed Rate: Adjusted the feed rate based on the material type and tool size to optimize cutting efficiency while maintaining tool life.
- Safety Precautions Personal Protective Equipment (PPE): Wore safety glasses, a dust mask, and hearing protection during machining.
Machine Guarding: Ensured all machine guards were in place to prevent accidental contact with moving parts.
ASSEMBLY

These are the tools that we used to assemble .
Below i have attached the vedio that shows me assembling the chair .

This is me sitting on my Table

The Chair that i had Developed .
Problems
- The Top edge is sharp . I should have added some fillets to The top corner .
- There is some loose fit . I need to Glue them Or it would not serve the purpose .
- The seat width is not proportionate .
Conclusion
This project successfully demonstrated the potential of CNC machining in creating innovative furniture designs. By leveraging Fusion 360 for design and VCarve for toolpath creation, I was able to design and manufacture a flat-pack chair that is both functional and aesthetically pleasing.



