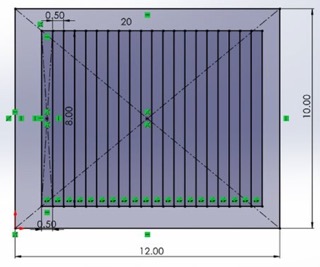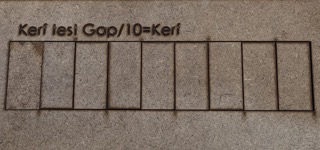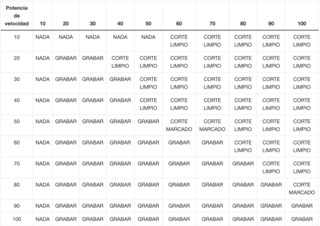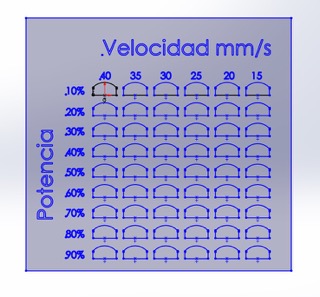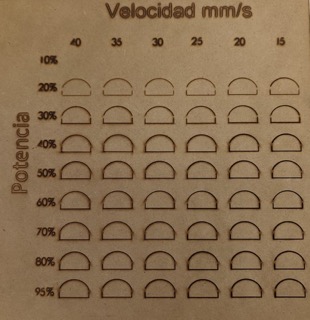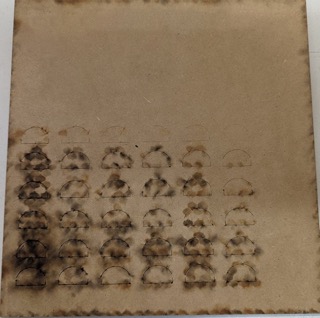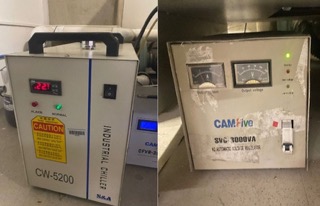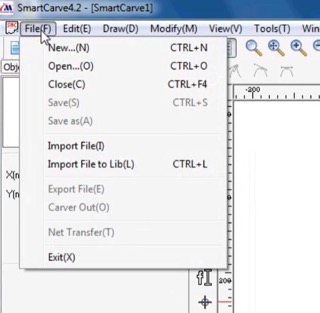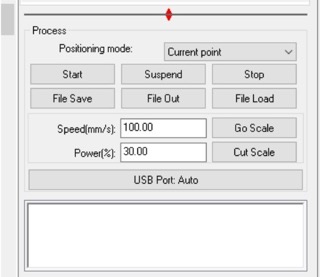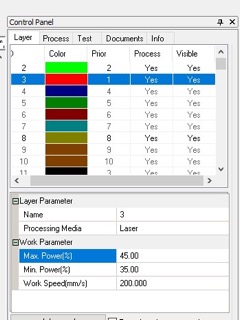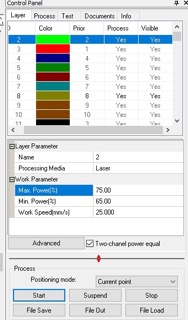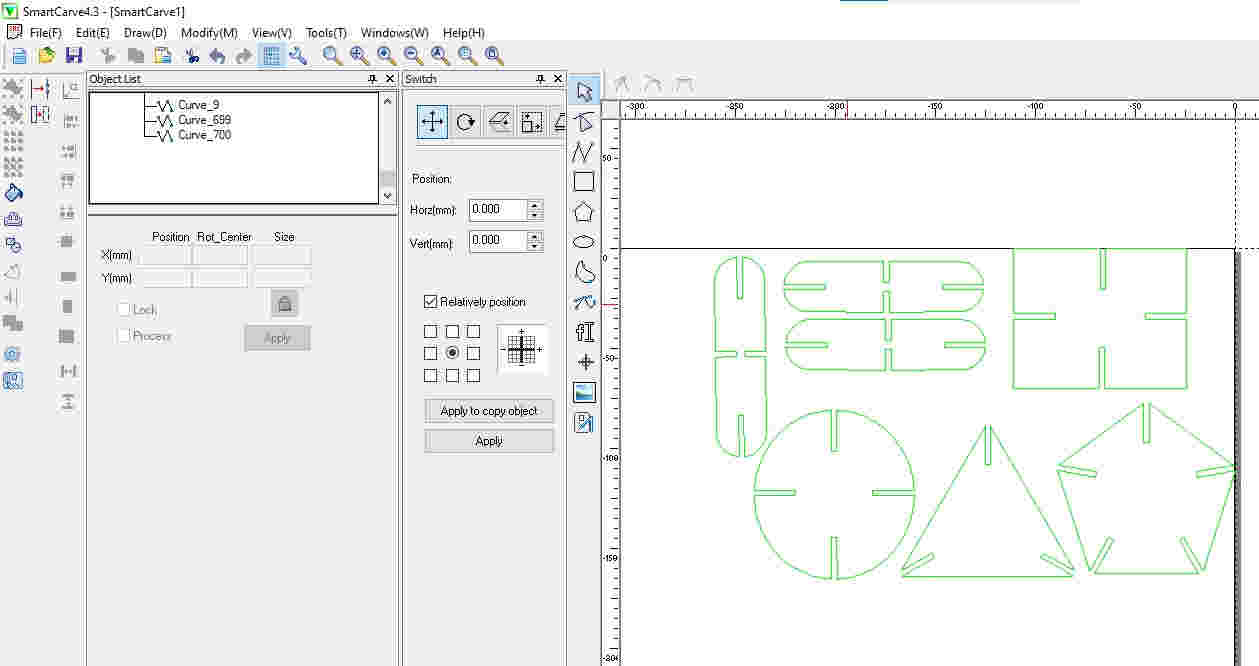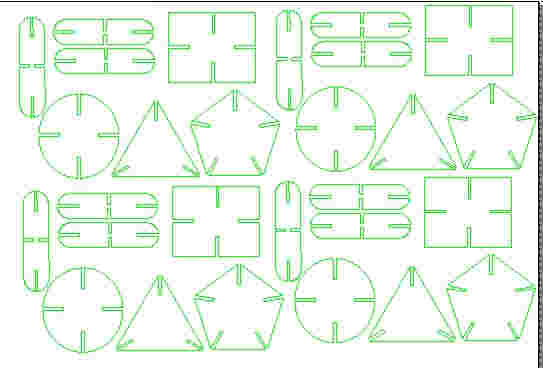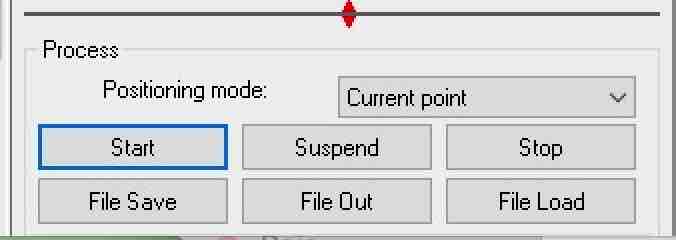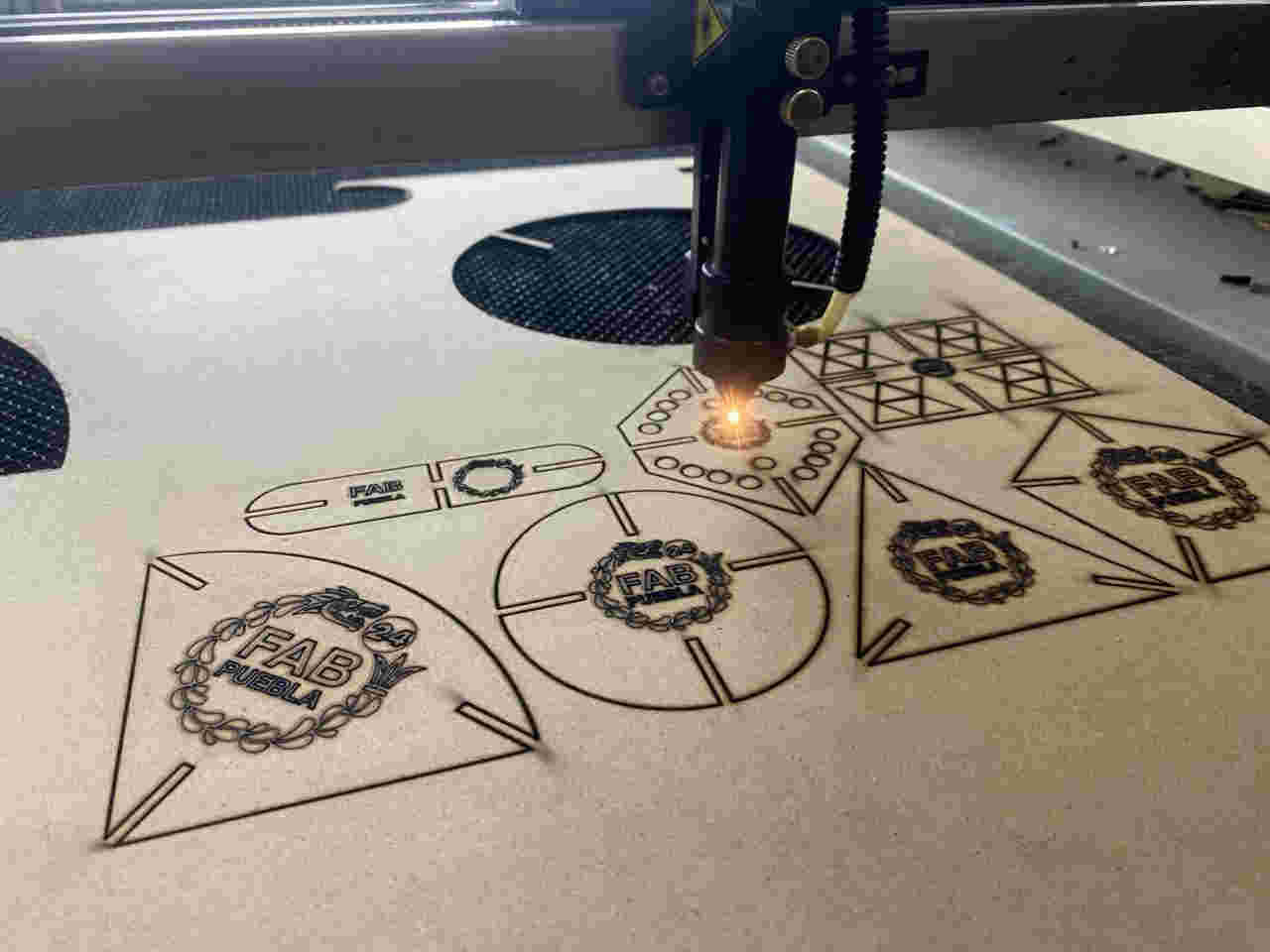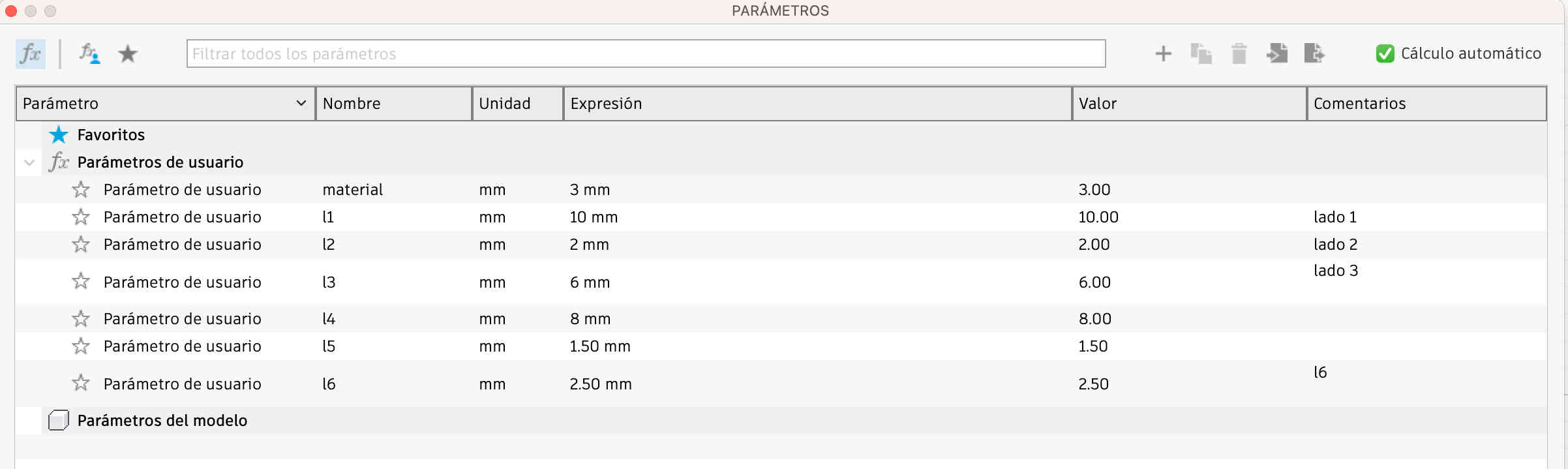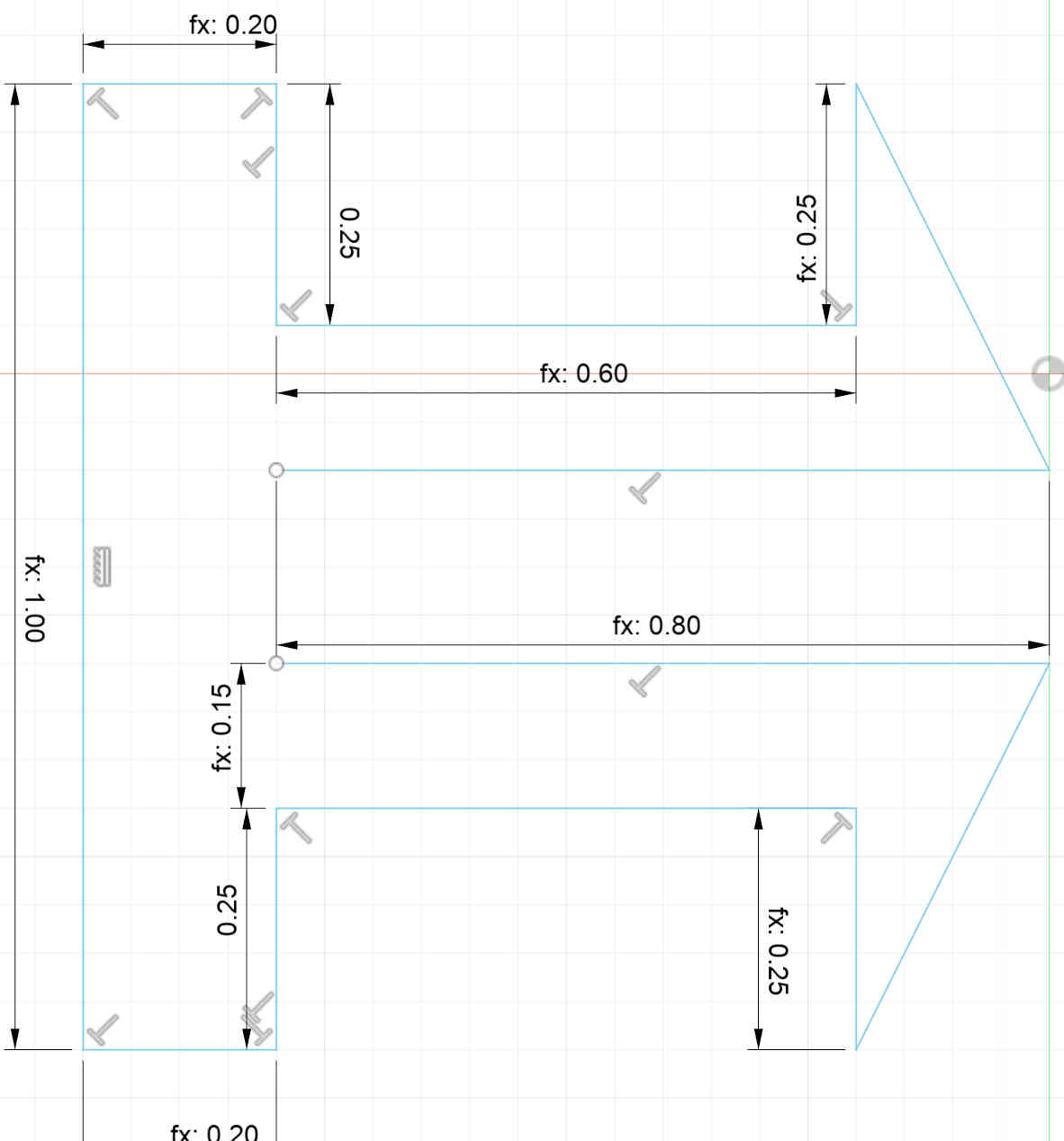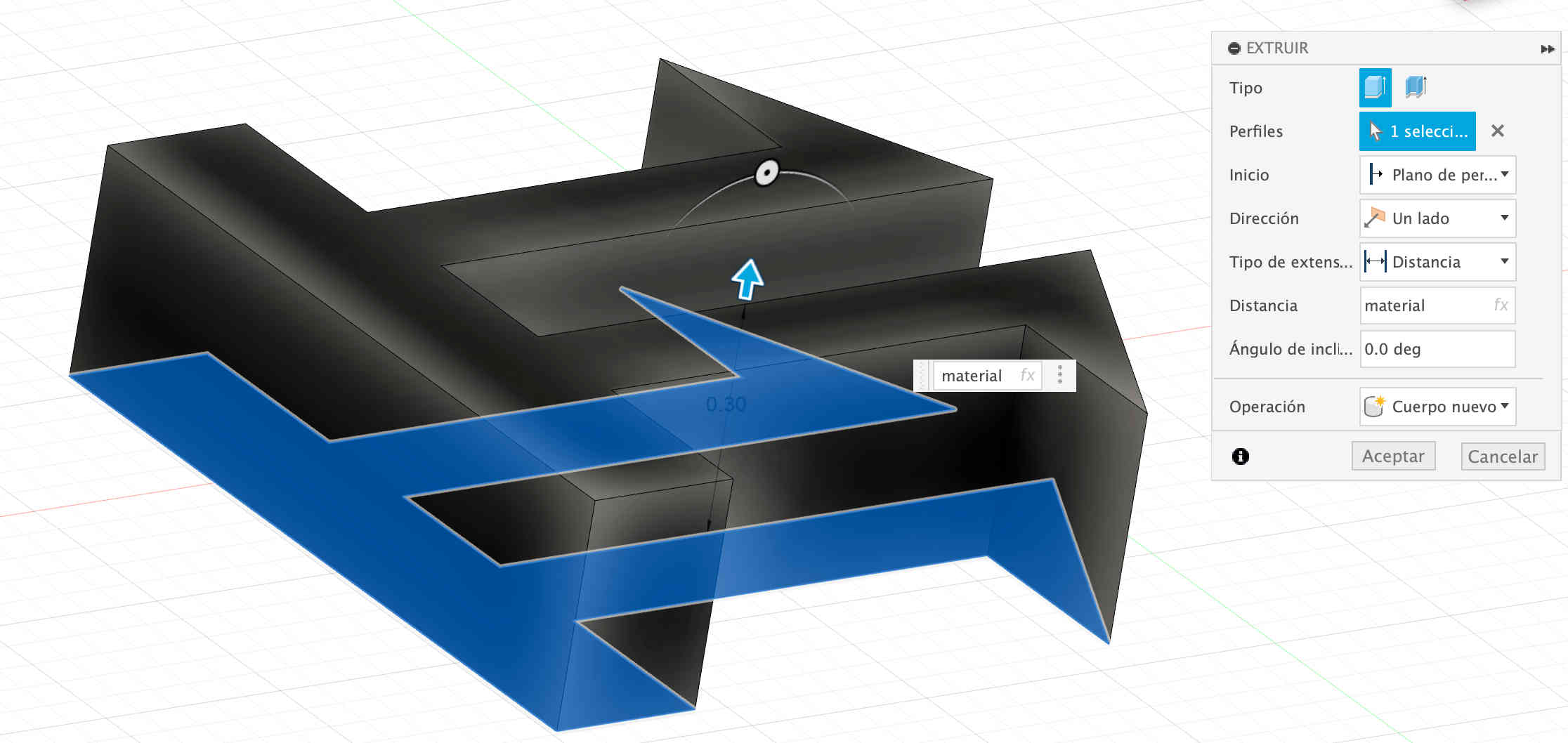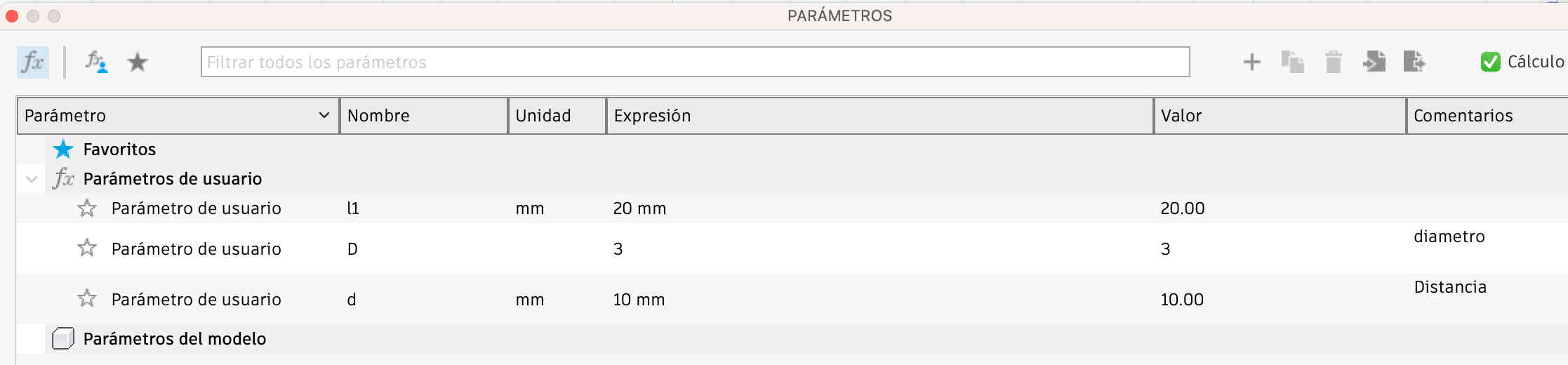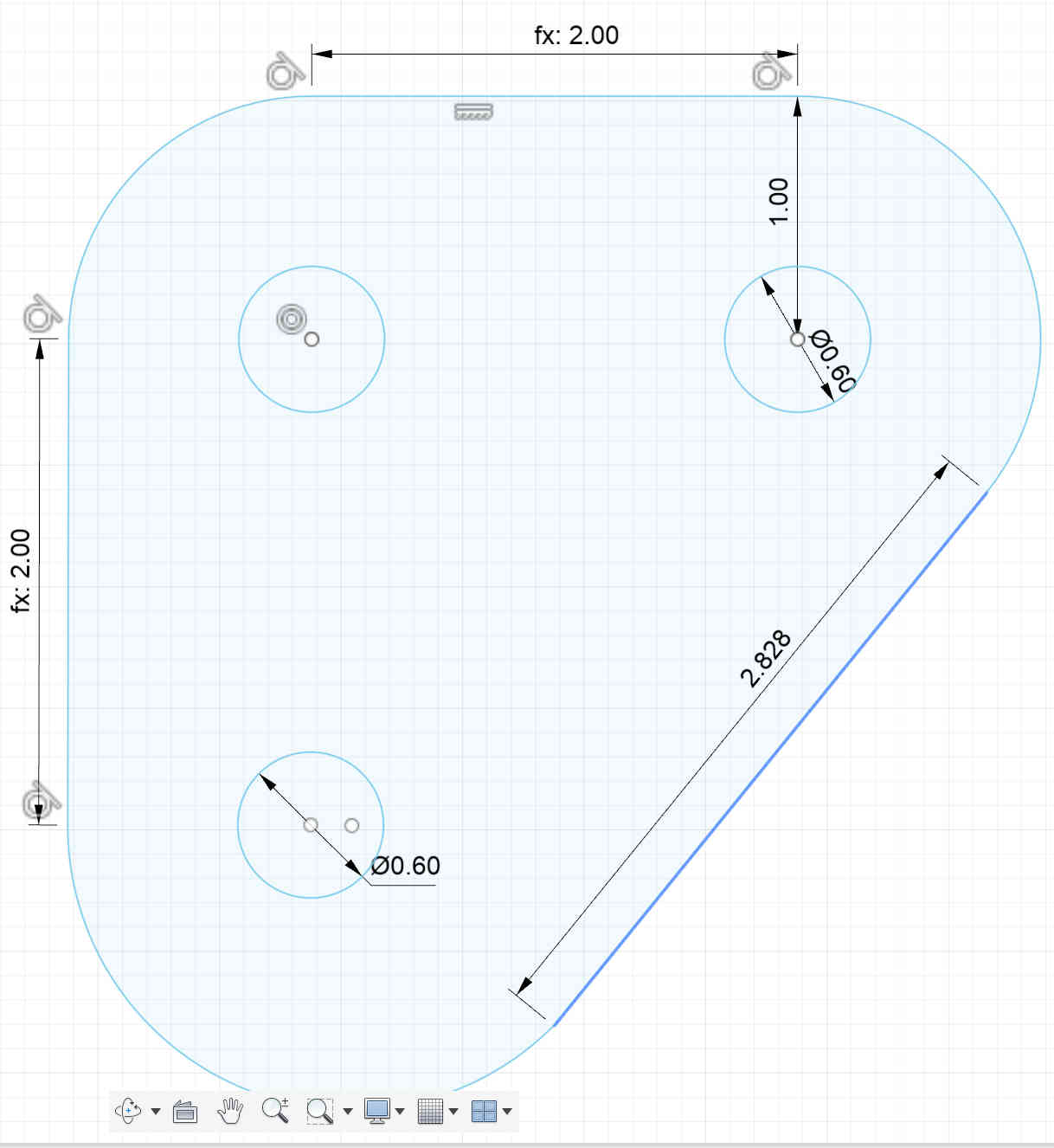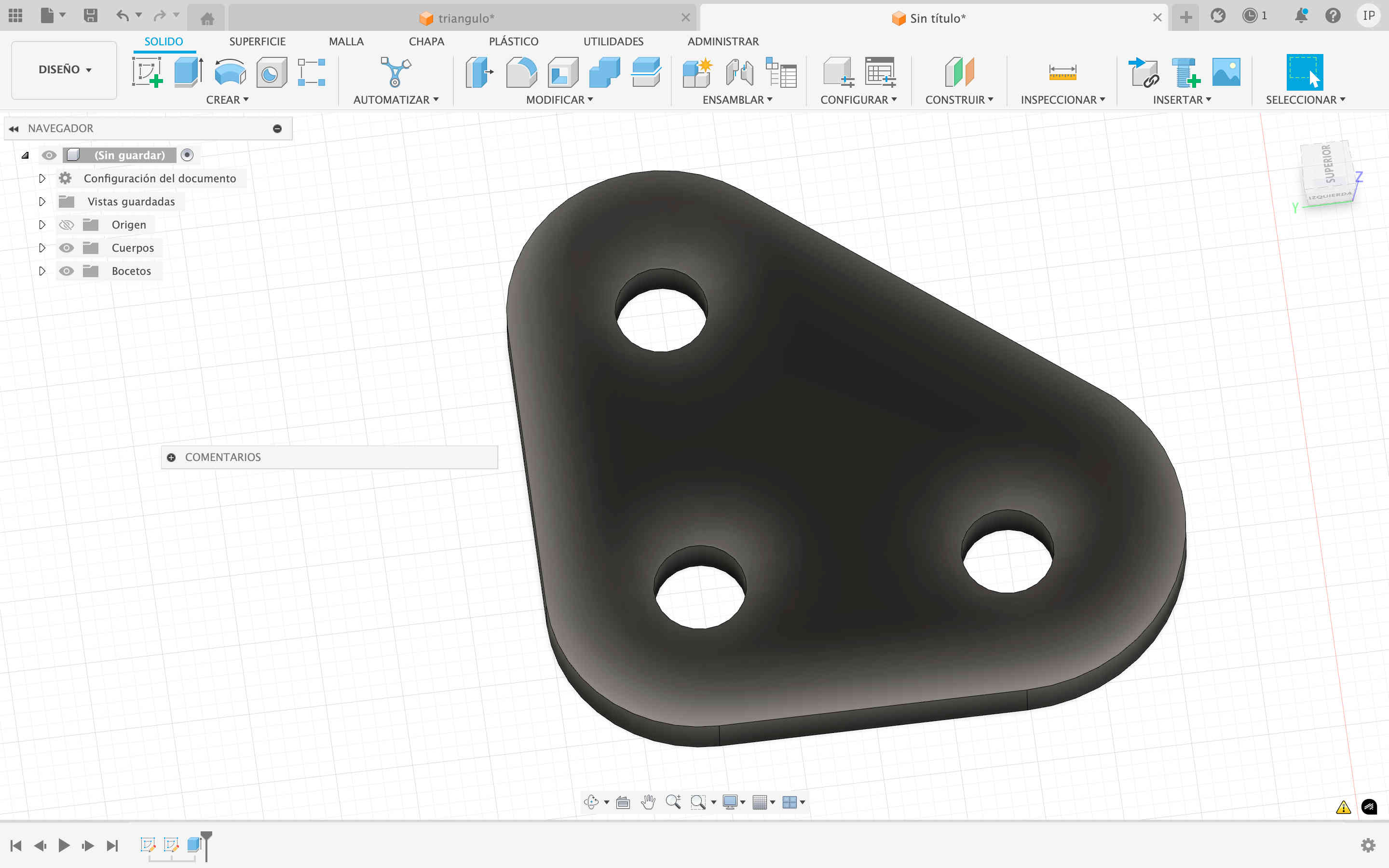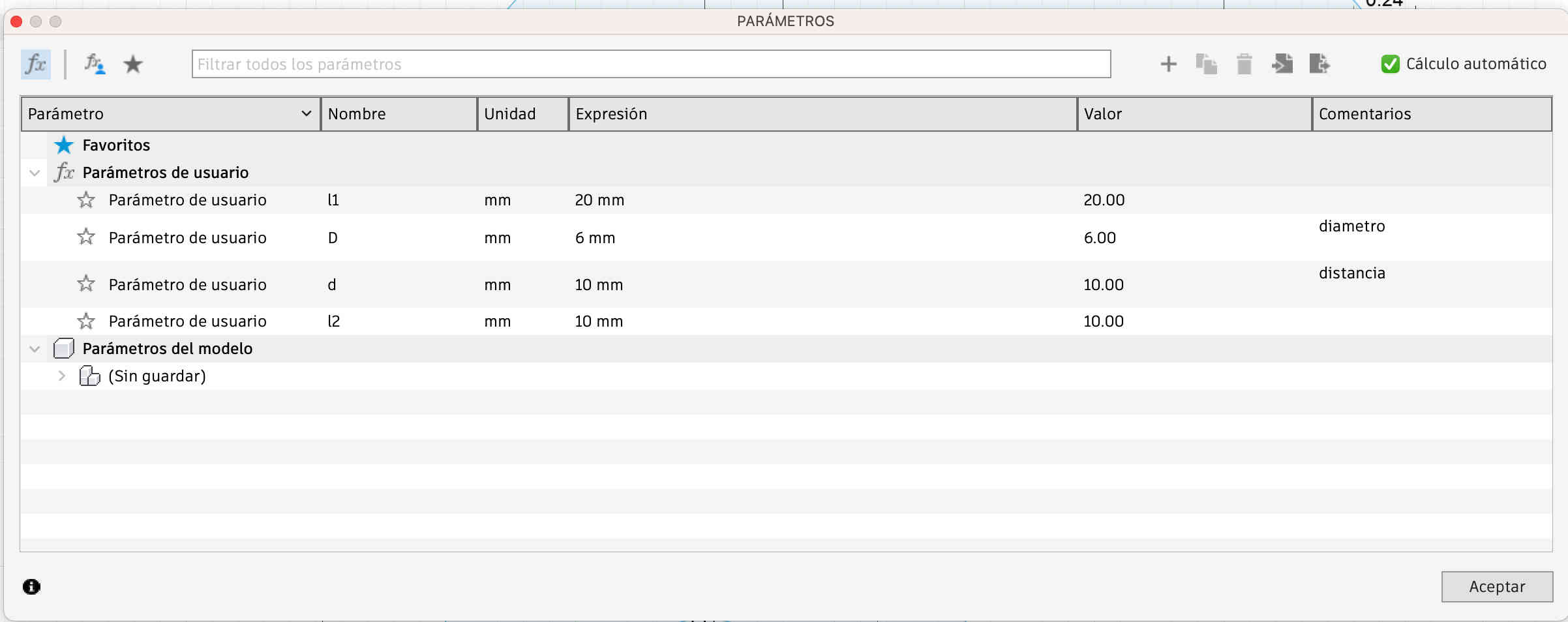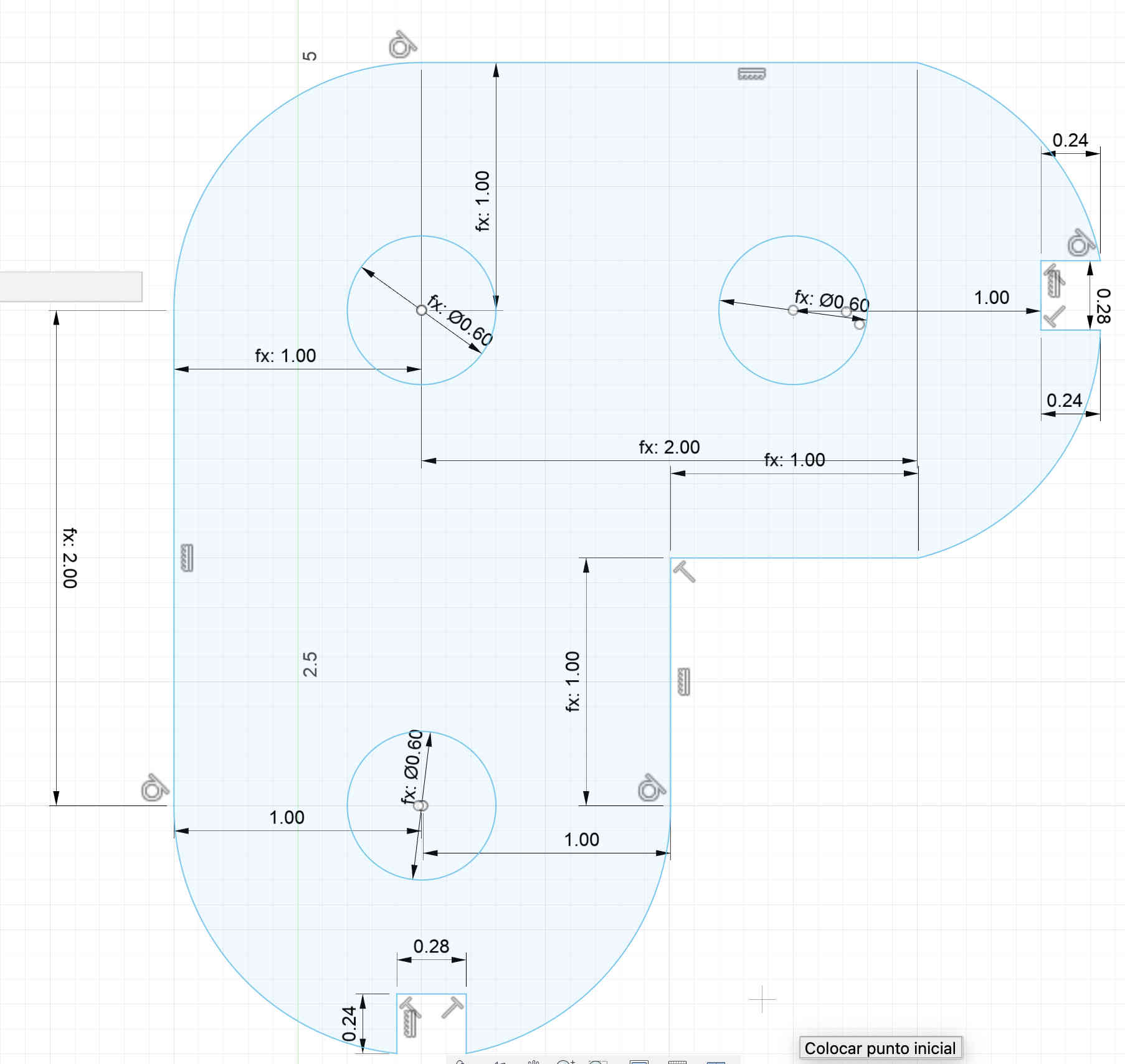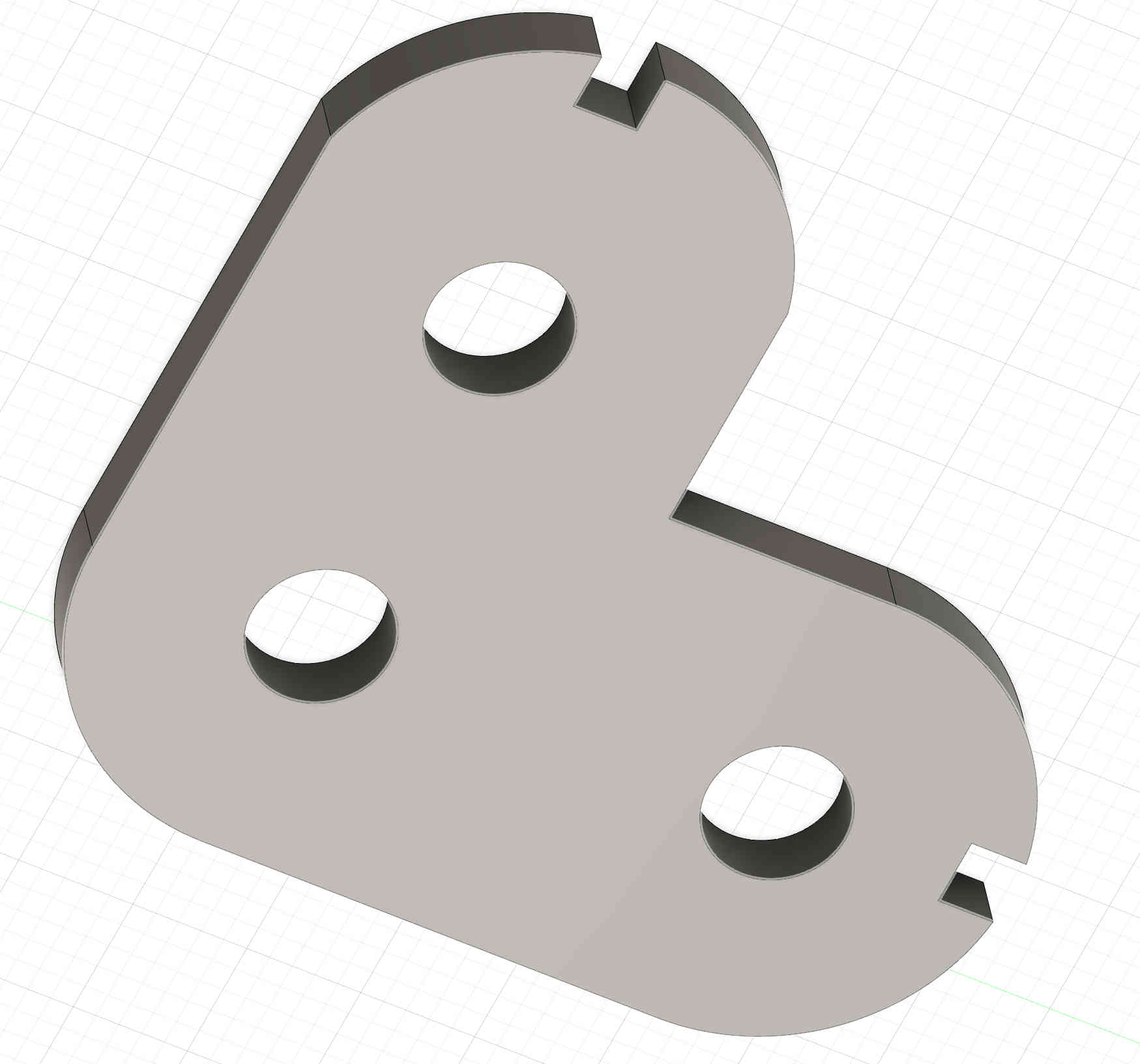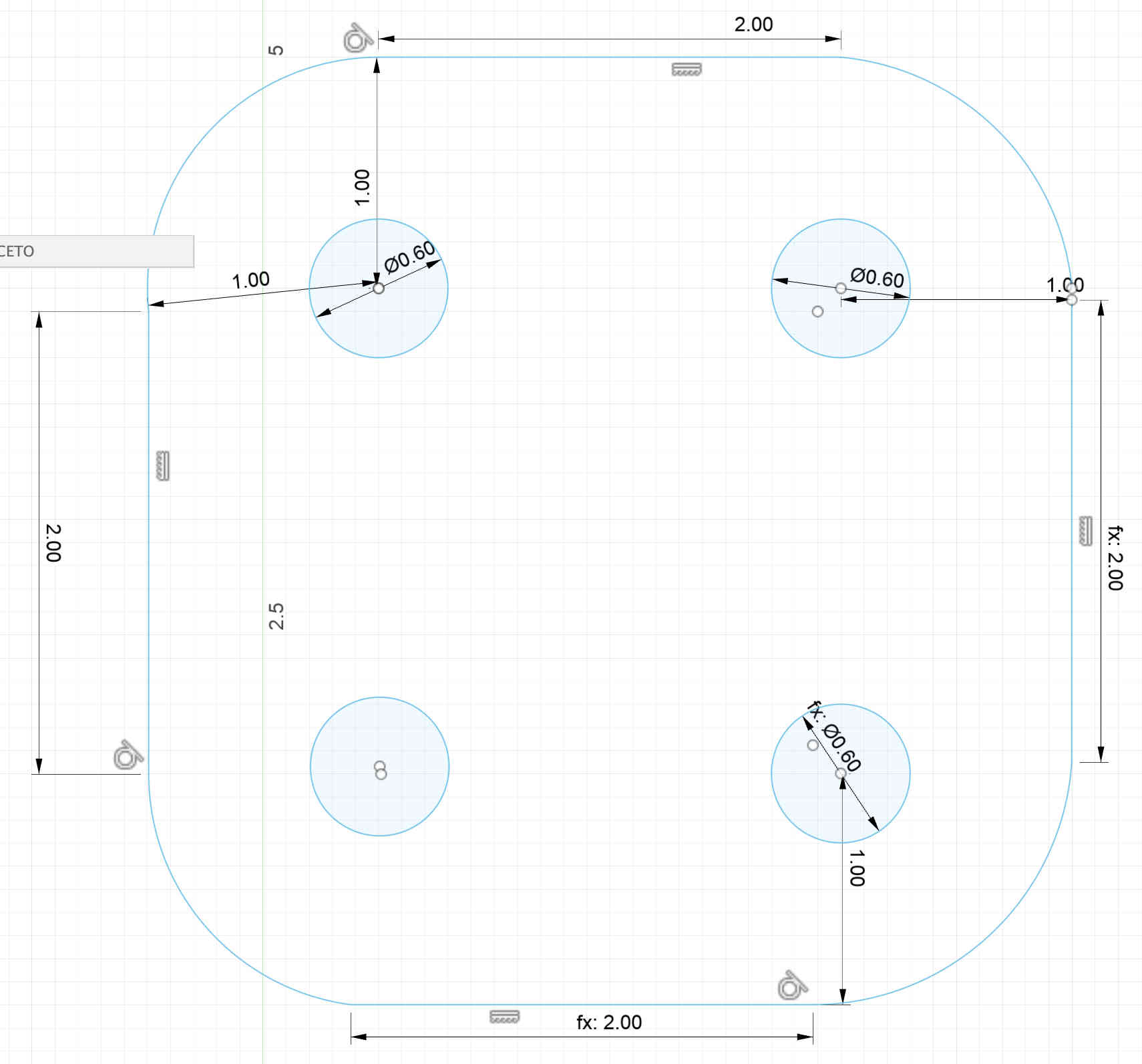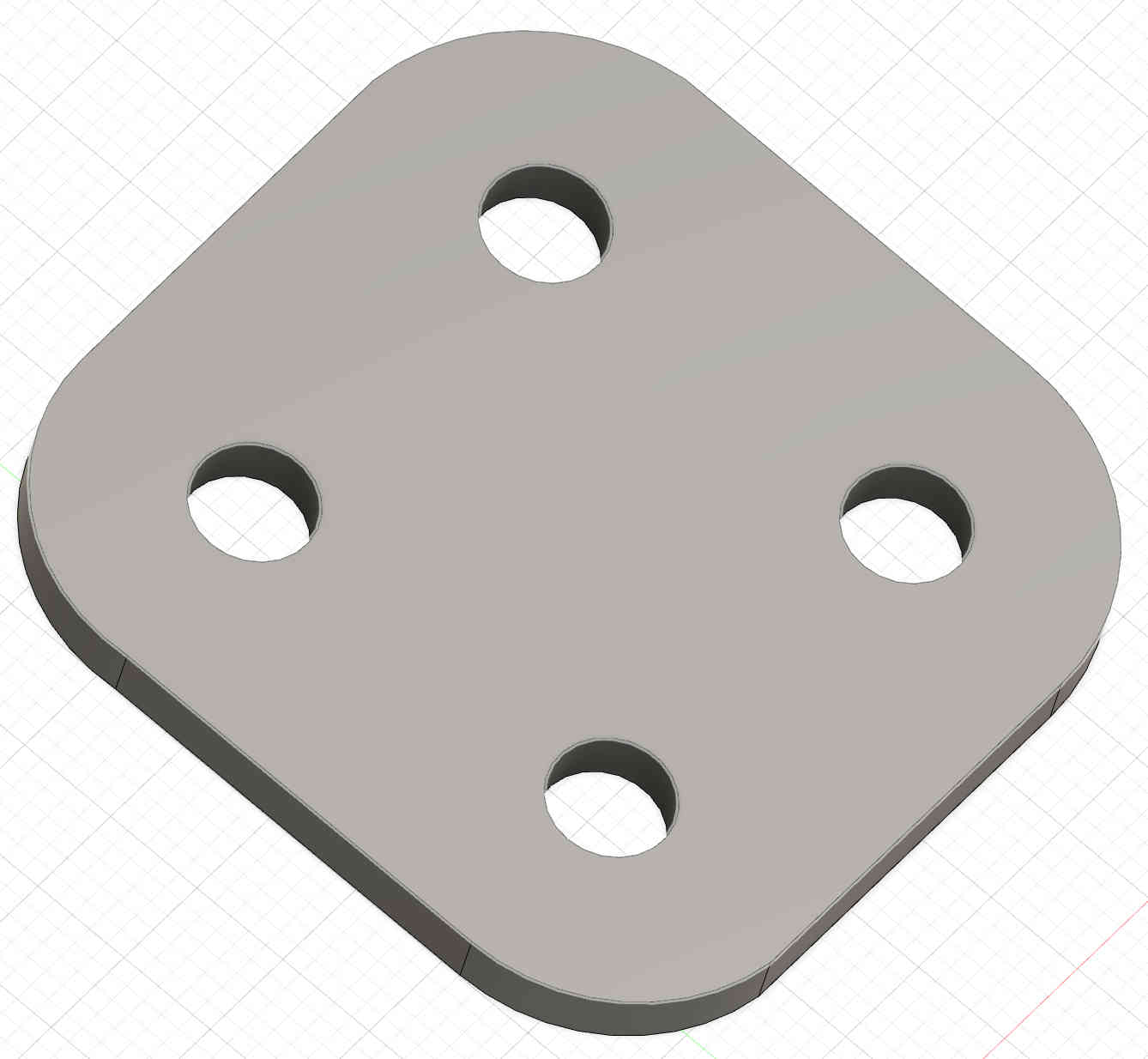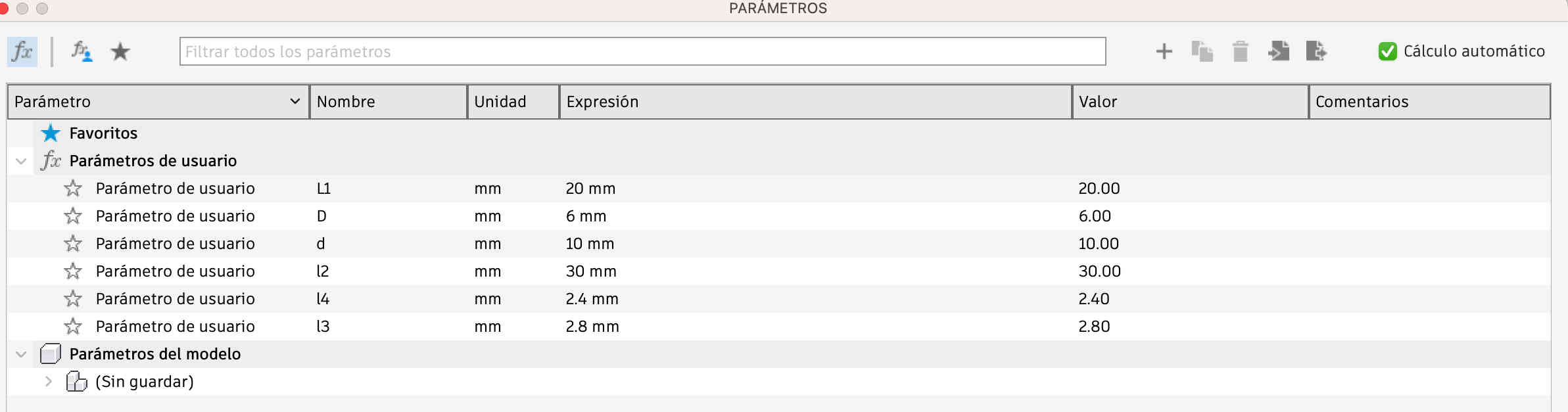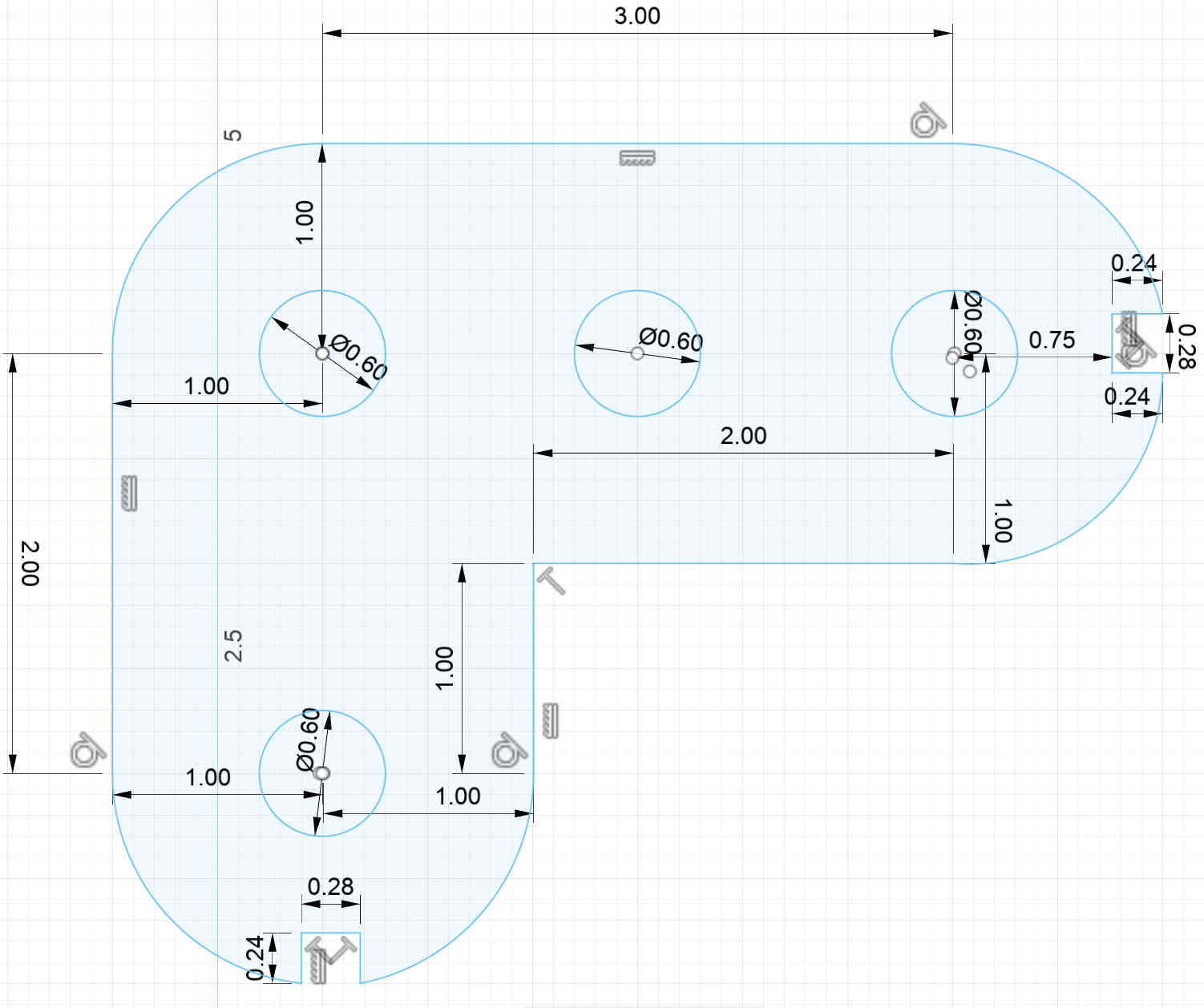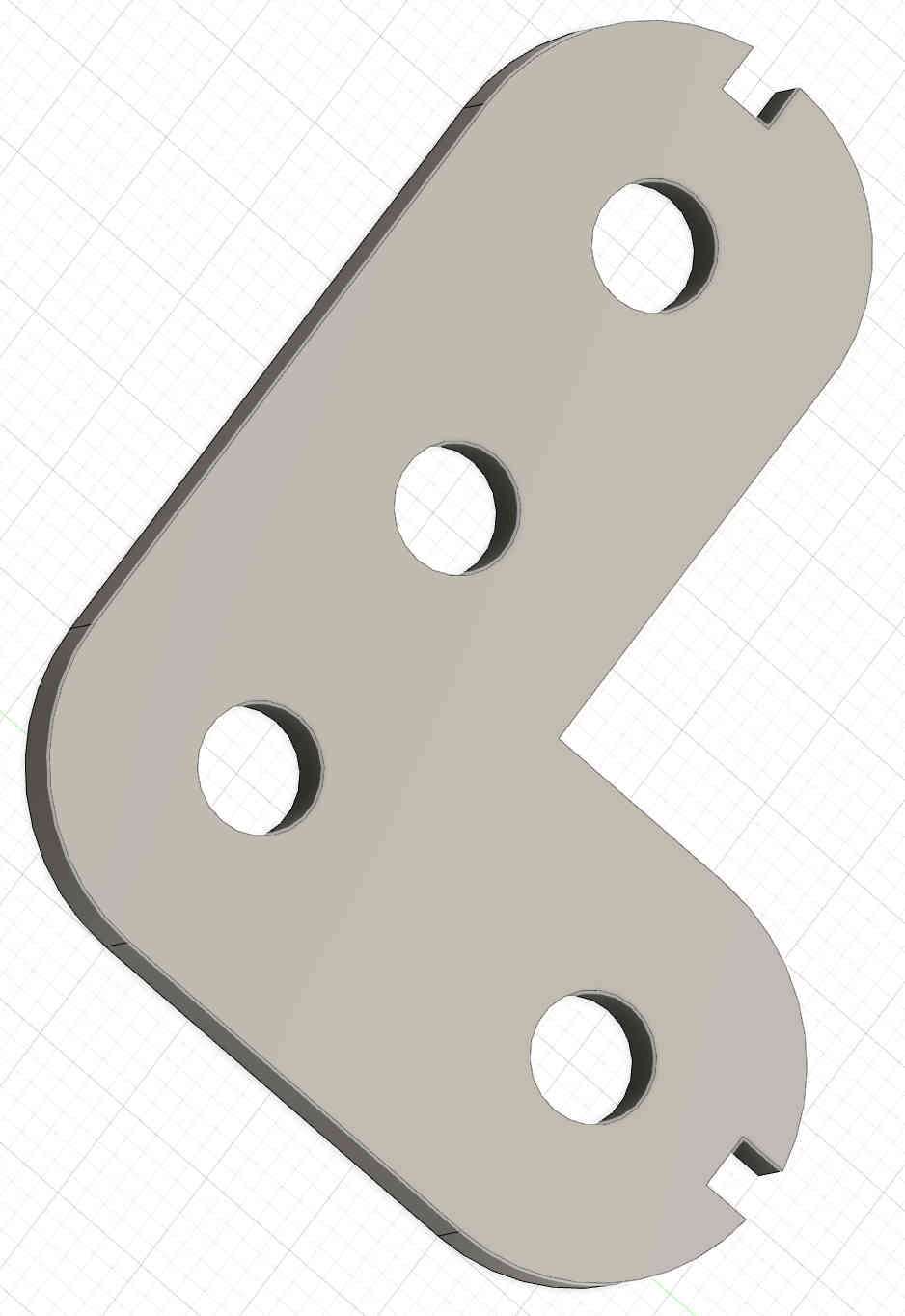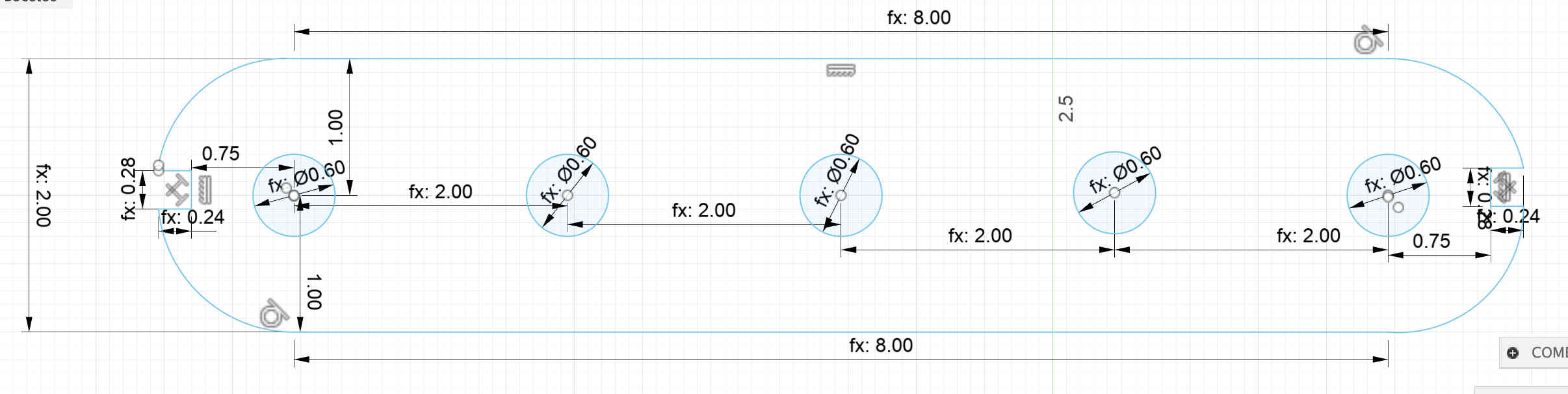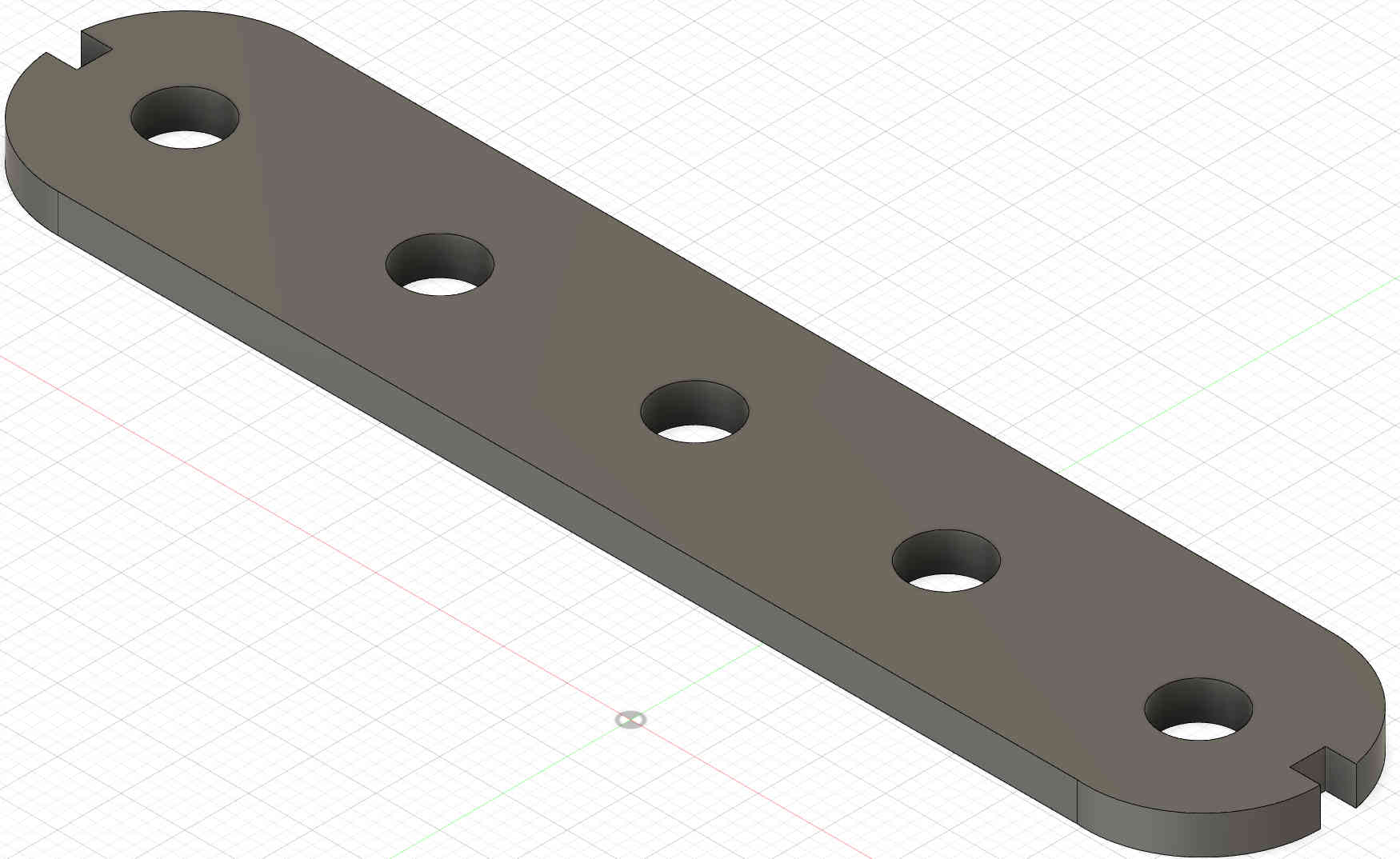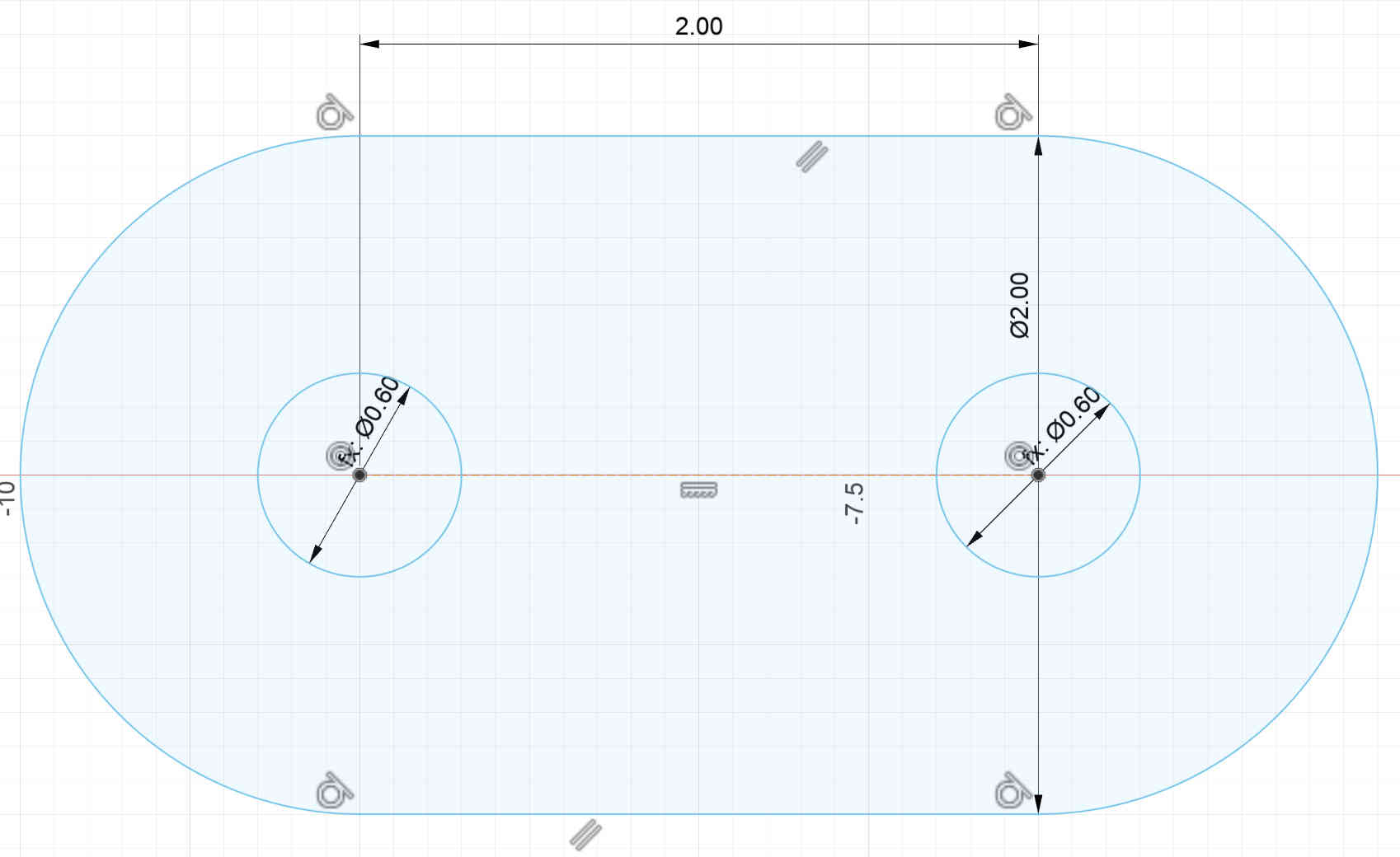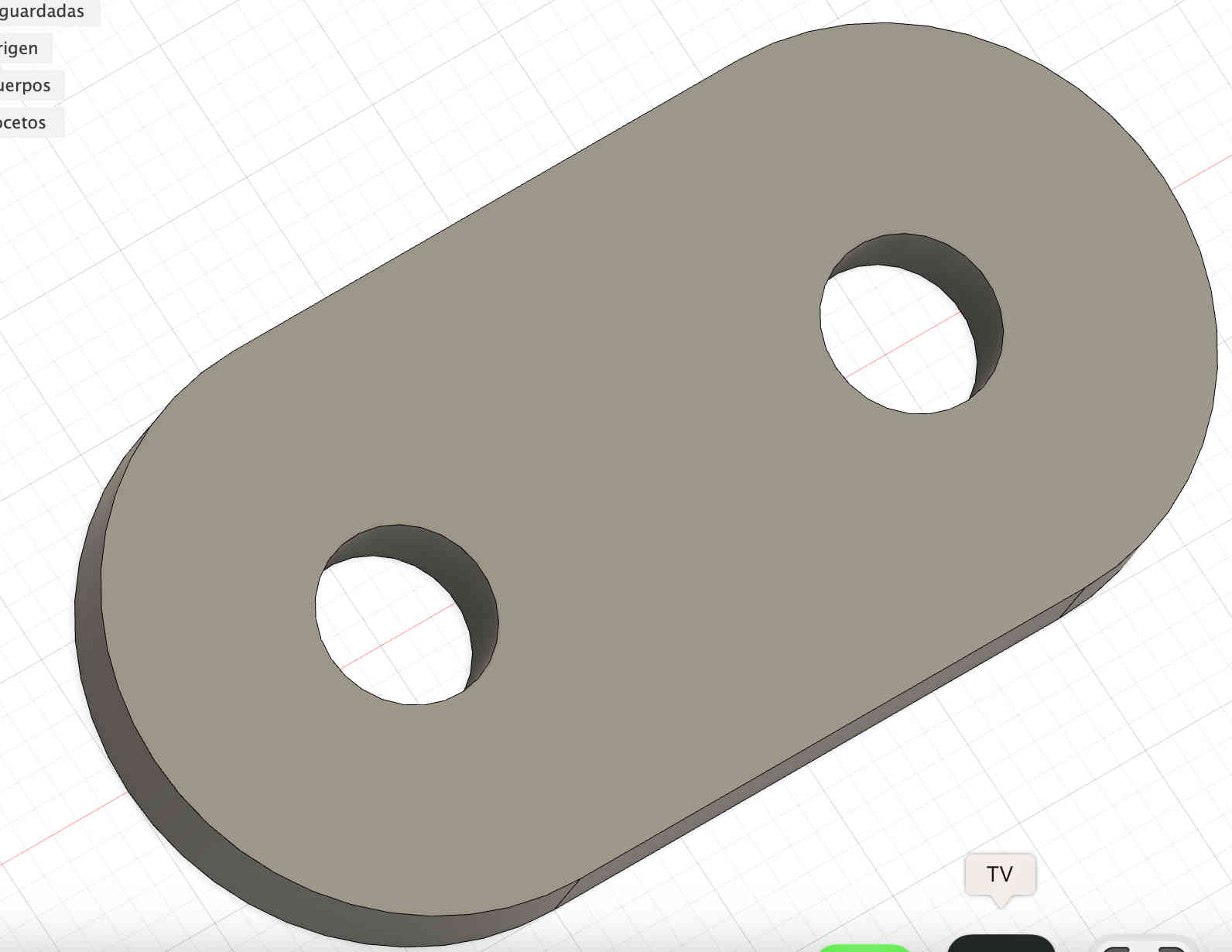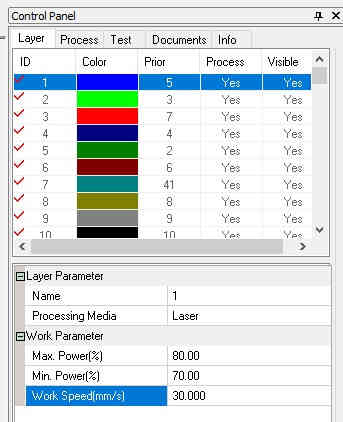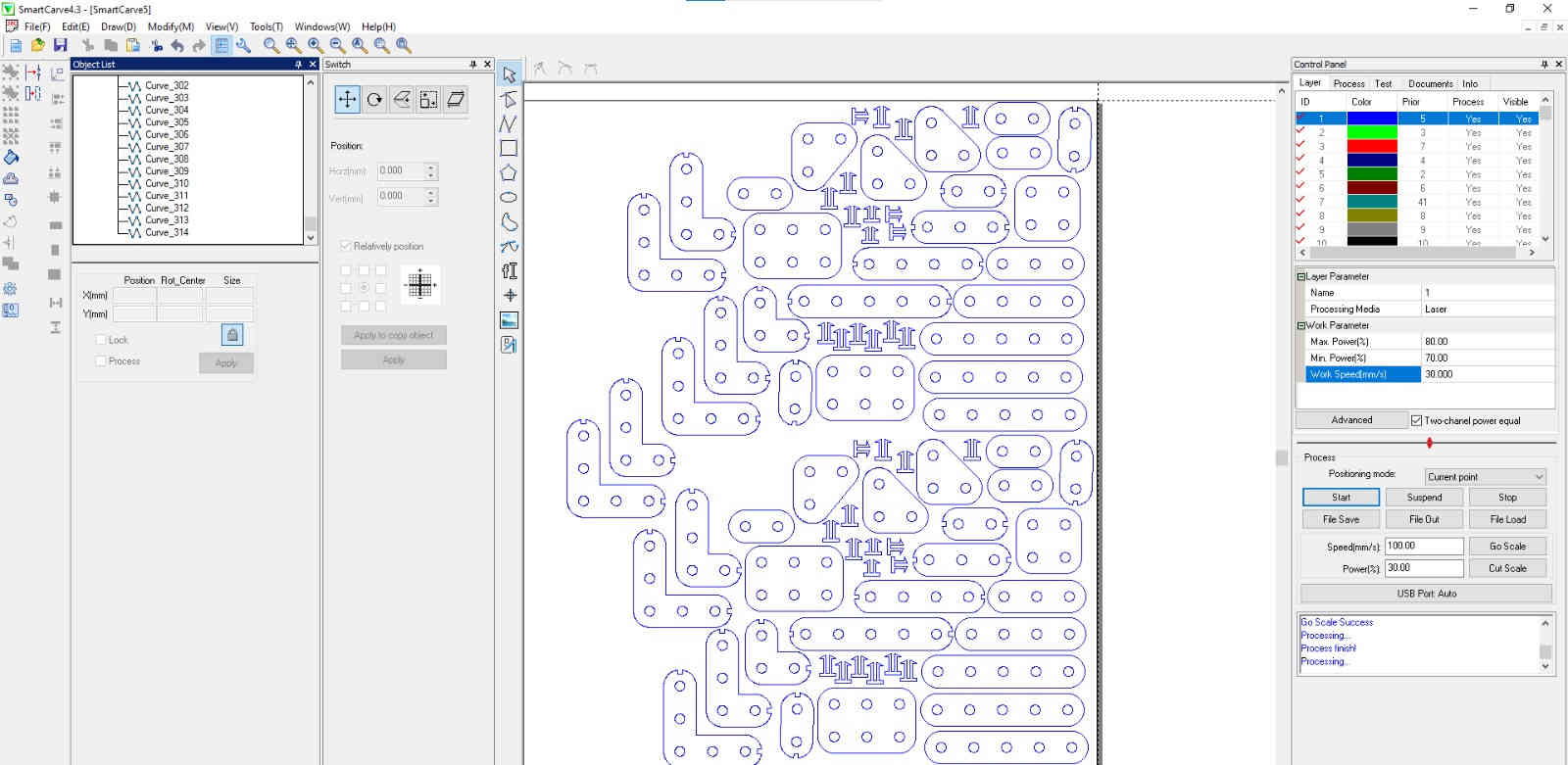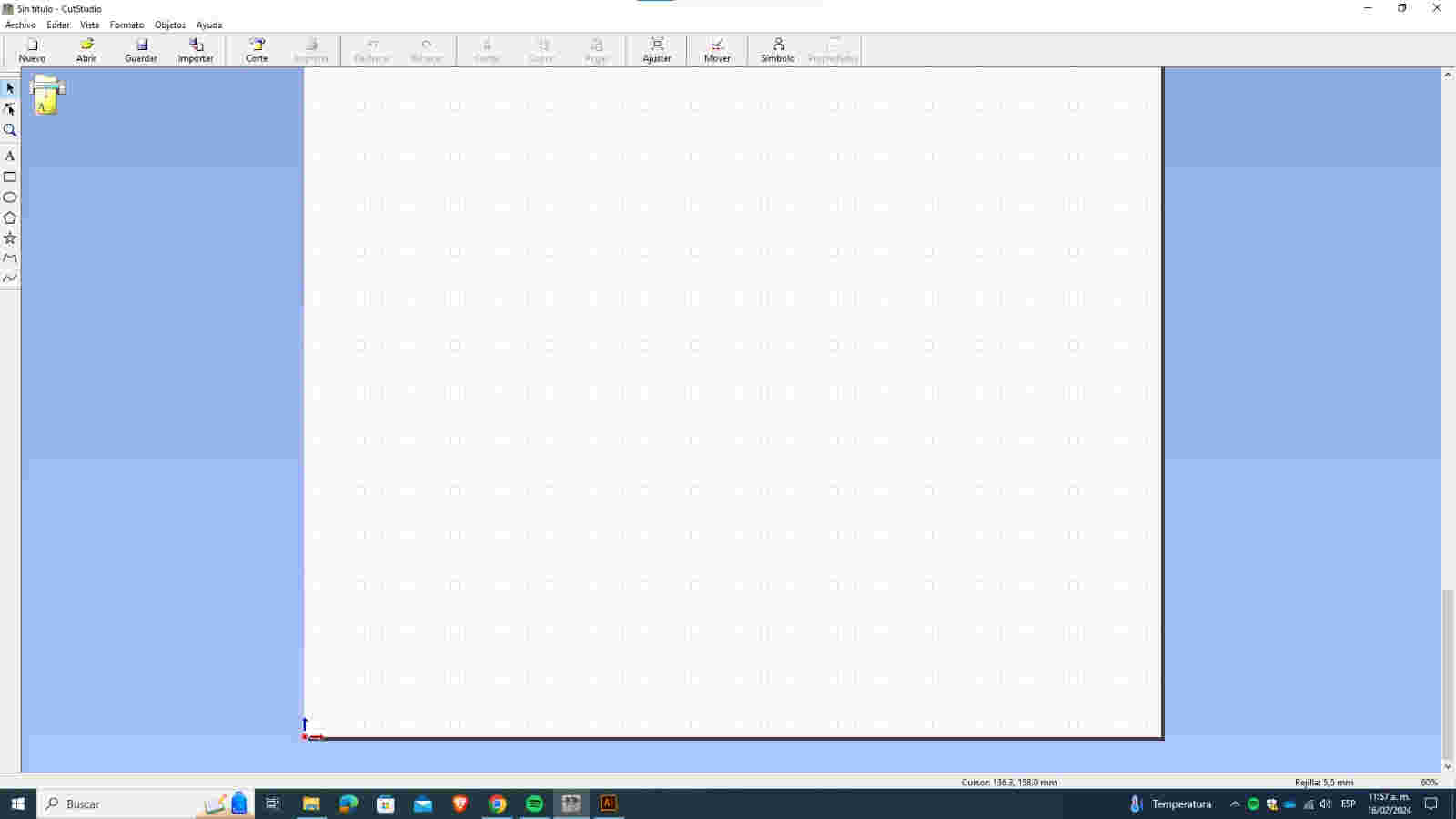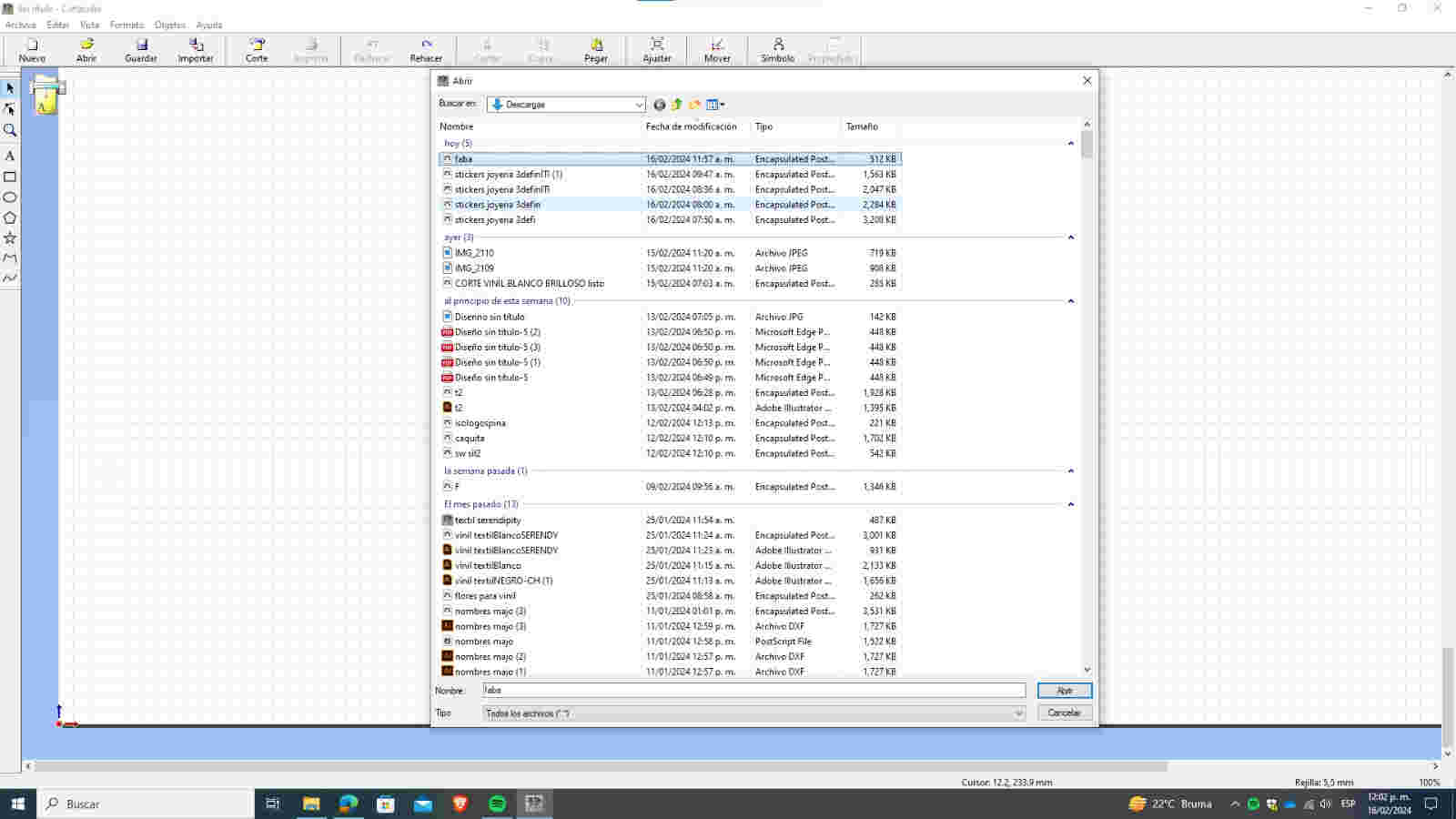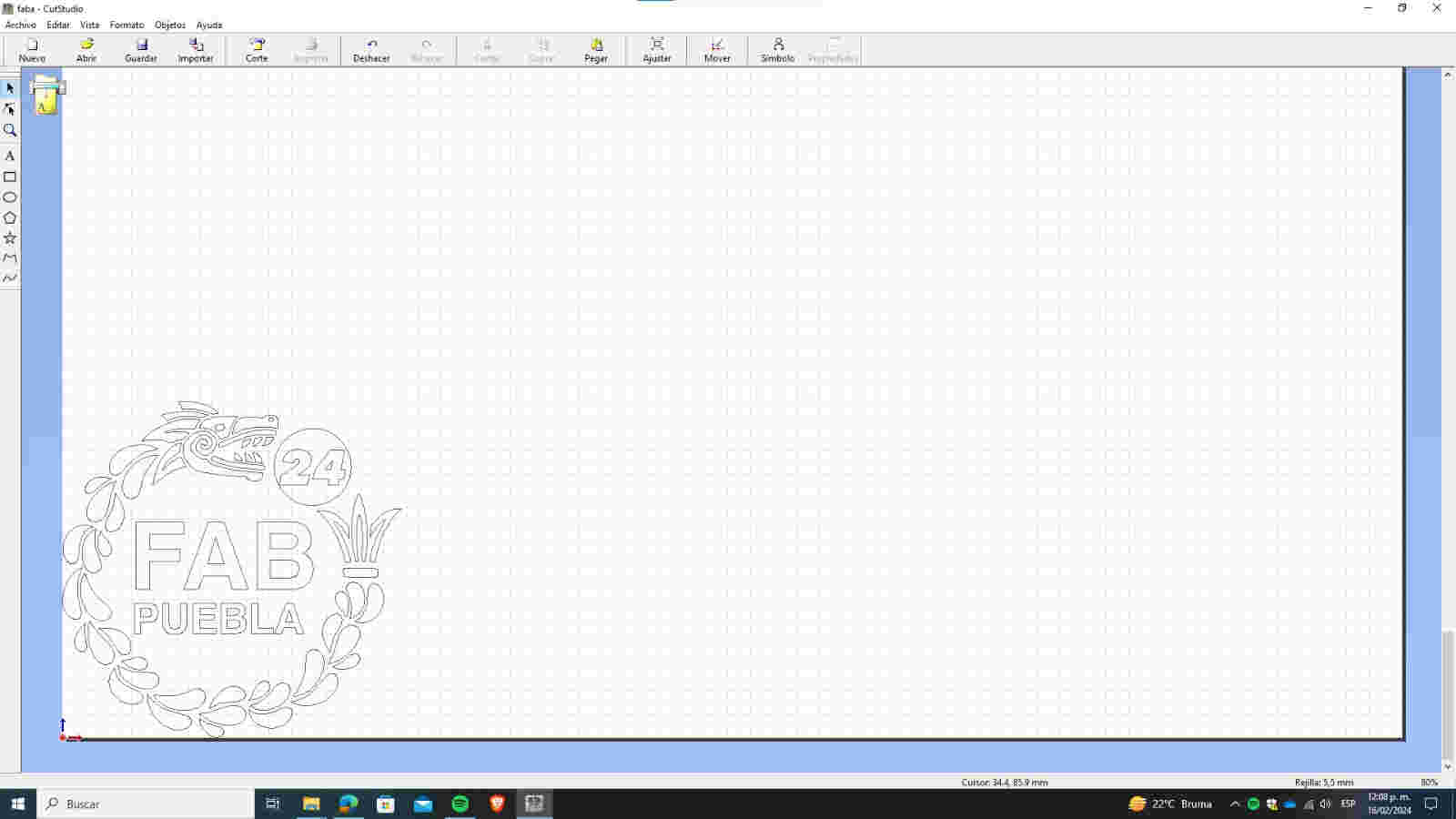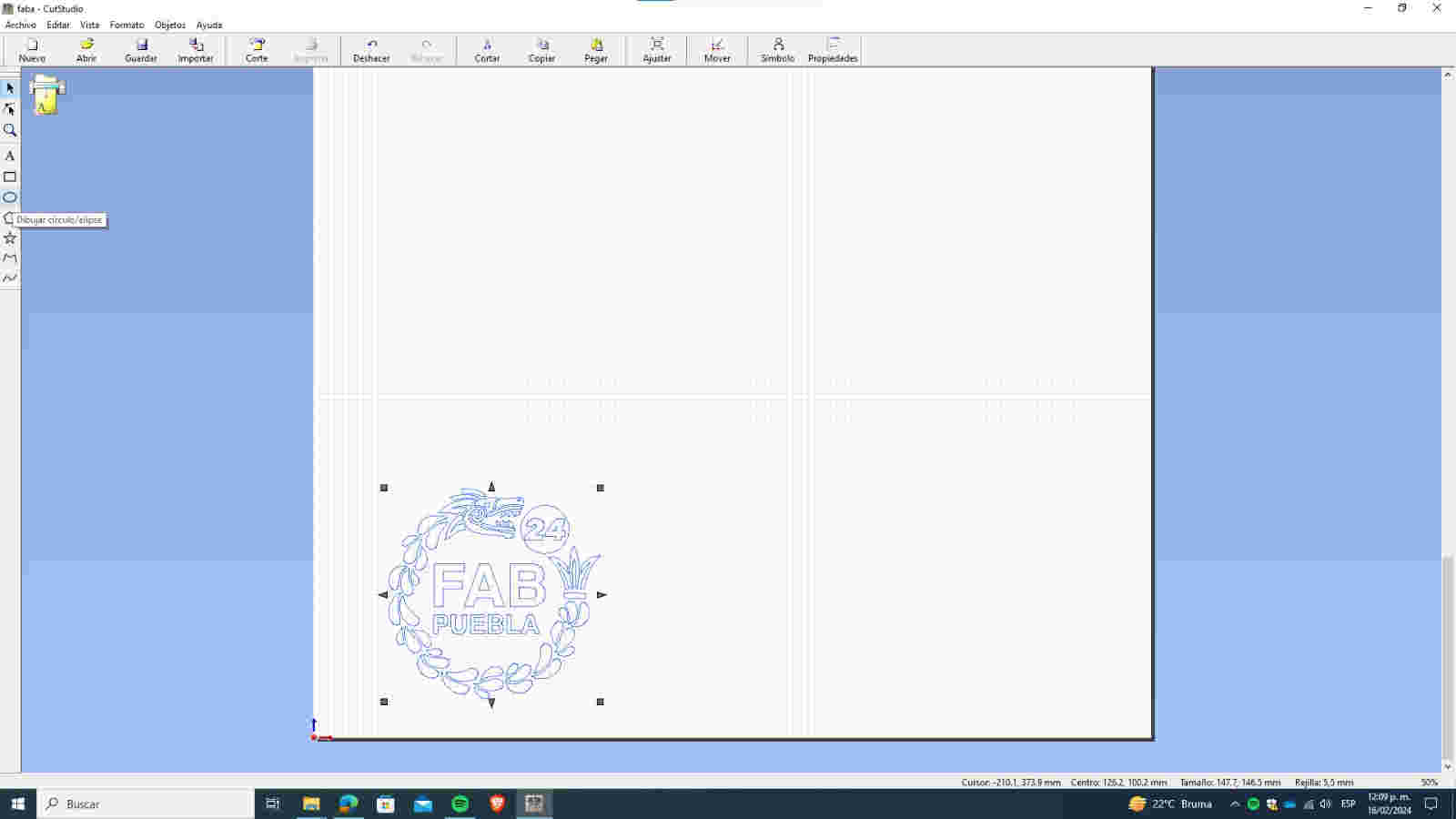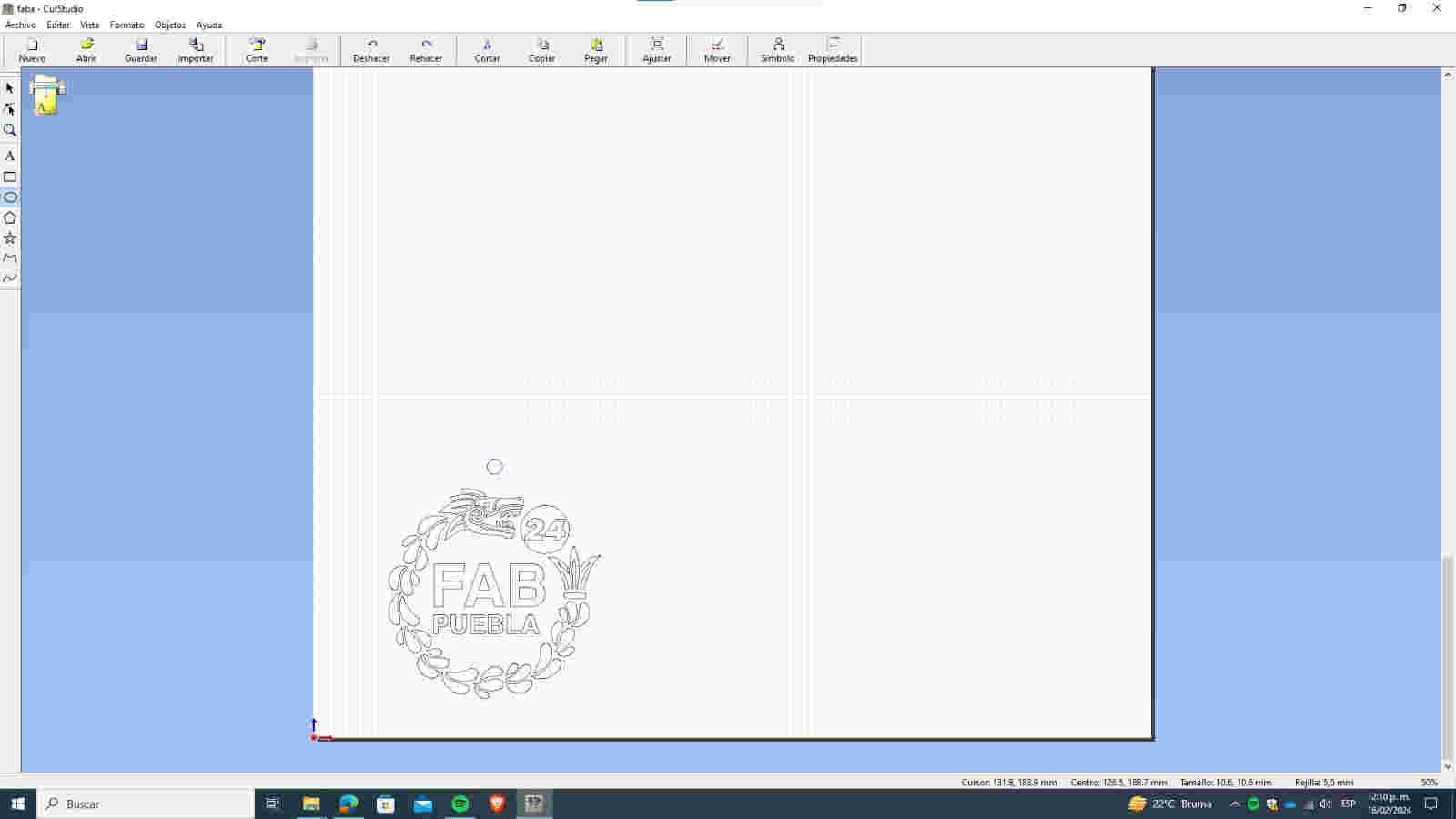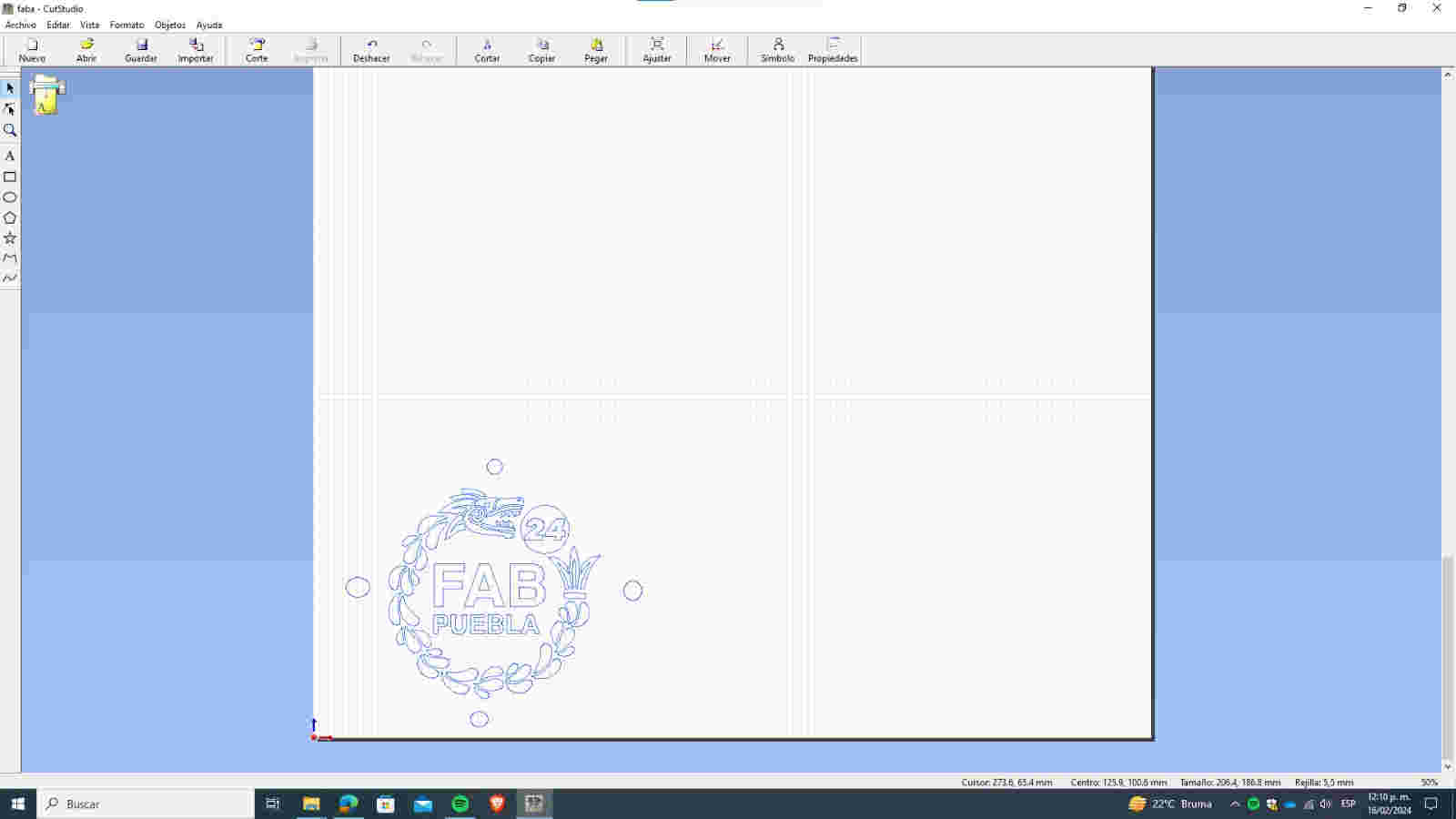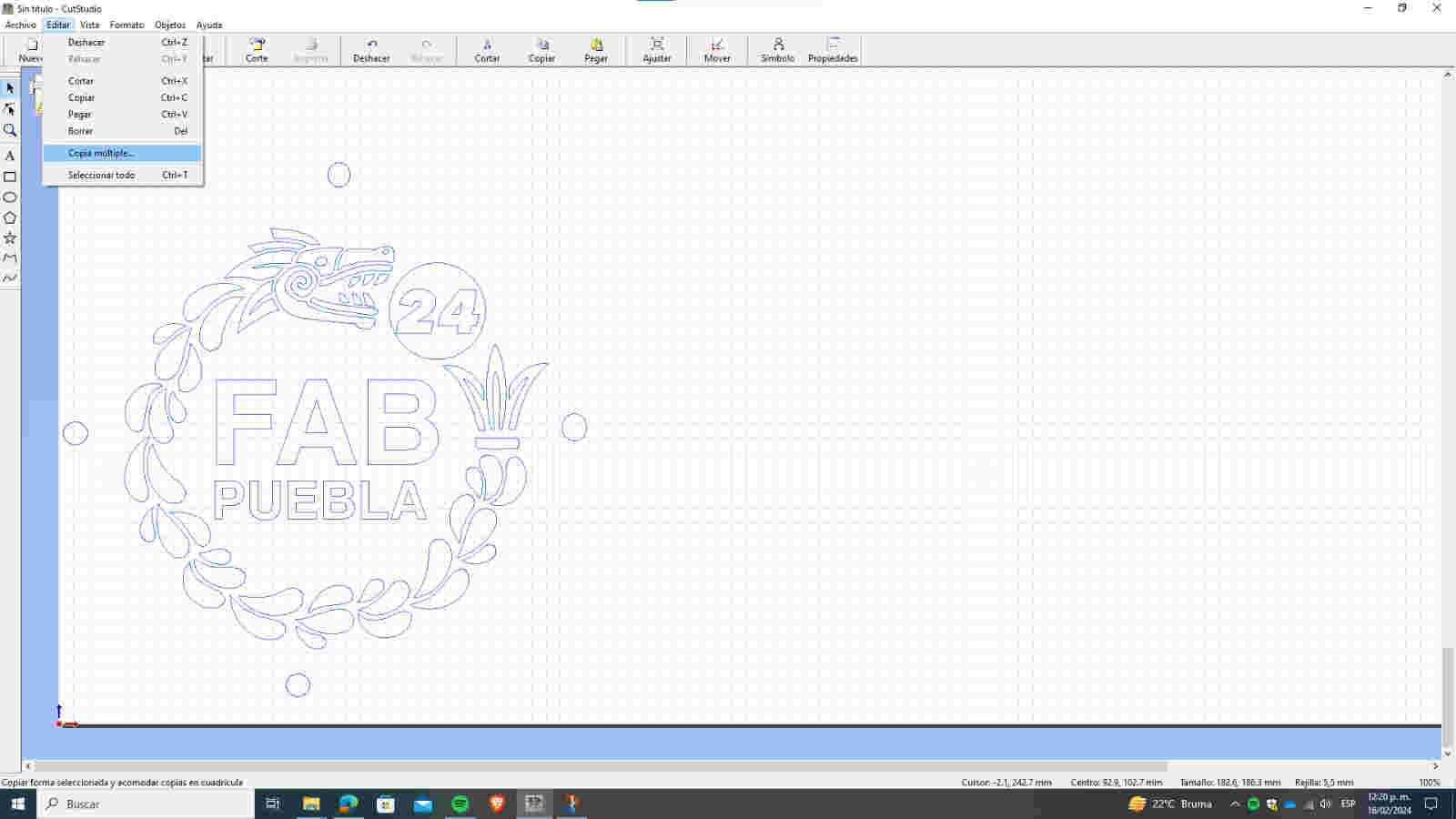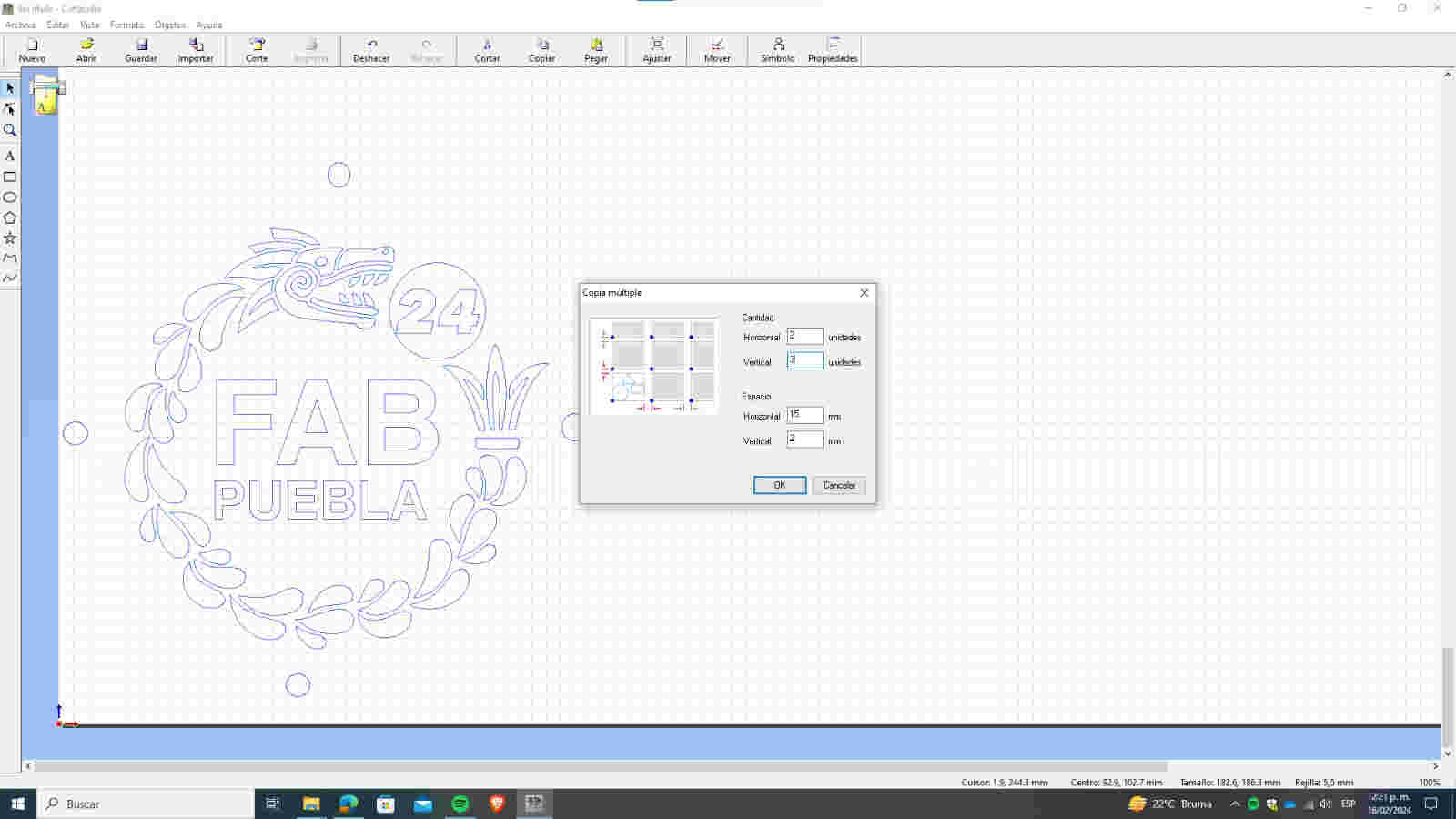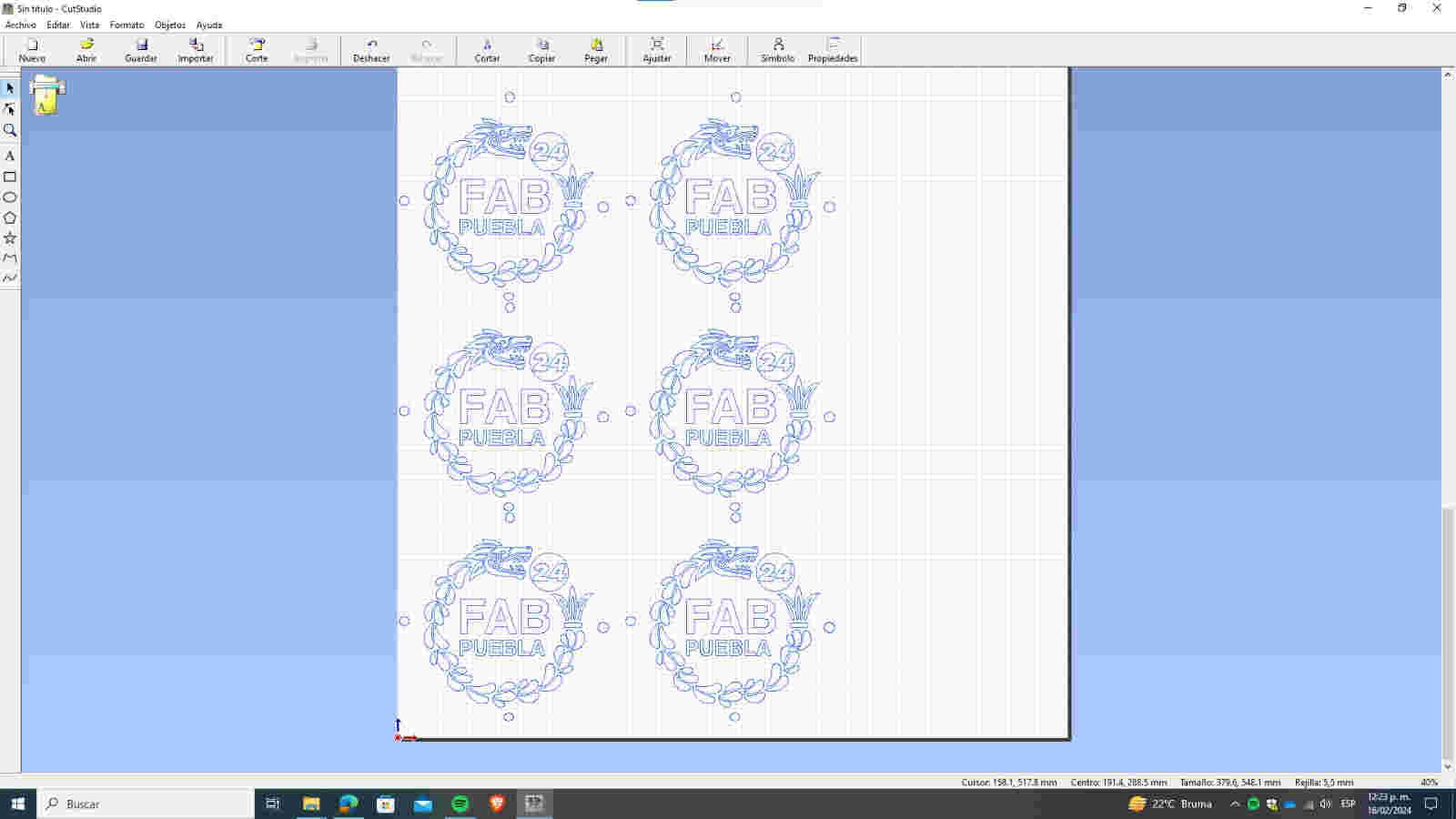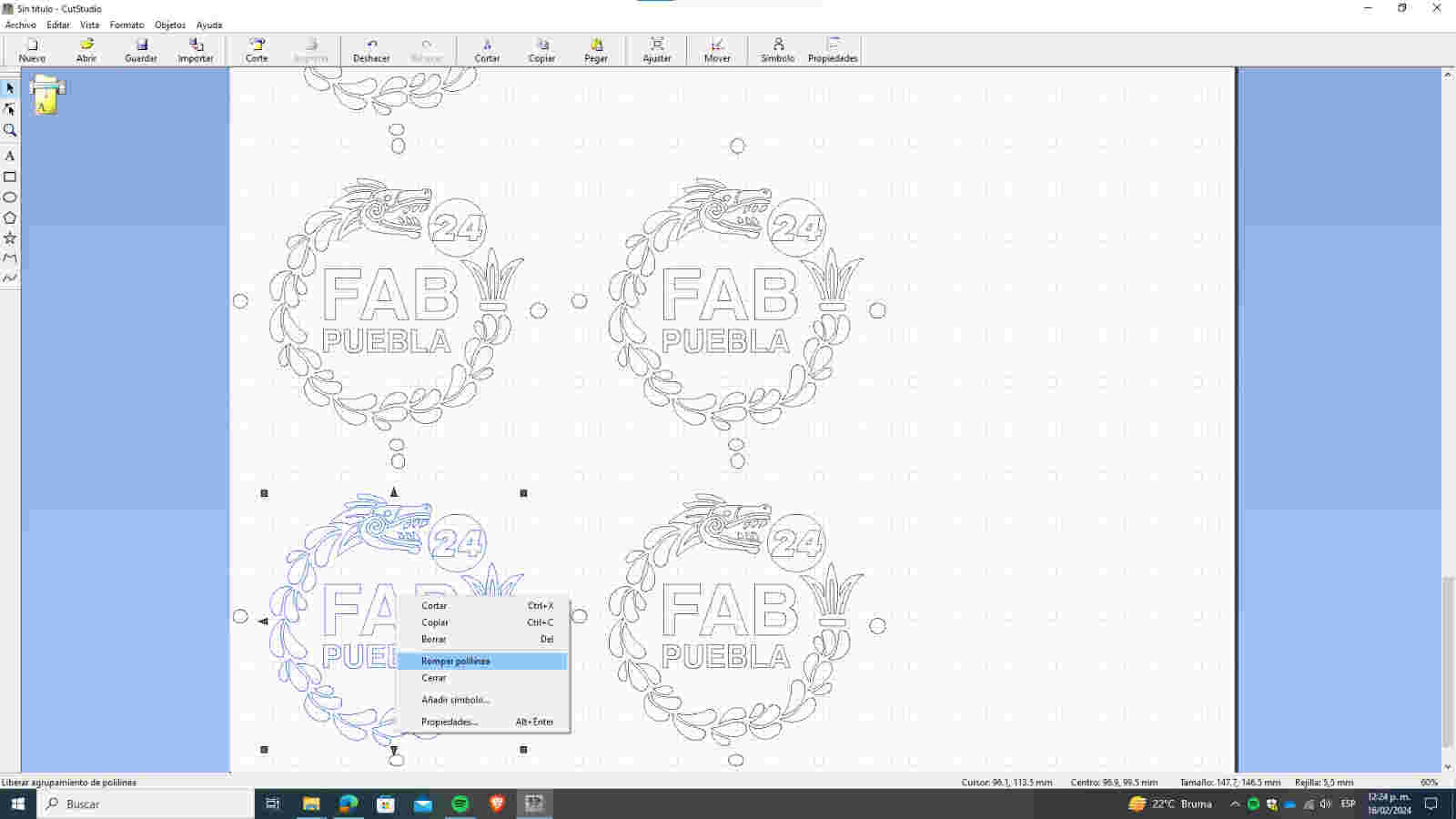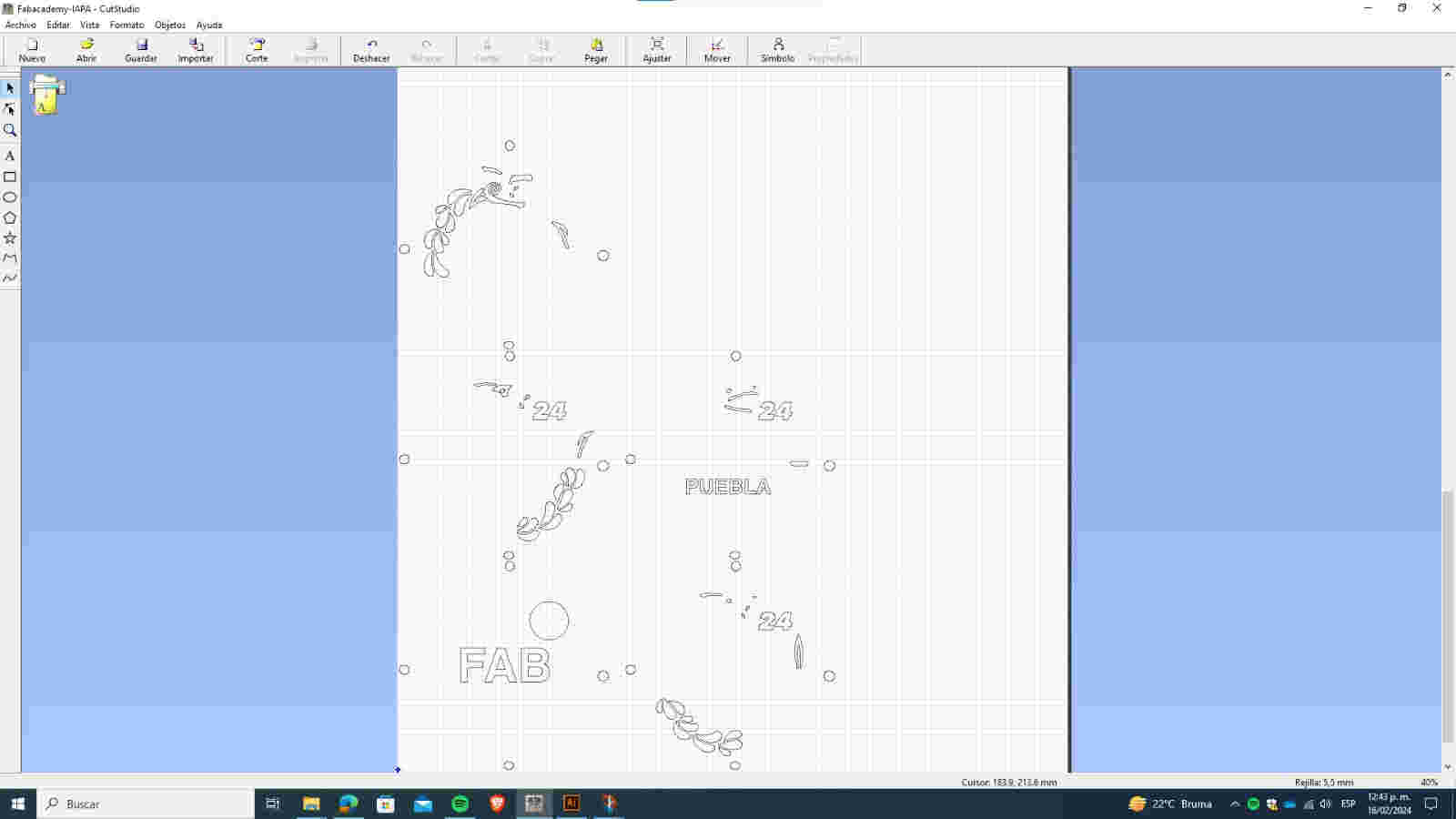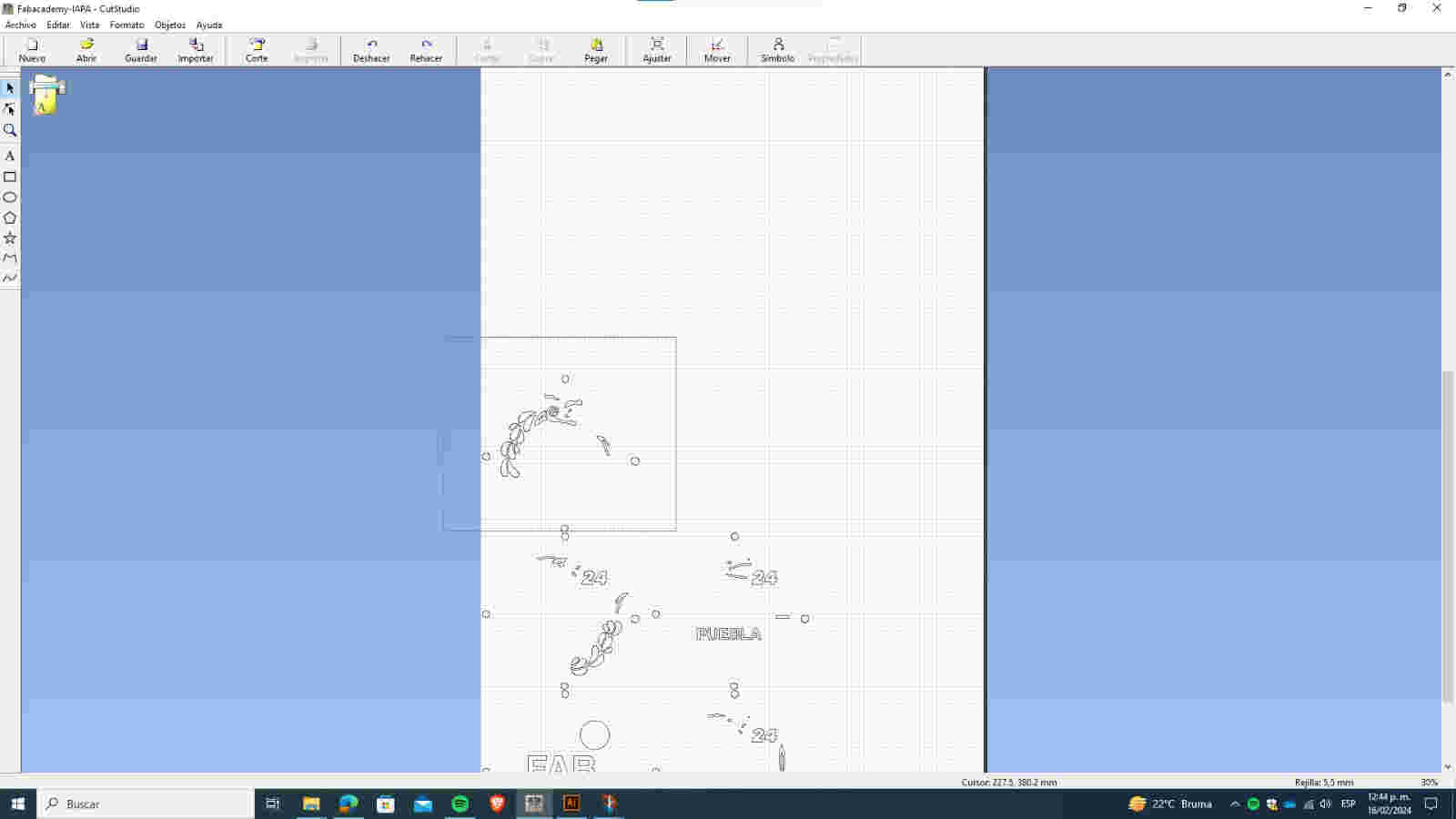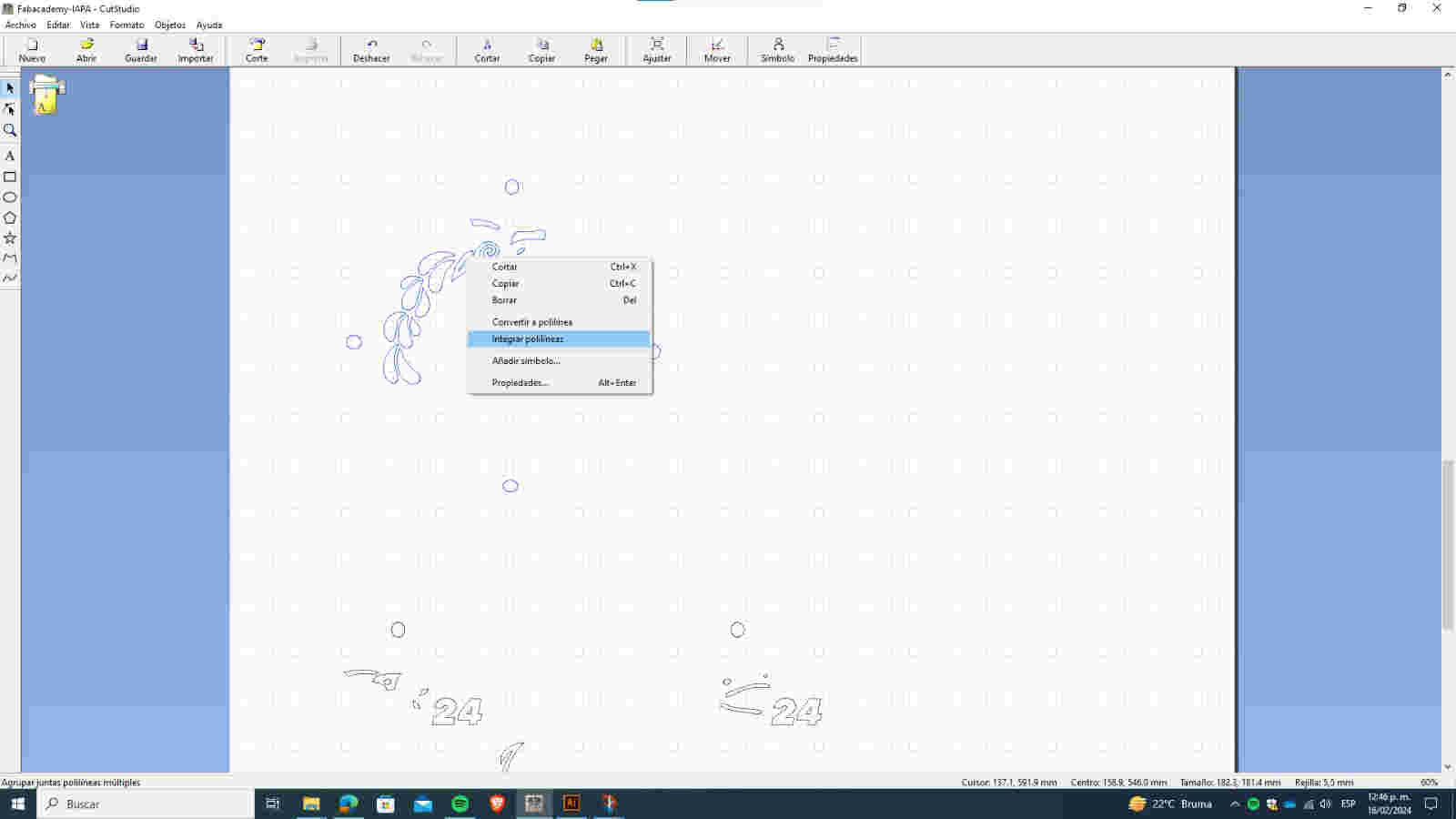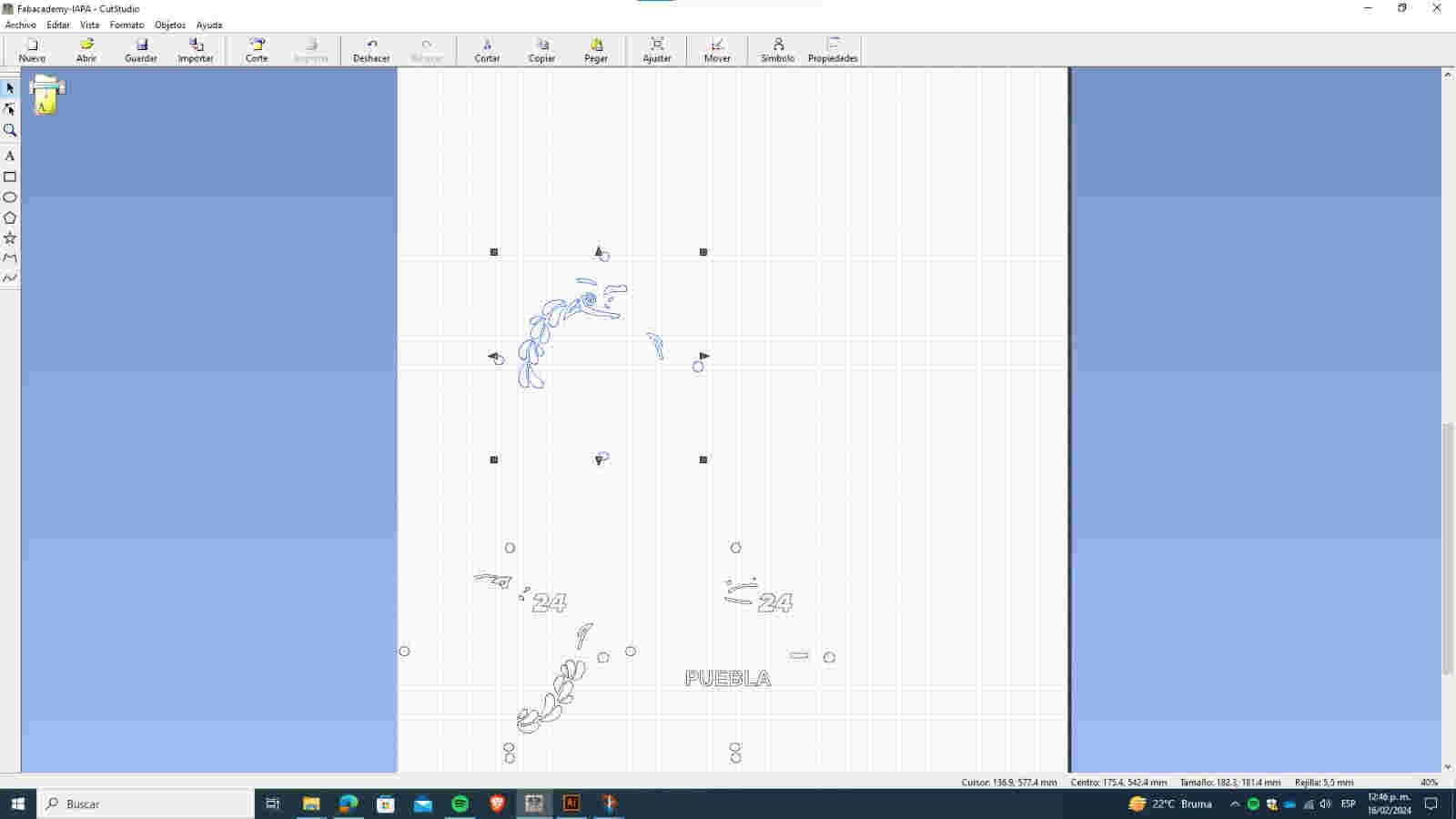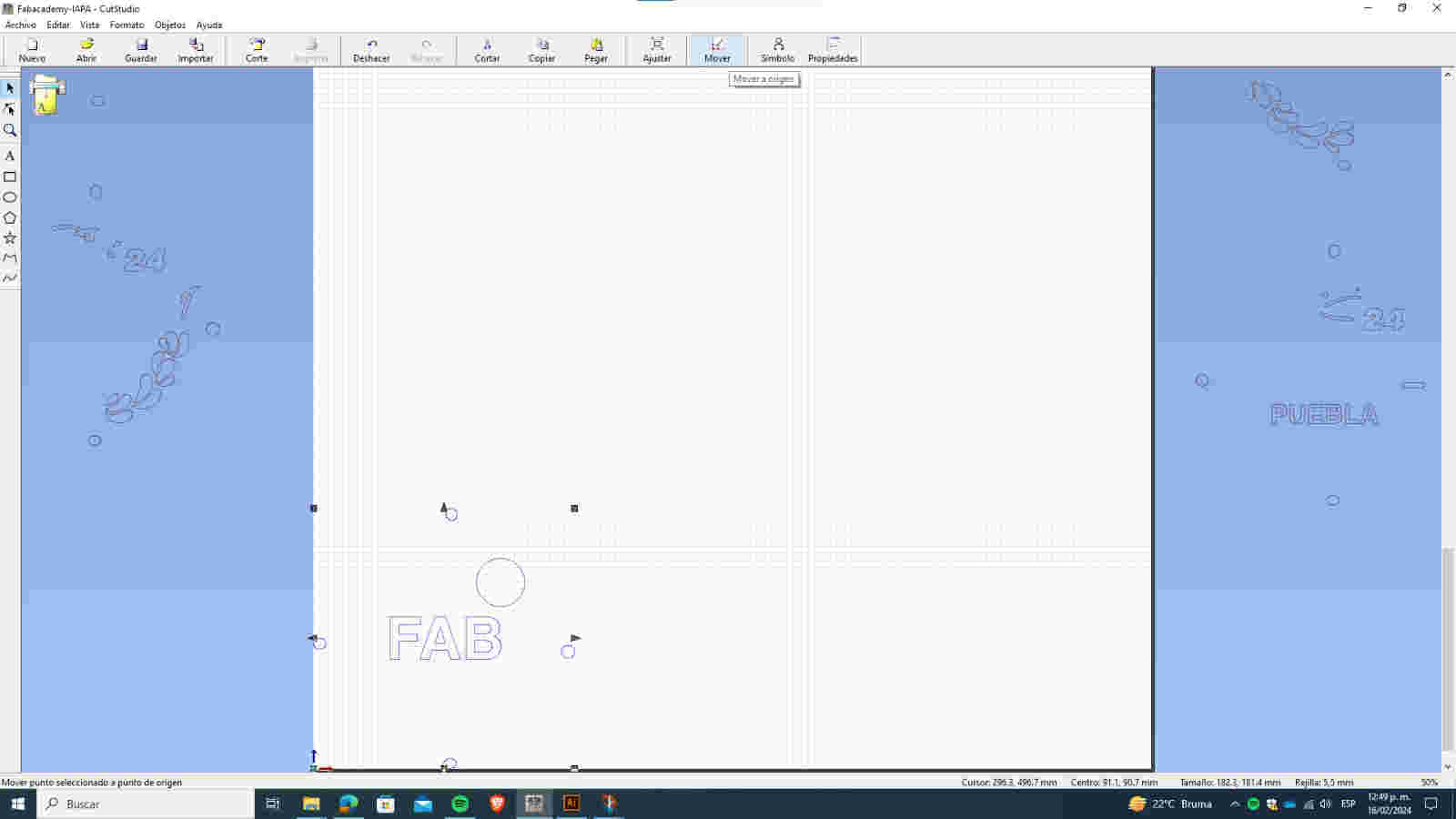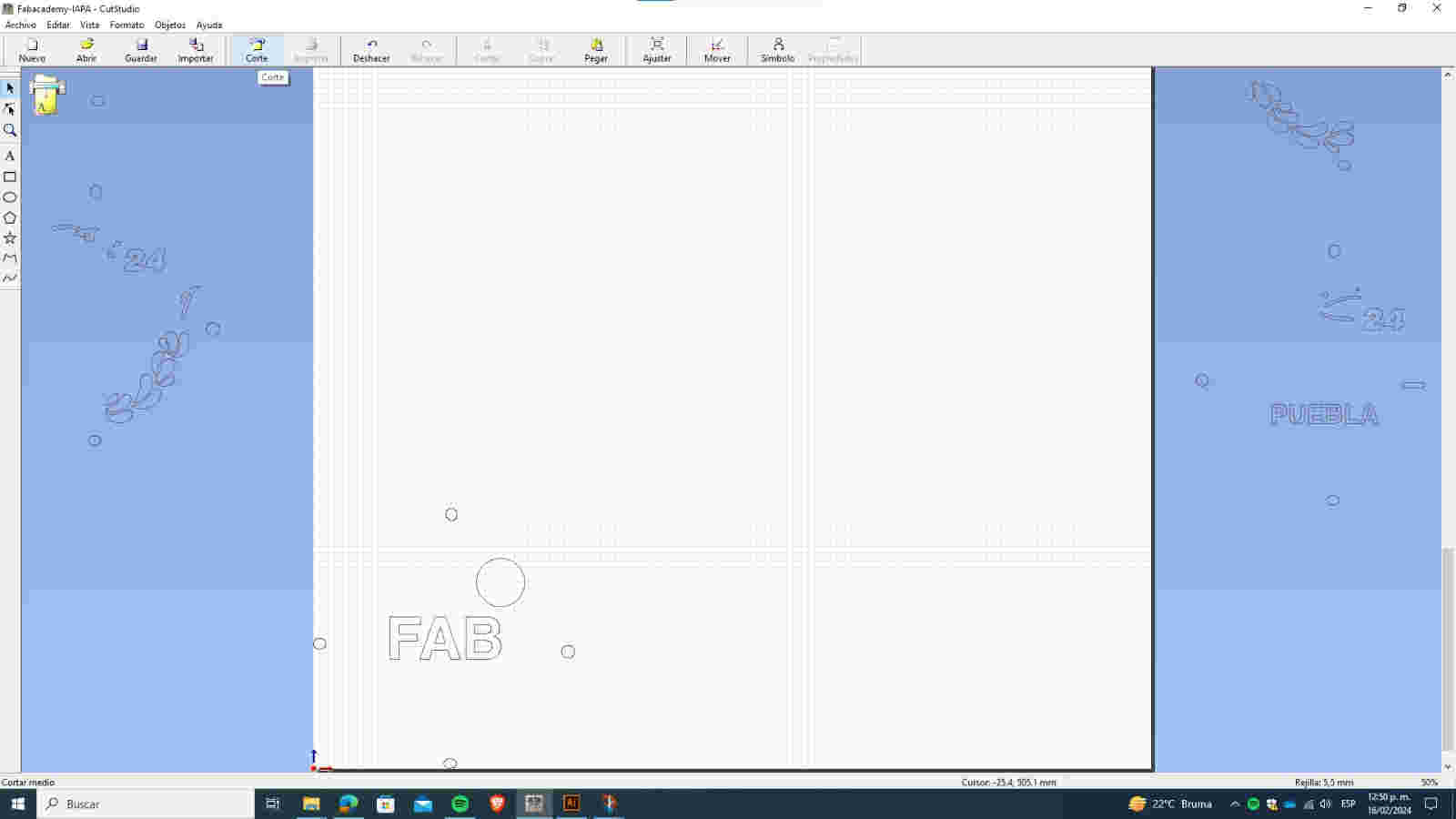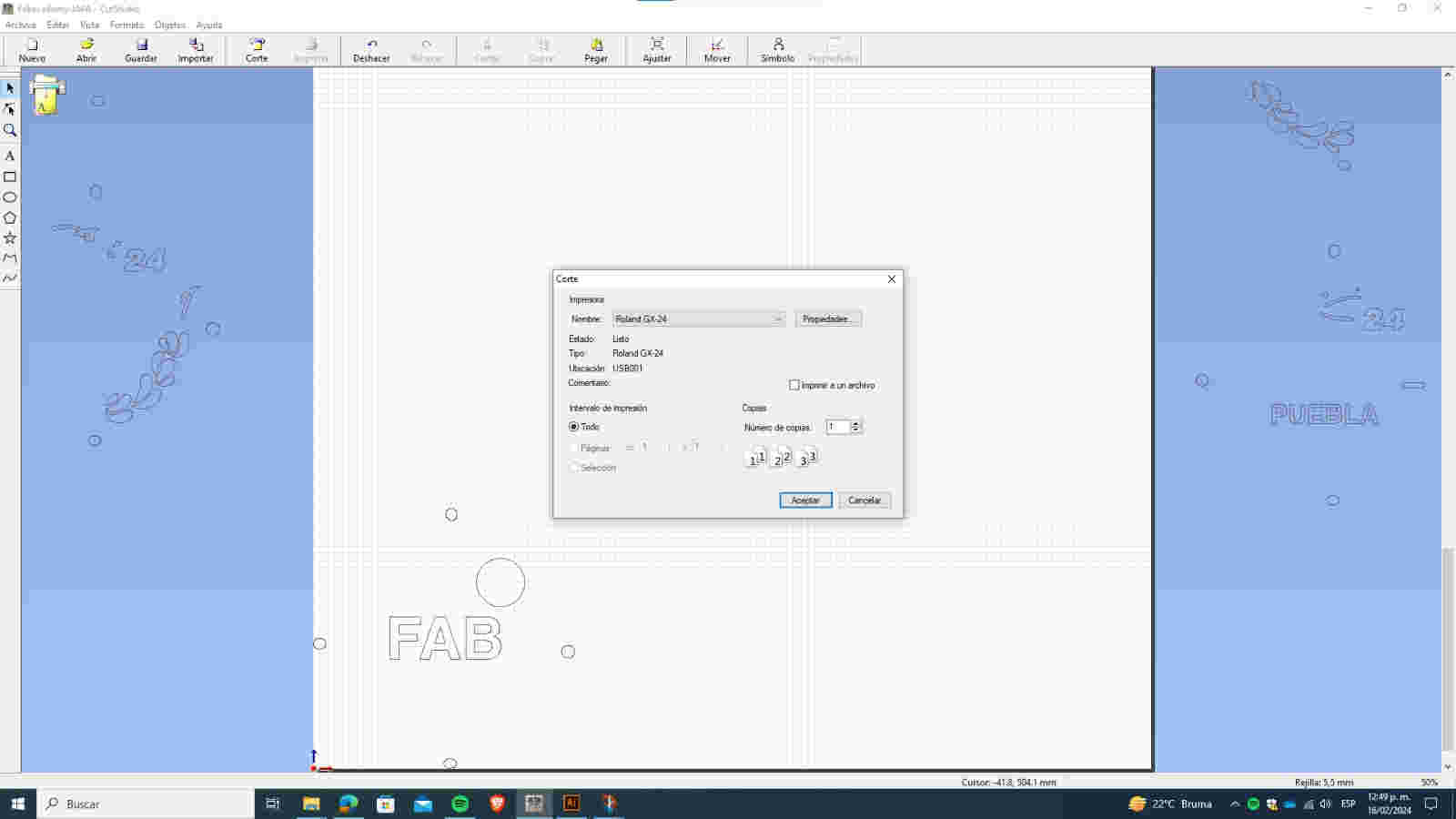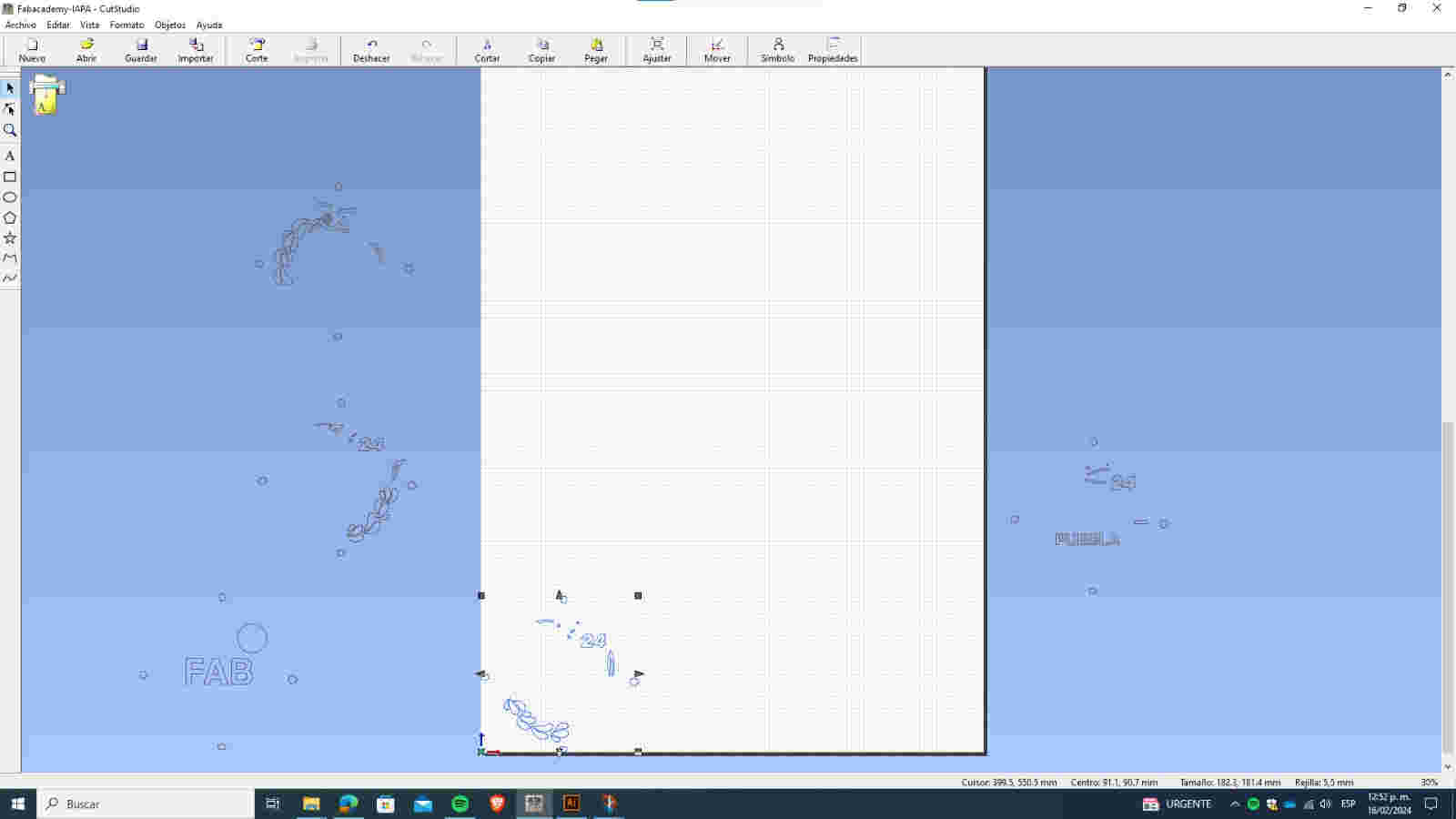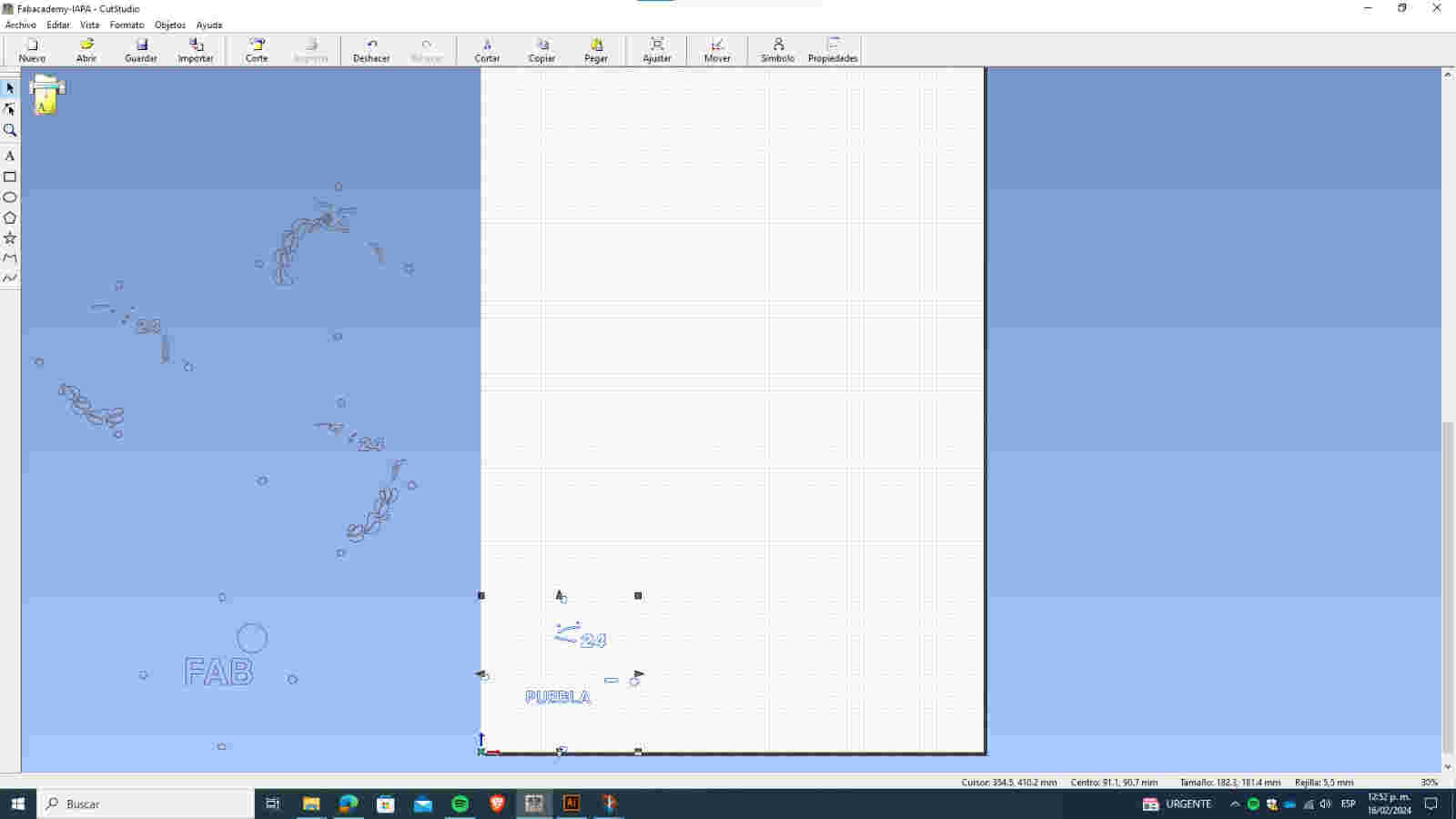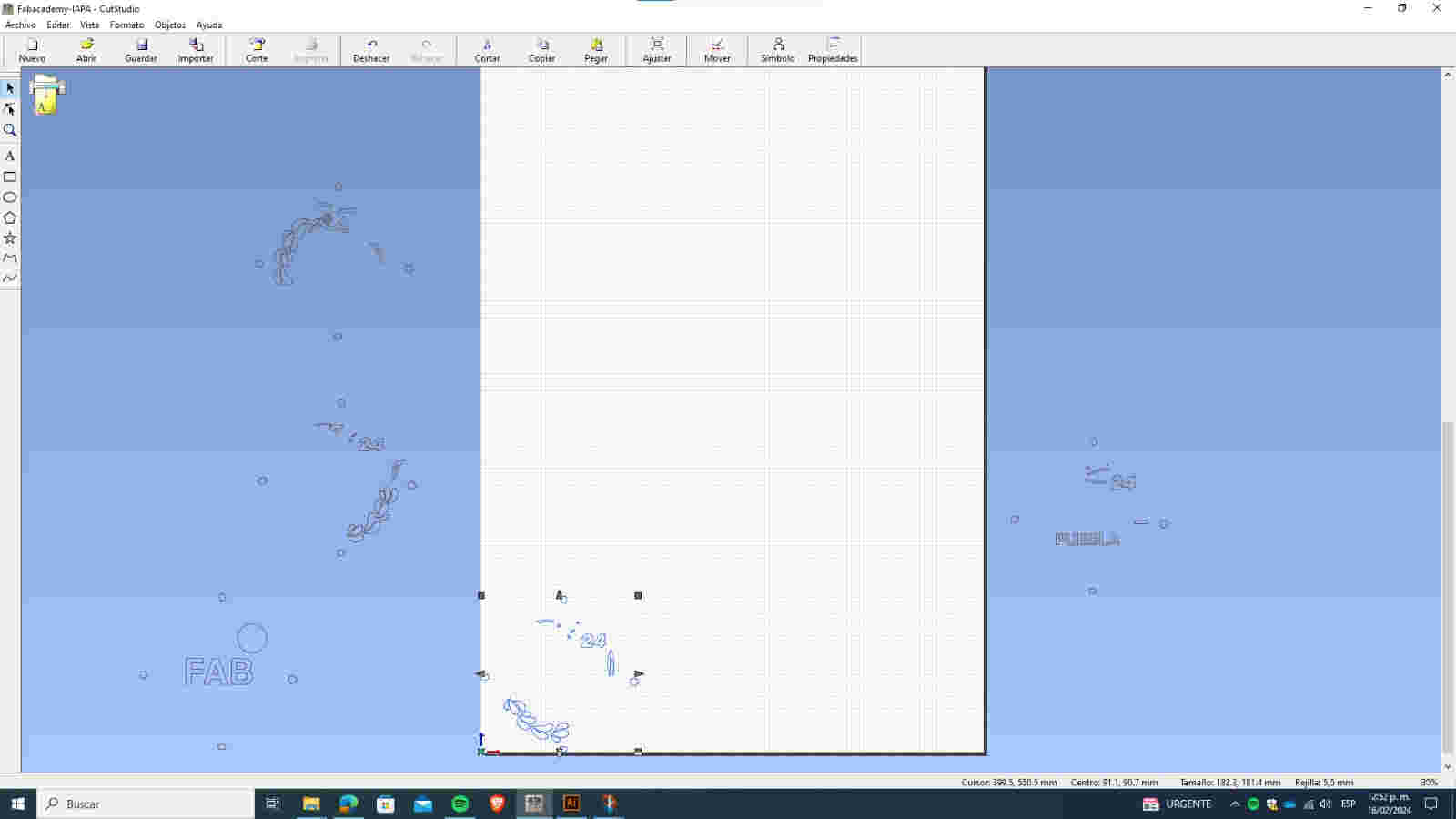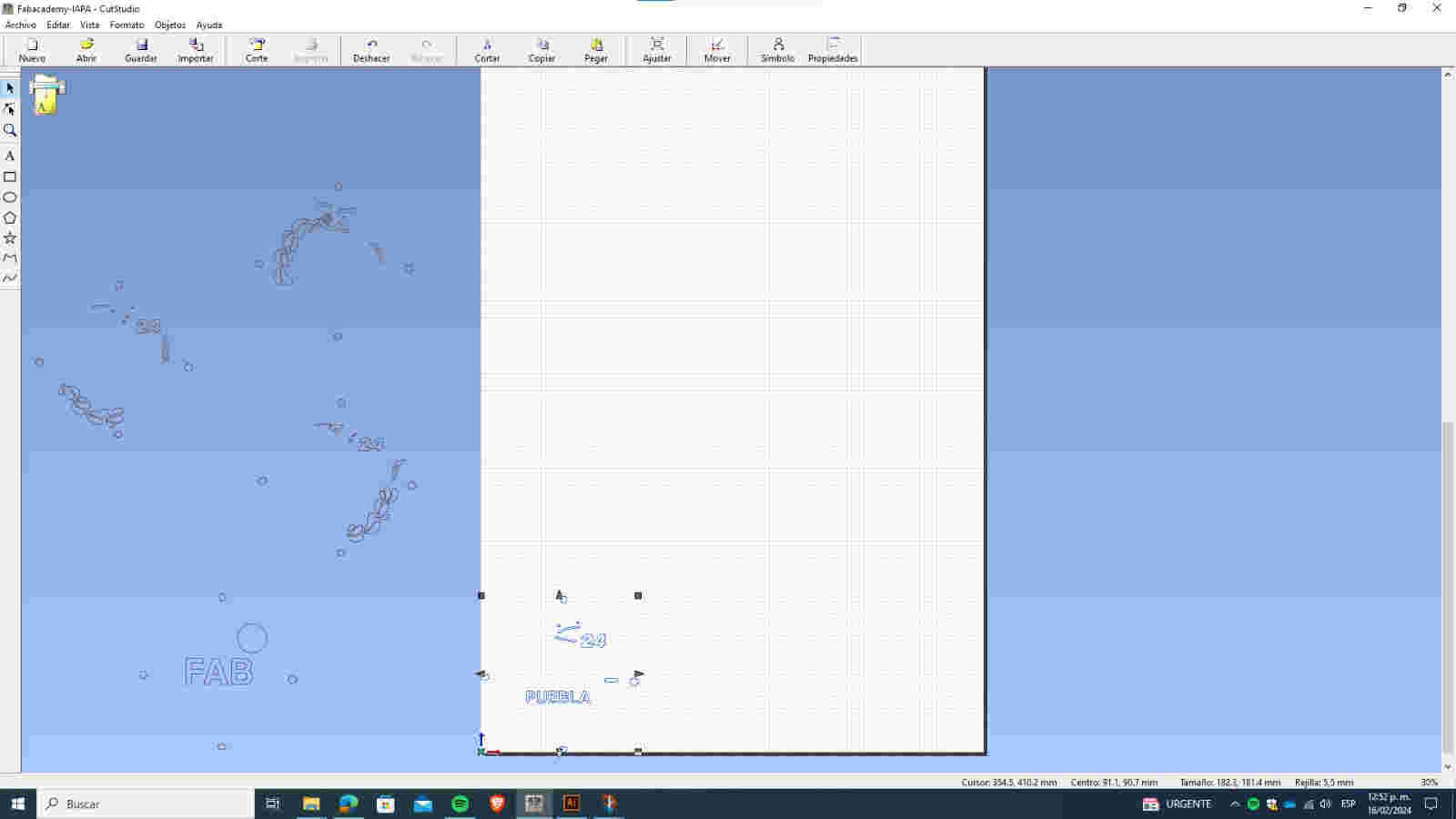Assignment Checklist
| Status | Task |
|---|---|
| Linked to the group assignment page | |
| Reflected on group work on your individual page | |
| Explained how you created your parametric design | |
| Documented how you made your press-fit construction kit | |
| Documented how you made something with the vinyl cutter | |
| Included your original design files | |
| Included hero shots of your results |
Group Assignment
Work Soundtrack
"Rubicon" by Peso Pluma is my favorite song on this playlist
Why is Computer Controlled Cutting Important?
Computer controlled cutting is essential for its precision, efficiency, and versatility across industries. It enables the fabrication of complex designs, ensures reproducibility, and enhances safety through automation.
What is Kerf?
Understanding Kerf
The kerf in CNC laser cutting refers to the material width removed by the laser beam during a cut. This seemingly small value — typically between 0.1mm to 0.5mm — becomes essential when designing for precision and fit.
Why is it important? Kerf varies based on:
- Material (MDF, acrylic, etc.)
- Laser power and speed
- Focus and beam width
- Machine calibration
To determine our kerf values, we ran tests using 3mm MDF and 3mm acrylic. We designed a row of rectangles with laser-cut separations and applied this formula:
Kerf = (Original Length – Measured Length) / Number of Cuts
Results:
- MDF kerf ≈ 0.12mm (more burn and fiber loss)
- Acrylic kerf ≈ 0.06mm (cleaner, melted edges)
With these values, we adjusted our parametric design in Fusion 360 so that slot and tab dimensions compensated for material loss. This ensured clean, press-fit joints without glue.
Measuring Kerf
By sliding all the pieces to one side, we created a gap that we can measure using a caliper. This means that the cut can be calculated by dividing the total space by the number of cuts made.
Laser Cutting Process
Laser Cutter Specifications

CFL-CMA1080K
Technical Specifications
| Area | 1.00 x 0.80 meters |
| Table | Honeycomb or rod |
| Accessory | Double Tube |
| Cutting speed | 0–36,000 (min/mm) |
| Engraving speed | 0-64000 (min/mm) |
| Power | 100 Watts |
| Cutting thickness | 0–25 mm |
| Resolution | Up to 4000 DPI |
| Motion accuracy | 0.01 mm |
Laser Focus Mechanism

| Component | Function |
|---|---|
| Unfocused Laser Beam | The initial laser beam generated from the laser source, wider and less concentrated |
| Focus Lens | Focuses the laser beam into a smaller, more potent point |
| Focal Distance | Determines where the laser beam is highly concentrated |
| Laser Nozzle | Guides the laser beam and eliminates residues |
| Focused Laser Beam | Amplified intensity beam after passing through the lens |
| Focal Point | Where maximum concentration occurs for cutting/engraving |
| Focus Depth | Span where light persists within a confined point |
A distance of 5 mm from the nozzle is advised for achieving optimal focus. Occasionally, adjusting the focus below the material surface can manage the cutting shape, particularly with thicker materials.
Laser Cutting Process
Material Compatibility
Materials You Can Cut
| Material | Cut | Engrave |
|---|---|---|
| Paper | ||
| Cardboard | ||
| Foam | ||
| Leather | ||
| Cork | ||
| MDF | ||
| Wood | ||
| Plastic | ||
| Acrylic | ||
| Metal |
Materials You CAN'T Cut
| Material | Reason |
|---|---|
| PVC (Poly Vinyl Chloride) | Emits toxic chlorine gas when cut |
| ABS | Melts and can catch fire, emits hydrogen cyanide |
| HDPE/milk bottle plastic | Melts, becomes gooey, and catches fire |
| PolyStyrene Foam | Catches fire quickly and burns rapidly |
| Epoxy | Creates toxic fumes like cyanide when burned |
| Fiberglass | Produces toxic fumes similar to epoxy |
| Foodstuff (meat, cookies, bread) | Not suitable for laser cutting |