Project Management¶
Time Management and Organization:¶
After the first session of the year, I was convinced that a good way to start my Fab Academy journey would be to create a schedule. I wasn’t able to implement the supply side time management technique, however, I plan on working on that very soon.

It’s kinda rough right now but it’ll improve as the course progresses.
GitLab¶

Introduction:¶
GitLab is a web-based platform for version control and collaboration in software development. It provides a repository, issue tracking, continuous integration, and more. GitLab enables teams/users to efficiently manage code, collaborate on projects, and automate aspects of software development.
If you’d like to follow along using GitLab, you can:
- Visit the GitLab website
- Explore the “Get Started” or “Sign Up” section.
- Choose the appropriate GitLab version (GitLab.com for cloud-based or GitLab self-hosted for on-premise).
- Create an account by signing up.
If you’re a Fab Academy student, your account and repository should be set up for you !
Setting Up GitLab¶
To set up GitLab, I opened up Git Bash and ran the command git —version. This will command should verify if Git has been installed or not.
After verifying this, I configured my user. You can do this doing the following:
- Enter the following command:
git config —global [user.name](http://user.name) >the username you signed up to GitLab with<
-
(this will configure your username for future use)
-
Enter the following command:
git config —global [user.email](http://user.email) >the email address you signed up to GitLab with<
-
(this will configure your email address for future use and reference)
-
Enter the following command:
git config —global —list
- (this command returns the username and email address that you entered earlier, as well as any other information you may have added)

This is the Git tutorial that I followed for this week.
Cloning¶
Before you actually start documenting, you need something to document on, so I cloned my remote repository onto my desktop.
You can do this by going to your assigned page, and pressing the tab on the top right-hand side of your screen, and then clicking on
Clone with SSH

After this, create a folder on your desktop (this will be your new local repository so name it appropriately), and then right-click> show more options> open Git Bash here.
Once the Git Bash terminal opens, enter the command
git clone >and enter the “clone with SSH” link that you copied earlier<,
and your remote repository should start cloning into your folder.

Once I cloned my repository, I worked on my website, and then uploaded my repository to my remote repository (which is the GitLab project that you’re looking at right now).
SSH keys¶
SSH keys are a pair of cryptographic keys used for secure authentication between a user’s local machine and the GitLab server. The public key is added to a user’s GitLab account, enabling secure and convenient access to repositories without the need for passwords during Git operations.
Adding a key to your project:¶
In order to authenticate yourself and make pushes (or updates) to your webpage, SSH keys are a must. In order to create one, I found this tutorial quite useful.
However, if you’d like to follow along with me, you can follow the steps that I did.
-
Check if you already have an SSH (which you probably don’t)
-
- (open Git Bash, and enter the command
cat ~/.ssh/id_rsa.pub, if a long string of values that starts with “ssh-rsa” is generated, you can skip the next step)
- (open Git Bash, and enter the command
-
Create your key
-
- (enter the command
ssh-keygen -t rsa -C >$your_email<, and then follow the instructions that the terminal asks)
- (enter the command
-
Check out your key
-
- (enter the command
cat ~/.ssh/id_rsa.pub)
- (enter the command
-
Copy your SSH key
-
- (this step depends on your OS:
-
-
- Windows:
clip < ~/.ssh/id_rsa.pub**
- Windows:
-
-
-
- Mac:
pbcopy < ~/.ssh/id_rsa.pub**
- Mac:
-
-
-
- Linux:
xclip -sel clip < ~/.ssh/id_rsa.pub
- Linux:
-
-
Add the key to your account
-
- On your Git page, go to
your profile> edit profile> SSH keys> add new keyand then fill out the information as required
- On your Git page, go to


Website Design¶
I decided to use the website format that my local instructor used during his Fab Academy time. So, I cloned his repository onto my desktop.
After that, I edited my YAML file on the repository to fit my information. You can see the changes on the file, and everything else is just changing the information. I did all of this on Visual Studio Code.
Visual Studio Code¶
Visual Studio Code is a lightweight but powerful source code editor which runs on your desktop and is available for Windows, macOS, and Linux. It comes with built-in support for JavaScript, TypeScript, and Node.js and has a rich ecosystem of extensions for other languages (such as C++, C#, Python, PHP) and runtimes.
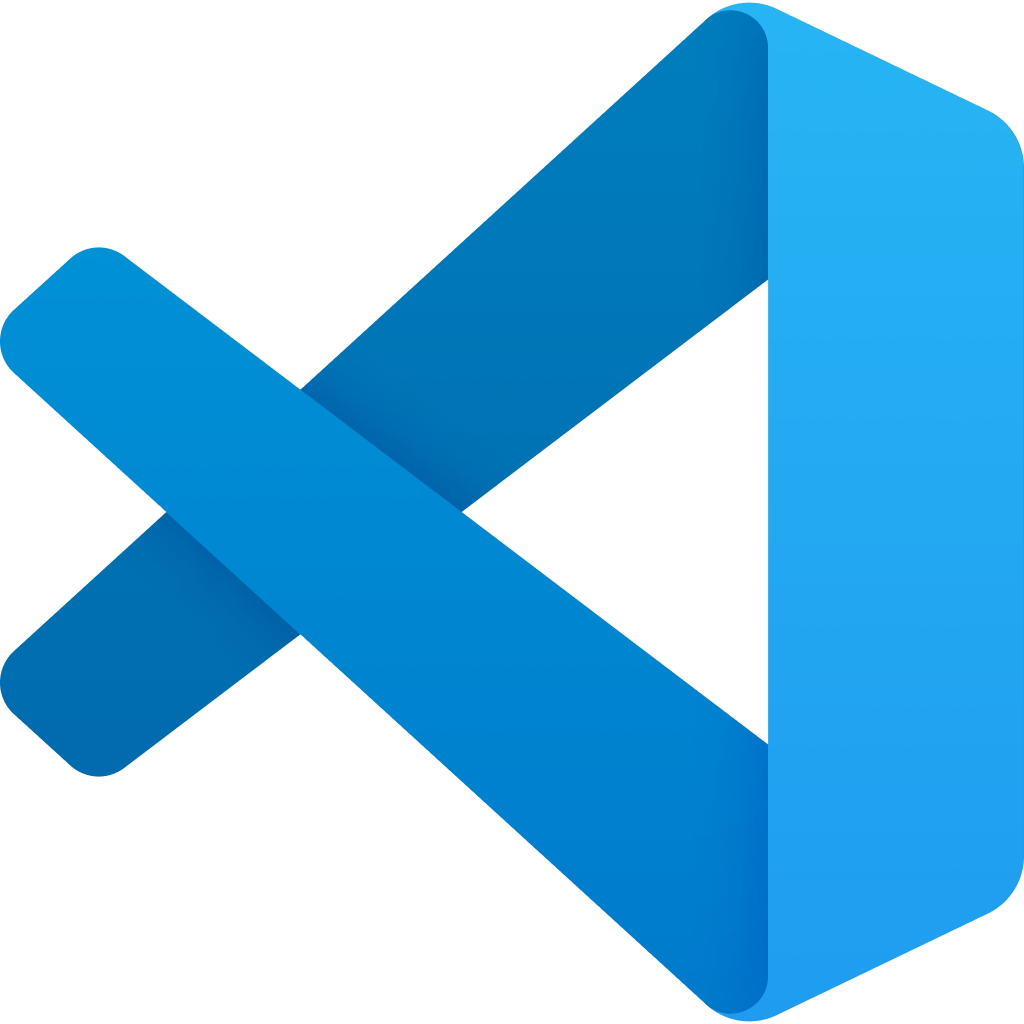
Since the Visual Studio Code website cannot be embedded directly. Please visit the website here.
Download Instructions
-
Visit the Visual Studio Code website.
-
Navigate to the downloads section.
-
Choose the appropriate version for your operating system (Windows, macOS, Linux).
-
Follow the installation instructions provided for your operating system.
Documentation¶
Now that you have Visual Studio code downloaded, here’s a basic interface explanation.

Since the template I’m using needs Markdown, I followed this tutorial to better understand markdown, as well as different tips and tricks.
Here’s some of the most basic Markdown commands that I use for my documentation process:
# really big title
## big title
### title
make your words:
*italic*
**bold**
***italic bold***
draw a line with ---
link a word with your [word](and then your link)
- For a list
1. For a numbered list
| Table of Contents| Header 1 | Header 2 |
| Row 1 | content | more content |
`for a string of code`
Uploading to the Remote Repository¶
Once you’ve made some changes to your project, and are ready to upload/push your changed to your remote repository on GitLab, follow these steps:

-
open your local repository.
-
in the location bar at the top of the screen, type in “cmd”, and press enter.
 After command prompt opens, I pushed my updates to my remote repository by doing the following:
After command prompt opens, I pushed my updates to my remote repository by doing the following:

- type in
git status
(this command shows you what changes have been made to your local repository, and which of these changes have been tracked)
- type in
add .
(this command ensures that all of the changes that you’ve made to your local repository have been tracked and uploaded)
- type in
git statusagain
(rerun this command to make sure that your changes have been tracked)
- type in
git commit -m ""
(this command will update the remote repository and give the update a name, so make sure that you give it a name that makes sense.)
- type in
git push
(this command will then push all changes that you’ve committed)
Additional Resources ;)
- Cloning a repository
- Generating a SSH Key
- Add SSH Key to GitLab
- Verify SSH Key
- Cloning an Existing Repository
This website was created using a template provided by Mr. Anith Ghalley and was used with his permission.*