Interface and Application Programming
Assignment
- Group Assignment:
- Compare as many tool options as possible.
- Document your work on the group work page and reflect on your individual page what you learned.
- Individual Assignment:
- Write an application that interfaces a user with input and/or output device(s) on a board that you made.
Evaluation Standards
- Linked to the group assignment page.
- Documented your process.
- Explained the GUI that you made and how you did it.
- Explained how your application communicates with your MCU board.
- Explained any problems you encountered and how you fixed them.
- Included original source code (or a screenshot of the app code if that's not possible).
- Included a 'hero shot' of your application running & communicating with your board.
Output Preview
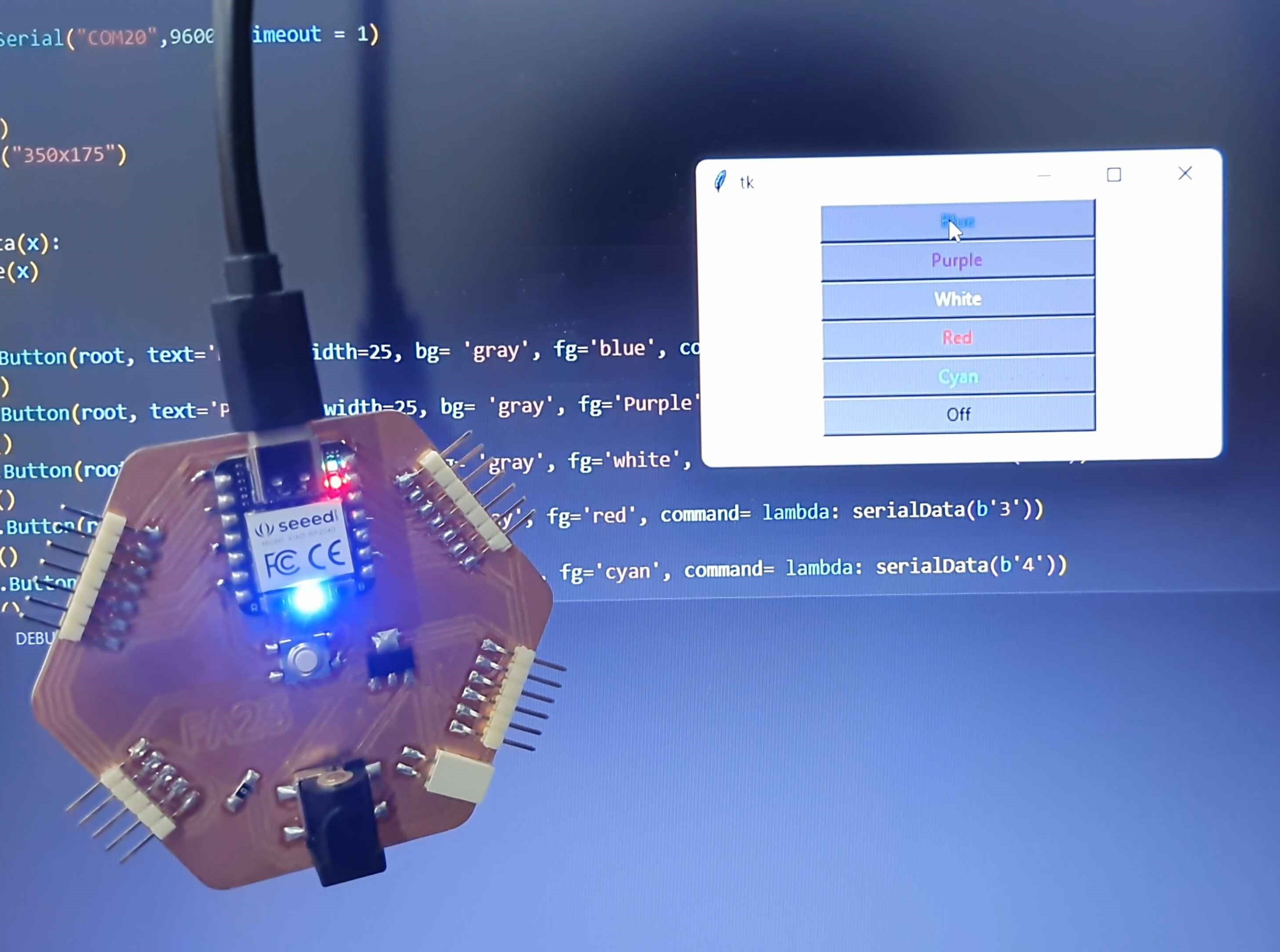
Group Assignment
Processing
Processing is a free graphical library and
integrated development environment
built for the electronic arts, new media art, and visual design communities with the purpose of teaching
non-programmers the fundamentals of computer programming in a visual context.
So We used Processing to make as simple GUI we could communicate with Xiao RP2040 via serial port.
We made an ON/OFF switch to control the LED in the Xiao board that had been fabricated in a previous
week.
Processing Code
//--- define variable and constant
import processing.serial.*;
ImageButtons Button1;
PImage Lamp_On, Lamp_Off;
Serial myPort;
char recievedData;
String mytext;
void setup() {
size(350, 150);
println(Serial.list());
myPort = new Serial(this, "COM20", 9600);
smooth();
background(255); // Set the background to white
// Define and create image button
PImage sw_on = loadImage("on.jpg");
PImage sw_off = loadImage("off.jpg");
int x = 20;
int y = 20;
int w = sw_on.width;
int h = sw_on.height;
Button1 = new ImageButtons(x, y, w, h, sw_on, sw_off, "0", "1");
stroke(000); // Set stroke color to white
println("Connected");
textSize(14);
fill(0, 0, 0) ;
mytext="";
}
void draw()
{
recievedData = char(myPort.read());
isPressed();
text(mytext, 10, 10);
Button1.update();
Button1.display();
}
class Button
{
int x, y;
int w, h;
boolean over = false;
boolean pressed = false;
void pressed() {
if (over && mousePressed) {
pressed = true;
} else {
pressed = false;
}
}
boolean overRect(int x, int y, int width, int height) {
if (mouseX >= x && mouseX <= x+width &&
mouseY >= y && mouseY <= y+height) {
return true;
} else {
return false;
}
}
}
//-------------------------------------------------------
class ImageButtons extends Button
{
PImage img_on;
PImage img_off;
PImage down;
PImage currentimage;
String ledoff;
String ledon;
ImageButtons(int ix, int iy, int iw, int ih, PImage button_on, PImage button_off, String l_off, String l_on)
{
x = ix;
y = iy;
w = iw;
h = ih;
img_on = button_on;
img_off = button_off;
currentimage = img_off;
ledoff = l_off;
ledon = l_on;
}
void update() {
textSize(14);
fill(0, 0, 0) ;
over();
pressed();
if (pressed)
{
if (currentimage==img_on)
{
currentimage=img_off;
println(ledoff);
myPort.write(ledoff);
} else
{
currentimage=img_on;
println(ledon);
myPort.write(ledon);
}
delay(200);
}
}
void over() {
if ( overRect(x, y, w, h) ) {
over = true;
} else {
over = false;
}
}
void display() {
image(currentimage, x, y);
}
}
void isPressed() {
if ( myPort.available() > 0) {
if (recievedData == '2') {
mytext="Pressed";
}else{
mytext="";
mytext="Not Pressed";
}
}
}
Arduino Code
#define led 26
char incomingdata;
void setup() {
pinMode(led, OUTPUT);
Serial.begin(9600);
}
void loop() {
if (Serial.available()) {
incomingdata = Serial.read();
if (incomingdata == '1') {
digitalWriteFast(led, HIGH);
} else if (incomingdata == '0')
digitalWriteFast(led, LOW);
}
}
Check our
Group assignment page to see more of our assignment.
GUI
Tkinter
I write my interface using pythonwith the help of tkinter library.
I made my app that it communicates with my MCU using usb port it send different characters and the MCU
receives the characters and act according to the code I uploaded on it.
Python Code
import tkinter as tk
import serial
#change Change-Me to the port you are connected to
ser = serial.Serial("Change-Me",9600, timeout = 1)
root = tk.Tk()
root.geometry("350x175")
def serialData(x):
ser.write(x)
print(x)
button = tk.Button(root, text='Blue', width=25, bg= 'gray', fg='blue', command= lambda: serialData(b'0'))
button.pack()
button = tk.Button(root, text='Purple', width=25, bg= 'gray', fg='Purple', command= lambda: serialData(b'1'))
button.pack()
button = tk.Button(root, text='White', width=25, bg= 'gray', fg='white', command= lambda: serialData(b'2'))
button.pack()
button = tk.Button(root, text='Red', width=25, bg= 'gray', fg='red', command= lambda: serialData(b'3'))
button.pack()
button = tk.Button(root, text='Cyan', width=25, bg= 'gray', fg='cyan', command= lambda: serialData(b'4'))
button.pack()
button = tk.Button(root, text='Off', width=25, bg= 'gray', fg='black', command= lambda: serialData(b'5'))
button.pack()
root.mainloop()
Arduino Code
#include <Adafruit_NeoPixel.h>
#define NUMPIXELS 1
int Power = 11;
int PIN = 12;
char incomingdata;
Adafruit_NeoPixel pixels(NUMPIXELS, PIN, NEO_GRB + NEO_KHZ800);
void setup() {
Serial.begin(9600);
pixels.begin();
pinMode(Power, OUTPUT);
digitalWrite(Power, HIGH);
}
void loop() {
if (Serial.available()) {
incomingdata = Serial.read();
if (incomingdata == '0') {
pixels.clear();
pixels.setPixelColor(0, pixels.Color(15, 25, 205));
pixels.show();
}else if (incomingdata == '1') {
pixels.clear();
pixels.setPixelColor(0, pixels.Color(103, 25, 205));
pixels.show();
}else if (incomingdata == '2') {
pixels.clear();
pixels.setPixelColor(0, pixels.Color(255, 255, 255));
pixels.show();
}else if (incomingdata == '3') {
pixels.clear();
pixels.setPixelColor(0, pixels.Color(255, 0, 0));
pixels.show();
}else if (incomingdata == '4') {
pixels.clear();
pixels.setPixelColor(0, pixels.Color(12, 66, 101));
pixels.show();
}else {
pixels.clear();
pixels.setPixelColor(0, pixels.Color(0, 0, 0));
pixels.show();
}
}
}