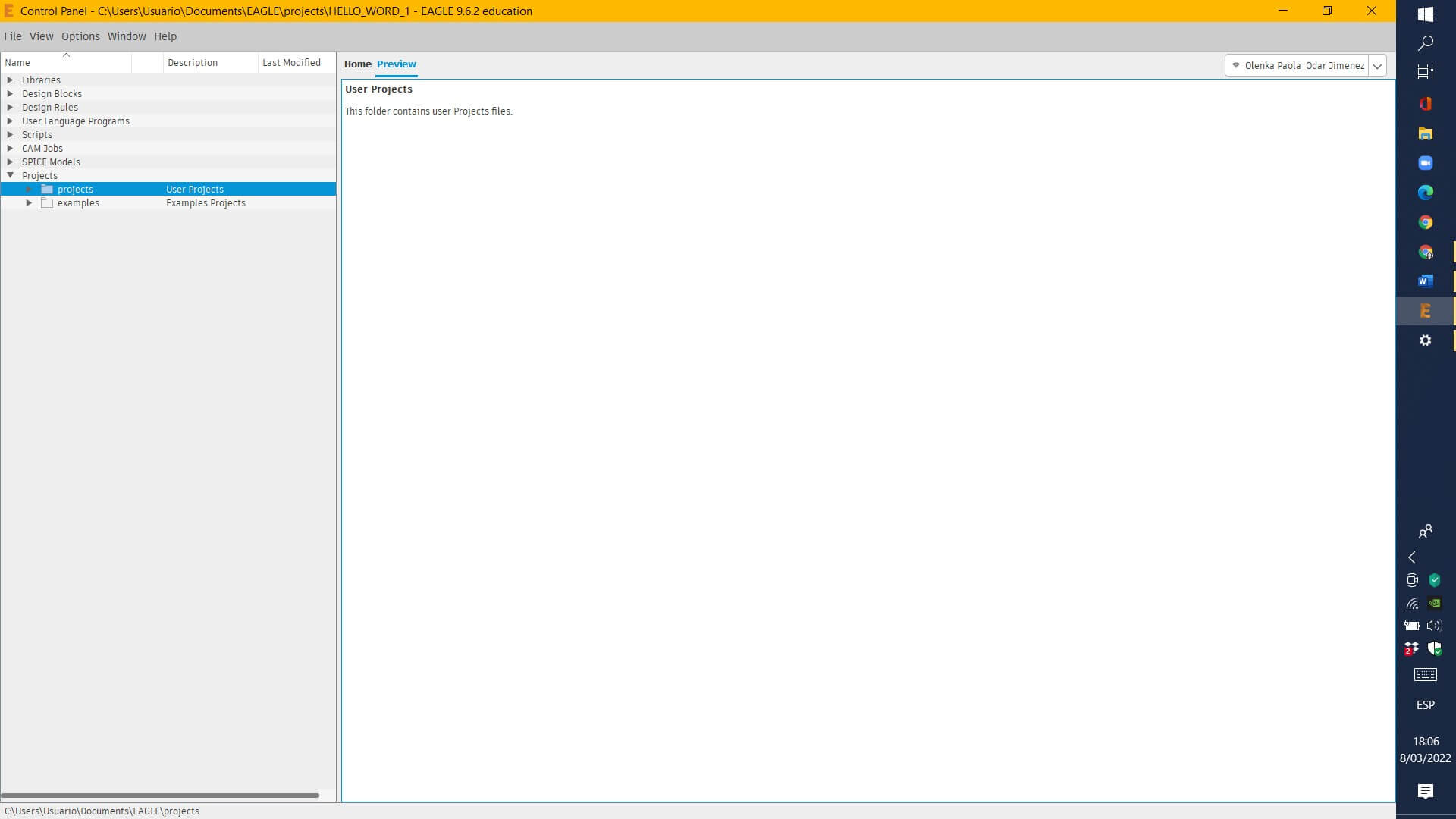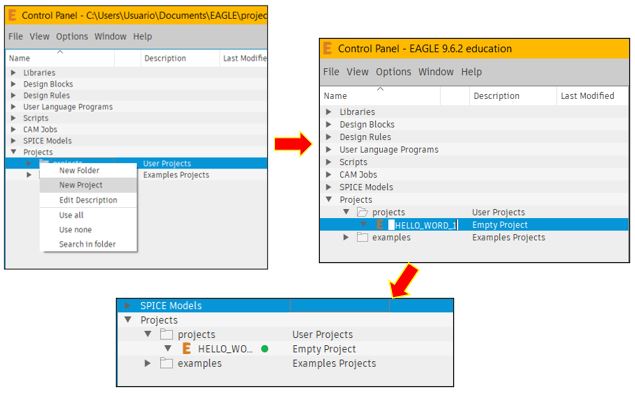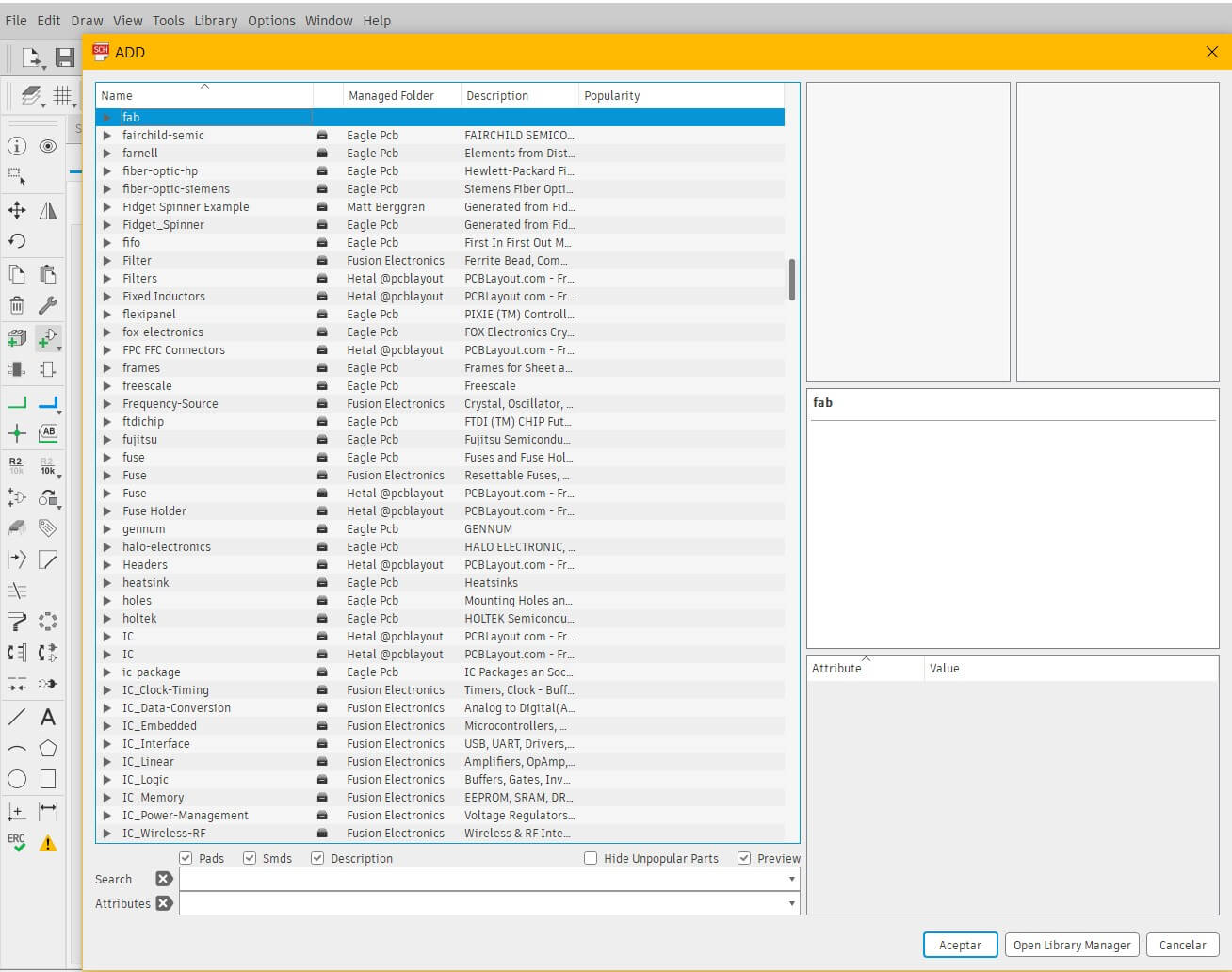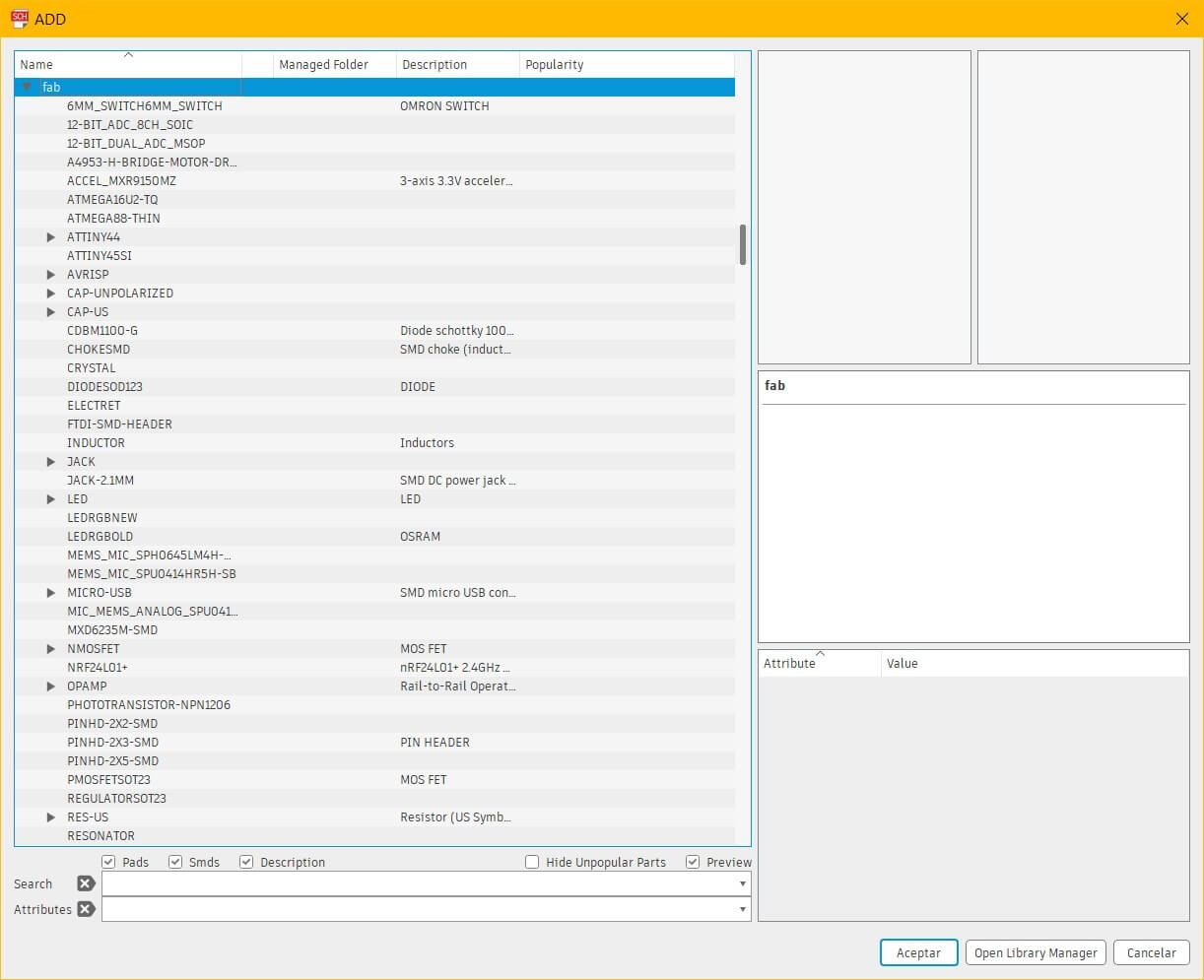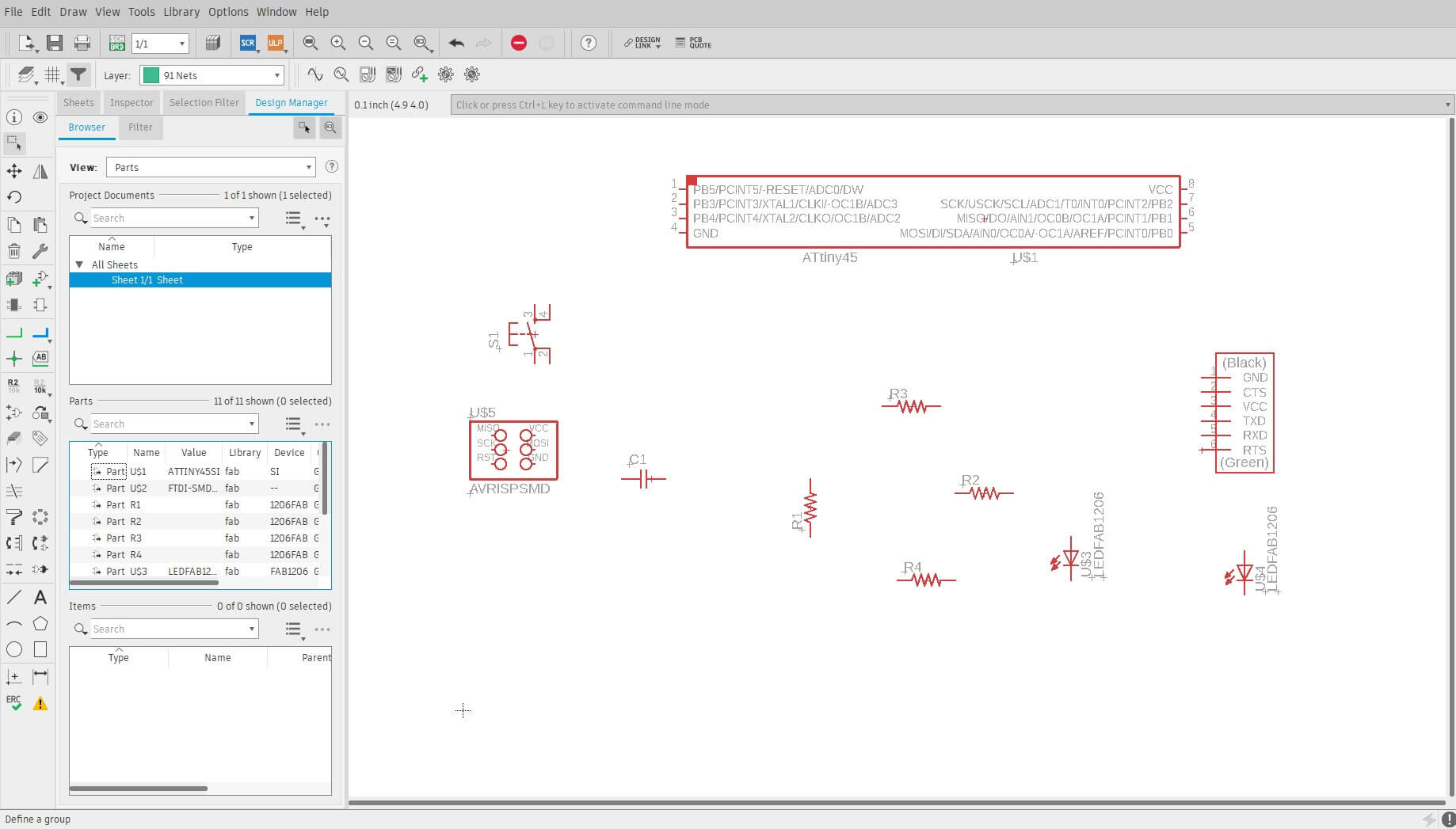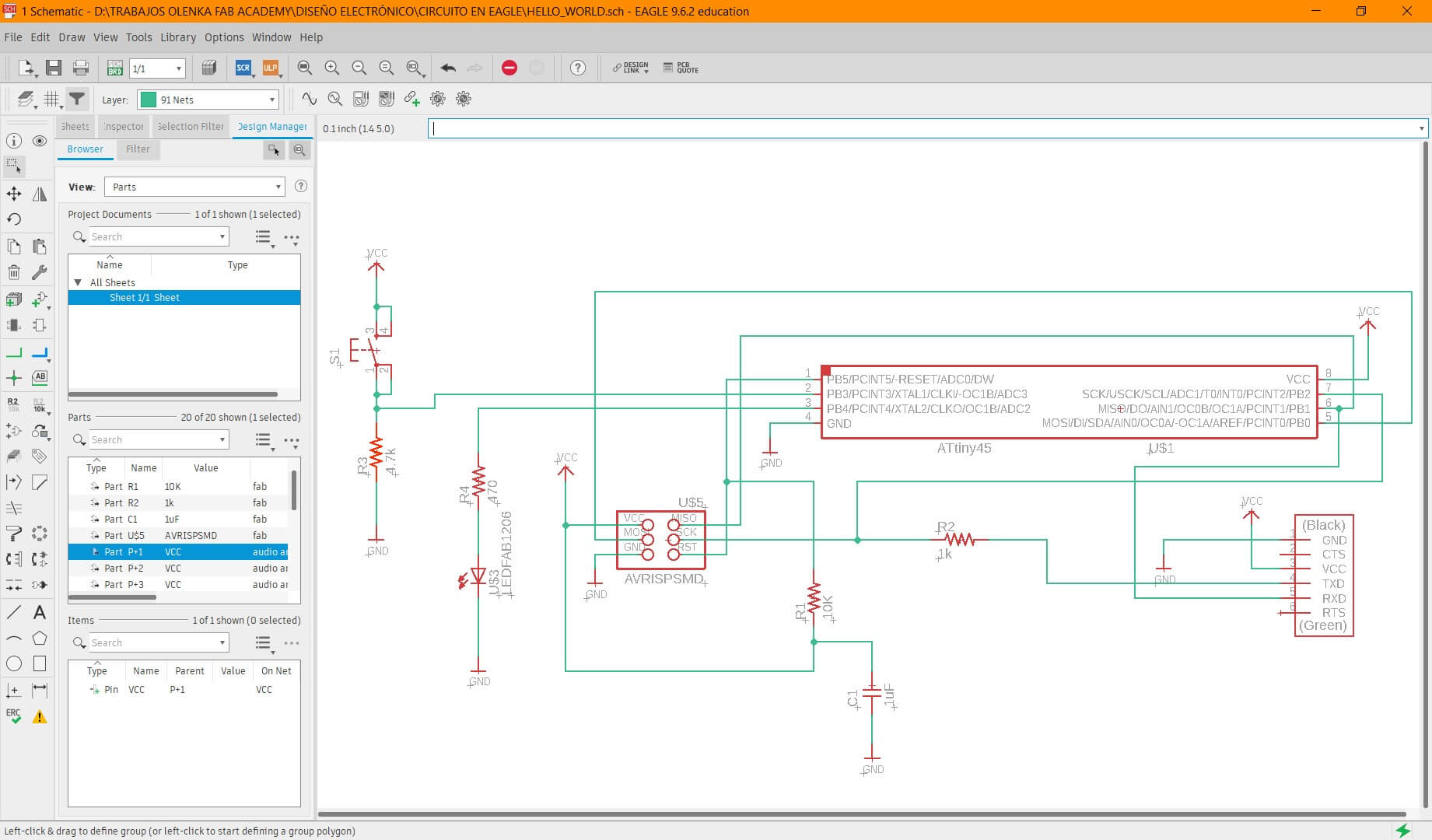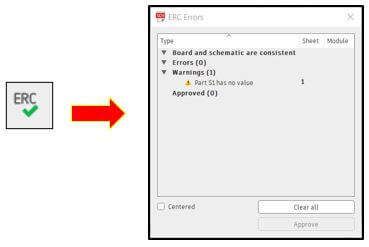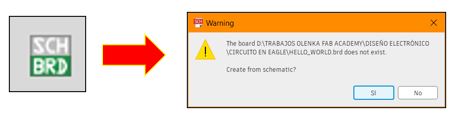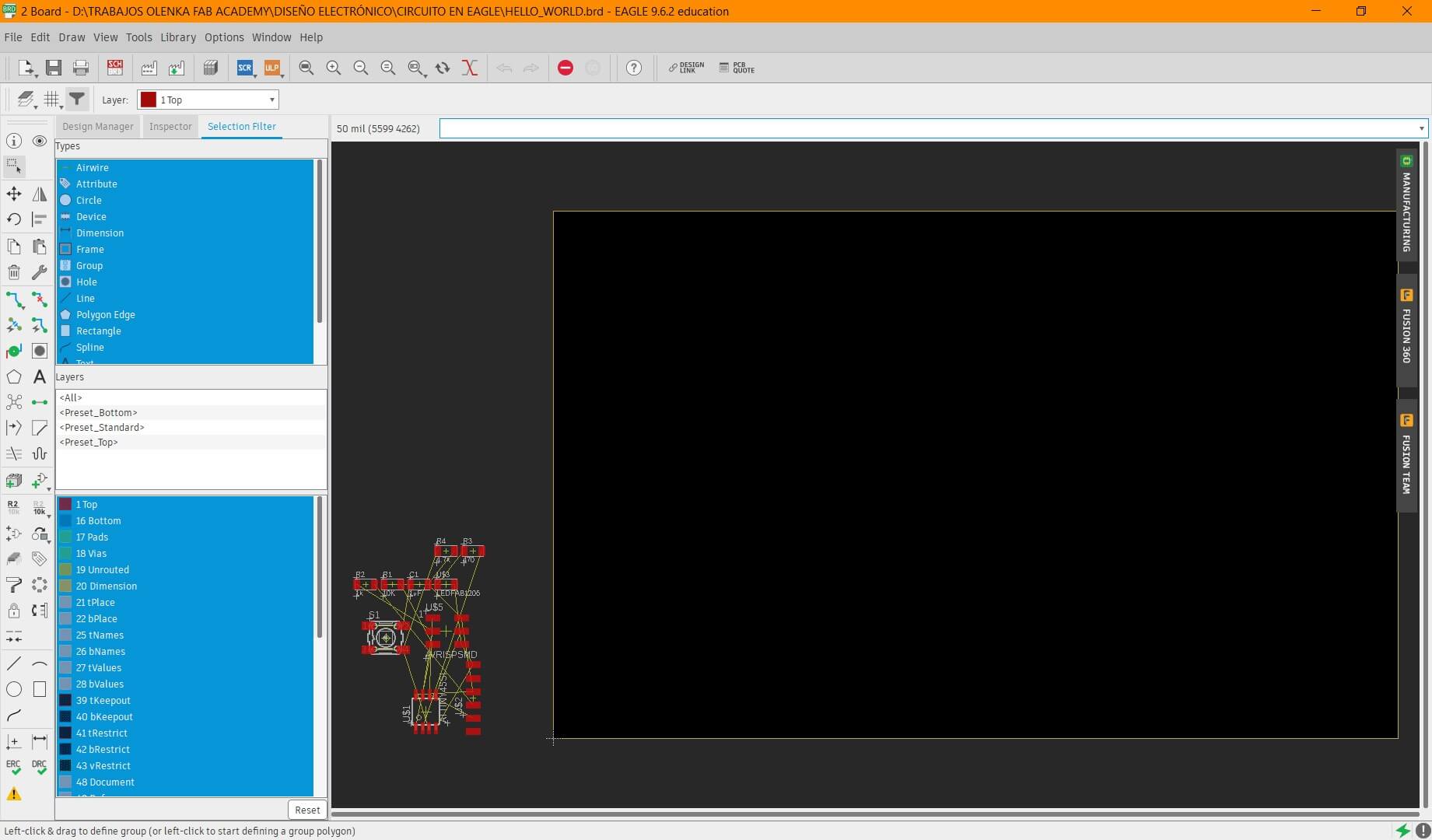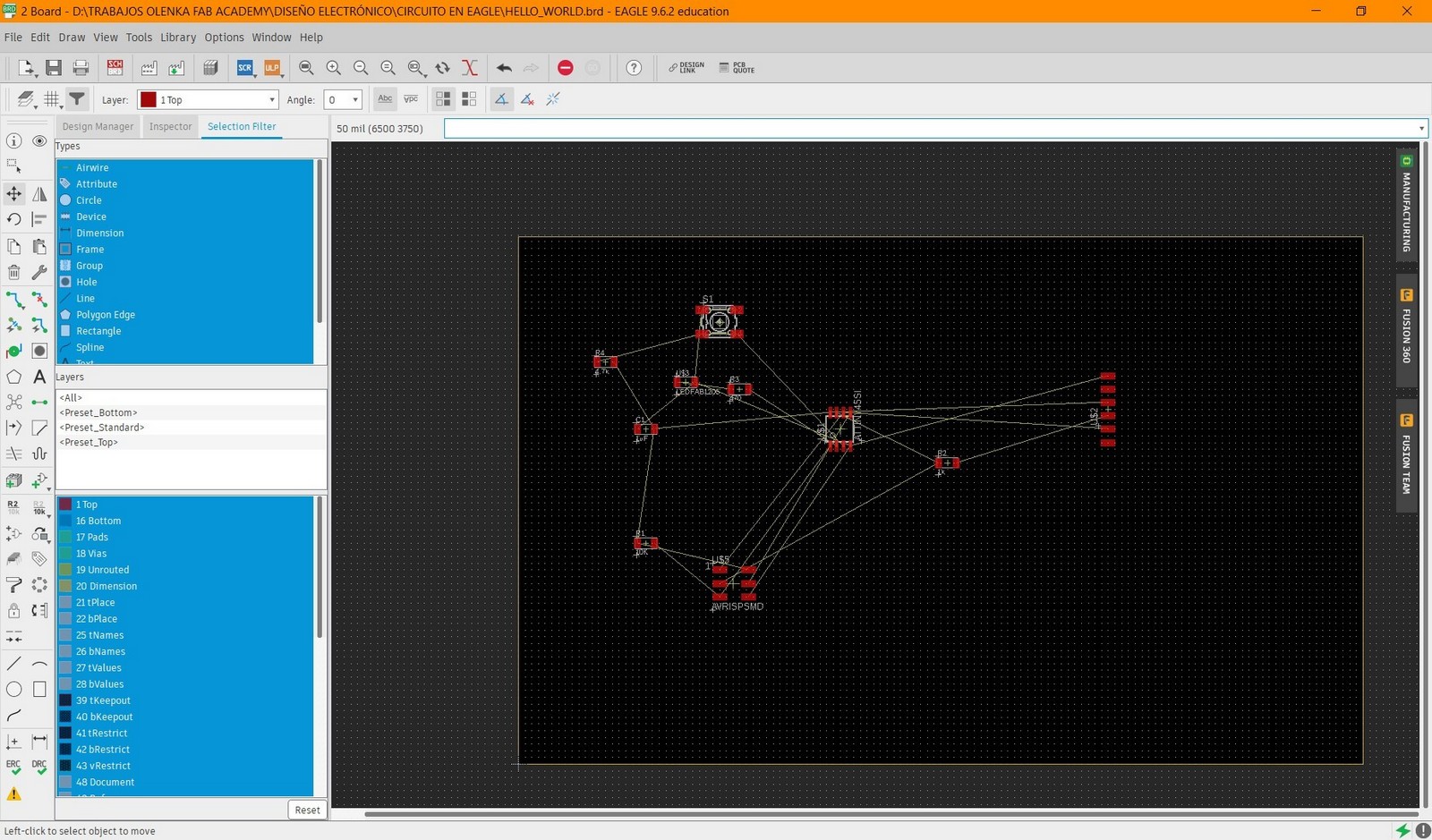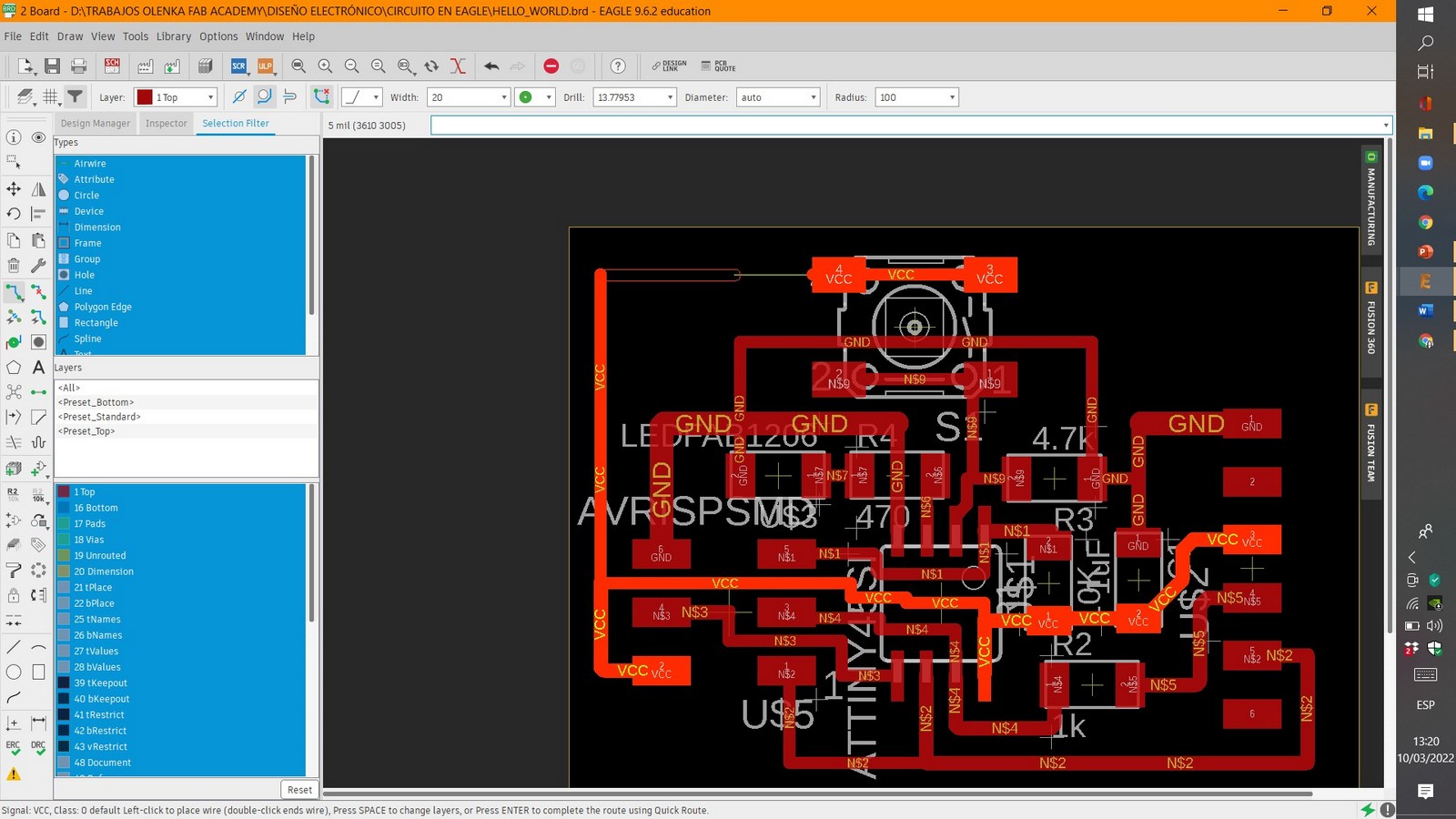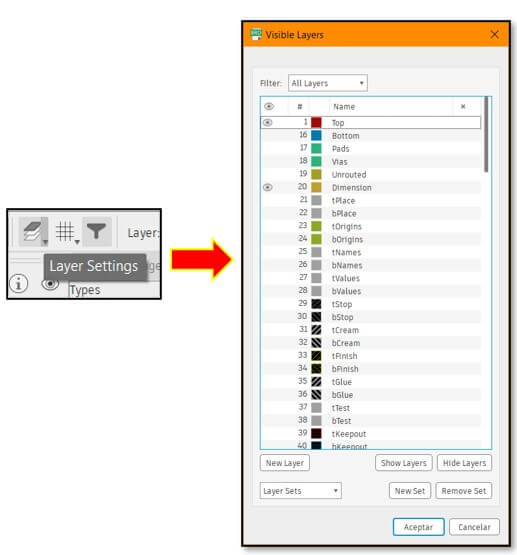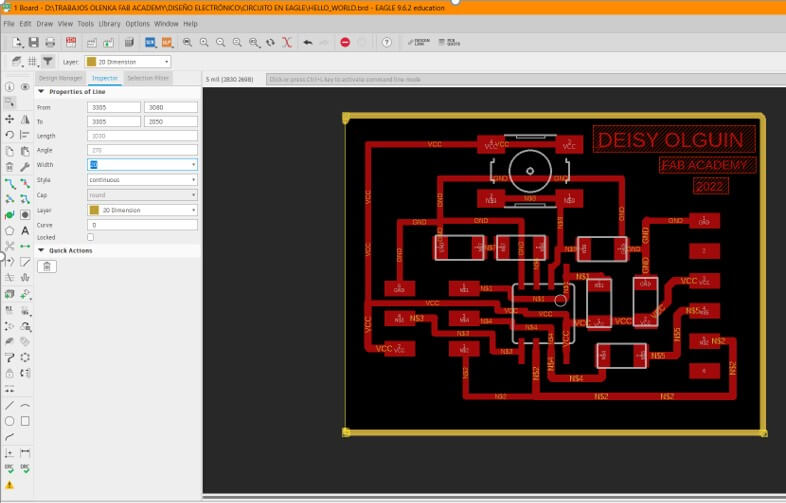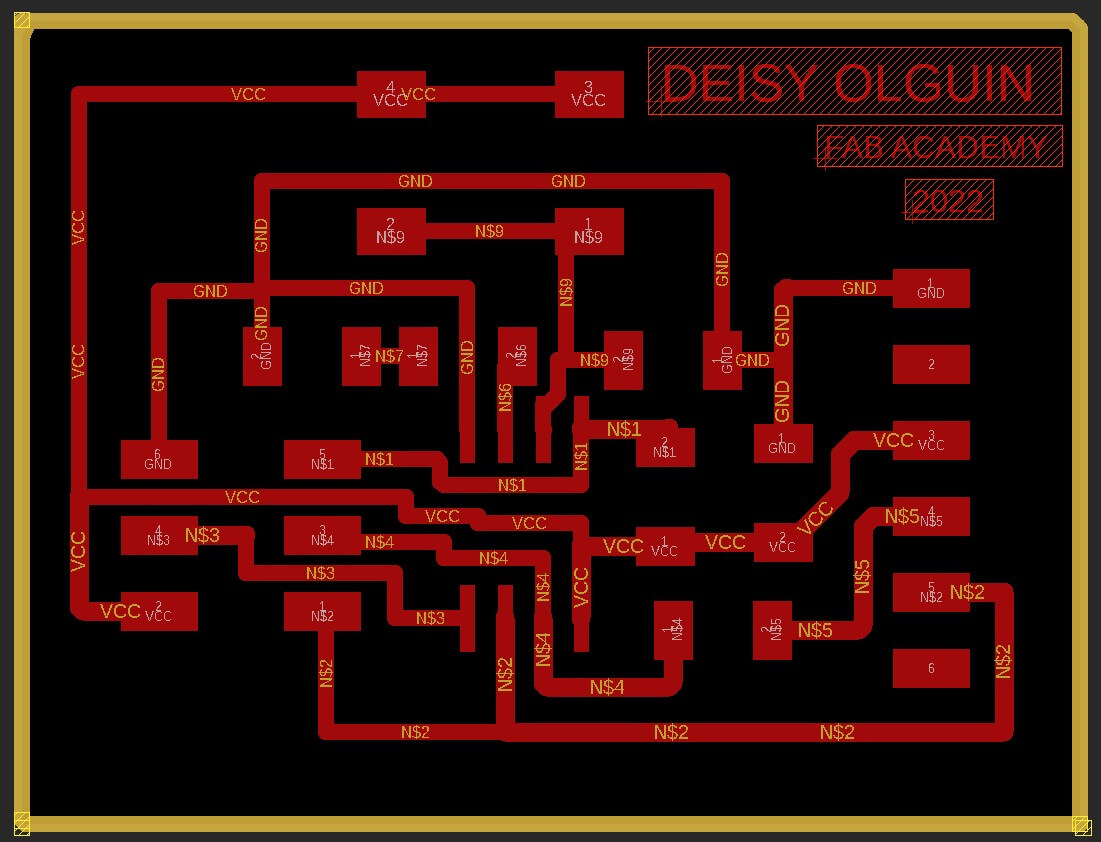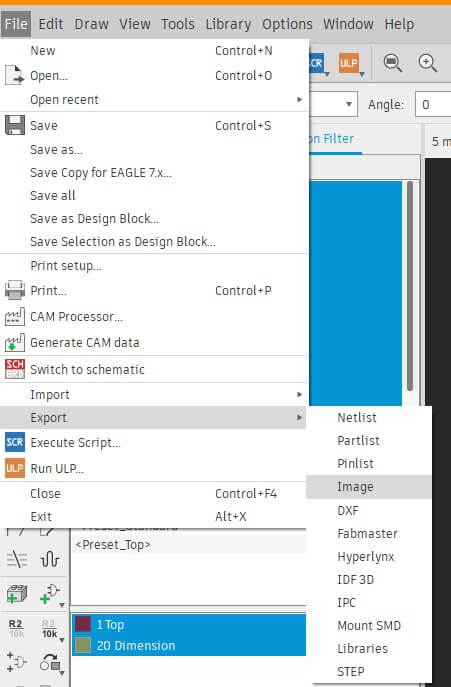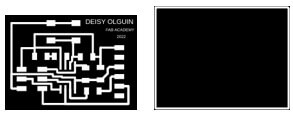Electronics Design
GROUP ASSIGNMENT
Use the test equipment in your lab to observe the operation of a microcontroller circuit board (in minimum, check operating voltage on the board with multimeter or voltmeter and use oscilloscope to check noise of operating voltage and interpret a data signal).
Document your work to the group work page and reflect on your individual page what you learned.
For this assignment we will use an Arduino Uno card to perform the measurements.
 Step 1:
We will use a BK PRECISION oscilloscope and a FLUKE 87 V multimeter to make the measurements.
Step 1:
We will use a BK PRECISION oscilloscope and a FLUKE 87 V multimeter to make the measurements.
Oscilloscope BK PRECISION
Multimeter FLUKE 87 V
S tep 2: We place the selector of the multimeter in continuous voltage and proceed to measure the output voltages which are respectively 3.3V and 5V; in the multimeter the corresponding values of 3.302V and 5.045V can be seen, voltages that coincide with those indicated on the Arduino Uno card.