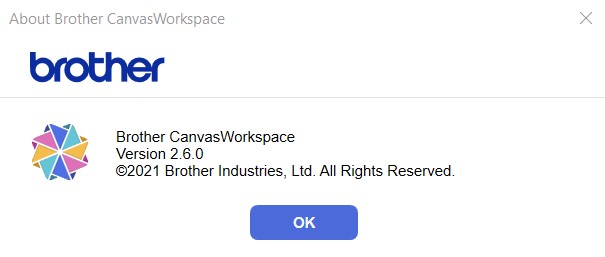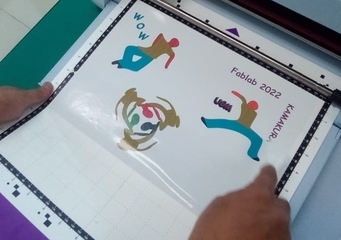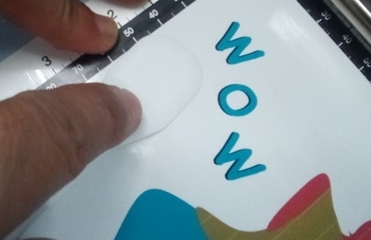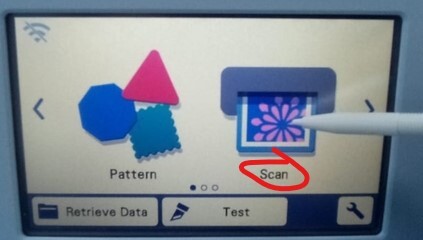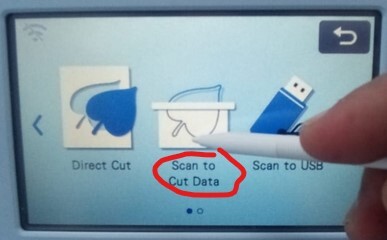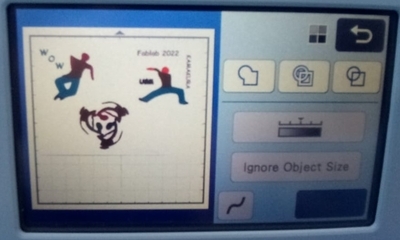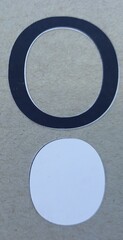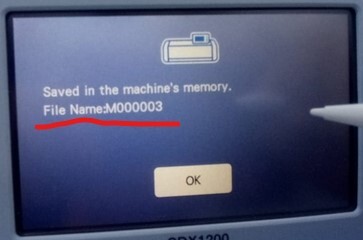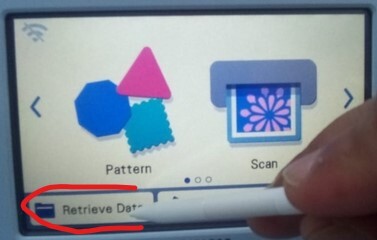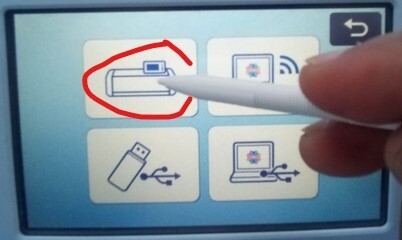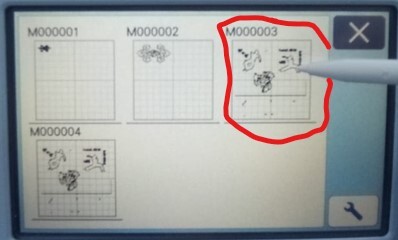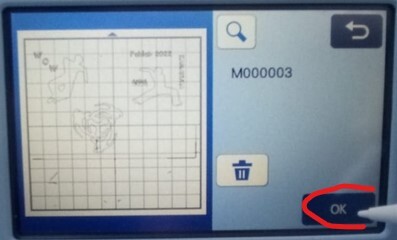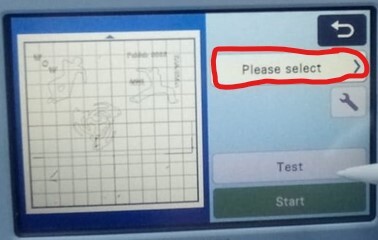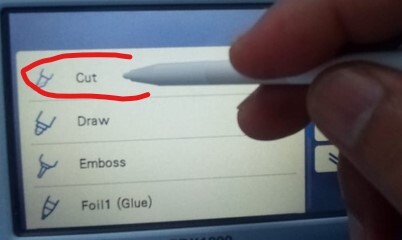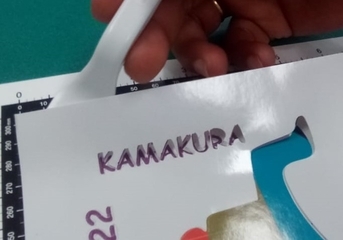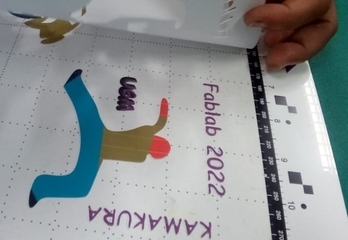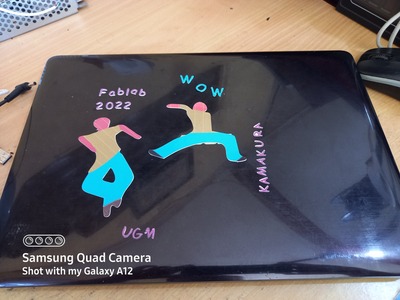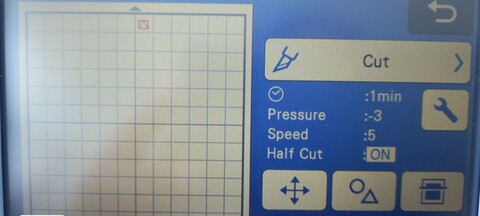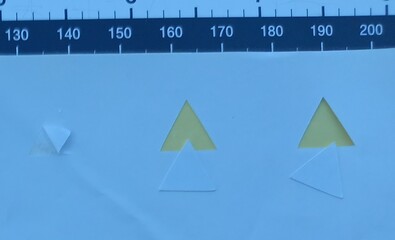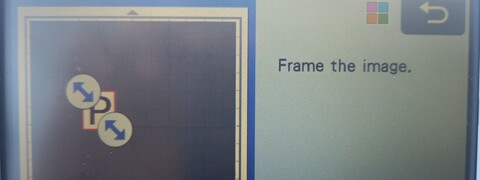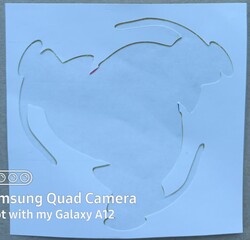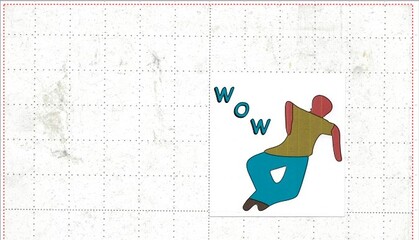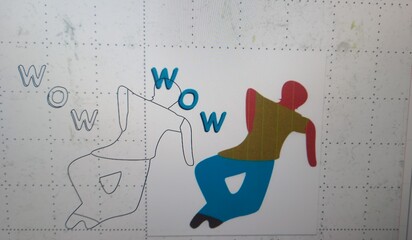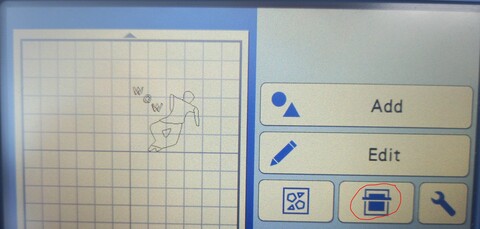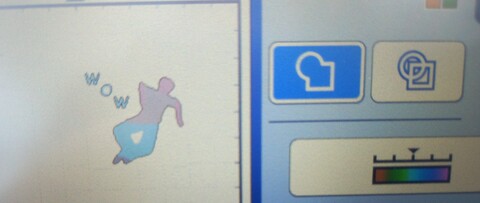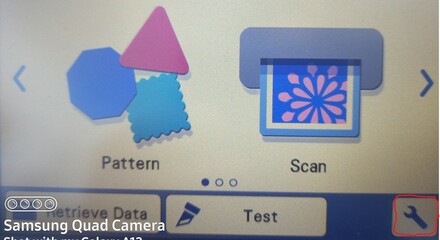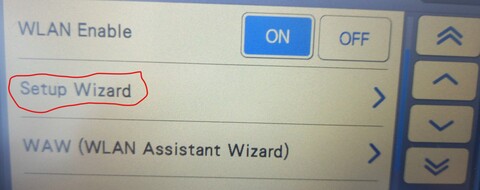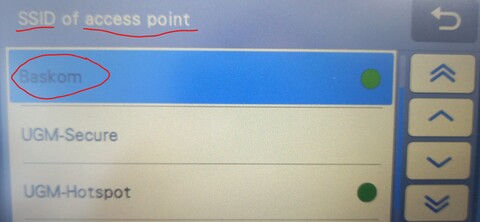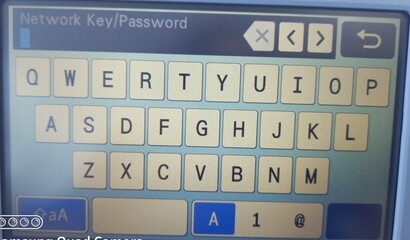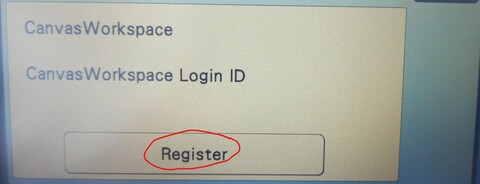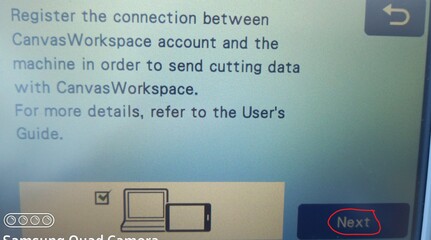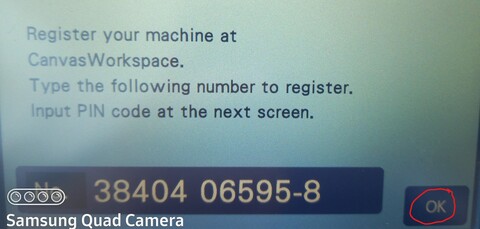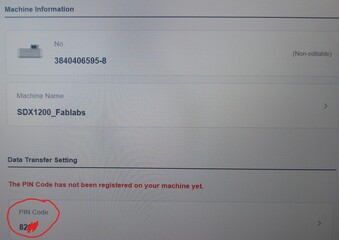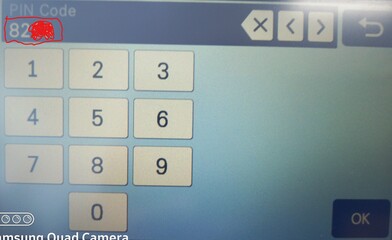Computer Controlled CuttingRecaps and Task Outlines February 9nd, 2022, the course continued talking about:
The objective of weekly assignment are:
Learning Outcomes After this course, I am able to
demonstrate and describe parametric 2D modelling processes Group AssignmentGroup assignment can be found HERE. Laser CutterOn progress CharacteristicOn progress 2D Parametric DesignOn progress InkscapeOn progress Fusion360On progress Vinyl CutterHow Does it Works?The equipment that we use is ScanNCut SDX1200 that can do Scan and Cut. This device comes with a Mat sheet which is a 12 x 12 inch adhesive sheet where we place our sticky paper like sticker on. Added to that, it also comes with a stylus, a plastic spatula, and a blade. Basically SDX1200 provides some interesting pattern in its storage that we can use anytime. But it also provides us ability to cut our own design on adhesive paper by using several media tansfer like Cable (peer to peer), Flashdisk (USB), and Wireless (peer to peer). This tool cut the adhesive paper by moving the blade according to pattern path.
We can have pattern cutted on flat-colored adhesive paper (white, red, blue, green, and so on) directly using pattern that we design on our computer. But we can also make colorfull pattern by using scan feature available in this machine. The producer comes with own 2D CAD design software which is Brother CanvasWorkspace. This software requires us to register on their website prior using it as standalone software. But I prefer to use Inkscape as I am more familiar with it. The detail explanation is presented after the design explanation. SettingsI use factory setting for speed and pressure cut where speed is 5 and pressure is 3. Later I realized that I can do better way by using Half-Cut to avoid the cutter cuts the adhesive paper including the non-adhesive part that can potentially touch the mat sheet. I explain about this after this sub-section. Logo DesignI use inkscape to design simple logo that I would like to use as sticker on my laptop cover. I use rectangular to limit size of all objects to 10 x 10 cm. Then I draw 3 different sticker logo that contains human (people), text, and other logo (fablab) that I downloaded from internet. Again, I used many layers for this when creating all the objects.
ScanningBefore the cutting process, I print the logo design using ordinary printer which unfortunately has low color quality. Then the scanning process goes like this
CuttingMat sheet will be placed automatically on the same position before we do the scanning process. Please Do Not move sticker/adhesive paper on the mat sheet. Because their position already recorded while in scanning. Then do steps below for cutting.
Half-CutHalf-Cut is one of feature that this ScanNCutter device provides. It can cut the adhesive paper without cutting the non-adhesive paper at the bottom. But this feature also needs adjustment according to paper we use which is mainly the Pressure. Here I use glossy adhesive paper so I do some testing to find suitable pressure. By setting to ON and speed with 5, then I adjust the pressure with values -3, 1, and 2. The results are shown below according to its order.
With pressure is -3, the machine can not cut completely the adhesive part. When I tried to peel it, part of the object left on the non-adhesive part. Then I changed its value to 1 and 2 consecutively the the adhesive part can be peeled easily without leaving any part on non-adhesive part of the paper. But, I when I touched the non-adhesive part with spatula, I can feel that the cutter left cutting-mark on the non-adhesive paper for pressure 1 and 2. But pressure with value 1 is lighter. Hence, I chose pressure equals to 1 with as my setting for next processes. Then the process runs as what I did in scanning and cutting. It is just I realized that the scanning result can be damaged when the mat sheet is dirty. Then I found that when doing the scanning, I can select ROI (Region of Interest) to scan, in other words, only the area of image that we are interested in. Here is an example of object with P character. If you see Two Arrows at the left-top and right-bottom of the scanned image, drag them one by one to get ROI you want.
Here is another example of Fablab academy image that I scanned and cutted with my setting.
I tried to overlay the boundaries of images scanned by the machine with original images. I did this because I want to know why at some part of my images, the boundaries it was cutted did not match with original image when viewed visually. I do this with 2 ways:
I use Brother CanvasWorkspace software to do this. The trace which is called FCM file is fetched wirelessly. Then the scanned of original images was also can be fetched from the cutting machine.
In the menu of cutting machine, we can find a button to scan mat sheet again as background for trace/path that we already scanned as shown by red mark below. The result of this action is shown beside it.
Wireless Data TransferSequences below to show how a computer can communicate with the cutter machine. Actually, the machine provides 3 ways to communicate with external device which are:
Scanning and Cutting Colors Here are tip whenever you want to scan and cut colored objects:
All files involved in this weekly task can be found on below link: |
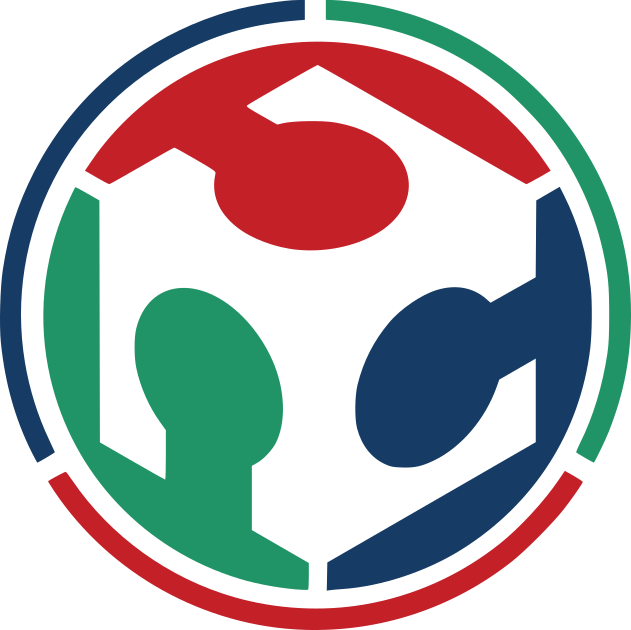 Home
Home