Week 5 - Group assignment - 3D printing & Scanning
Assignment
Characterize the design rules for your 3d printers en 3D scanner
Temp of PLA should be 215 Celsius We found the file on https://www.thingiverse.com/thing:2806295 and checked the print settings: Print Settings Rafts: No Supports:No Resolution:200um Infill:100% Printrbot: http://10.1.3.152/ User: waag Pass: *****

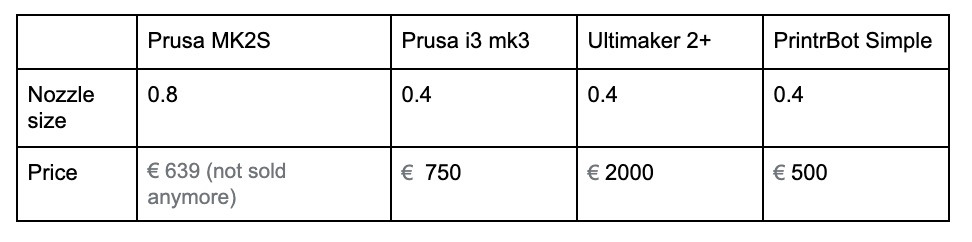
Create test files
Finding the right testfile
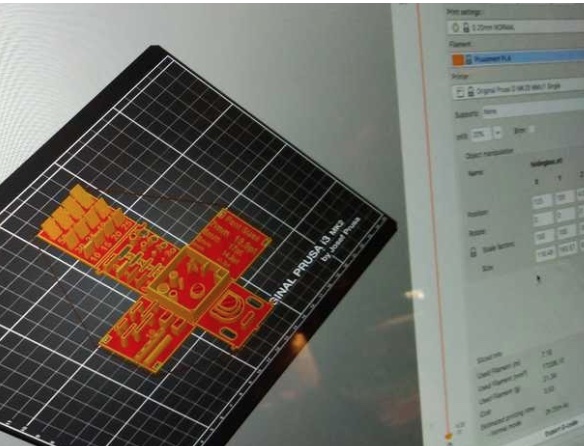
We imported two different test models from Thingiverse into the Prusa Slicer software to see which one took the least time.
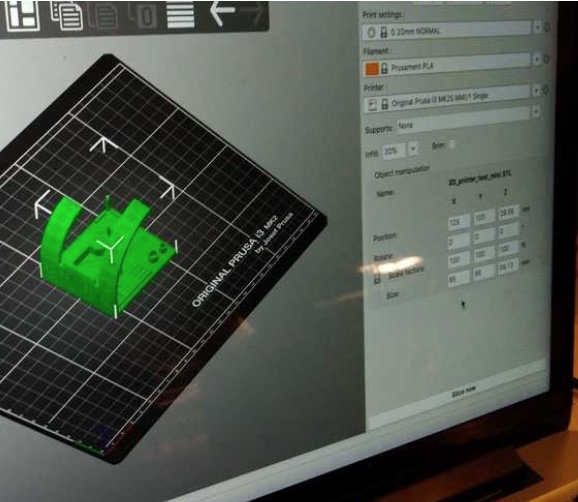
This one took the least time. 2.5 hours on the MK2, 3 hours on the MK3 and 4 on the Multimaker.
PrusaSlicer (for MK2 and MK3)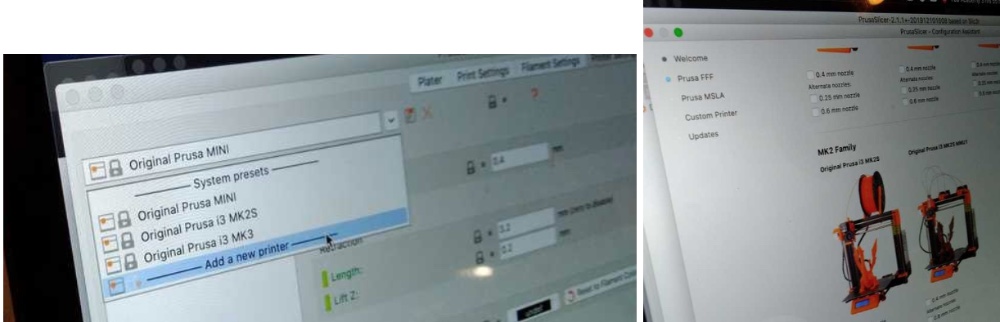
We needed to add the right printers to the Prusa software Choose the right printer. > Now the MK2 is visible in the dropdown menu.
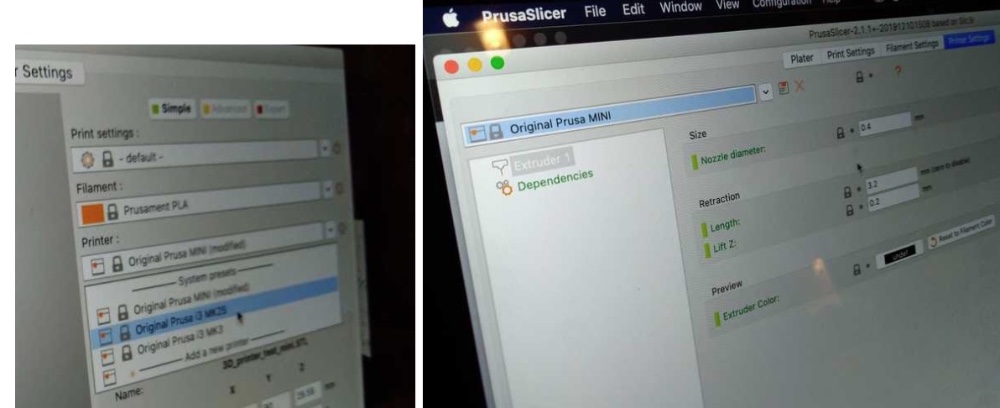
Setting the Nozzle diameter
After having added the printer we needed to change the nozzle diameter. The MK2 has a 0.8 nozzle, but the default is set to 0.4.
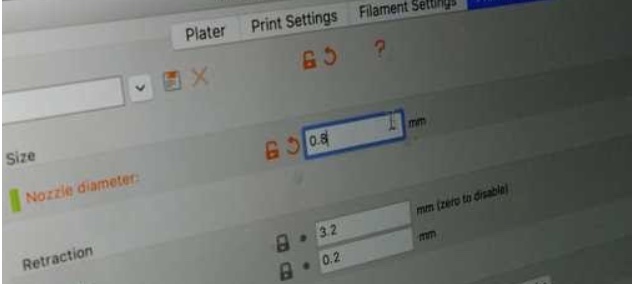
We adjusted the settings in accordance with the settings recommended on Thingiverse. When we set infill to 100% we received a warning. We decided to go with the recommendation of the software and clicked yes.
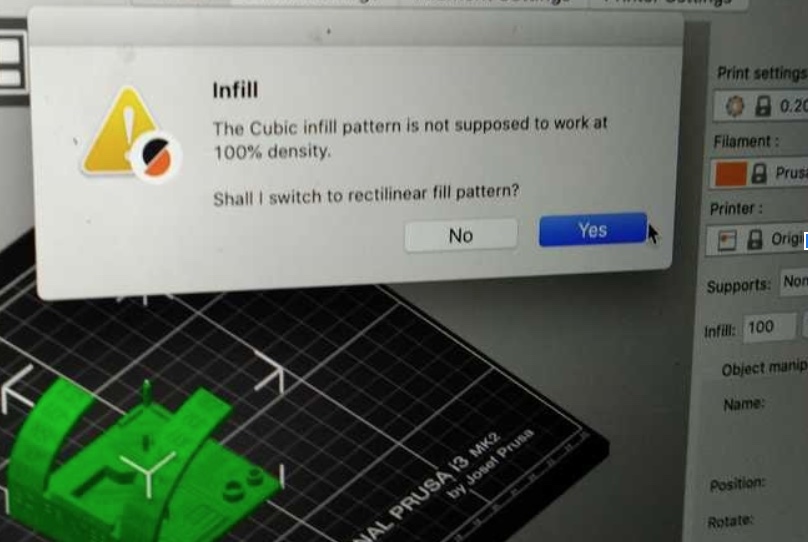
Export the G-code
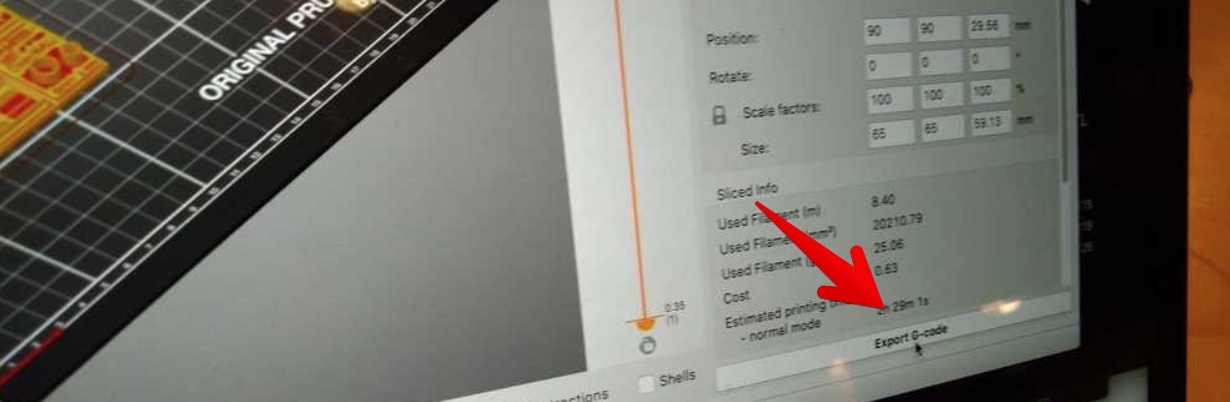
And then repeated the process for the MK2 and MK3.
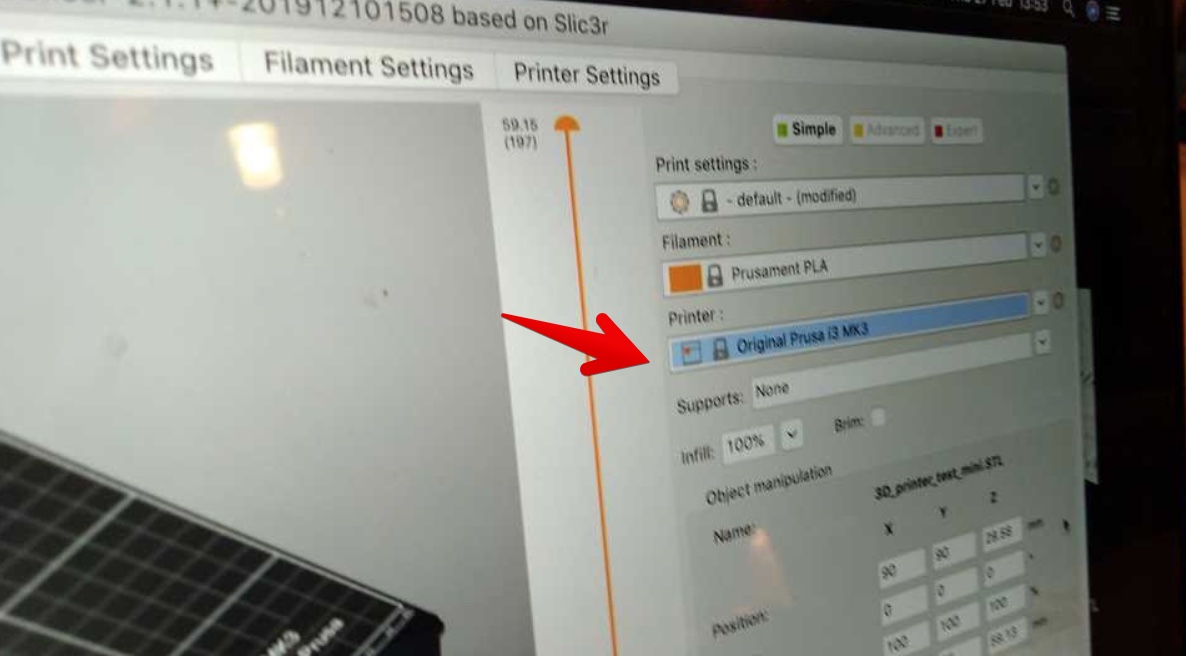
Slice with Ultimaker Cura (for Ultimaker 2+)
For the ultimaker printer test, we used the Ultimaker Cura program.
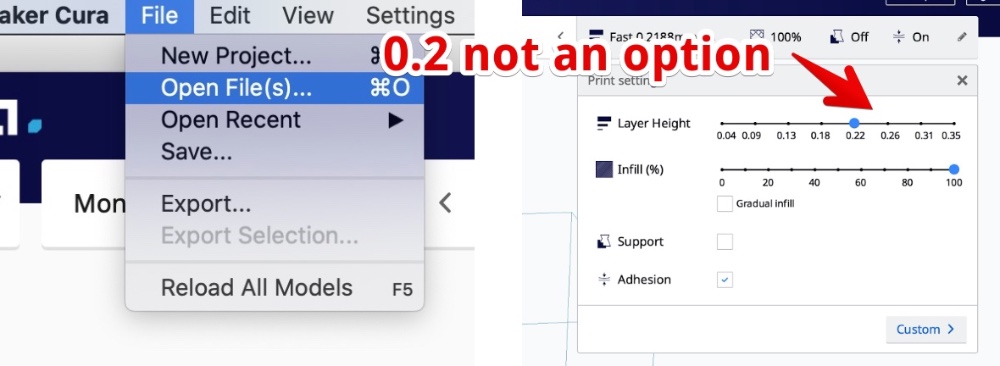
We wanted to set the Layer Height to 0.2 as the instructions said, but we couldn’t set it to 0.2. I was able to choose the values that showed on the bar, not between them. Then we found that we selected the wrong machine.(Monoprice mini v2: Hyejin’s own machine).
We added Ultimaker 2+.
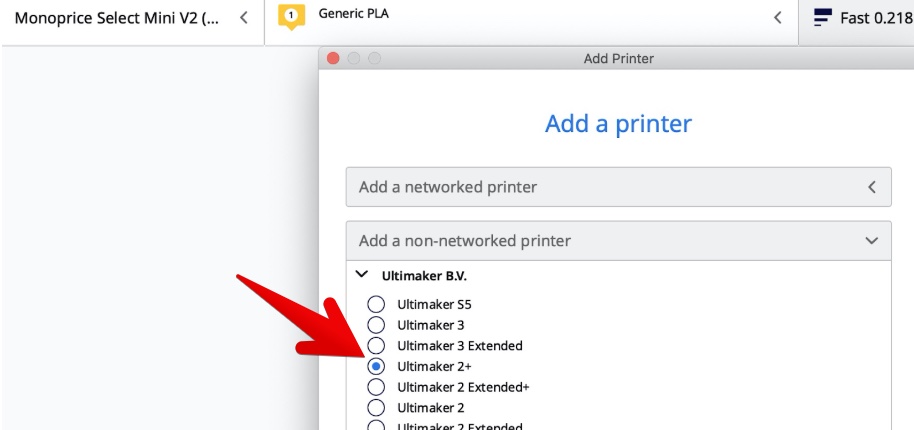
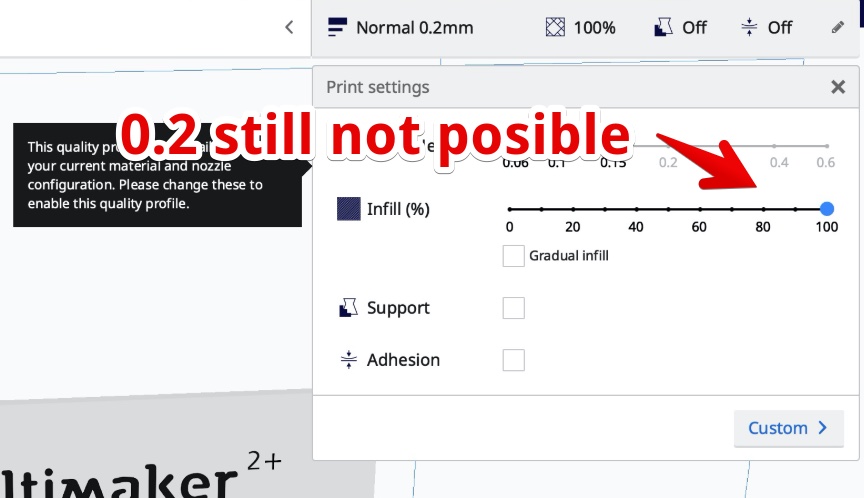
But we still couldn’t select 0.2 because of this warning message.

So we clicked the custom button on the bottom right of this window, and searched Layer height in the print settings. And change the value to 0.2mm.
Clicked the 'Slice button' on the bottom right, and saved the file into the SD card.
Print test files

Get the slisce file ready
The Prusa machines we had here are MK2S and MK3, but at first we accidentally chose the MK2S MMU1. When we sliced the file, it said the process will take more than 3 hours. So we thought that something was wrong, and then we realized that we chose the wrong machine. We went back to the machine selection page and selected MK2S instead of MK2S MMU1. We had to choose the 0.8mm nozzle but this option wasn’t there. After selecting the MK2S machine we had to go to the printer settings and changed the nozzle to 0.8mm manually.
We set the infill to 100% and click the Slice button. Then it said it will take 2.5 hours.Print on Prusa MK2S
Switch printer on, on the back of the machine.

Insert the SD card
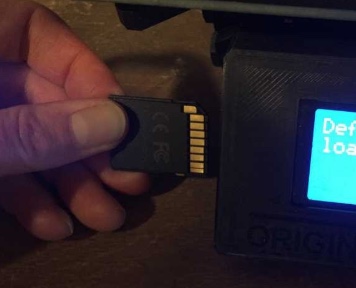
Press the main round button. Nothing happens. You need to press it twice. In the menu use the turnable button to turn to preheat. An choose PLA.
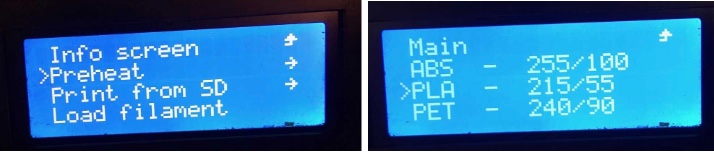

Meanwhile we are cleaning the bed.

We then want to load the g-code file from the SD-card. We were told the mk2 is a little erratic and you should press reset to be able to load the file from the SD card.

After the reset the panel says it's ready. Press the round button twice again.

Scroll to print from SD card and press the round button. Enter your folder. Here we had a little trouble. It is a little unclear that multiple files are listed in the directory. You have to scroll to the right file and press okay.
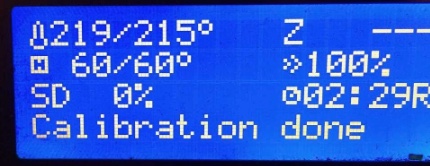
The printer says it's calibrating. It then started to print but we hadn't loaded the filament yet. So loading the file causes the printer to start printing.
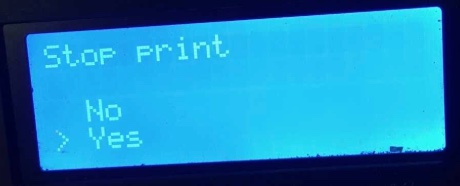
We stopped the printer job by pressing the round button and scrolling down to stop print. We pressed reset. (X button)
Load the Fillament


Put in the filament manually. Push it in.
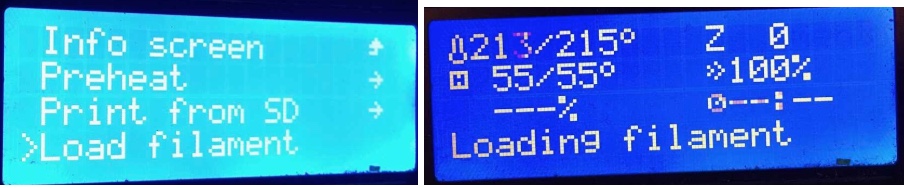
and press: Load Fillament
We got an error: 'nozzle heating up: error'.
We pressed reset and tried again: Preheat > PLA Then > Load filament. The printer then started to heat and after a while it started extruding the right color filament.
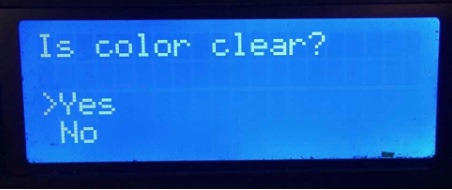
If the color of fillament is clean, press YES
We pressed yes. Then we loaded from SD card again. No reset was necessary. It started loading and started printing.

Is printing the skirt
unloading the fillament
After printing you should unload the filament

Select Unload filament
You get an error message: Preheat the nozzle
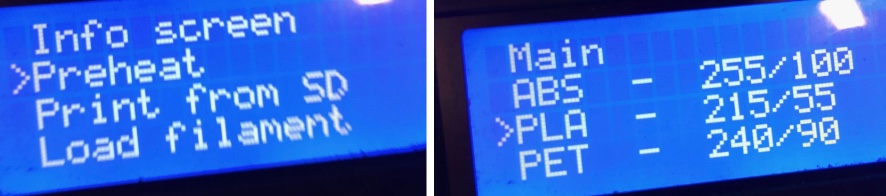
So go to Preheat > Click and choose PLA
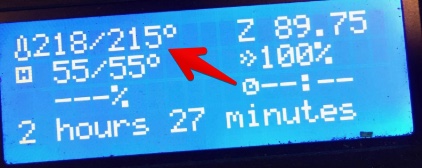
When the temperature is 215, you can unload the fillament
Printint with the Printrbot Simple
The Printrbot has no brains. So it has to be connected to a computer. There are two options: Use the Raspberry pi and connect via Octoprint Directly connect it (via USB) to your computer
First I had to slice the STL file on my laptop and save it as Gcode on a USB-stick
On the computer that is attached to the Printerbot I opened the file in Pronterface, the controler software for the printer.
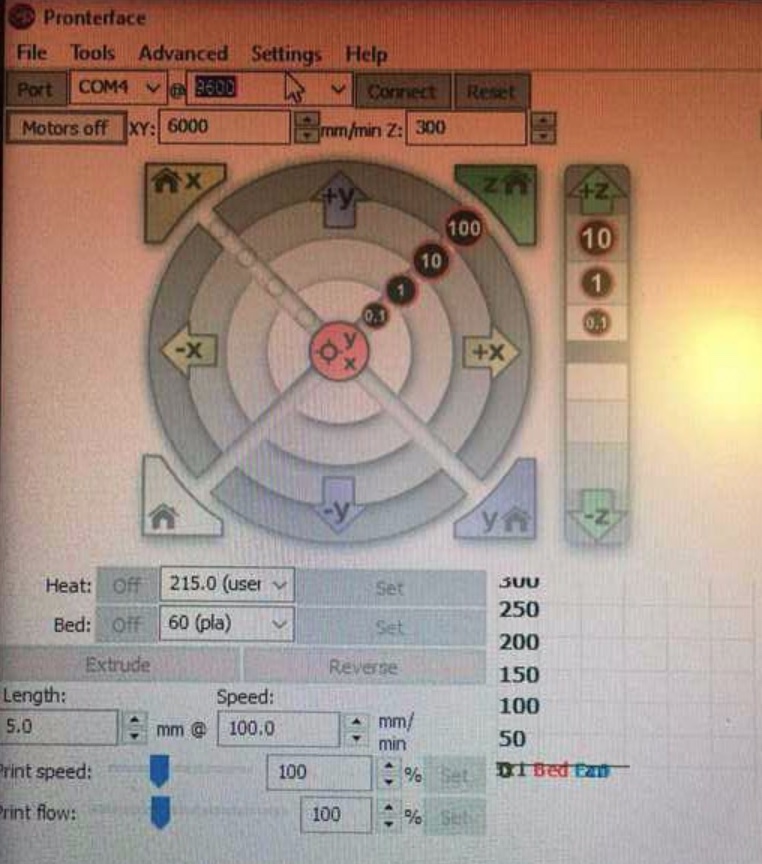
The right settings.

Inserting the filament: squeeze the clamp with one hand while inserting the filament with the other.
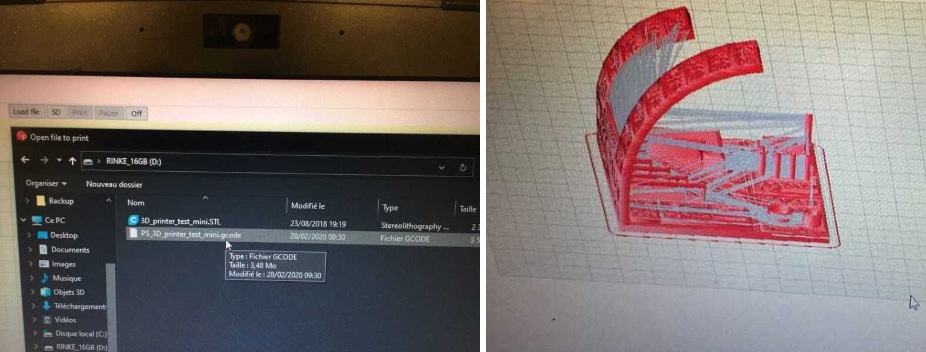
Open the Gcode file > A preview appears
Click print

We had to troubleshoot a lot on the bed because the print would not stick
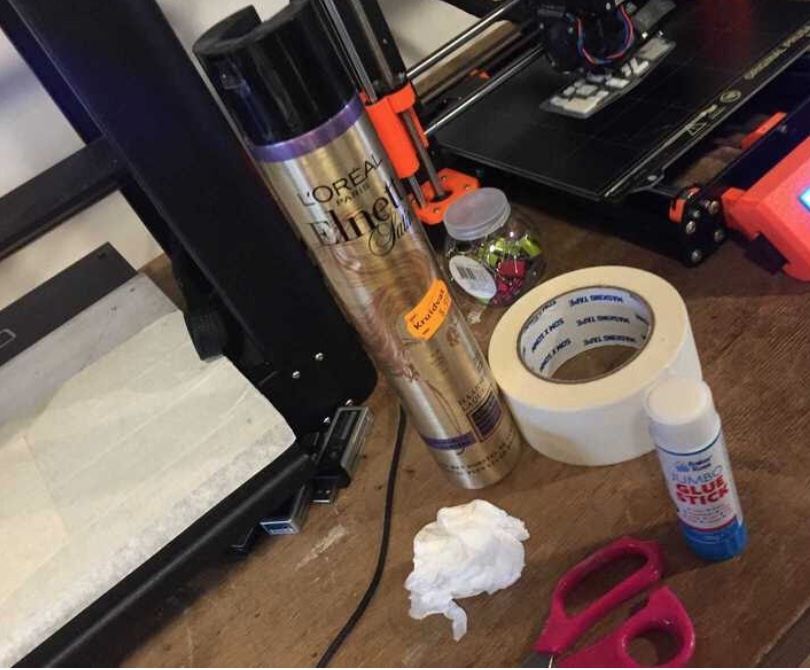
We used tape, glue and hair spray.
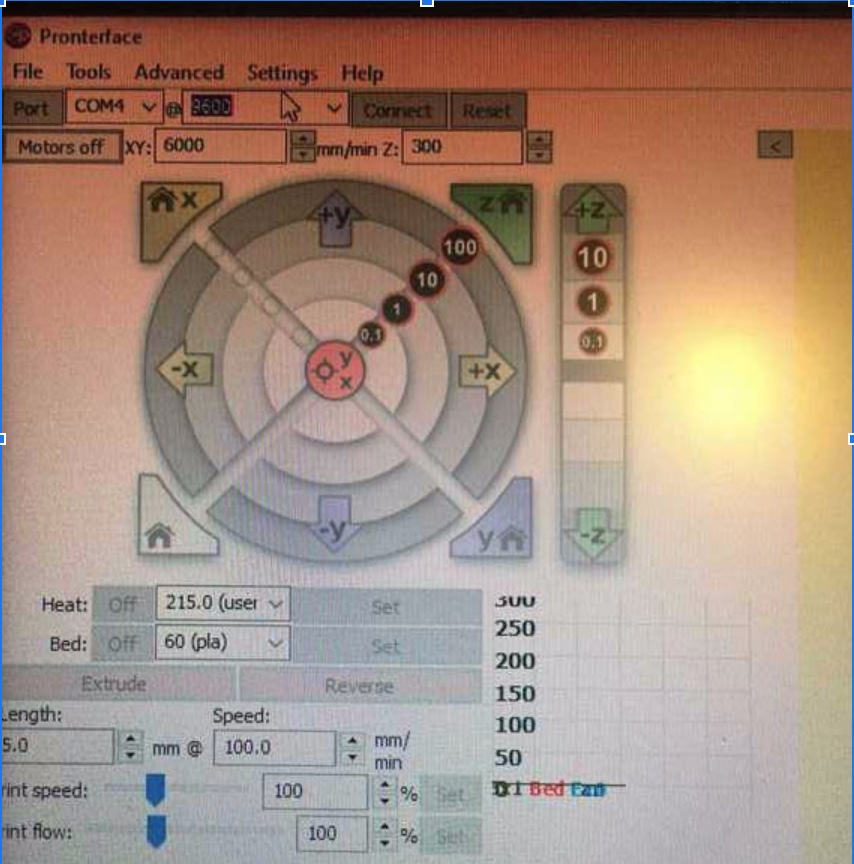
Outcome of the printer tests
In the table below are the tests we performed and the outcomes for each printer. The tests are numbered, in the image below each number of a test corresponds with the number in the table.
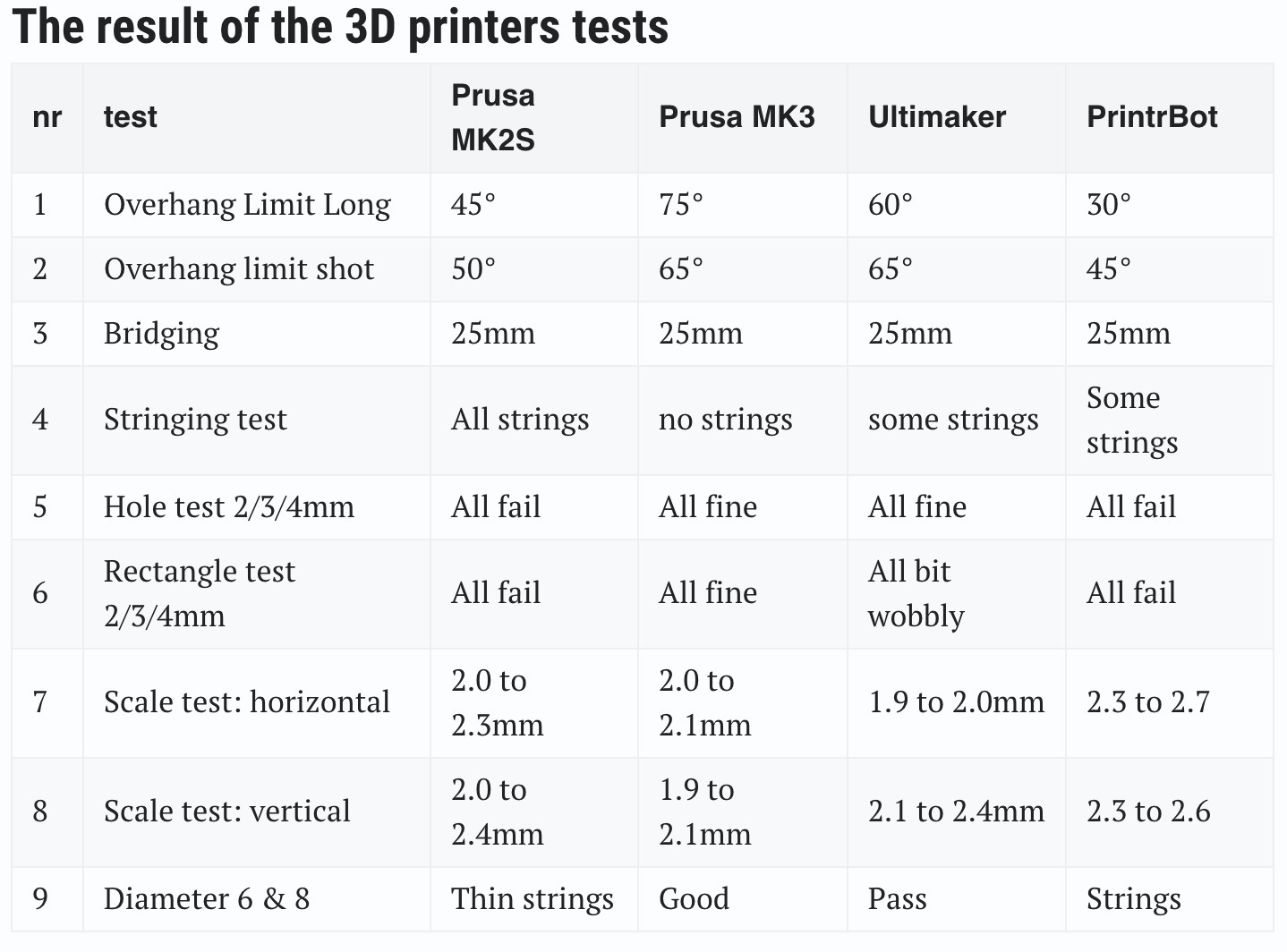
The results
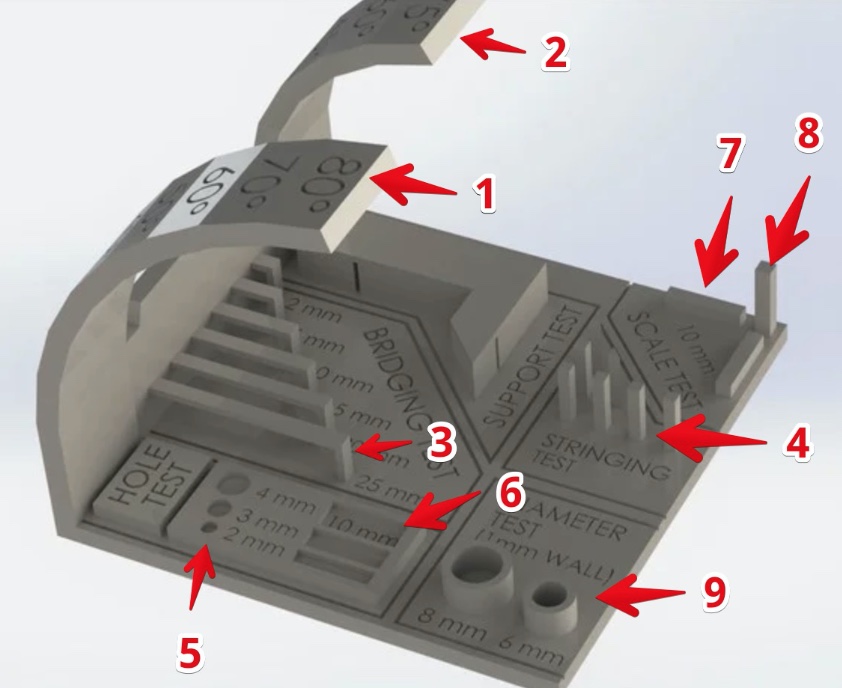

Left to right: Prusa MK2S, Prusa MK3, Ultimaker 2+
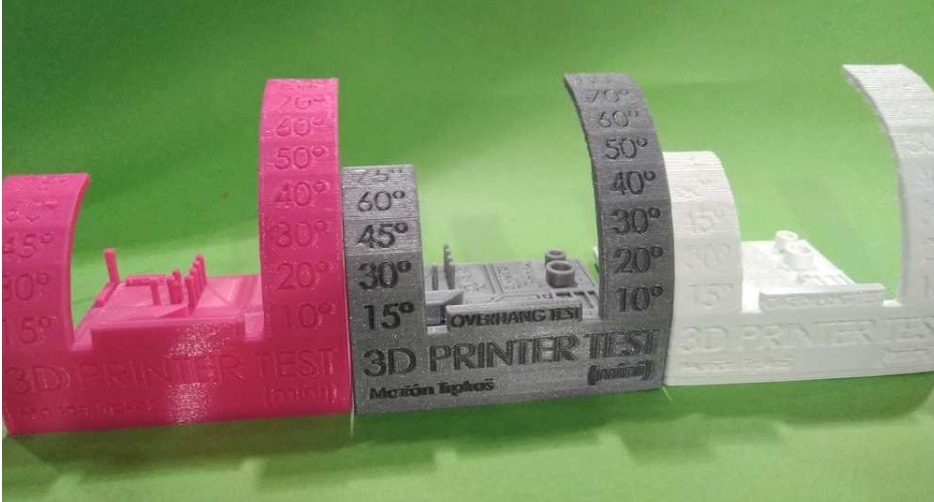
Left to right: Ultimaker 2+, Prusa MK3, Prusa MK2S.
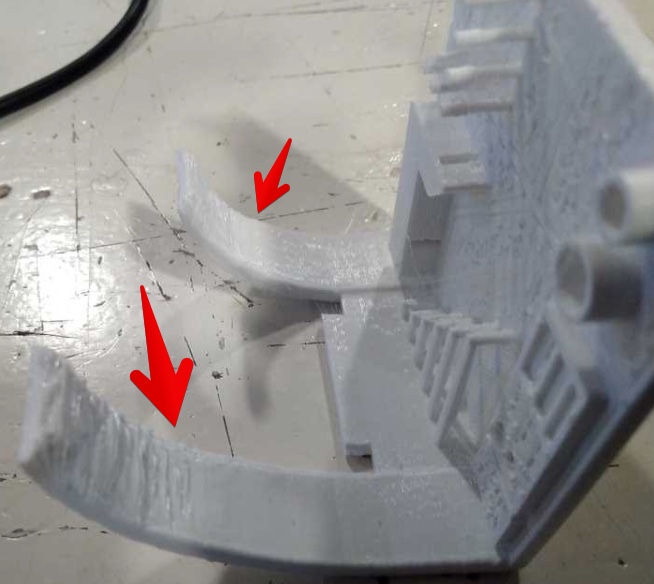
Overhang test of the MK2S. This printer had the worst performance on all tested features. The overhang starts deteriorating at 45 degrees for the long overhang and at 50 degrees for the short overhang. The MK3 which performed best, reached 75 degrees and 65 degrees respectively. But it is a nice little machine with character and it is the fastest.

String test of the MK2S. It is not very well visible in the picture but there are thin strings between the little poles on the upper right of the model. The MK3 passed the string test with flying colors. The Ultimaker did better than the MK2S but did have some strings. The MK2S has a 0.8 nozzle as opposed to the others which have an 0.4 nozzle. This shows as it has trouble with details. The lettering that is clearly readable on the MK3 is an unreadable garble on the MK2S.

The MK3 performed best on all tested features. The lettering is clearly readable. No strings between the poles.

The Ultimaker is the most expensive of the three models, looks the fanciest and takes the longest time to print the model. But it does not perform as well as the MK3. Here you see the rectangle test. The corners and the walls aren’t nice and sharp but a bit wobbly.
3D scanning
The hand scanner is quite affordable at around € 500,- and is of quite good quality. The scanner is in the closet at the back of the lab. Always put it back after use. It can only be used at one specific computer which is on the table island in the middle of the lab.

Just plug in the USB cable into the computer and run the 3D Systems Sense software.

You can scan objects and people. Beware that scanning transparant objects is difficult. You need to add some reference points to the object. To start scanning press Scan in the software. It counts down and starts scanning

hold the scanner in your hand
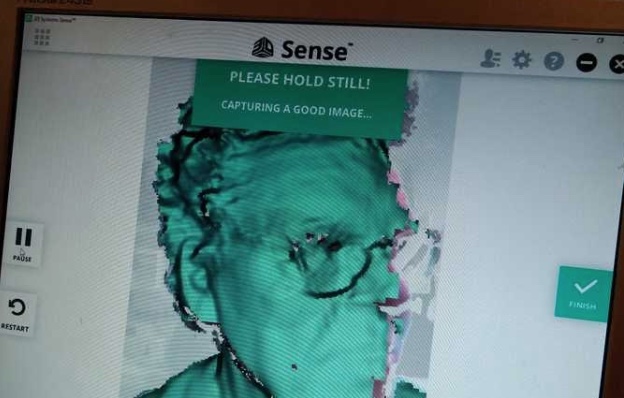
There will be a green banner if the scanning goes well. Red means scanning did not go well. You can simply go back to the last reference point when the banner was still green.
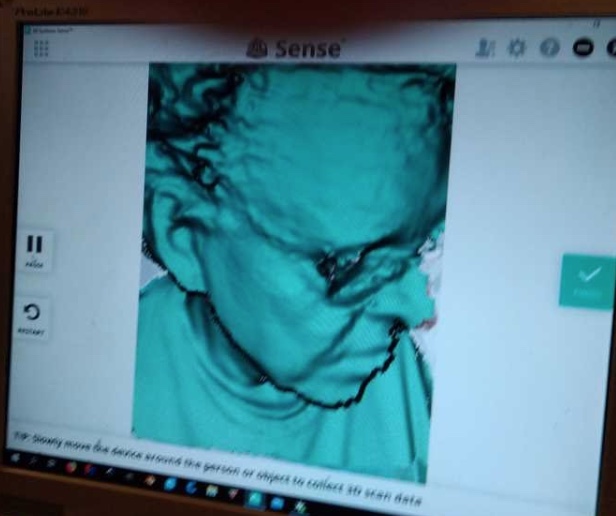
In the image you can see that the object may contain some holes. Go back with the scanner to remove as many holes in the image as possible. When you are done you click finish.
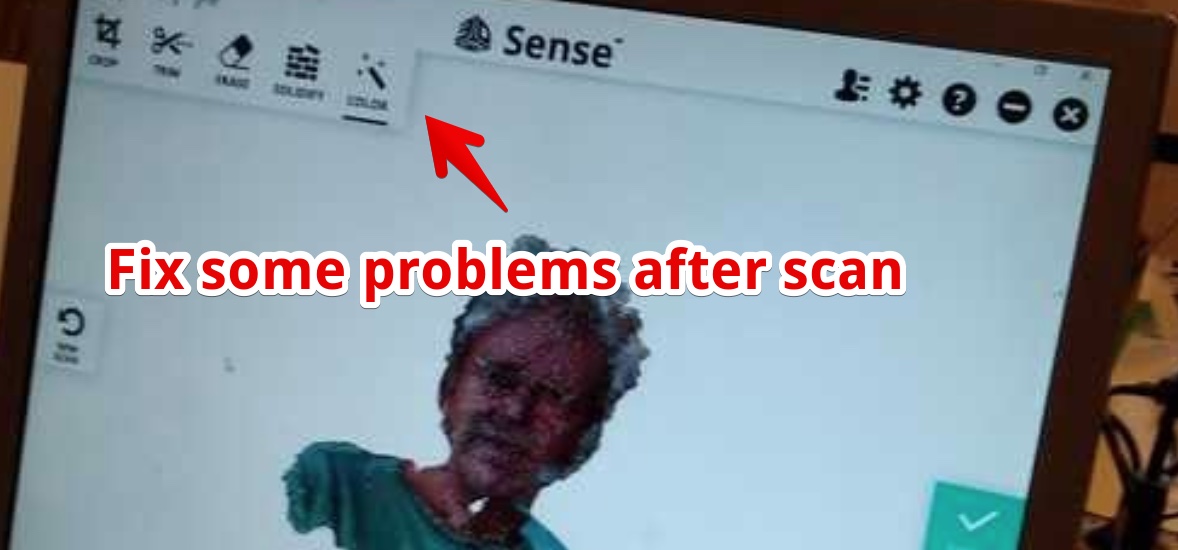
You can then modify the image with functions like trim. Pressing solidify will fill up the holes in the image of the scan. Your model needs to be solid.
When you are done you can export the model as an OBJ or STL. That file can go straight into slicer software. Check if the model has the right size. The shape is almost always correct but the size may sometimes be wrong.