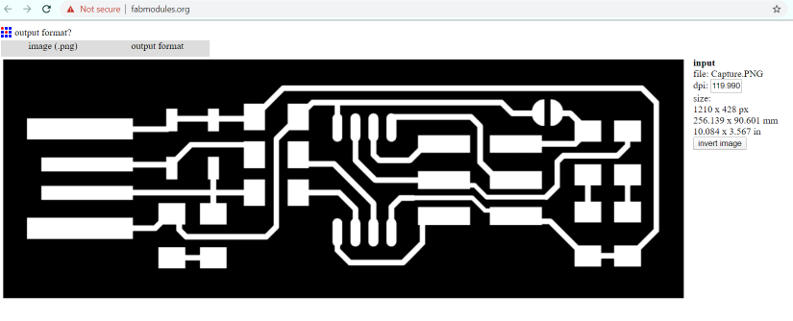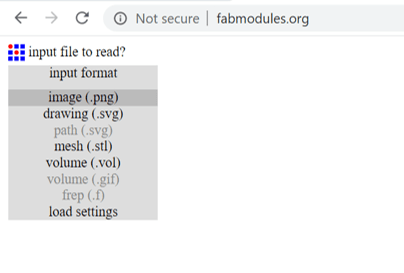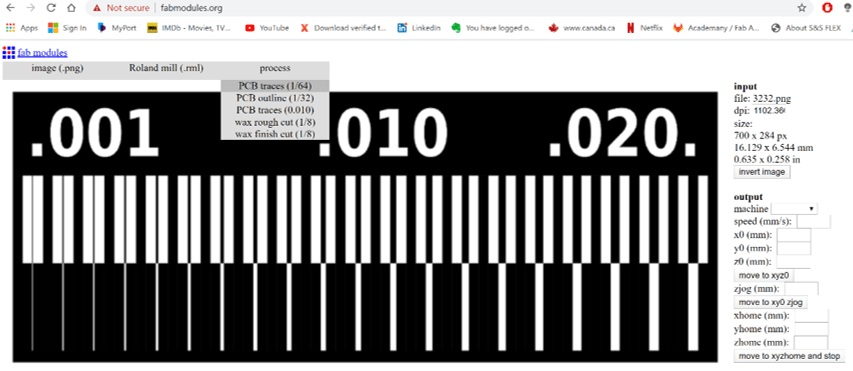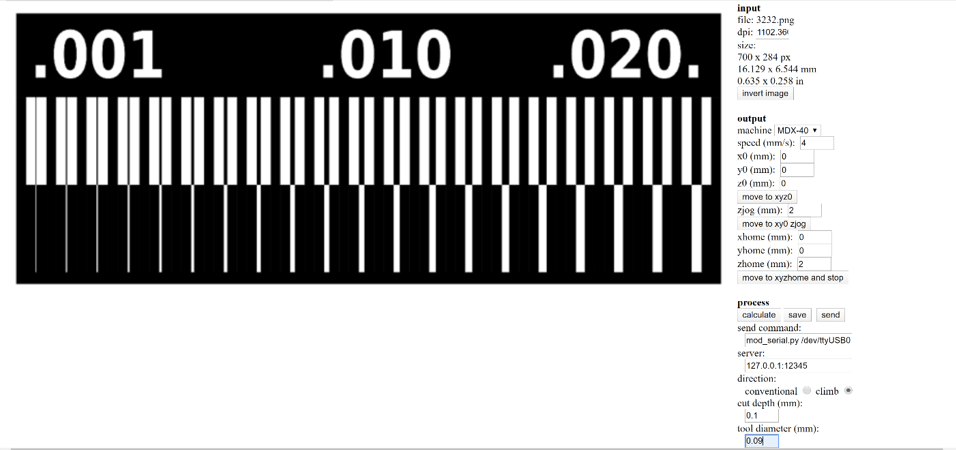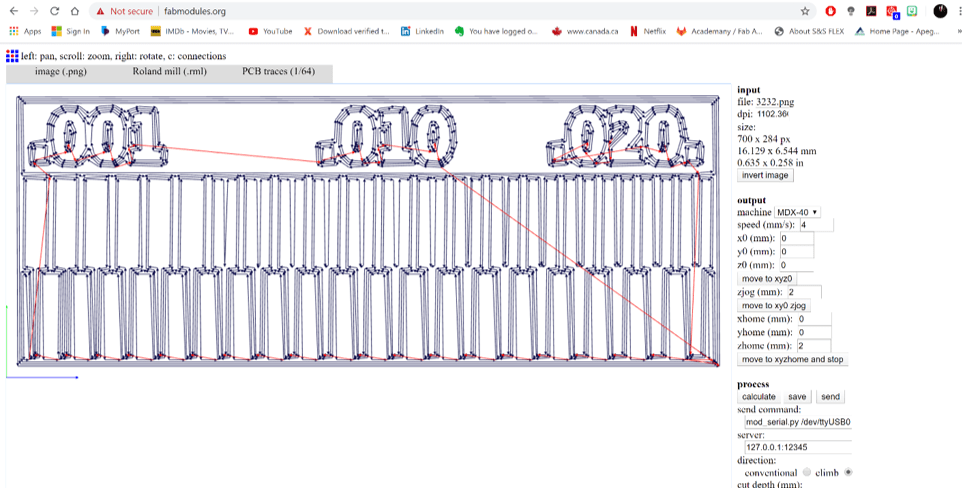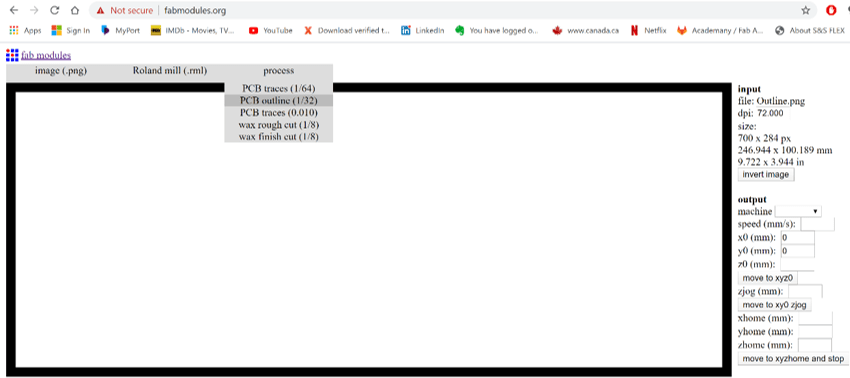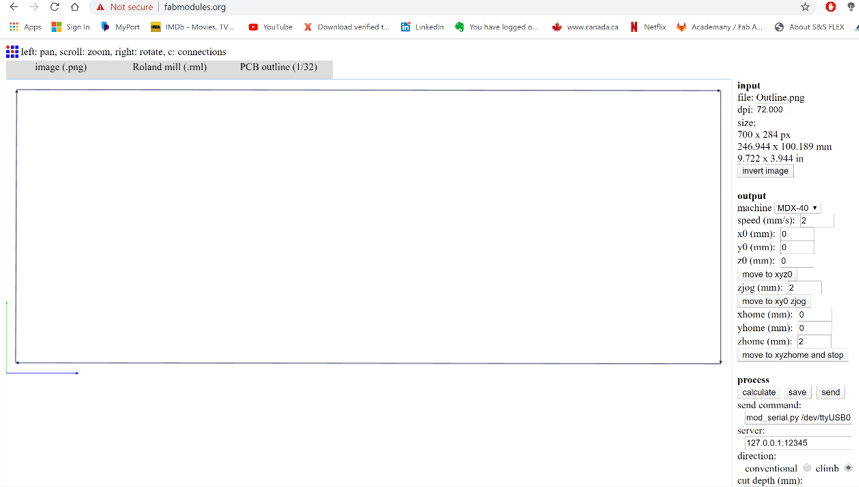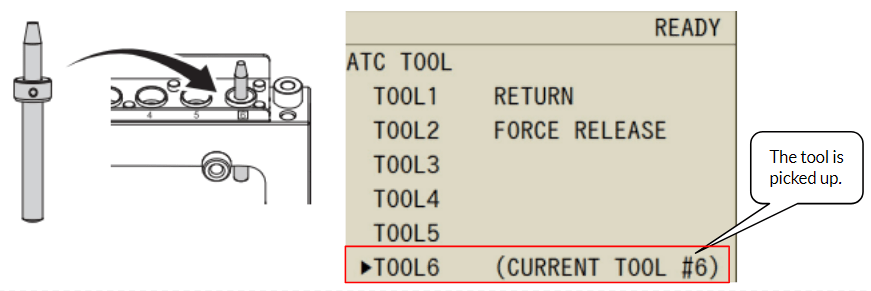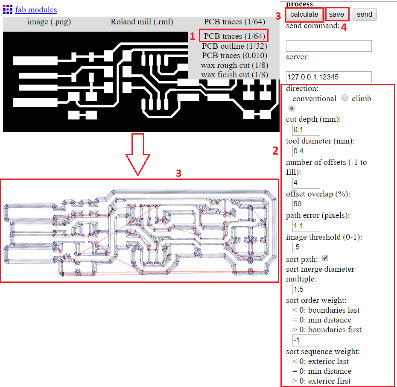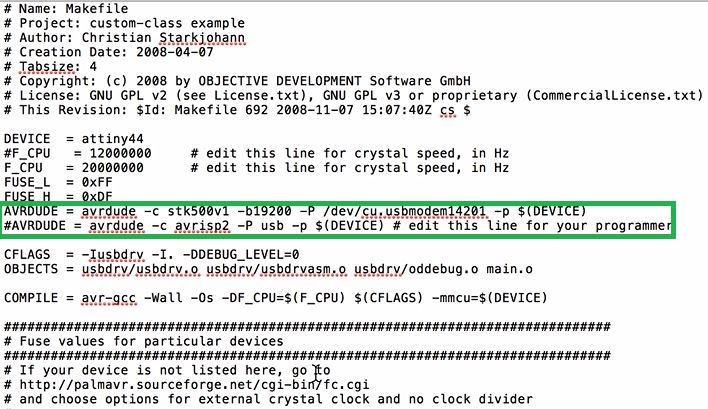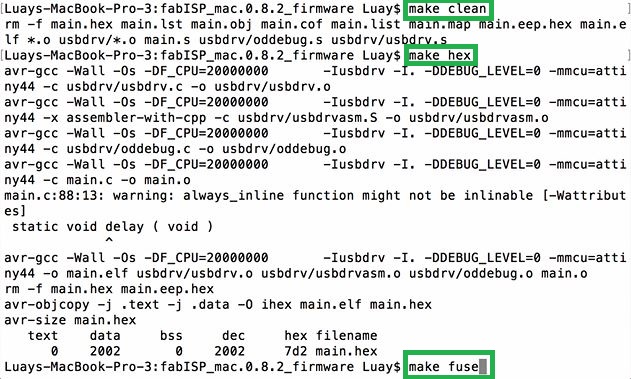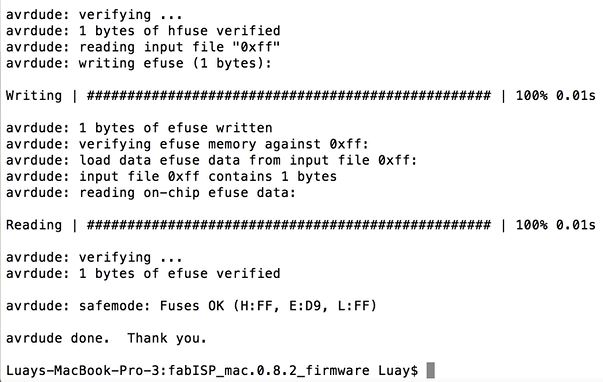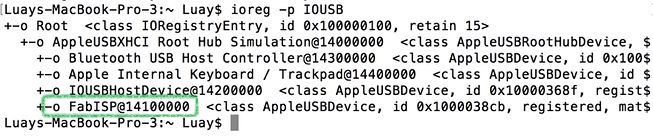For the individual Assignment we had to make an in-circuit programmer by milling and stuffing the PCB. In this section I will not cover in details the machine operation process as it was covered in the group assignment section. However I will focus on soldering part and testing of the PCB.
First step we have uploaded the file in the FabModules website and set the cutting parameters as shown below.
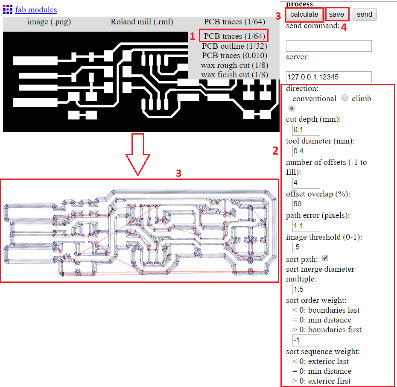
Same process was repeated for the outline file, by changing the parameter to 1.8 mm depth of cutting and PCB outline (1/32).
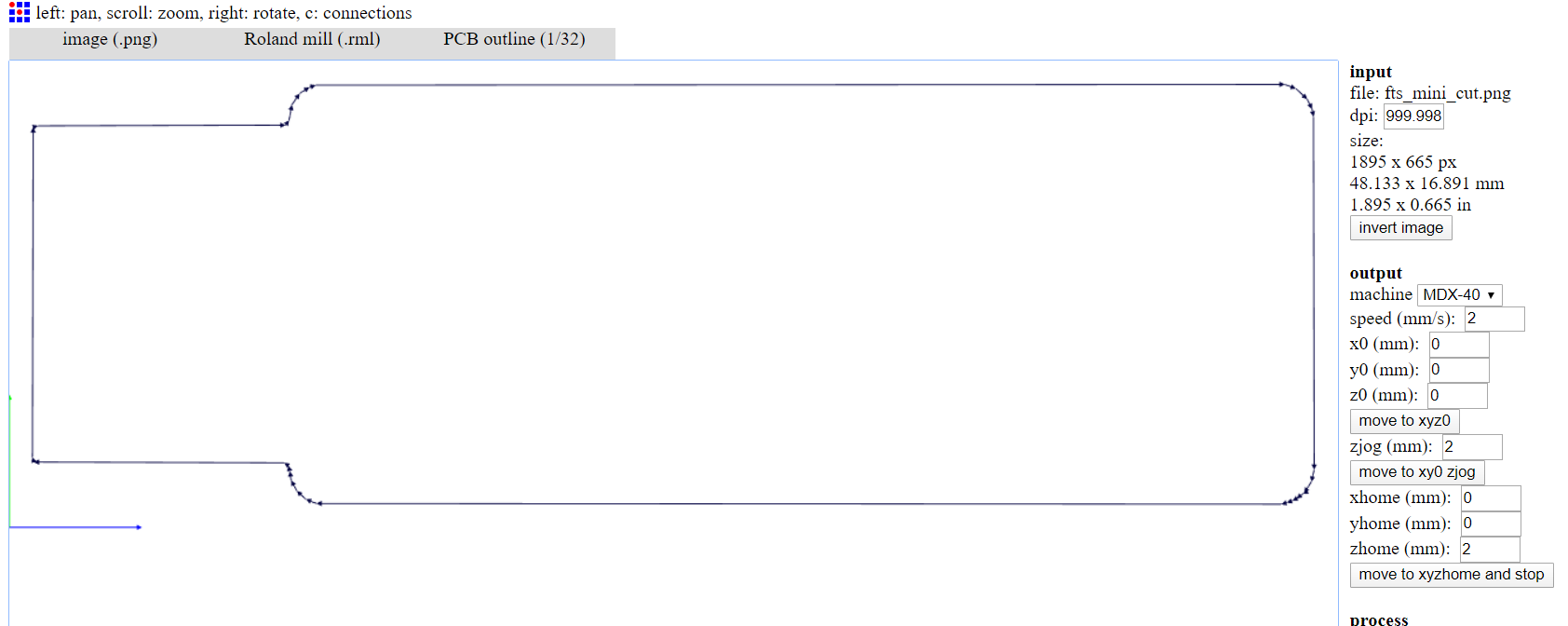
Then files were uploaded to the machine to perform the tracing and cutting as shown below the machine operating.

Result of CNC milling shown below. Now the PCB is ready for the soldering part.
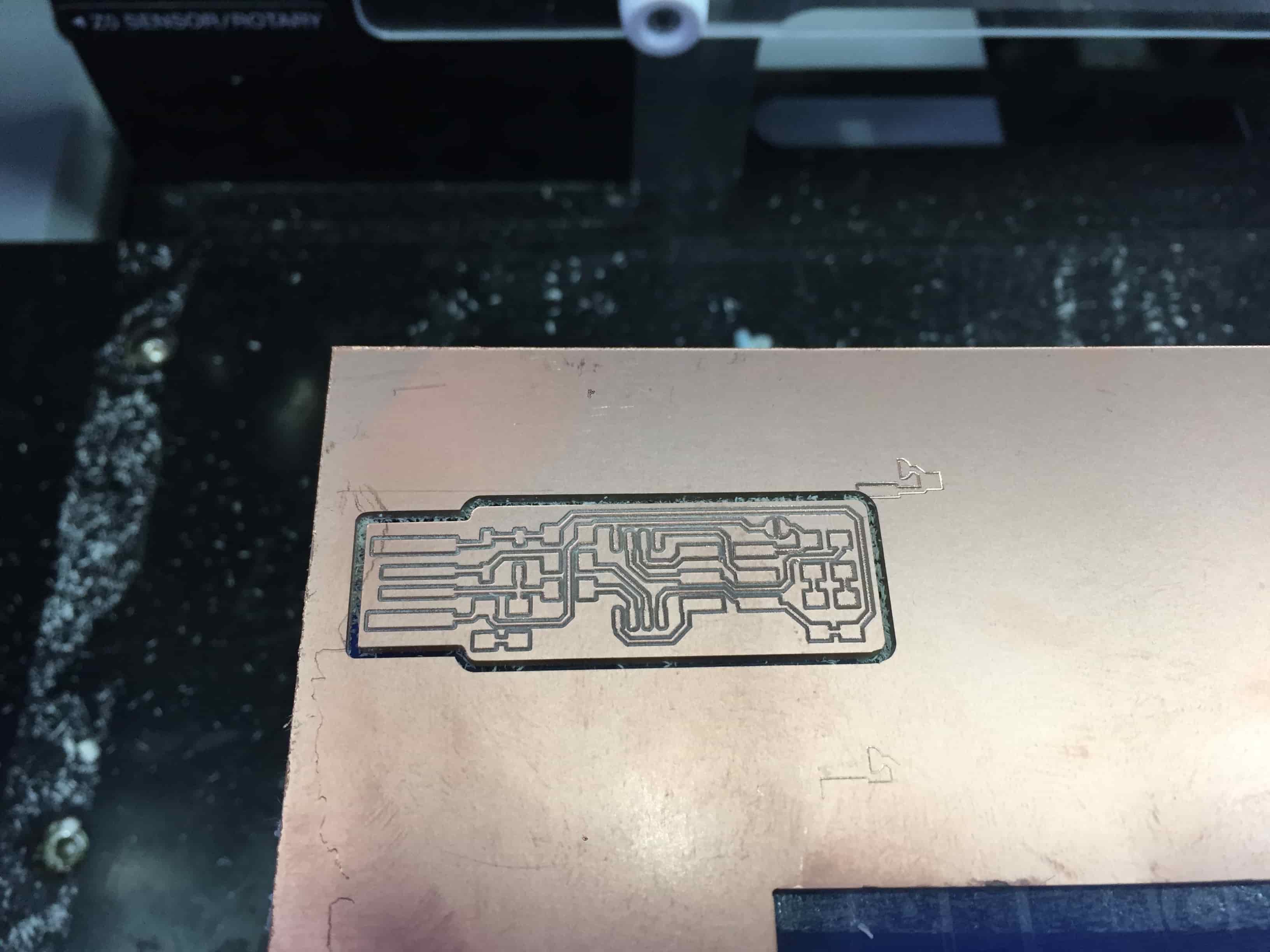
At this stage I had to prepare the list of components needed to be soldered on the PCB. The Fabacademy instructor supported us to select the exact components for the PCB as it was challenging with the small SMT (surface mount technology) pieces. Below is the list if components mounted on the PCB.
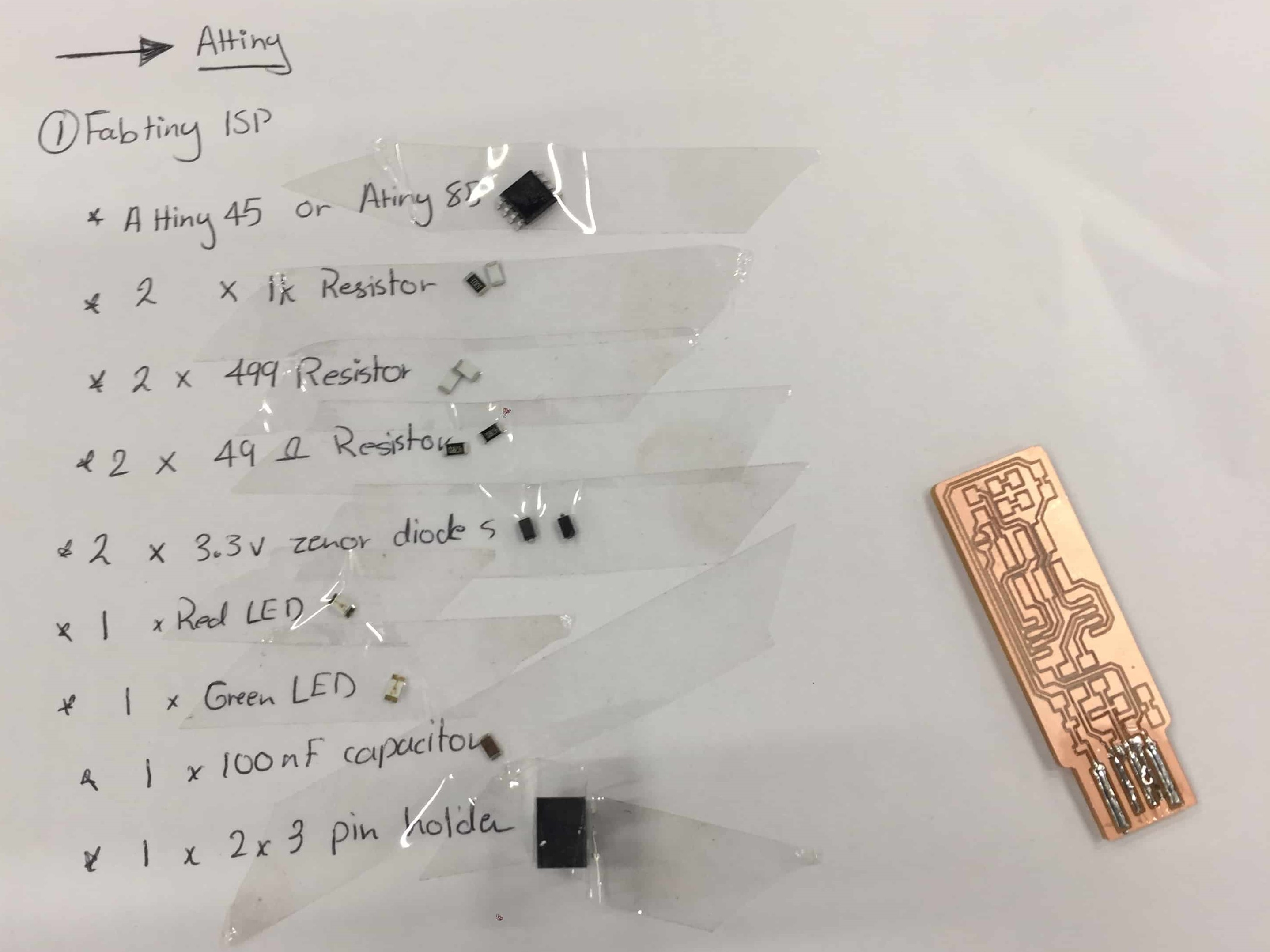
As the components were ready, I made the set up for the soldering station. As shown below all tools used during the soldering process.
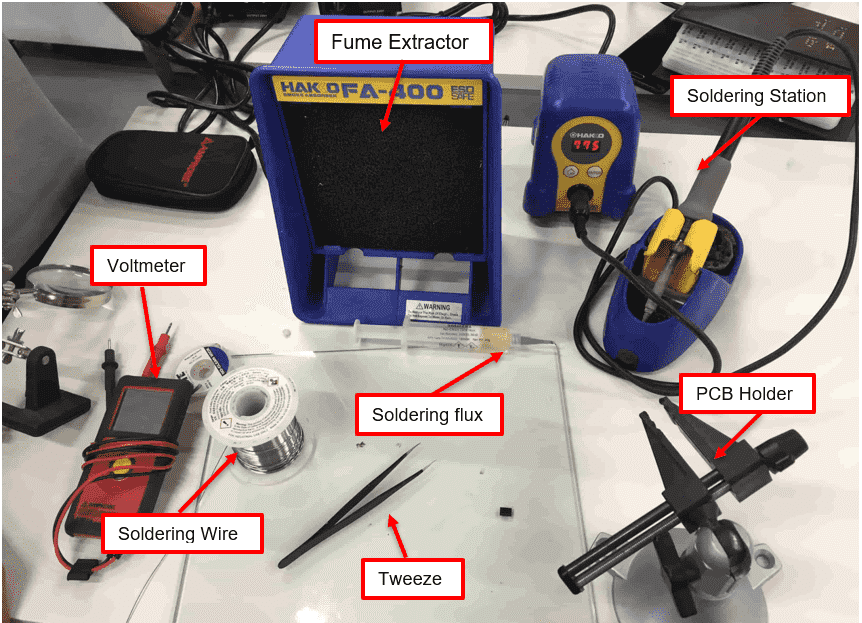
The soldering process started by making different trials for random components. It was challenging to solder the SMT component, however after few tests I managed to get succeed. Shown below the progress of soldering.

One of the important steps to follow during the soldering process is to conduct the continuity test to check if current flows or not. This was done by using the multimeter, if a short circuit occurred the device will buzz, and this means the issue should be solved by dissoldering and repeating the process carefully.
Finally, I was able to finish soldering the PCB and test it the computer. By having the LED turned on shows that the soldering was a success.

Challenges faced
For my case it was my first-time soldering PCB with SMTs. It was very challenging for me to hold the tiny SMT in the board and solder it. Multiple times I was having a short circuit and had to fix it. In total I had t repeat the process 3 times and the third was success, but it was a fun experience and taught me how to be very passion and very sophisticated. Below shown the unsuccessful trial 1.

Additionally, I have used the soldering flux as it helped on removing any oxidized metal from the surfaces to be soldered, seals out air thus preventing further oxidation, and improves wetting of the liquid solder. Shown below both continuity test and flux usage.

Programming FabISP with Arduino
To program the FabISP I followed instructions provided in Fab Tutorials. It was recommended to use Mac for to program the ISP for easier process, however it can be done on any operating system. So I used my colleague Mac laptop through out the process.
1- First step was to download the FabISP firmware. XCode and Crosspack AVR.Once the required files are downloaded, I unzipped the firmware folder.
2- Open the make file contained within the firmware folder and it was edited as per instructed
AVRDUDE = avrdude -c stk500v1 -b19200 -P /dev/cu.usbmodem14201 -p $(DEVICE)
#AVRDUDE = avrdude -c avrisp2 -P usb -p $(DEVICE) # edit this line for your programmer
3- To find the port, simply open the Arduino IDE and checked through there since I was using and Arduino Uno as a programmer. The port will shown us as: /dev/cu.usbmodem14101 (Arduino/Genuino Uno).
4 - Access the firmware file cd desktop/fabISP_0.8.2_firmware
- Make sure any unneeded previous compiled files are deleted, use the following commend:
make clean.
- Compile the programming code by executing:
make hex
- Create the fuses to use the external clock by compiling:
make fuse
or alternatively/ proceed to create the fuses and flash the program to your board in one command:
make program.
This is all the code needed to successfully program the Attiny44 as an ISP.
the board functioned as planned and I was able to program it. The terminal window yielded the following output.
To check that the FabISP is functioning correctly, through terminal ran "ioreg -p IOUSB" and shown below the result of connection succefully