Electronics Production
This week is about learning how to fabricate a PCB.
Page Summary
- Summary
- PCB fabrication
- Assembling the board
- Testing and programming
- Important and interesting links
1. Summary
There a some different options of in-system programmers in the FabAcademy notes. In the AVR family, there are boards based on the the ATtiny45, ATtiny44 and ATmega16U2.
I review all options, and decide to make the ISP based on Brian’s design because it seemed simple and straight-forward, and a good one to start with because it has ample documentation. It is called the FabTinyISP.
I used the facilities in FabLab UAE to fabricate the ISP with a Roland SRM-20 milling machine.

I use a double sided FR1 board to mill the ISP, because the lab is out of stock of single-sided ones that are not locally available.
An in-system programmer is basically serial programming that allows programming and reprogramming of microcontrollers, soldered on a target Printed Circuit Board. This week is about learning both, making the PCB from scratch and programming the microcontroller on it to become a programmer itself.
2. PCB fabrication Workflow
The PCB workflow basically consists of making png traces/outlines from a design file, or using existing ones > creating toolpaths > prepping a milling machine > loading a copper sheet and endmill > setting origin on machine > milling and then cleaning to solder components before stuffing and testing the board.
Create toolpaths
First step is to download the design files for the traces and the outline of FabTinyISP from Brian’s documentation page.
The traces are the thin pipelines that connect the footprints of components.
Traces (1000dpi)
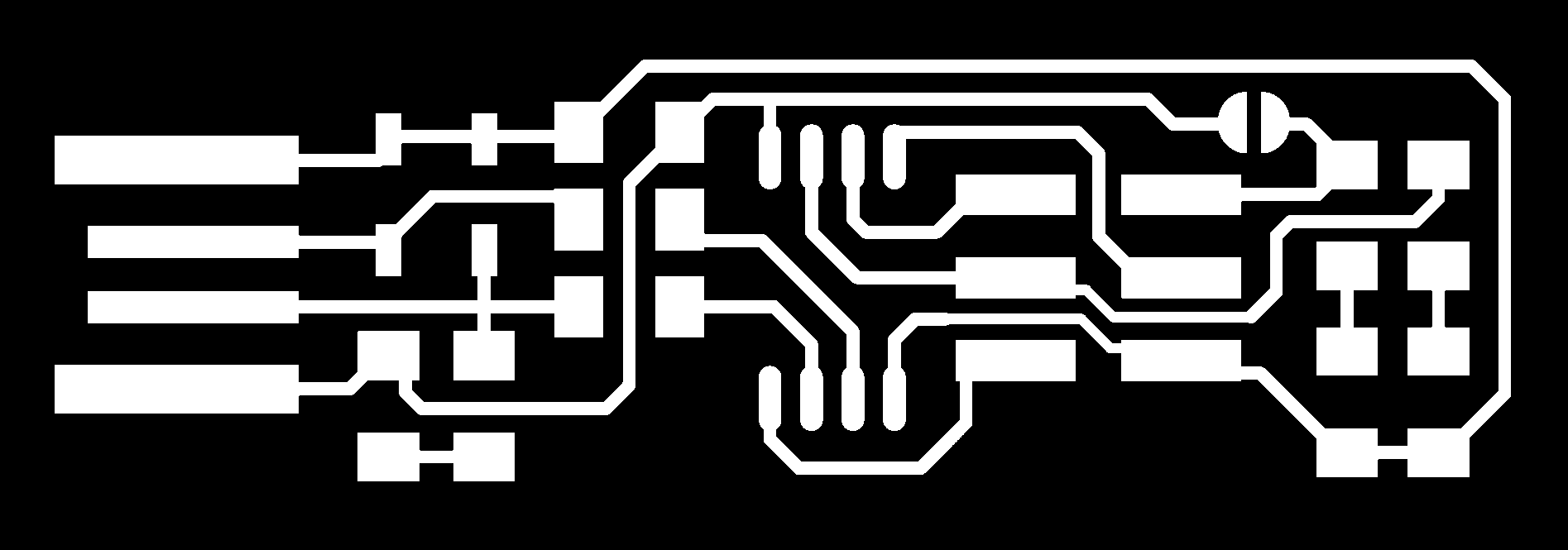
The outline is the outer boundary to be cut. Sometimes it also includes through-holes to be made in the PCBs.
Outline (1000dpi)
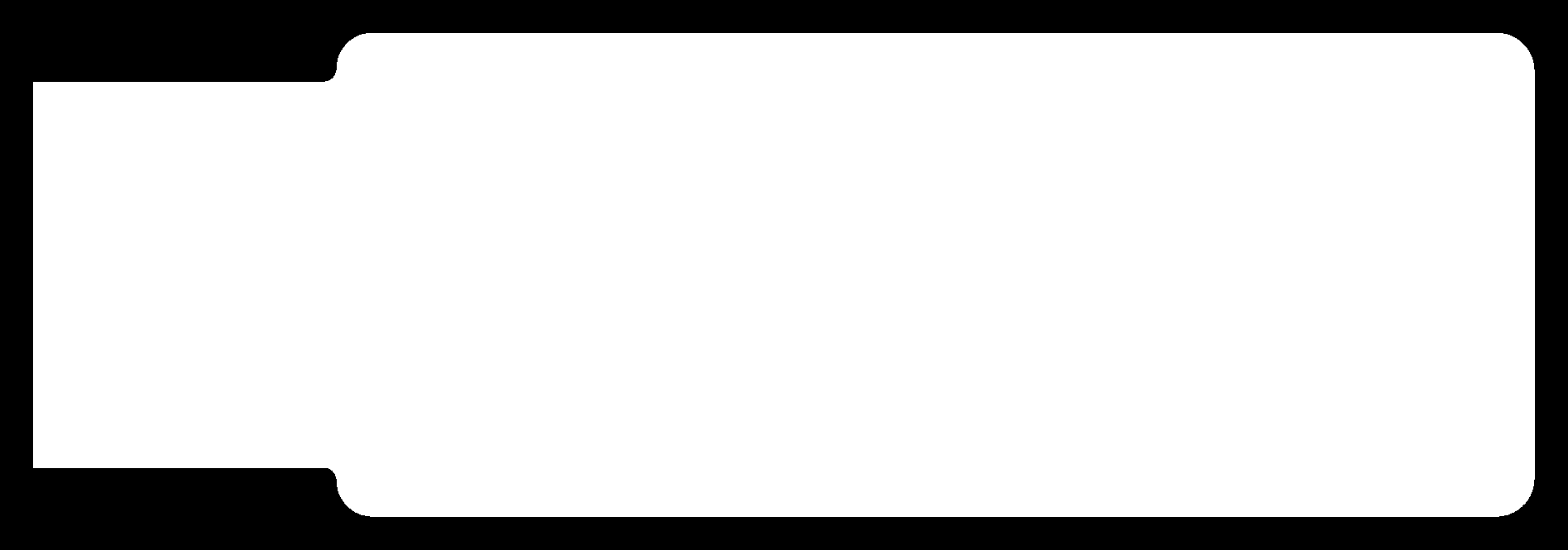
It is important to note that both these images are at 1000 dpi resolution in png format.
Next, these png images need to be converted to tool-paths for CNC machines to follow. Fabmodules and Mods both, developed by the Fab community can be used to make the tool-paths. They run in the browser.
I first use Mods.


But it shows me unclear toolpaths with default settings, for both the traces and the outlines. With random dots being detected arounf the traces.


I’m not sure why these errors occured. I try using FabModules with the same files and same settings. And it works perfectly. So I guess Mods has a different way to read these files.
Characterising design rules for your PCB production process
- Select input format: png (same as the file downloaded)
- Select the traces file from your directory
- The input section on the rights shows the meta info of the image. Check the resolution is 1000 dpi and the overall size. The - image is 1:1 so the PCB will be the same size as mentioned here.
- Select output format: rml (depends on the machine you use; Roland machines use rml)
- Select machine from the dropdown: SRM-20 (I’m using this at the lab)
- Speed: 4 mm/s Standard speed used with a 1/64in endmill
- x0, y0, z0 all 0 this makes the cutting start exactly where you set the origin on the machine
- zjog: 2 mm is the distance the endmill travels in z direction when it lifts up to move in the air to another xy coordinate
- xhome, yhome, zhome are the coordinates the endmill moves to at the end of the job, i leave this empty so it take the default - value of the machine.
- Select process: PCB traces (1/64) this basically fills in default values for the standard trace milling process
- Direction: climb here is a diagram that explains climb vs conventional cutting
- Cut depth: 0.1mm to cut through the upper layer of the FR1 boards
- Tool diameter: 0.4 mm (=1/64 in)
- Number of offsets: 4 this is the number of paths around the traces, if its too little soldering components is difficult, if it - too much, it takes a long time to mill, 4 is just enough (-1 to remove everything completely)
- Offset overlap: 50% The overlap between two paths, to ensure no material is left with error

With these settings, I calculate the toolpaths for the traces and save the rml file.
Making the outline has the same process except the following changes:
- Select the outline file from your directory
- Select process: PCB outline (1/32) because outline is milled with a different endmill
- Cut depth: 0.6mm keep this a bit smaller than the tool diameter, so it doesn’t break the bit
- Tool diameter: 0.8 mm (=1/32 in)
- Stock thickness: 1.7 mm Thickness of the FR1 stock measured with a calliper
- Number of offsets: 1 The outline can be cut with just 1 path around the board
Since the cut depth is 0.6, to cut through the 1.7 mm stock, it will run the path 3 times till it cuts through the entire thickness of the stock. This can be seen when you calculate the toolpath.

Here are the toolpath files for traces and outline.
Milling the board
After saving the toolpaths, next step is to prep the machine for milling.
On the left bottom corner, fix the FR1 board with a double-sided adhesive tape.

SRM-20 can be controlled with a V-panel.

Using the XY and Z settings in the centre of the panel, move the Z to maximum to make space for fixing an endmill manually. Loosen the collet with a hex-key, insert the 1/64in endmill and tighten it snugly.

Next move the XY to where you want to define the origin point. The origin is at the left bottom of the file. So pick a spot close to the left bottom corner of the board. Bring Z close to the surface using 100x and 10x steps. When it is just above the stock but not touching it, loosen the collet while holding the bit, lit it gently fall on the stock and still while holding the bit in one hand tighten it with the other. This is one way to ensure a proper Z origin on the top of the stock surface.
Now, on the v-panel set the XY origin and the Z origin here. Since we’ve adjusted the feeds and speeds in FabModules already, we do not change them here. Select cut and then on the pop-up window clear all files in the output file list before adding the traces rml.
Select the traces file and hit output after closing the lid of the machine.

The spindle will now start and run the toolpaths. The v-panl allows to pause the file, view to check if the cutting is alright, and then resume after. Doing this in the beginning of the cutting helps save time in case of improper settings.
Here is how the machine should sound while cutting correctly.

After the job finishes, move the Z maximum again and change the endmill to a 1/32in for cutting the outline. Use the same process as above and set a new Z origin. Do not change the XY origin this time, as it needs to match the previous job. Upload the outline rml to the output file list and start cutting.
This is how the cut result looks at the end of both jobs.

I used a slotted screwdriver to remove the ISP from the machine bed.

Next, I removed the copper layer near the usb side of the board with a cutting knife and cleaned up small bits and pieces of copper.

3. Assembling the board
Soldering Components
I make a list of components according to the Brian’s documentation, and gather all components from the FabLab stocking shelves.

Next, I prep the workbench at the lab with a soldering iron, solder wire, fume extractor, tweezers, desolder braid, soldering stand, and a vacuum pen.


Next, using the reference image and the schematic to locate where each component goes.

I start soldering from left to right top to bottom - starting from the microcontroller > diodes > resistors > capacitor > LEDs and finally the header.
This is how the board looks like:

4. Testing and programming
Checking the board
First I inspected the board visually to check if all the traces were clear from solder bits and all the connections were clean. I also checked if all components were soldered on the correct footprints and in the correct orientation.
 Next, I use a multimeter to check the resistance across resistors and voltage across VCC and GND. Everything seems alright.
Next, I use a multimeter to check the resistance across resistors and voltage across VCC and GND. Everything seems alright.

Next, I make assemble a ribbon cable, 6 thin cables connected side by side with female headers at both ends. Trick is to keep booth ends in the same orientation to correct and quickly attach the headers. After presseing them lightly, I used a mallet to fix them properly.

Installing software packages
To program the board, there are steps you need to follow to install the development environment first. I follow them from this tutorial and this guide.
Installed homebrew package manager. In a terminal window pasted this from the website:
/bin/bash -c “$(curl -fsSL https://raw.githubusercontent.com/Homebrew/install/HEAD/install.sh)”

It asked for sudo access, I typed in my computer password.

It started installing

But half way through I got an error:

I typed in the command that the error suggested:
git -C /usr/local/Homebrew/Library/Taps/homebrew/homebrew-core fetch –unshallow
This solved the error. I reinstalled Homebrew.


Next, install brew tap
brew tap osx-cross/avr

Install- brew install binutils
brew install binutils

brew install gcc
brew install gcc

<code>
brew tap osx-cross/avr && brew install avr-gcc
</code>
<code>
Brew install avrdude
</code>

Quit terminal, reopen a new window and check the version
avr-gcc –version
make -v
to ensure that make command is working

Firmware source code:
Extract the zip, and then using terminal
change directory to where the file needs to be saved and run
make


A file called fts_firmware.hex will be created

Steps to activate the programmer:
Plug in a programmer using a compatible USB adaptor port and the ribbon cable like so

Making sure, the ribbon cable is in the correct orientation

Run make flash

Run make fuses
Now, I need ensure that my Mac recognizes my FabISP. In About this Mac > System Report > Hardware > USB, check that the ISP is visible

Run make rstdisbl to disable reset, It will blow the rest fuse. After Doing this step I will not be able to program my FabISP with another ISP programmer once the rest fuse is burned.

Now the FabISP is a programmer.
Steps to burn bootloader:
Before using the programmer, the board needs to be prepared using Arduino IDE.
-
Update Arduino IDE to the latest version from the website.
-
Connect my board with FabISP using a ribbon connecter. Make sure the laptop recognizes USBtinyISP.
-
In Arduino IDE preferences > settings > additional board managers URLs, add https://raw.githubusercontent.com/damellis/attiny/ide-1.6.x-boards-manager/package_damellis_attiny_index.json, click OK

-
Open tools > board > boards manager, and search for ATTInyCore library and install.

-
Now in tools > board:, options of ATTiny Microcontrollers should be visible

-
Again in Tools > Processor: select ATtiny44

-
Select clock > external 20 MHz

-
And Programmer: USBtinyISP

-
Then Sketch > Upload using programmer

-
Tools > Burn bootloader
Now the board is ready to use as a programmer.
4. Important and interesting links
Electronics Production class notes + video
FabAcademy Tutorial pages for Building the FabTinyISP and using a SRM-20 for milling PCBs
FabTinyISP by Brian Mayton