Group work
We have linked our group assignment external you can view it here
Assignment: Group: characterize your lasercutter, making test parts that vary cutting settings and dimensions.
Characterizing your Lasercutter
The laser cutter machine which we are using is the Robotseed laser cutter.It is A Laser Cutting/Engraving machine uses a CO2 laser tube to generate a laser beam, mirrors to reflect it, and motors to precisely control where the beam is focused to remove material from the plate you are machining.It also uses controller system Smoothieboard and user interface.
We were able to connect to the machine over the network and it had a multitocuh interface on the machine itself where we could use to setup jobs
The roboseed was also equiped with an internal webcam so we can monitor the work without having to directly expose our eyes to the combustion point and it also recorded timlapses of our jobs so we can have it recorded.
| Model | RS-1060L |
|---|---|
| Work area | 1000 x 600 mm |
| Laser power | 90 W |
| Max laser power ( optional ) | 130 W |
| Machine dimensions | 1.15 x 1.1 x 1.1 cm |
| Machine weight | 110 kg |
Test One
As a first characterization test we cutted circles, squares and triangles at different powers and focus.
We measured the outside square width and forgot to measure the inside square width. So we had to do another test.

On the second test we cutted only squares at different powers and focus.
On the picture below, rows 1, 2 and 3 are the cutted part of rows 4, 5 and 6.
The F indicate the focus of the rows and the % indicate the power of the columns.
Figures with the double arrow are the measured values of width of inside and outisde parts.
Figures underlined in red are the calculated values of the laser kerf.
We found the laser kerf to be less than
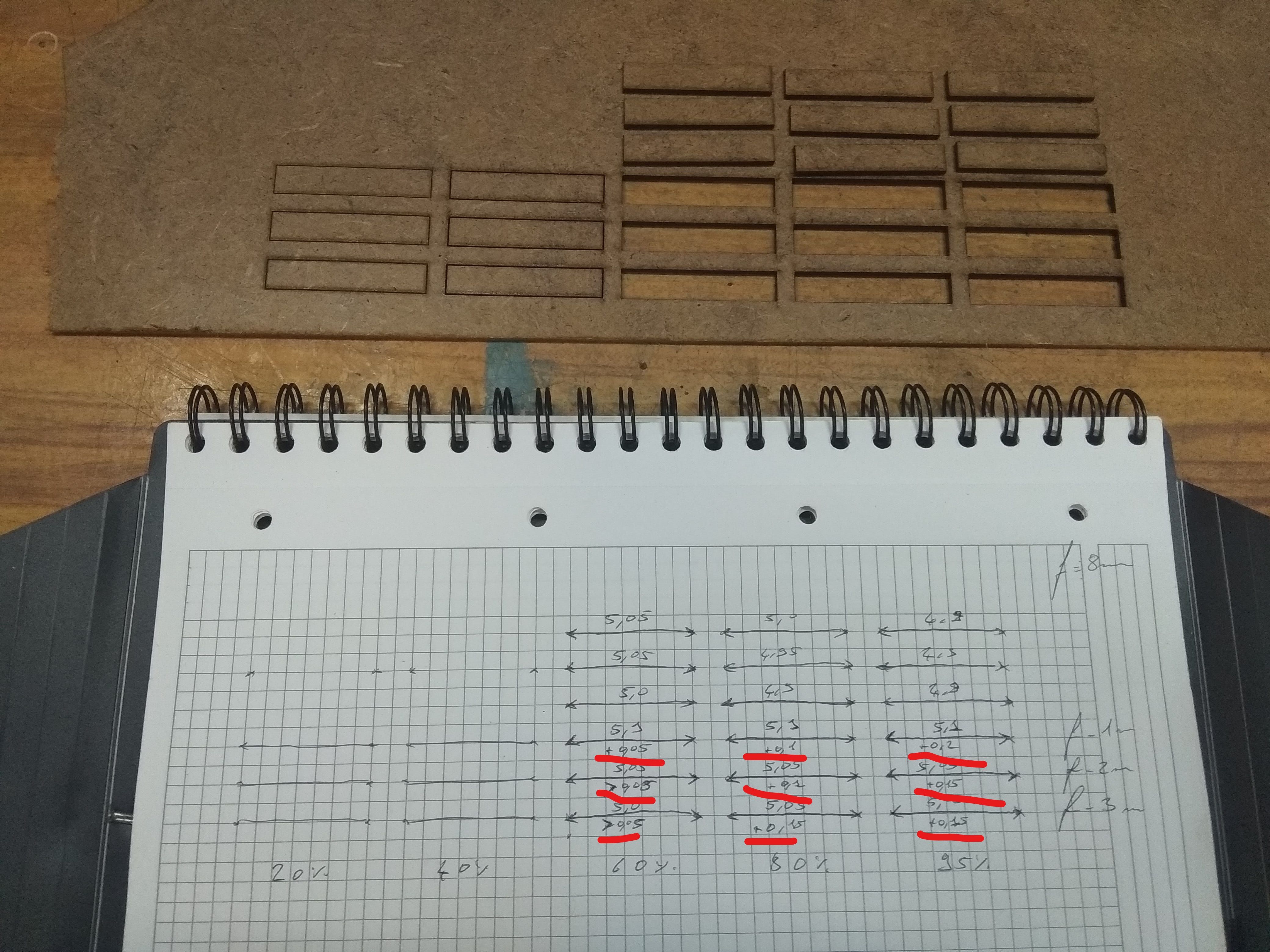
The software tool which we used to sketch our shapes was libracad. View Below the tutorial on how to creat the shapes
Third test Our intructor was still puzzled of the results and performances of the machine. By performing the regular maintenance he realized that the curved size of the lens was turned down. By checking the documentation, we realized that it was upside down as we can see on the picture below. Therefore we relaunched our tests and get to the conclusion that the best focus is, as adviced by the manufacturer, at 8mm. Our results about the laserkerf stayed at 0.05mm at 60% power.
Summary
- Characterize the Laser Cutter
- Laser Cutter
Cut Params power 60 -speed 20 -focus 0
Marking power 30- speed 80- focus 0 - Openscad
Side 40mm
mateial thickness 2mm
kerf 0.05
thickness = material-2*kerf
fn =120 - Vinyl Cutter
Pressfit Construction Kit
Lasercutter and Pressfit kit
The first thing which we did was to download Openscad and design our pressfit kit pieces.With just a few lines of code we were able to make our pieces.Openscad makes it easy to make the press fit pieces but it is not really the perfect tool for adding graphics.
I started off by defining my intitial variables.
I then went ahead and decided to go with using circles so I coded circle and divided its side by 2 to get the diameter.
For the cuts in my press fit pieces I coded two rectangles which passed throught my circle pieces then I added a square in the center to split the intersected rectangles into 4 seperate sections.
I started off by making one circle of 20 mm and adding my cuts in it.After playing around with it abit I decided to duplicated the base and reposition the cuts at diffrent angles on my piece to get a few different pieces.
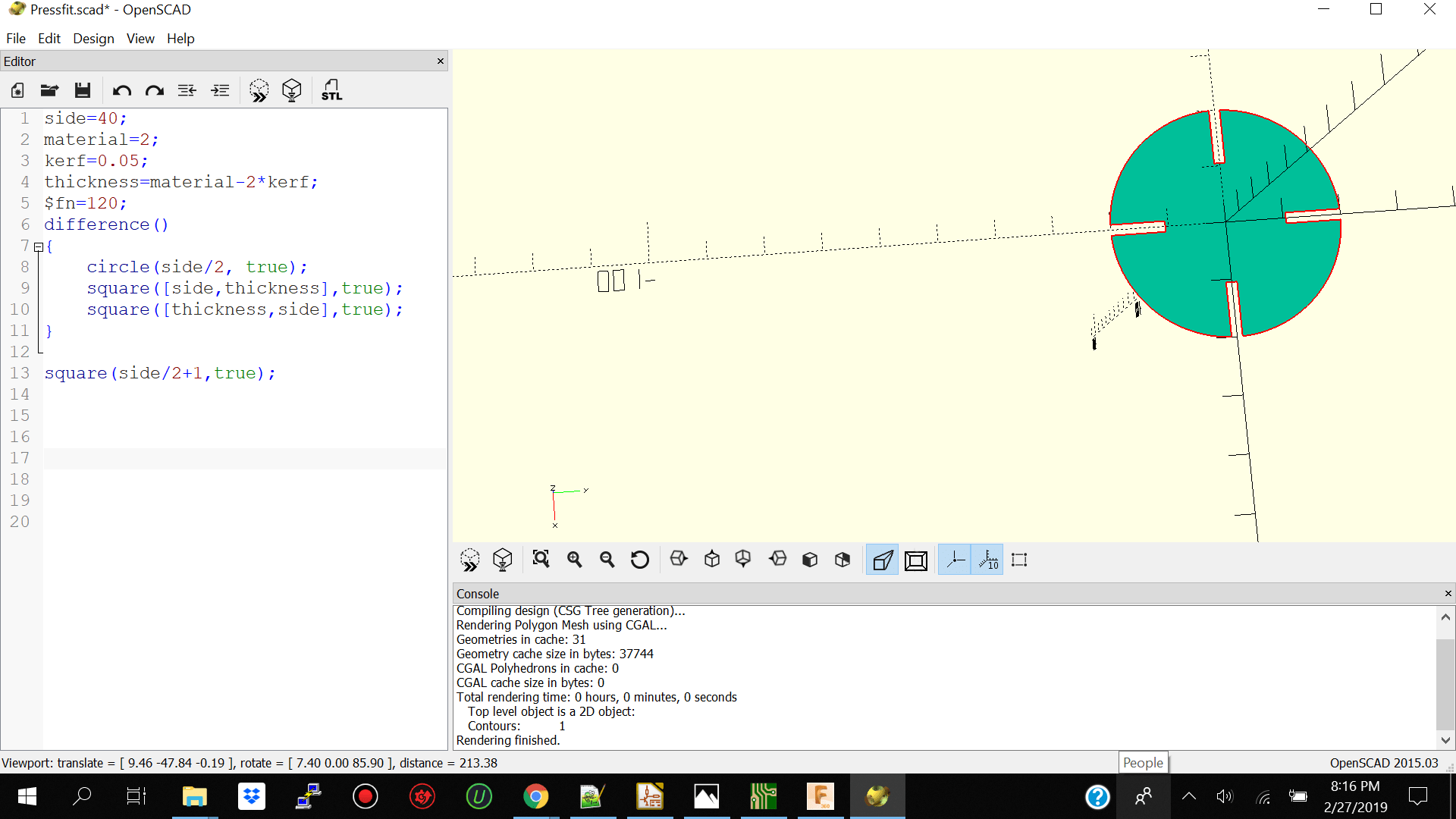
I then made my press fit pieces with cuts in them of 1,2,3,4, AND 12 the last one I wanted to look like a flower. For the 1 2 3 4 pieces I rotated the angles to 0 90 180 270 degrees and the rest I rotated by 30 degrees
Since I wanted to add my foundation and project logo to my pressfit kit pieces I had to save the file of my pieces from openscad as svg format and import it into inkskape
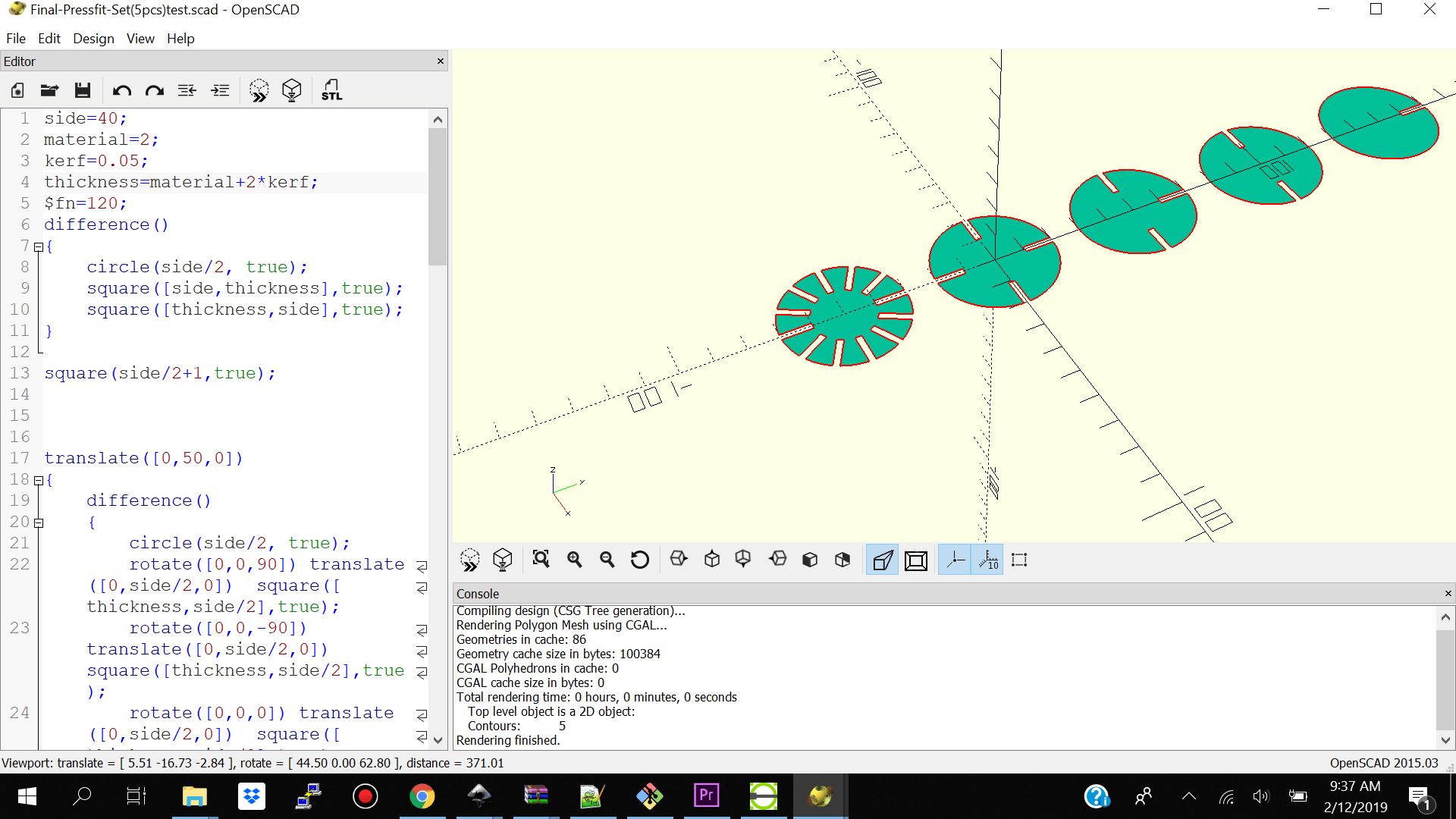
I then broke my pieces apart with
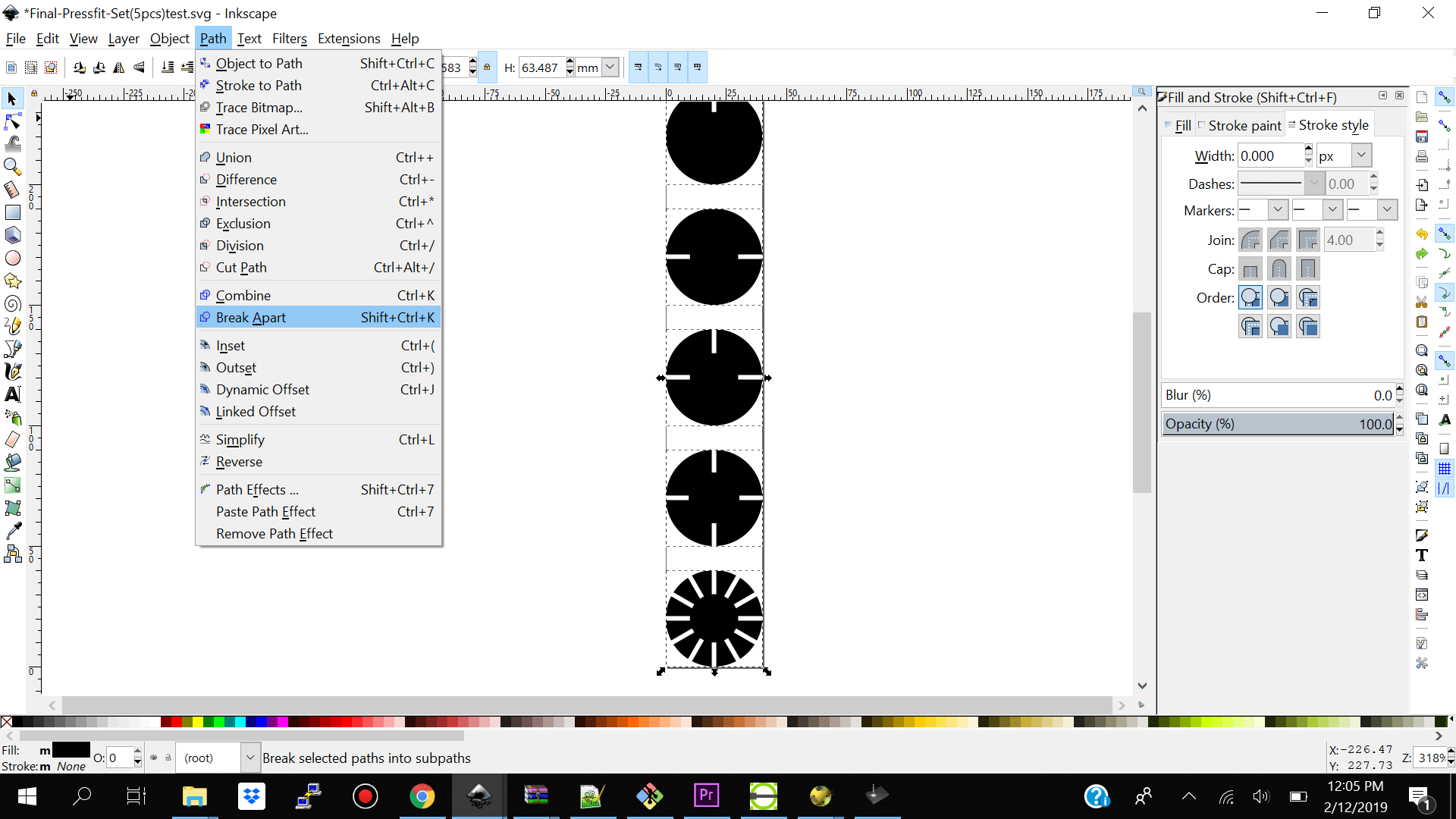
And removed the background of my pieces with fill none and added a flat color and reduced my stroke style to 0.200
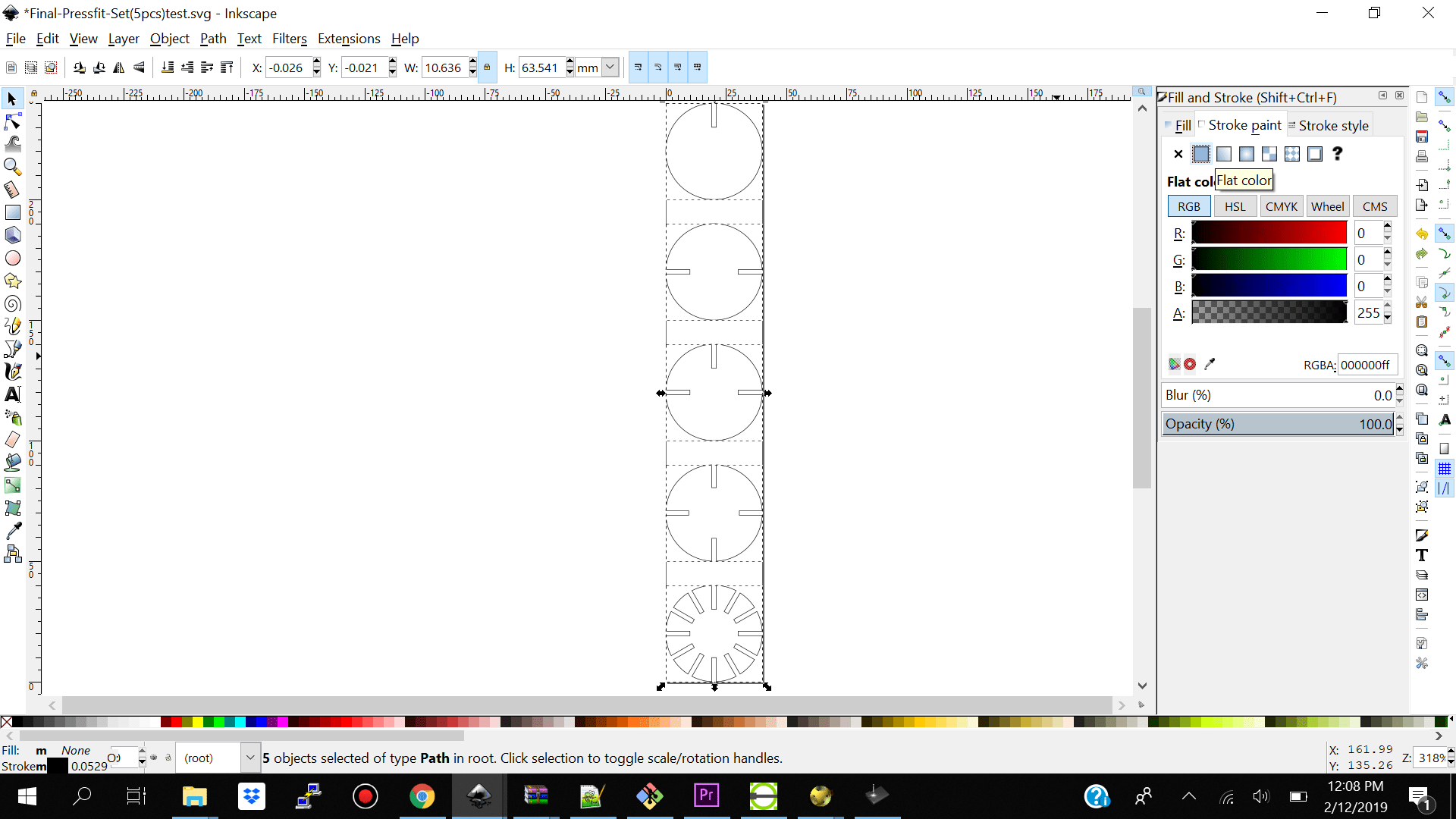
I then went and imported my logo.jpg image and bittrace it with
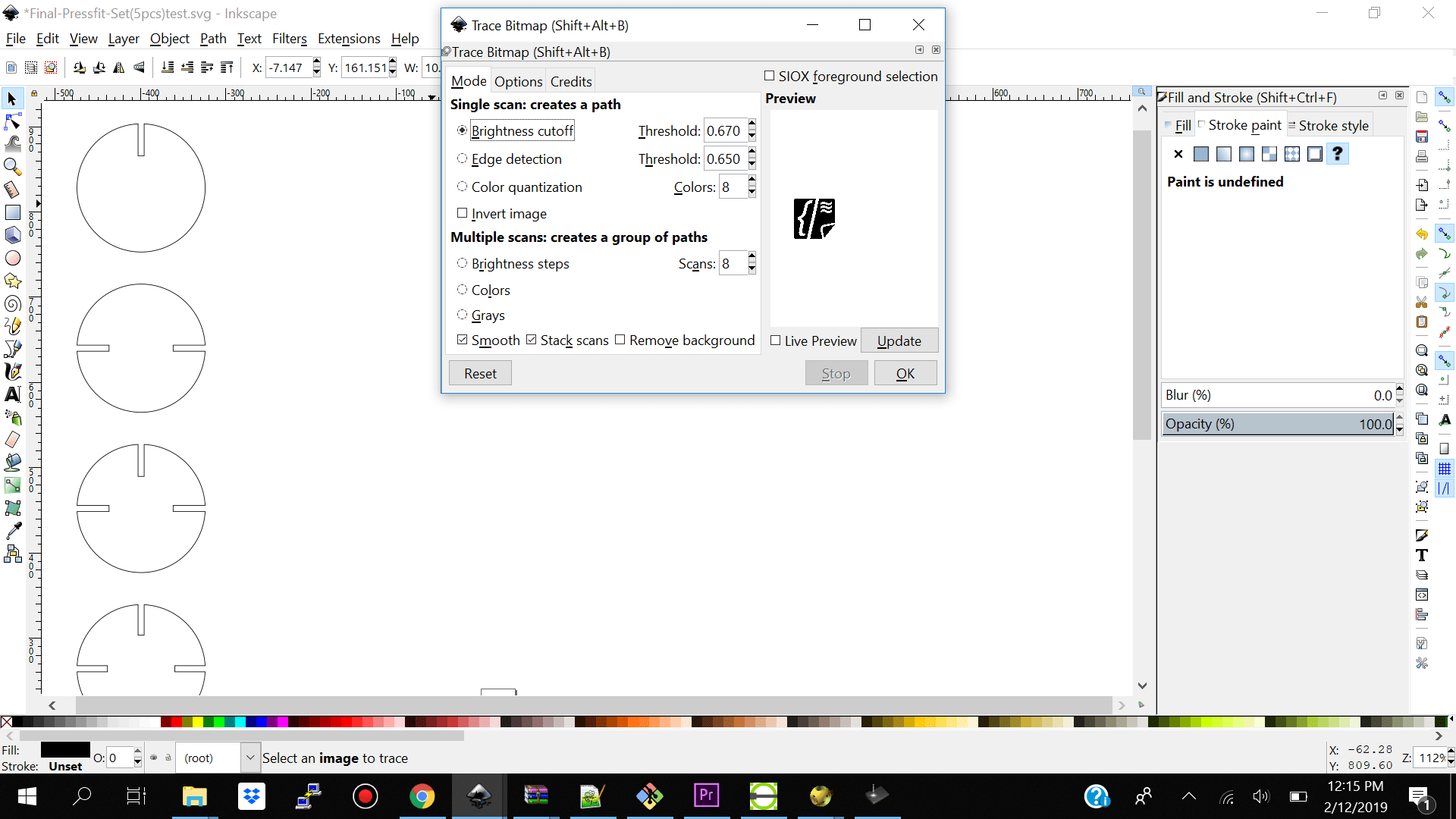
And algn my logo to my initial pressfit piece by first selecting both items and using the align menu tab and center horizontal and vertical button
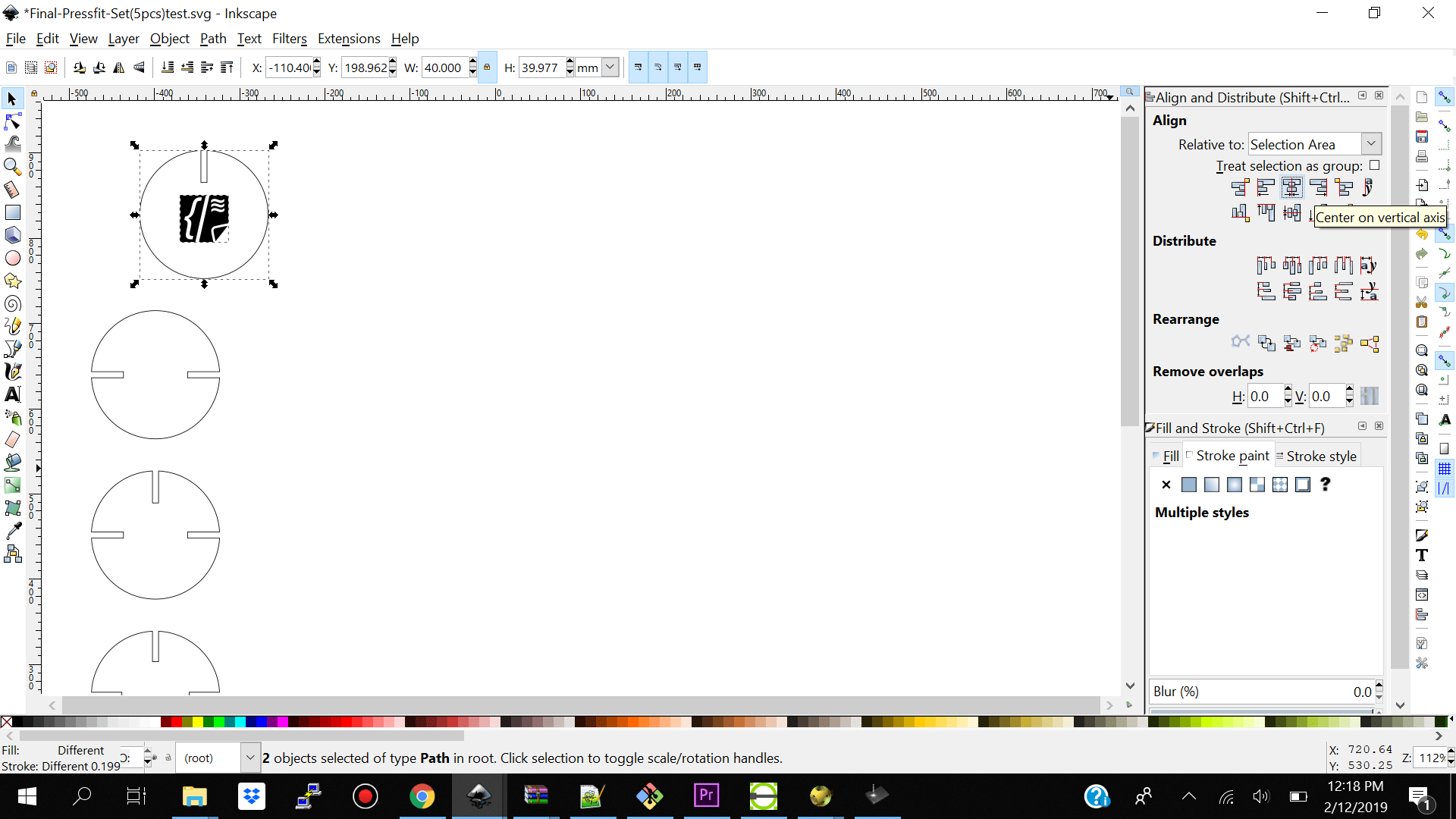
I then went and added my second logo going over the same procedure of bitracing it and aligning it to my selected pressfitpiece.
I then went and giving my pressfit one color and my logo another color so I could decide on visicut how exactly I would want those two objects to be cut.I gave my circle a color of blue and the logo a color of red.
Finally I duplicated how much and positioned my pieces where I would like it to be and exported the file as in svg format to upload to visicut to prepare it to be used my the laser cutter machine.
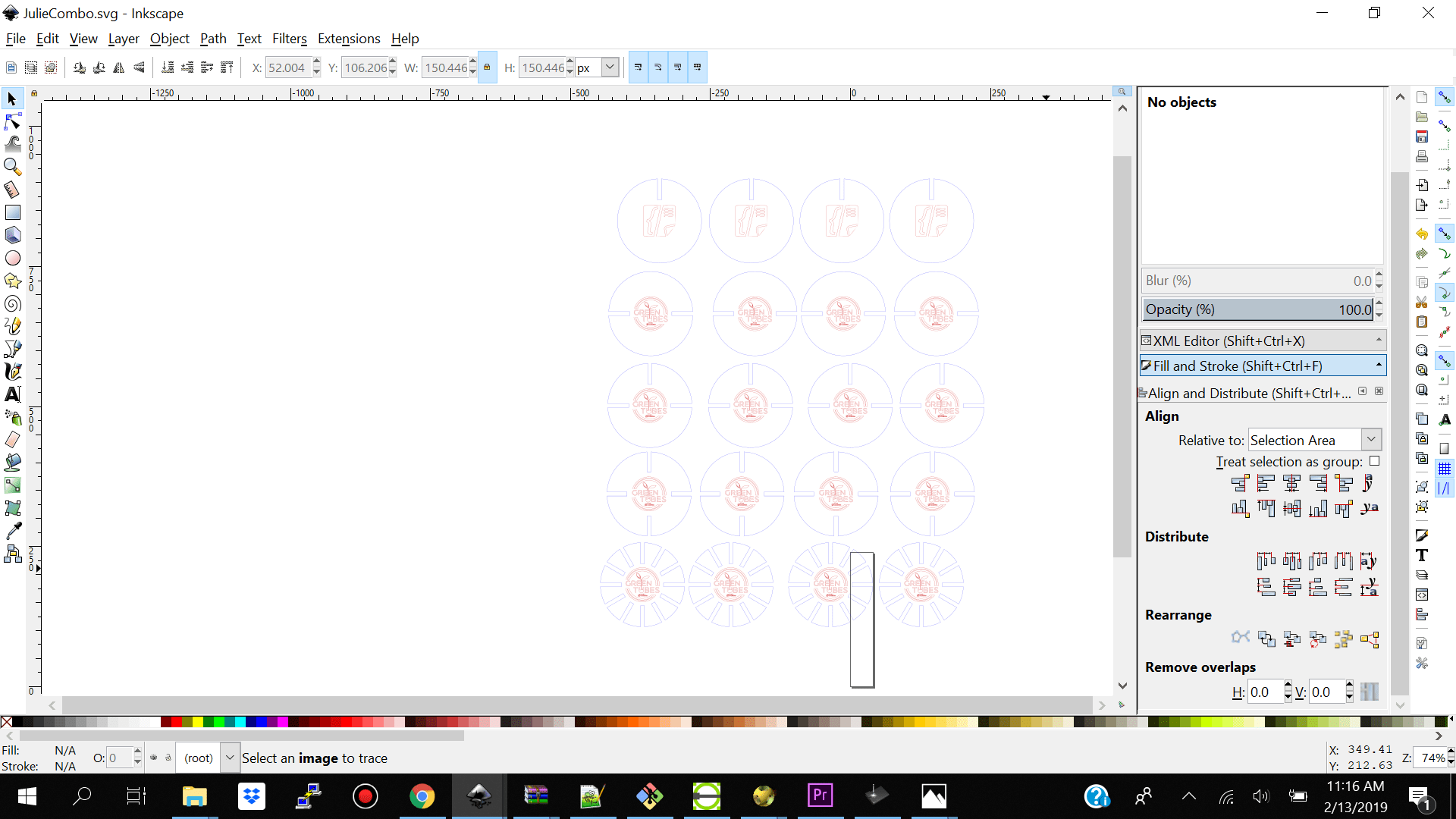
The first thing which I did was to download visicut software to work with the laser cutter. I downloaded visicut for windows os. Visicut converts our file into gcode so our machine can read it.
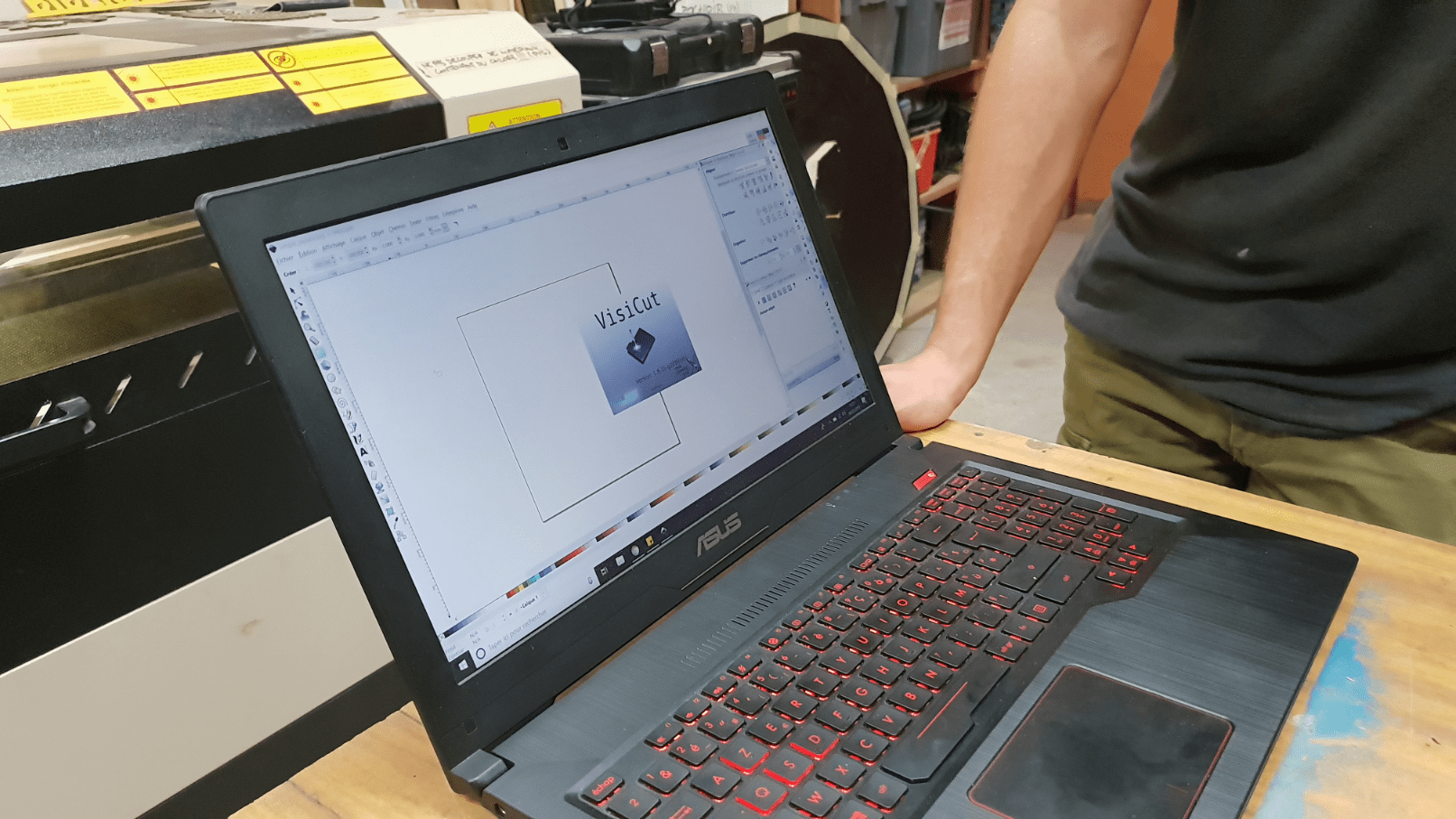
I then opened visicut and imported my svg file .
Note:I had to add the lazer cutter setting file into
We then configure the mapping window drop down to (cut my stroke color) and selected the circle to be cut(blue) and logo to be marked (red)
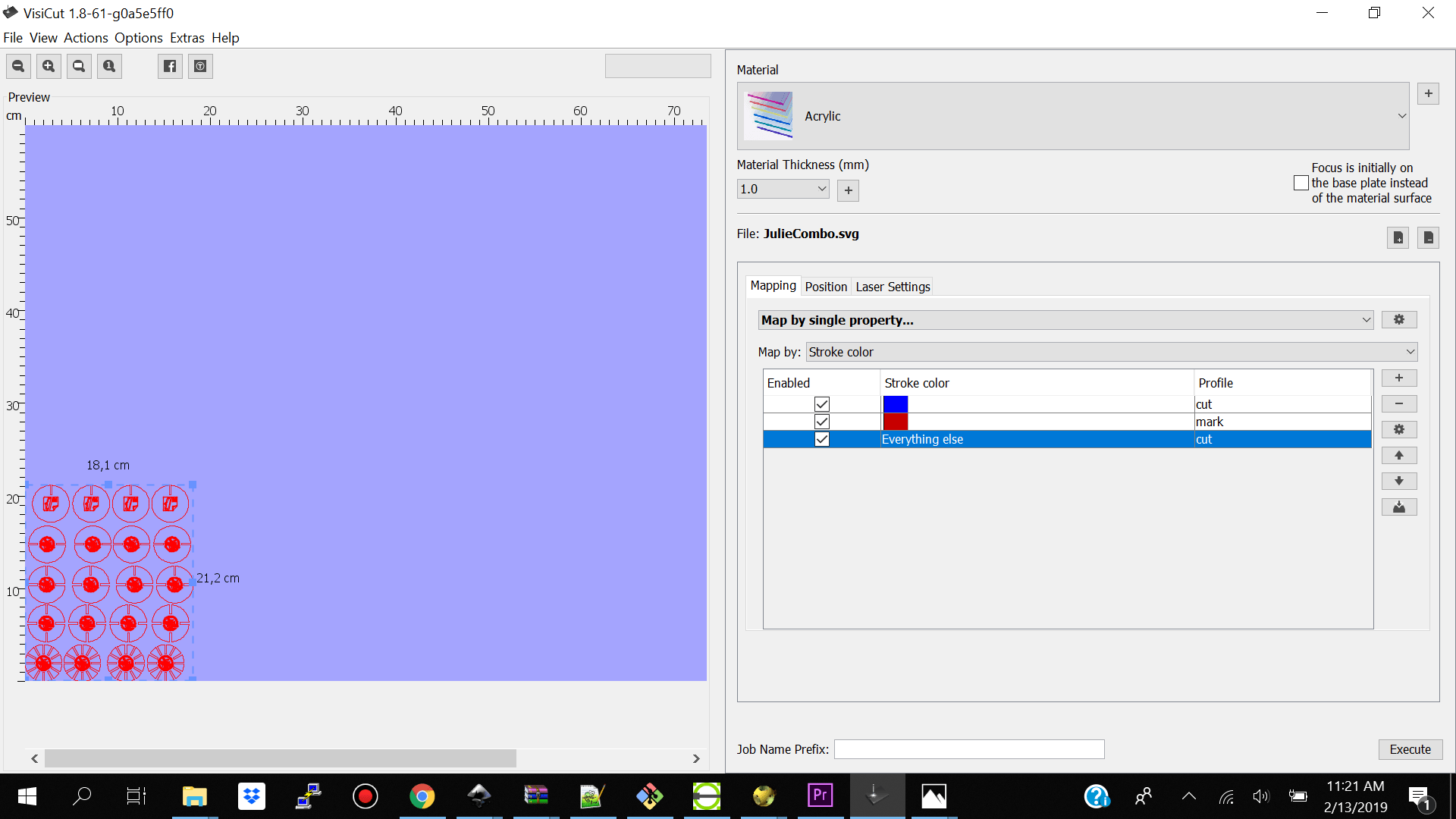
On our position window we reposition the object to 0mm,0mm the left bottom corner of the machine in the software.
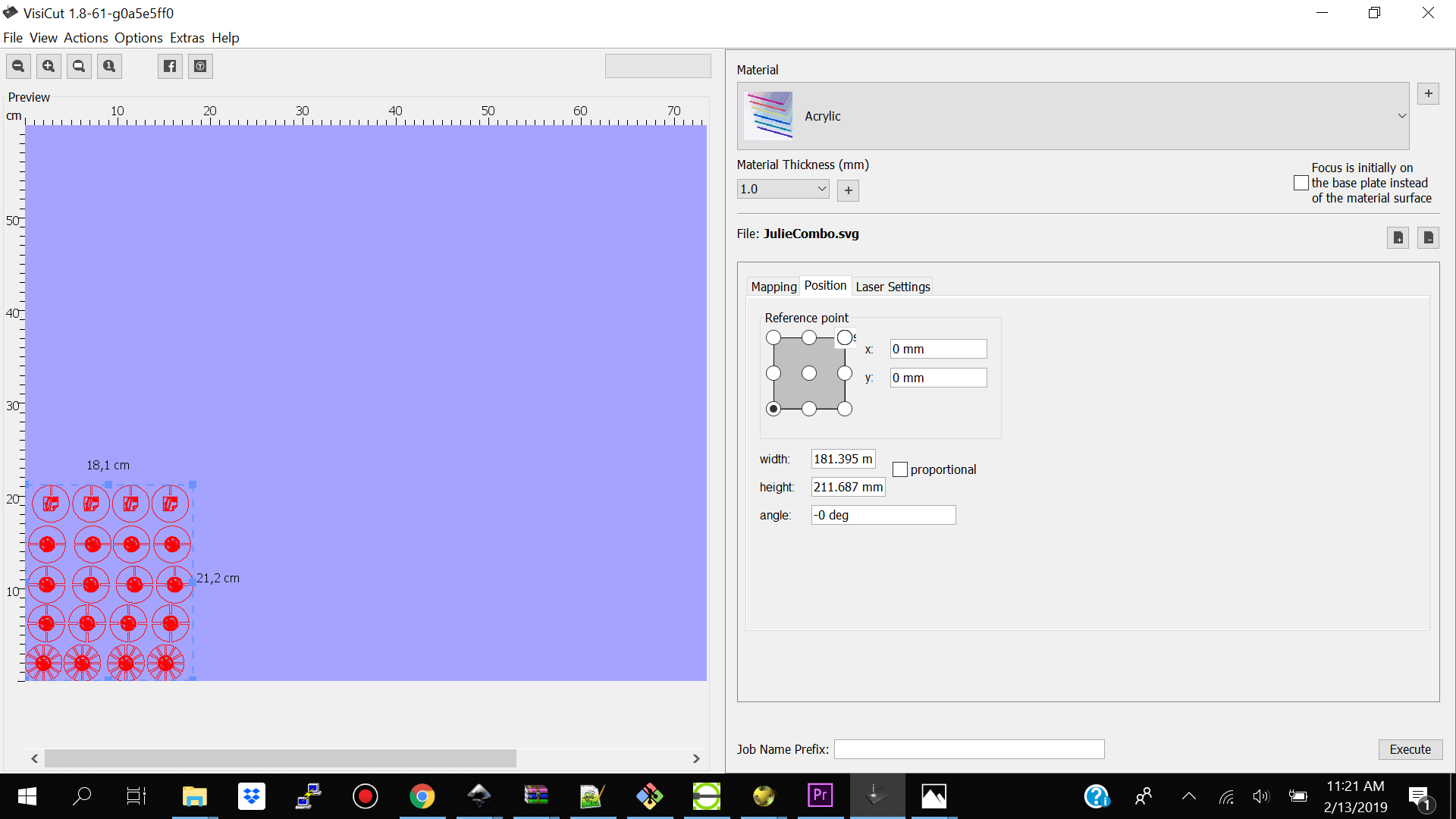
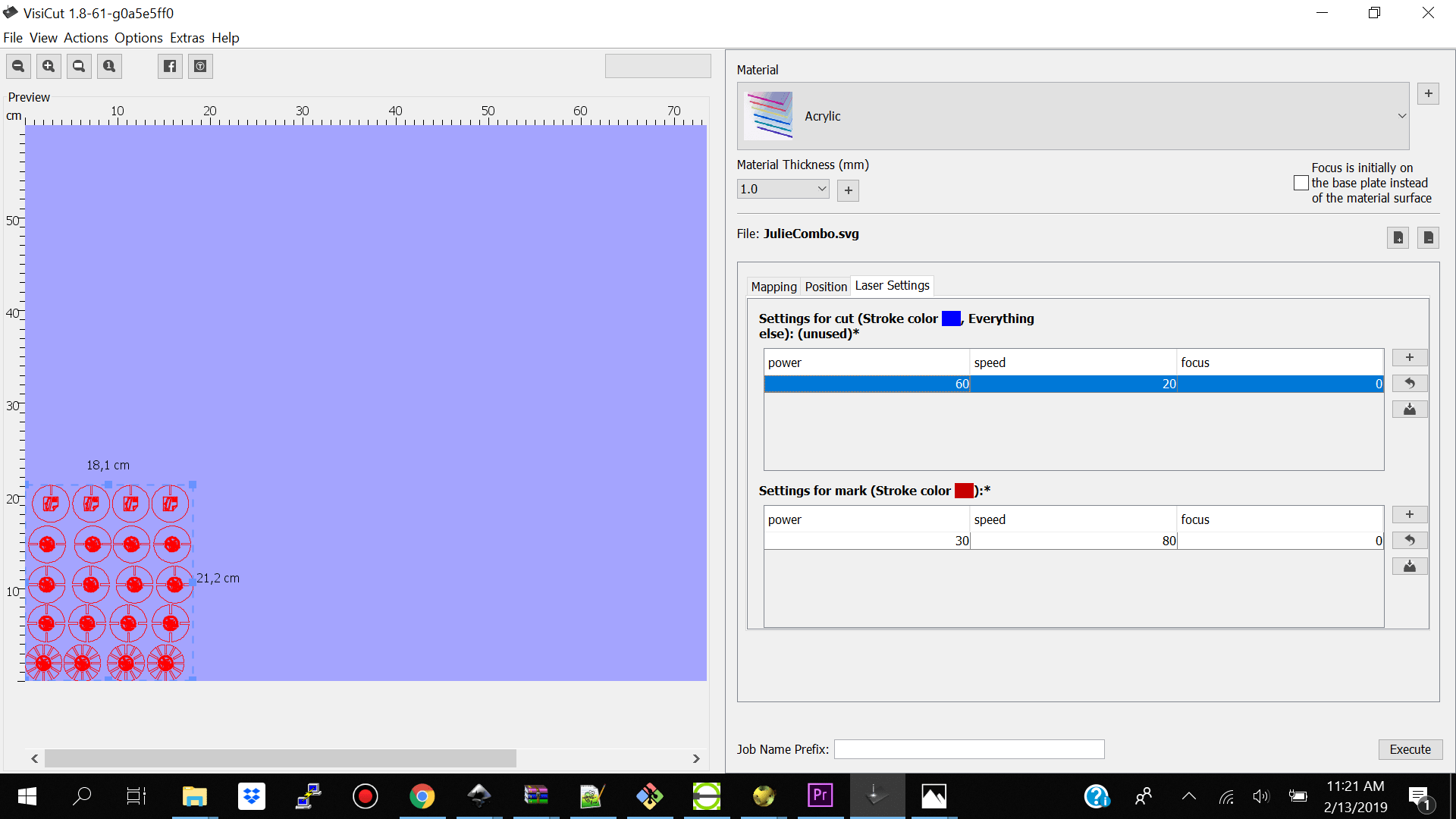
For the Laser setting tab-we configure of blue line to laser power
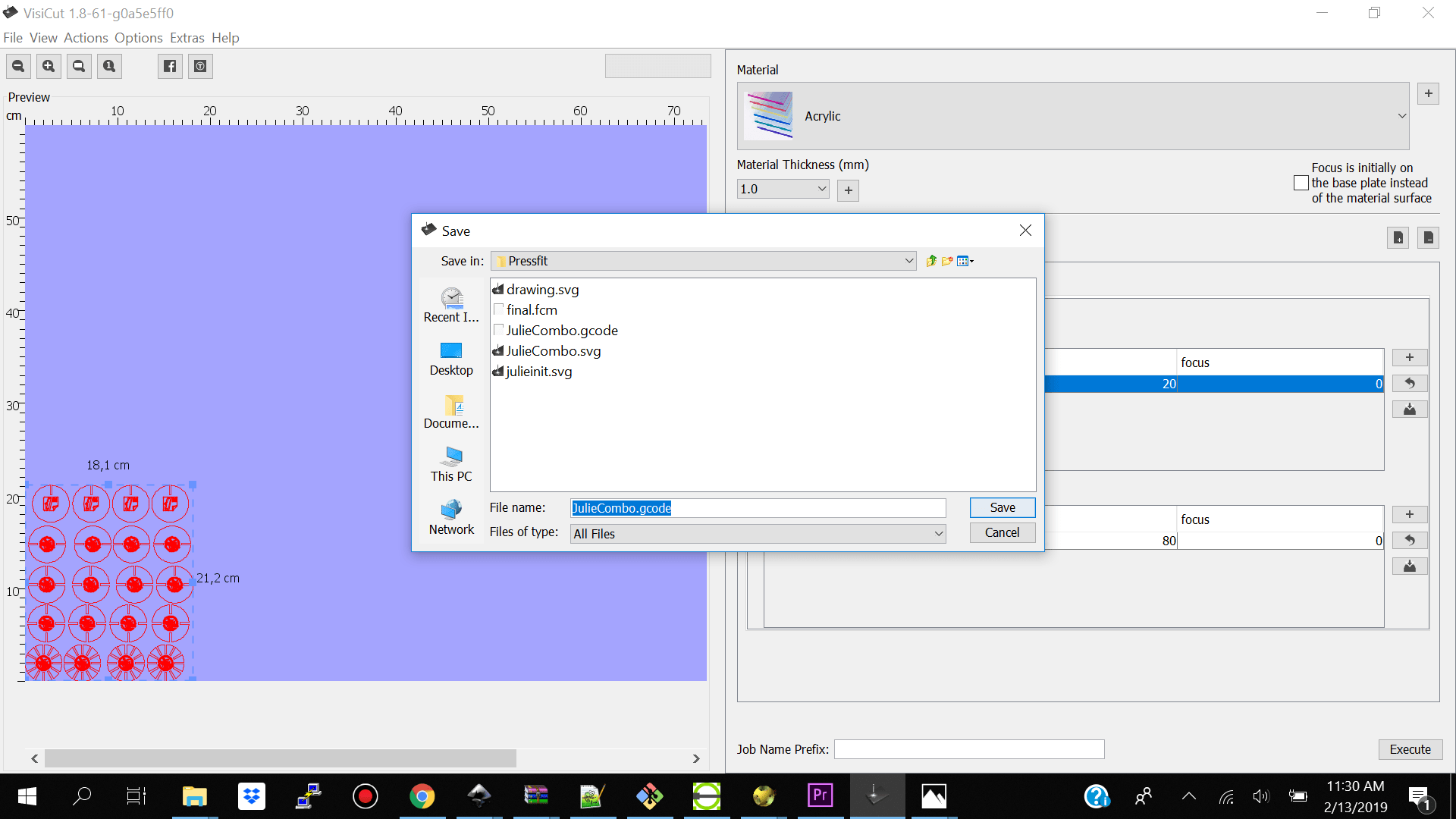 We then exported our file as .gcode
We then exported our file as .gcode
We then connected to the local network - enter ip of machine 192.168.1.24- Which is a rpi running a webpage note:You cannot find the page if the power button is off so turn it on
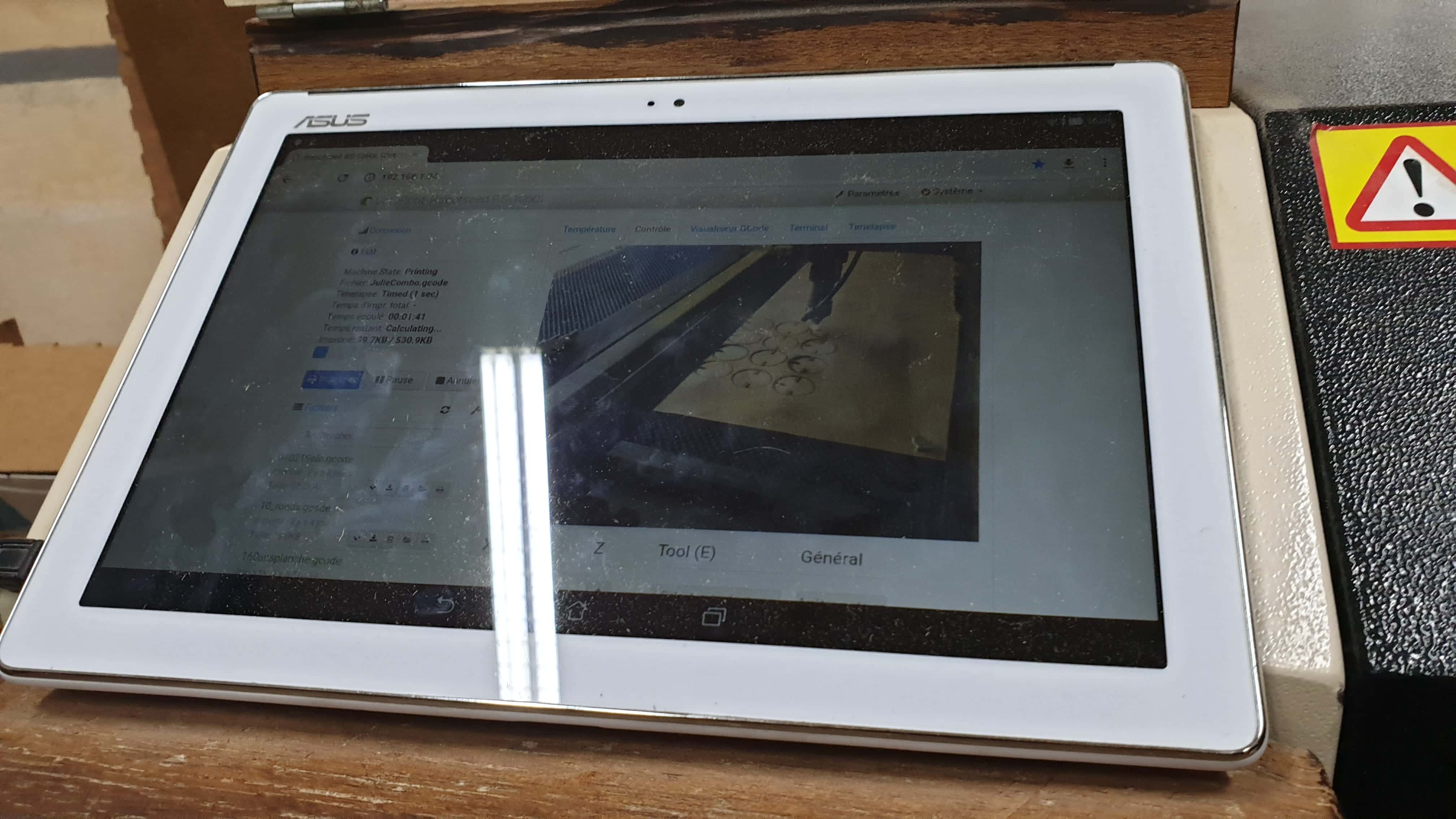
My press fit pieces came out pretty nicely on the first run with my logos. The Robotseed laser cutter first cut my pieces out and after that it went ahead and made the engraved logos.

I tried assembling my pieces to look like a tree but instead it looked like some transformer robot lol.

Lessons Learnt
We initially tried 80% power to do our initial test cut but it was not enough to cut through the mdf - we should use 95%power
Keep in mind the secquence of starting the laser cutter
Make sure to check if your laser cutter lens is on the right side because ours were on the wrong side and it made a big difference with determining the kerf of the laser cutter.
Maintinanace- if u use the lazer too long it won't be as effective so take a break - clean mirror and lens with alcohol (the lens only work on one side so make sure you put it back properly.
Calibrat your laser weekly.
Vinyl Cutting
Using the vinyl cutter
The vinylcutter task was quite a straightforward one. When I heard about using the vinyl cutter I was quite excited. The first thing which I wanted to do was to print codettes logo.
1. I first opened InkScape and imported my logo. I then went to
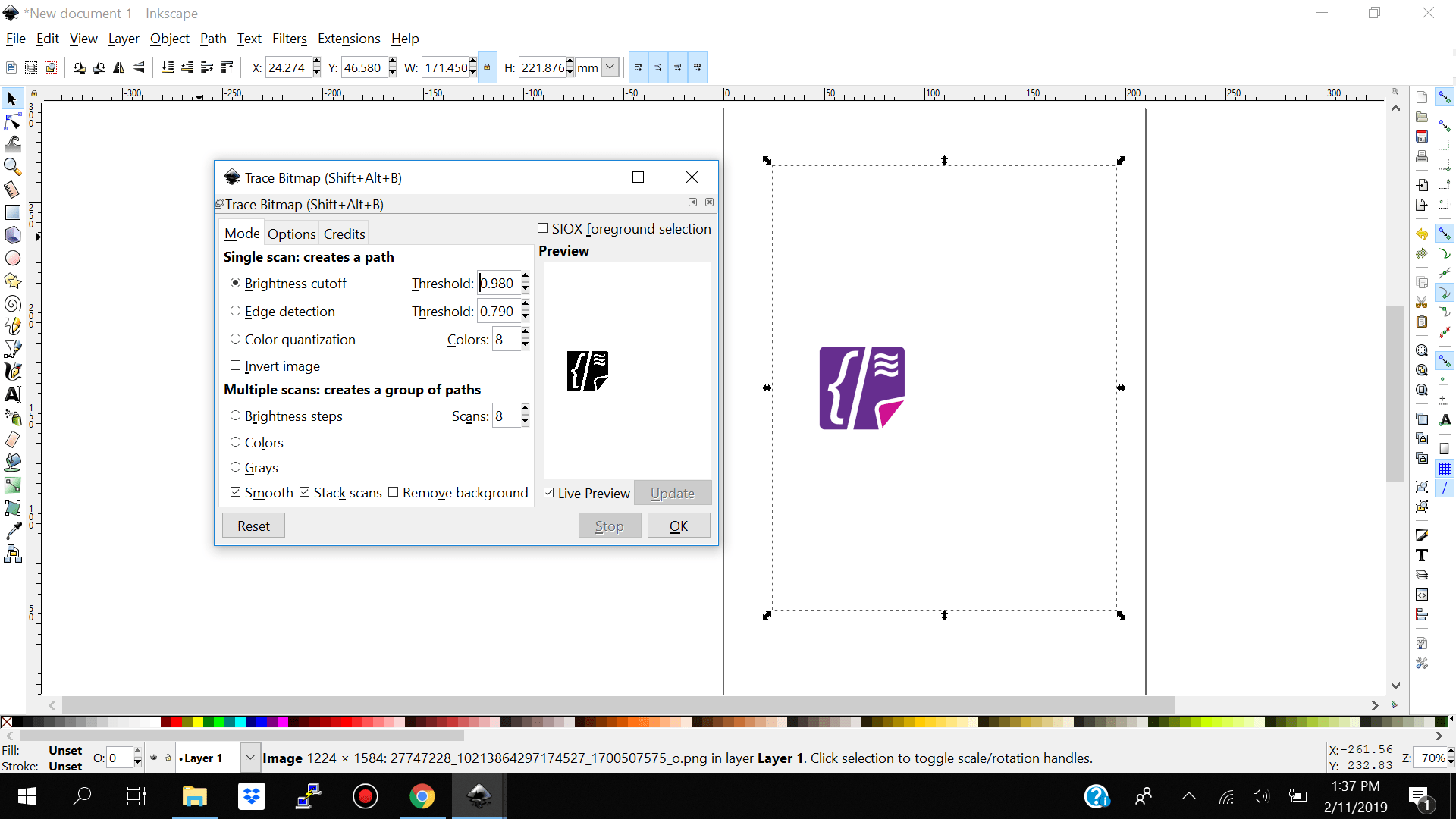
2.I then went ahead and deleted my original logo and kept the bittrace version.
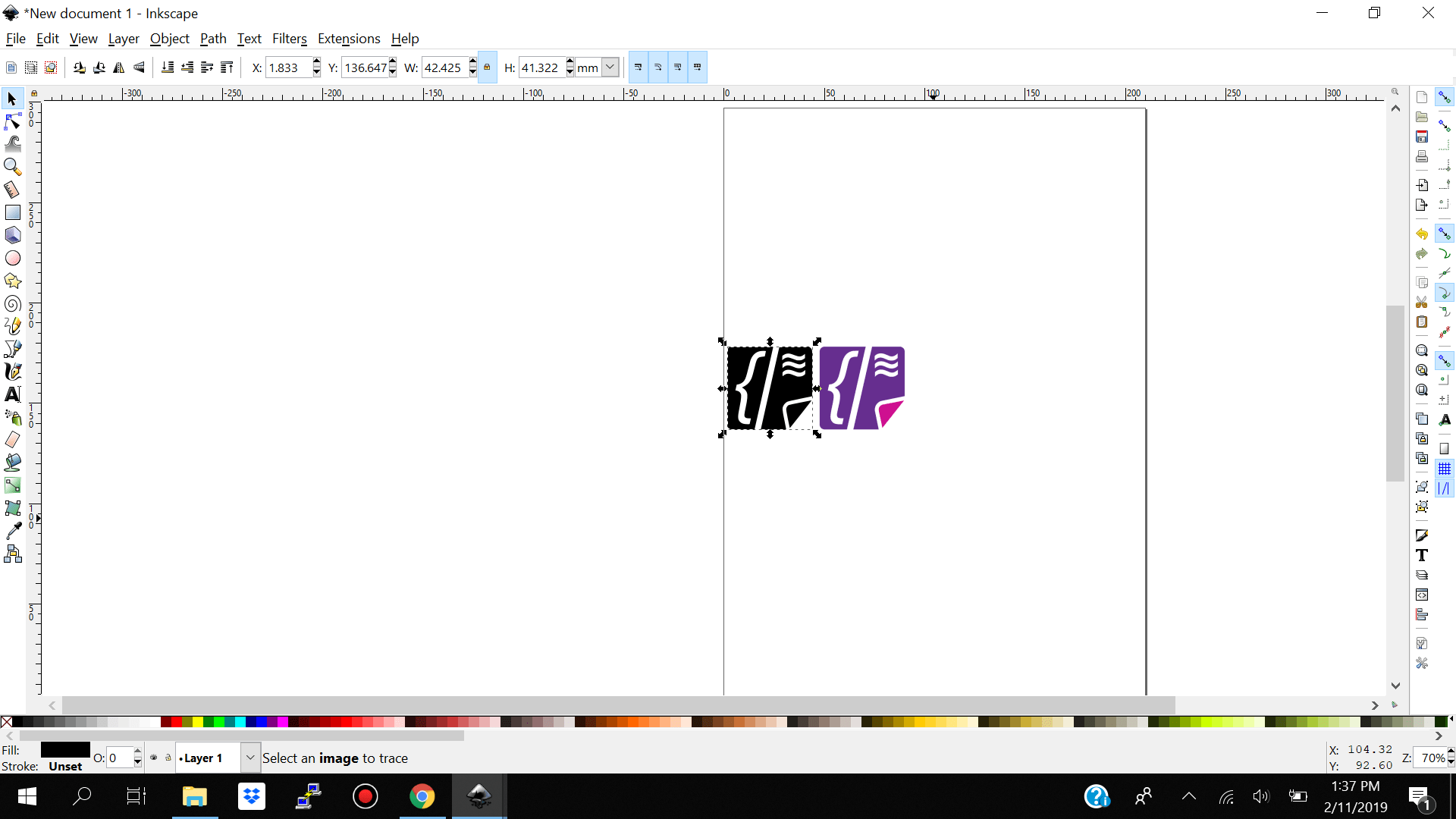
3.After that I remove the fill on my image
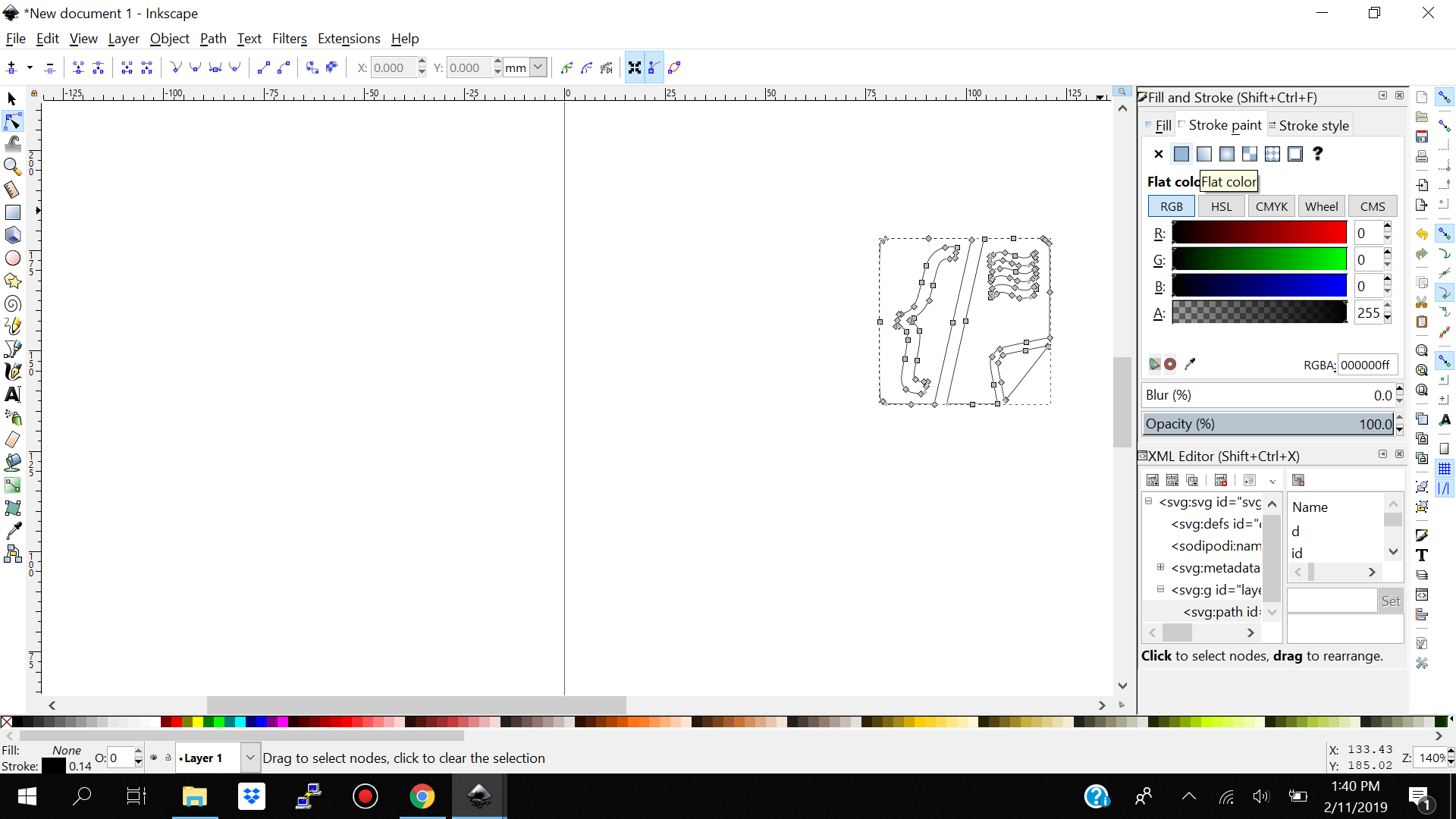
4.I then saved my file to svg formatt.
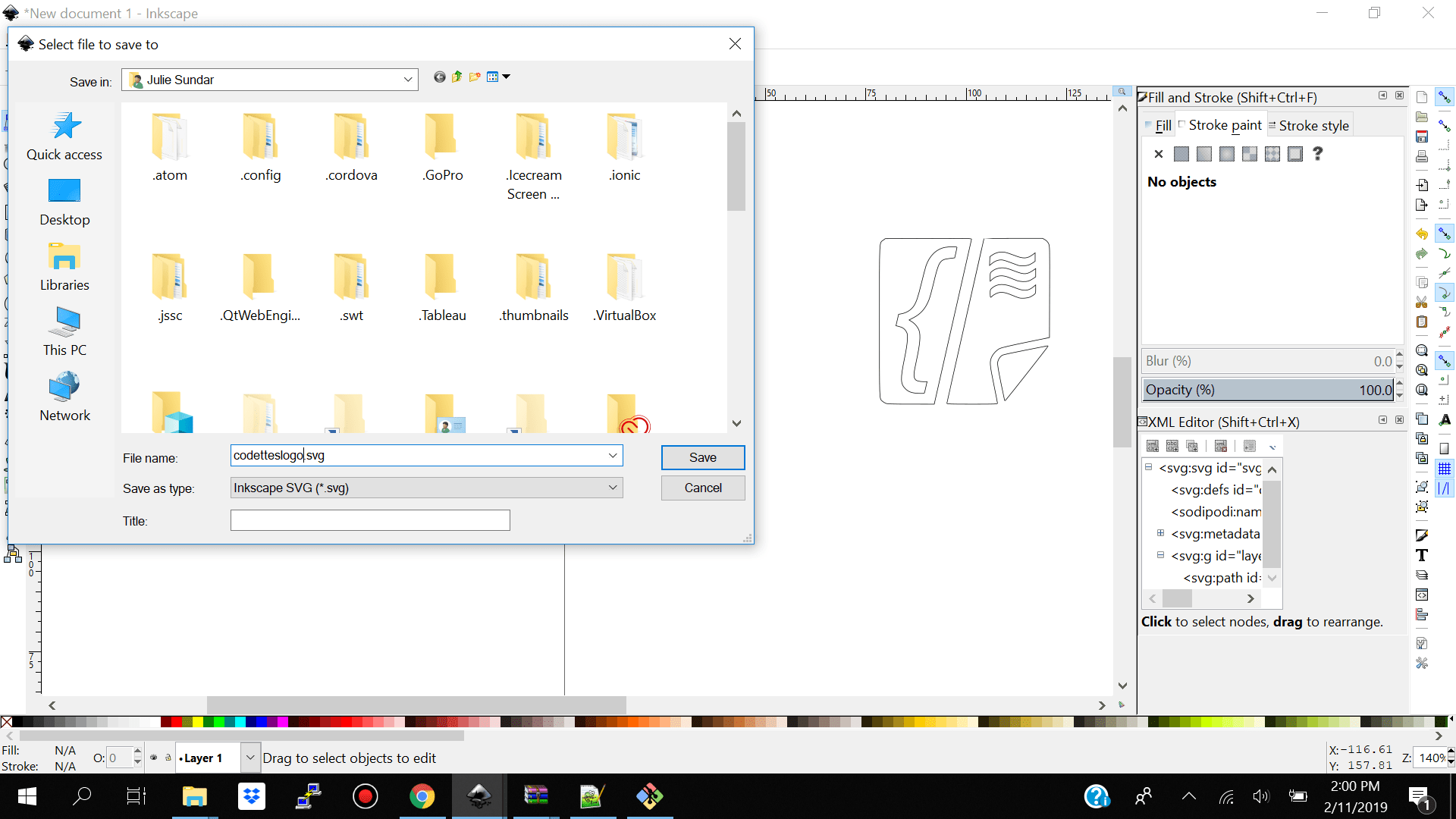
I then went and uploaded my svg file into the
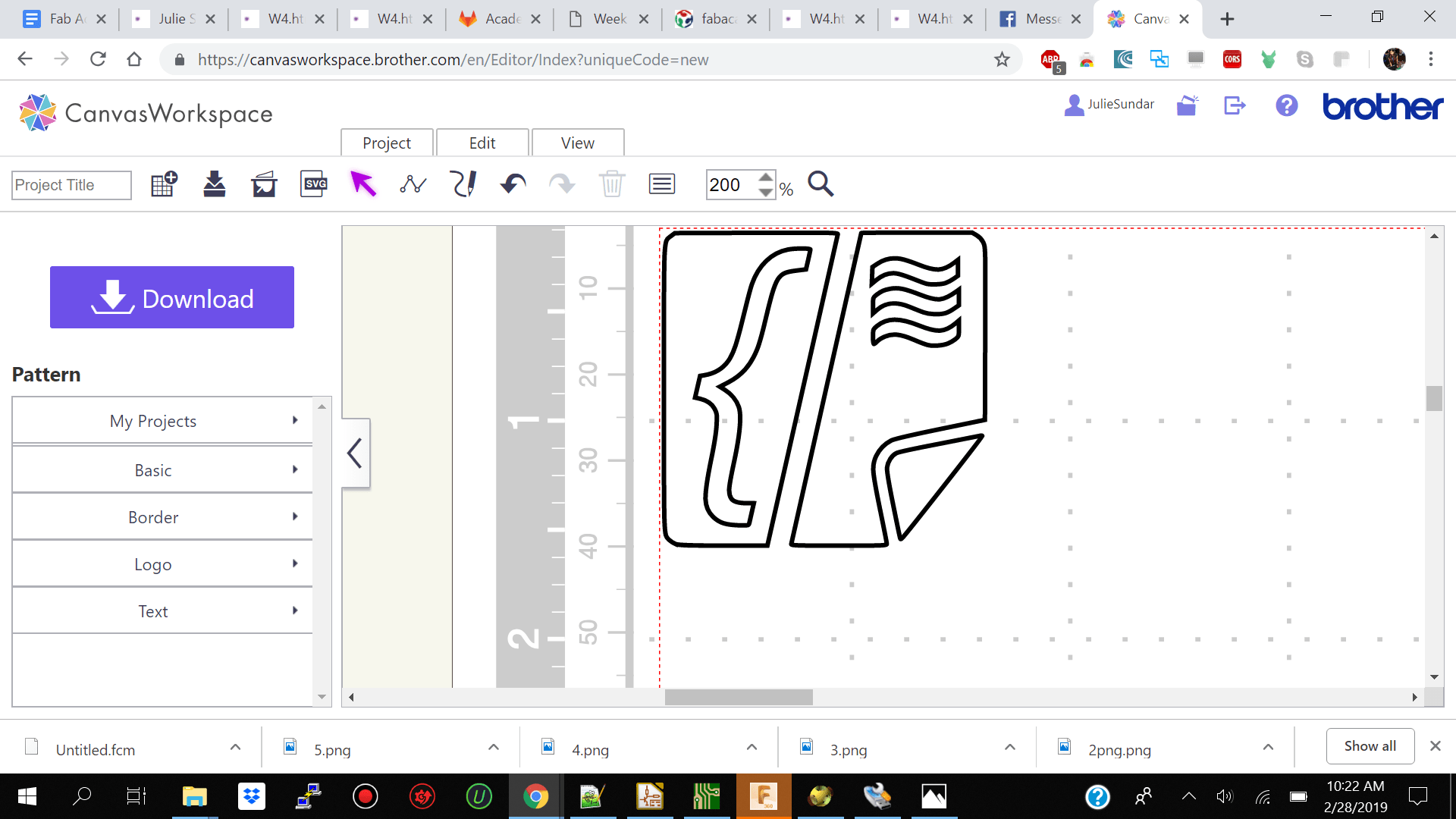
3. I then went ahead to my vinyl machine and put in my memory stick.
The first thing I had to do was to roll out the base sheet from the machine with the pressing the eject sheeet button and align my vinyl paper so it can be read into the machine.

4.I then press the sheet button (which rolls the sheet in our out of the vinyl machine) and roll it to place in the machine.
5. I then went through the menu buttons of the vinyl machine. I selected save data so the machine could save the data from my memory stick and then it went ahead and retrieved my data.I then navigated to where my fcm file was on my memory stick and selected it.




6.I then selected the cut option and press the button to go ahead and confirm the cut.After it was cut I then took off the access sticker material and paste my sticker onto my laptop.
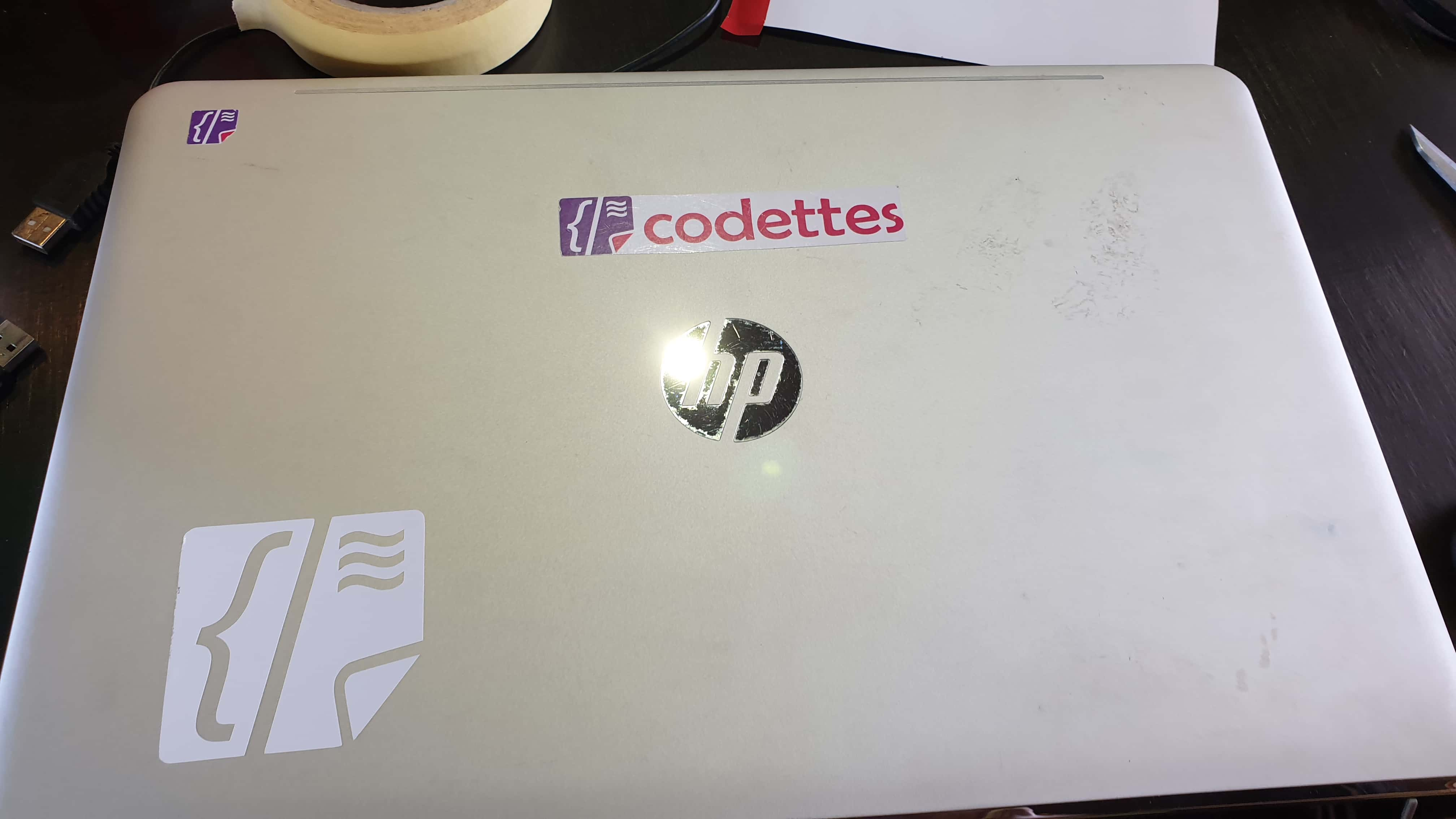
Lessons Learnt
When using the vinyl printer make sure you adjust the pressure so that it does not tear the vinyl when cutting.
I initially had to use tape to tape down the two ends of my vinyl paper so that it does not move on the base.
On our first testing of the vinyl cutter we did not have vinyl paper so we had to use normal A4 paper and use paper glue to stick it to the base sheet.That was a disaster the A4 kept tearing but finally it did cut my initials out.
Download Files Here
Test Shapes
Test Kerf
Inkscape Codettes Logo
Codettes Logo Fcm Canvas Workspace
Pressfit Openscad
Pressfit svg
Pressfit gcode
Contact Us
Where To Find Us
Paramaribo Suriname
Ethnalaan
50..