Computer-controlled cutting
Assignment
-Use the vinylcutter
-Account for the lasercutter kerf
-Make a press-fit construction
Files
"comb" measurementtool for pressfit
Vinylcutter
For the vinylcutter I worked with CutStudio (a software that comes togehter with the Roland vinylcutter and is not free) and Inkscape Inkscape.org. I wanted to try cutting in vinyl for some different stickers but also try the vinyl cutter for cutting textile vinyl. The cutter I worked with is a Roland SV-15 that included the CutStudio software. I started out (as many others I think) cutting a white image for my black computer. Of course, I chose (as a father) a silhouette of Darth Vader and for the school lab a silhouette og Mr. Vader where he pronounces that he likes his coffee on the dark side (a wise man).

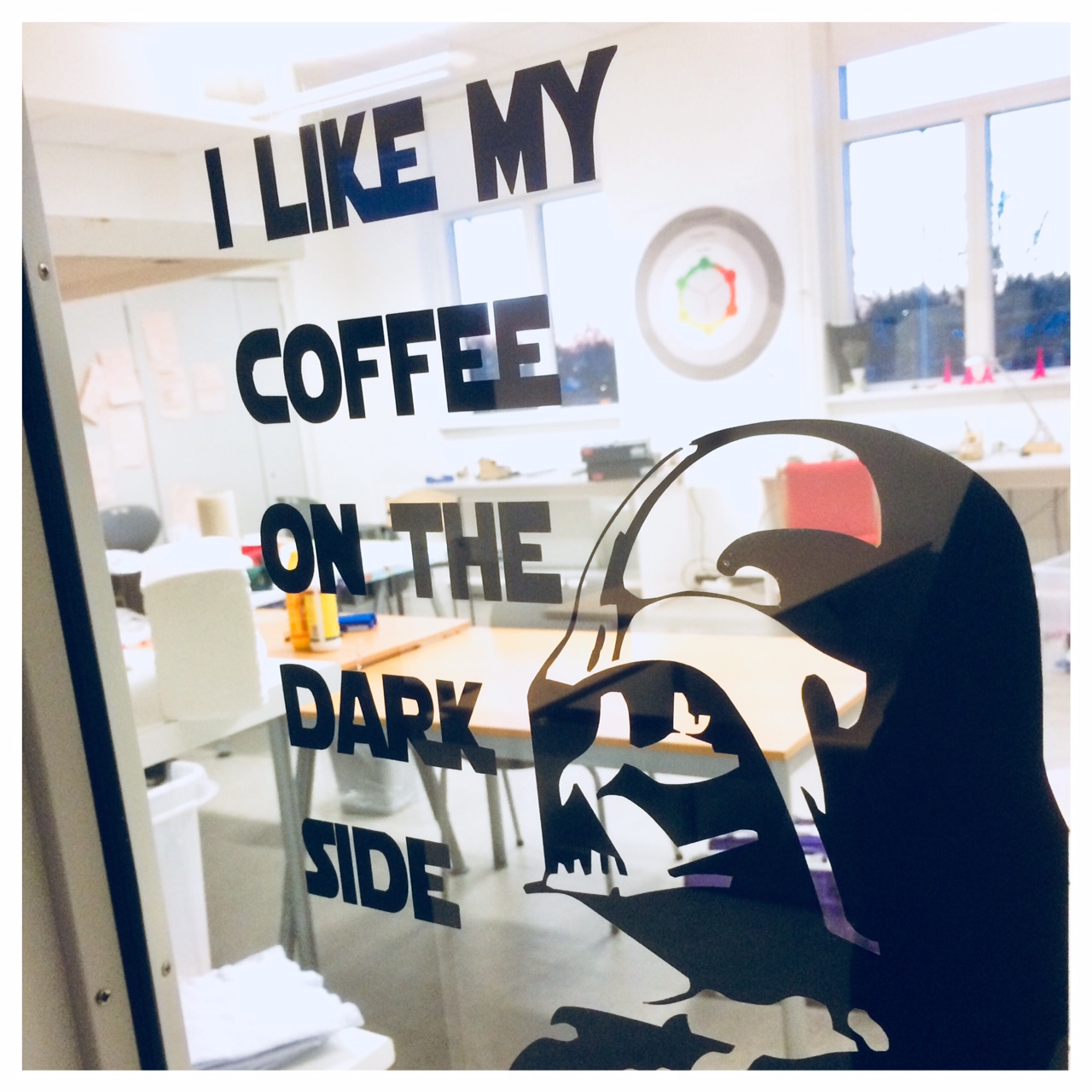
In Inkscape I had to trace my pictures so that the software can recognize my image, now that the image is vectorizeed I can work with all the lines through the points in my vector. I also used these vector points to delete part of the image and making some lines wider so they won't break in the vinylcutting.
Vinylcutting with Roland SV-15 and Cut Studio
At the school fablab, we have a Roland SV-15 vinyl cutter. For setting up the vinyl cutter, I placed a vinyl roll to the mount in front of the vinyl cutter so it moves smoothly above the rollers. Then I inserted vinyl from the front side of the machine and placed it to the left side of the machine (the machine zero). Next, I adjusted two support rollers so, that they are placed on the white spots near both edges of the vinyl piece. Then, I locked the vinyl piece with the two locks that is placed in the front (one in bouth side af the machine). In Cut Studio you can both design and then cut the design. I imported the picture from the folder to work further on in Cut Studio. Above the picture, I right-clicked with the mouse and selected Image Outline. Then, I adjusted Alignment Image Density between Light and Dark to get only outlines, and pressed 'OK'. I then moved the vectored picture above and removed the original picture below. Finally, I pressed “Cut” and “OK”, and the machine started cutting.
To work with 2D design and the vinyl cutter. I wanted to try out how this could fit in as an assignment for a student in a public school. So I worked with a girl named Ninna (age 11). We used a Roland SV-15 with the Cut Studio software.
I liked the idea of a drawing by hand going to be digitalized, so the process of going from analog to digital. Scan it as a jpg and vectorize it in Cut Studio. At last we wanted to make the cut in textile vinyl and put it on a hand stitched pillowcase.
Ninna made the drawing with a pencil and then a thin marker. We scannet the drawing and imported it to Cut Studio.
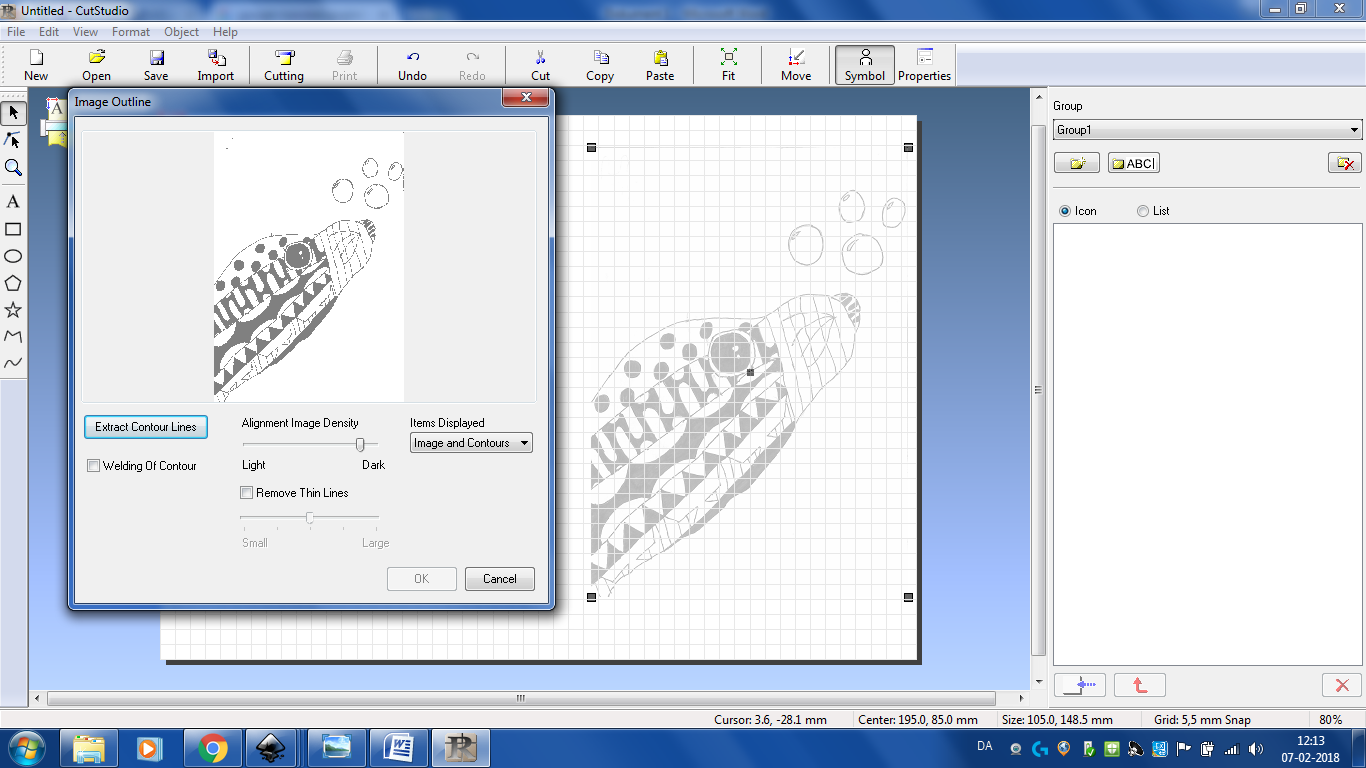
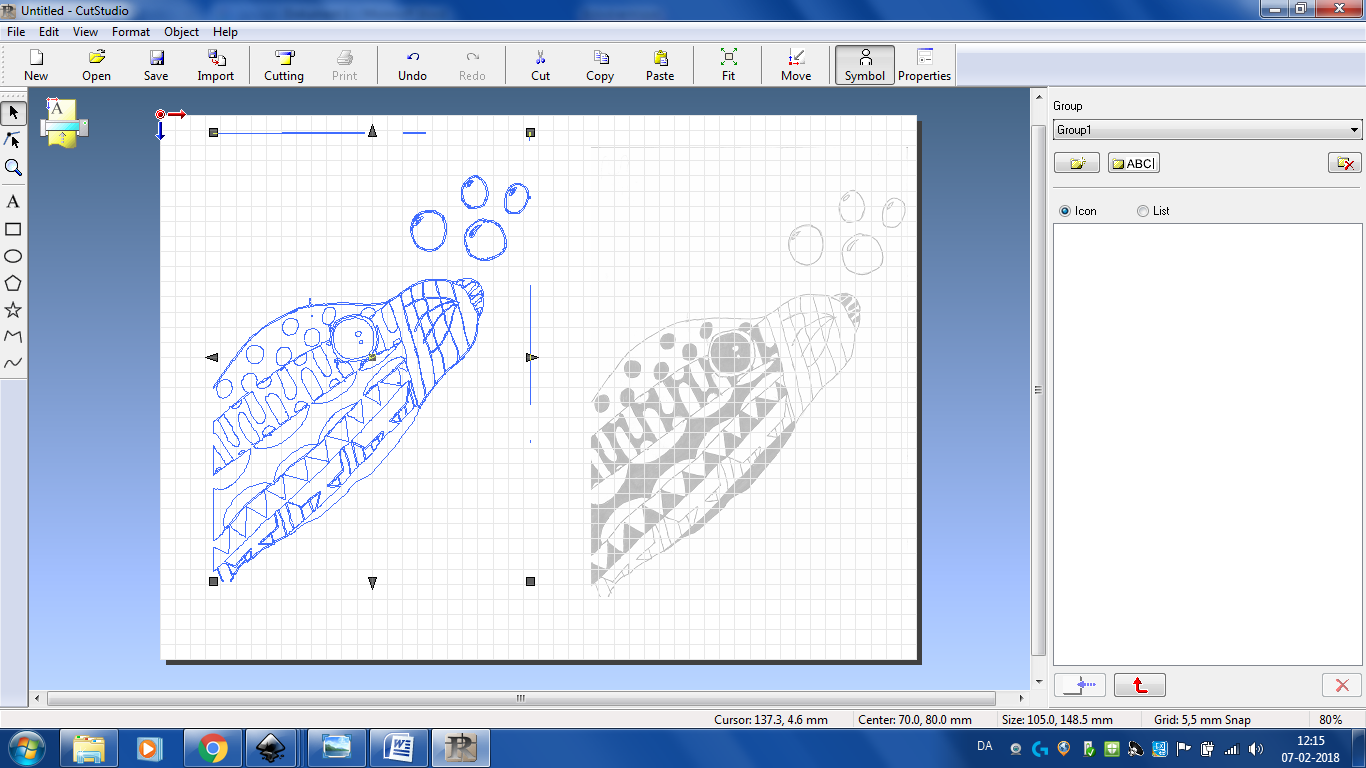
Cut Studio is the software the belongs to the Roland vinylcutter. The software is quite easy to use but it is also missing some tools compaired to Inkscape.
When that is said it actually had a very tool tool called Image Outline that let you extract contour lines and adjust the alignment image density. I think this tool gives a lot of opportunities to work with handmade drawings with the vinylcutter.
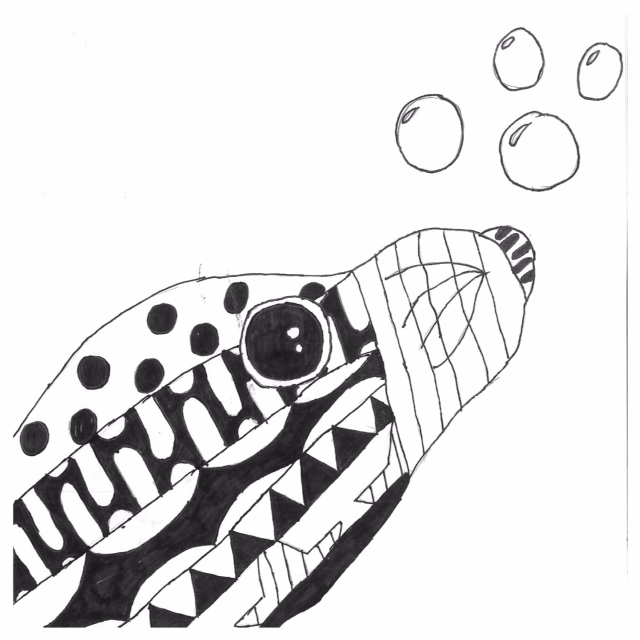


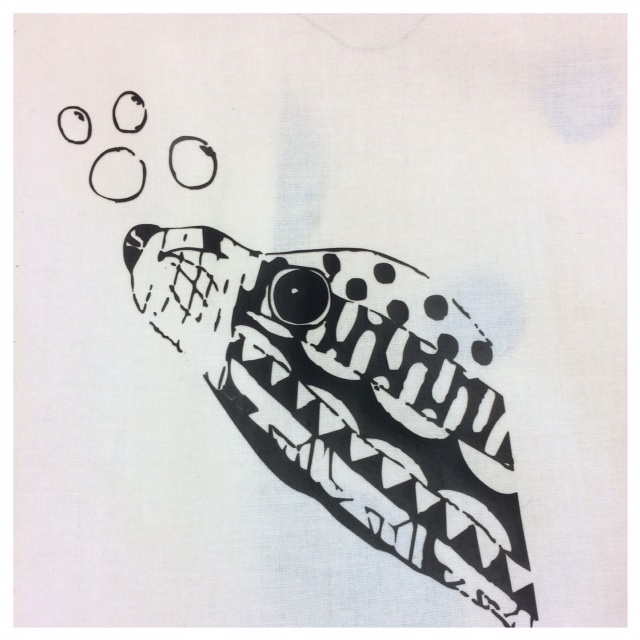
One big problem that we learned was that Cut Studio don't let you export files that are usebel with other brands. It is for an example not a possibility to generate a PDF or SVG file. In the last picture you see the pillowcase with Ninnas seal on it. I really love that you can see that it is analog drawn but still a file that you can develop on or print again for several pieces.
The lasercutter & kerf
To figure ot the kerf of our Universal laser I started by making a parametric model with different slots in Fusion 360. I am quite new to Fusion 360 but I think it is a great and percise software to work with.


I think my first cut of the "kerf-messering-tool" was quite imprecise, kind of like every slot was the same size? Then a fellow student told me about a setting in Inkscape called geometric bounding box so that the file would be read as the lines having no thickness. In our lab we work with different colorsettingsvfor our Universal lasercutter I set the width of the line 0,025 mm and the line color all red when cutting and all black when engraving.
In an atempt to meassure the kerf and inspired by Ana Cabral (Fab Academy student form 2017 who did a big piese in her documentation about kerf) I cut a rectangle on our laser, which was further divided into 19 smaller rectangles. The laser needed 20 vertical cuts to do these 19 rectangles so I afterwards could meassure the kerf by placing all the small rectangles in the large rectangle, meassure the gap with a calipers and divide the gap by 20. I meassured the gap to be 2.18 mm. So my big kerf experience are 2.18 / 20 = 0,109. I made the cut in 3 mm. MDF with following settings Power: 100%, Speed: 10%, PPI: 100%, Z: 3 mm. Based on: Laser setting: Power: 100%, Speed: 10%, PPI: 100 & Z: 3mm.
Preparing the Laser Cutter
At Fab Lab Spinderihallerne, our Laser cutter is a Universal laser on 60 watt. Before beginning the job of cutting or engraving I had to set up the laser cutter, at first I have to: 1.Turn ON the laser cutter and the computer that work with the cutter. 2.Switch on the suction on the bofa-filter and 3. Make sure that the air ventalation is on (CRUCIAL TO CHECK BEFORE CUTTING!). 4. Check where the emergency stop -button of the machine is located.
Then, I placed the material I was going to use on the laser cutter. If material is bended, I can try to make it flatter by using some magnets or weights placed safely in there making sure it is not placed where you are going to cut.
I have tested cutting different materials on our Universal laser. Mainly 3 mm plywood and 3 mm acrylic. To cut through 3 mm birch plywood, I cut with power: 100, speed: 8 and PPI: 100, which gave a good result, where the wood does not get too burned at the edges, but I still cut through the plywood.
To cut through 3 mm acrylic, I have used the following settings. Power: 100, speed: 6 pg PPI: 700, which gave a great result on our laser.
Press Fitt Construction
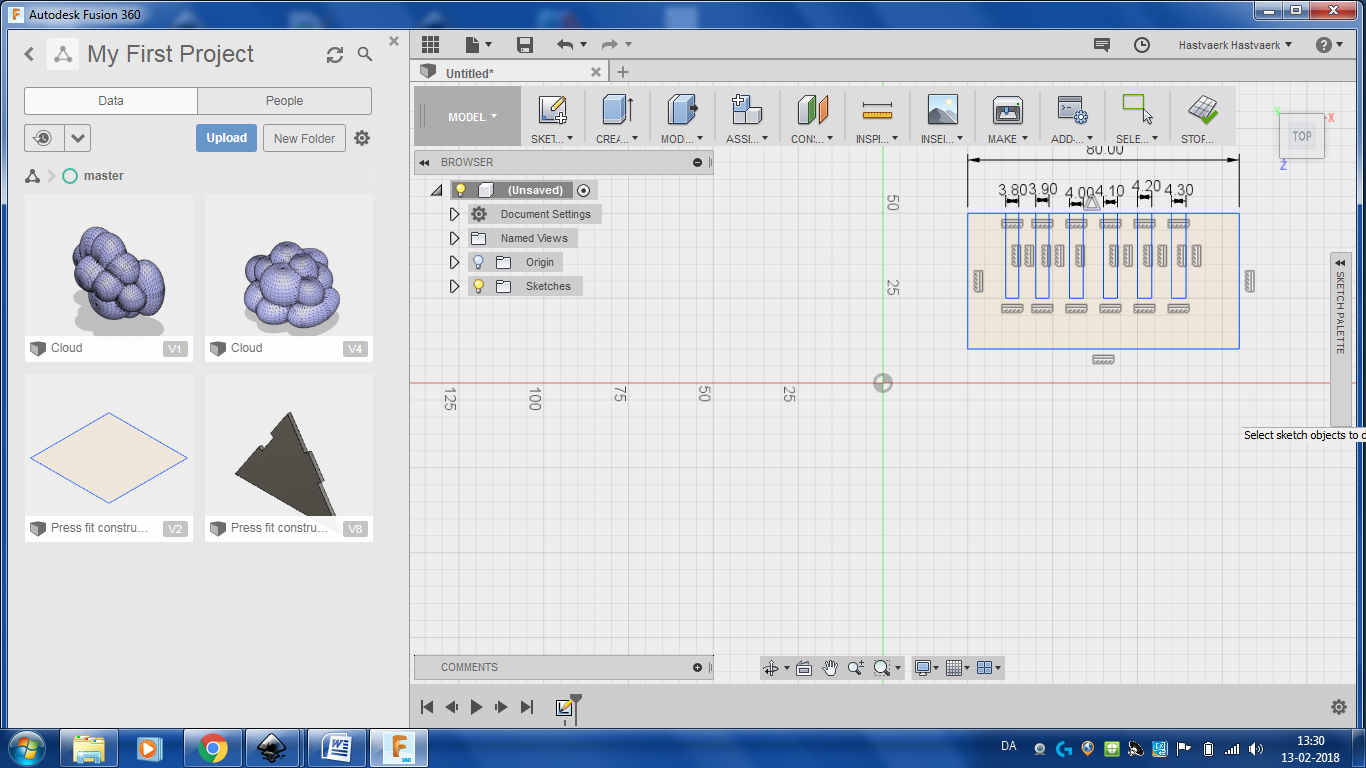
Peter Dahl vs. Curious George
My name is very similar to the Danish name of Curious George. So I wanted to make a press fit construction toy for my daughters to play with. My plan is to make these small plywood monkeys that could fit together in varies ways and the combine it with a big tree and maybe a small hat.
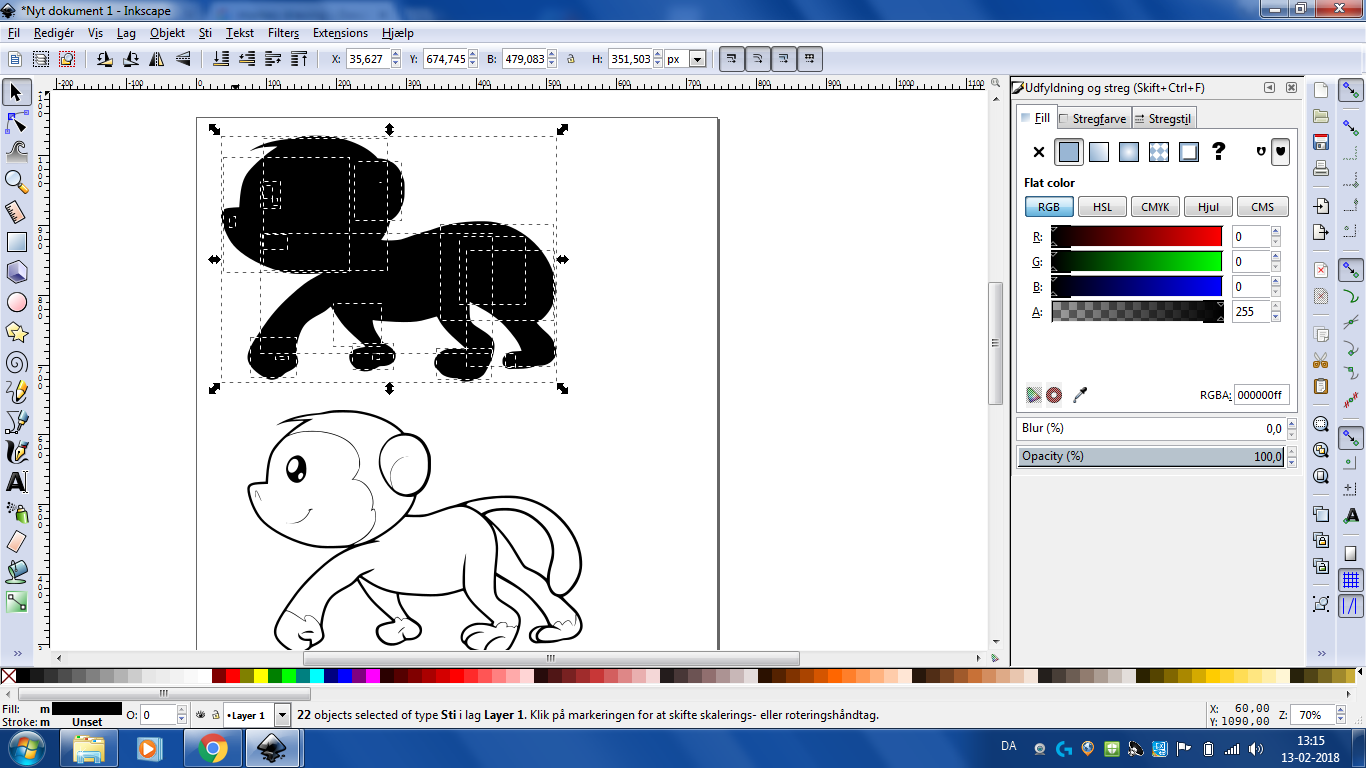
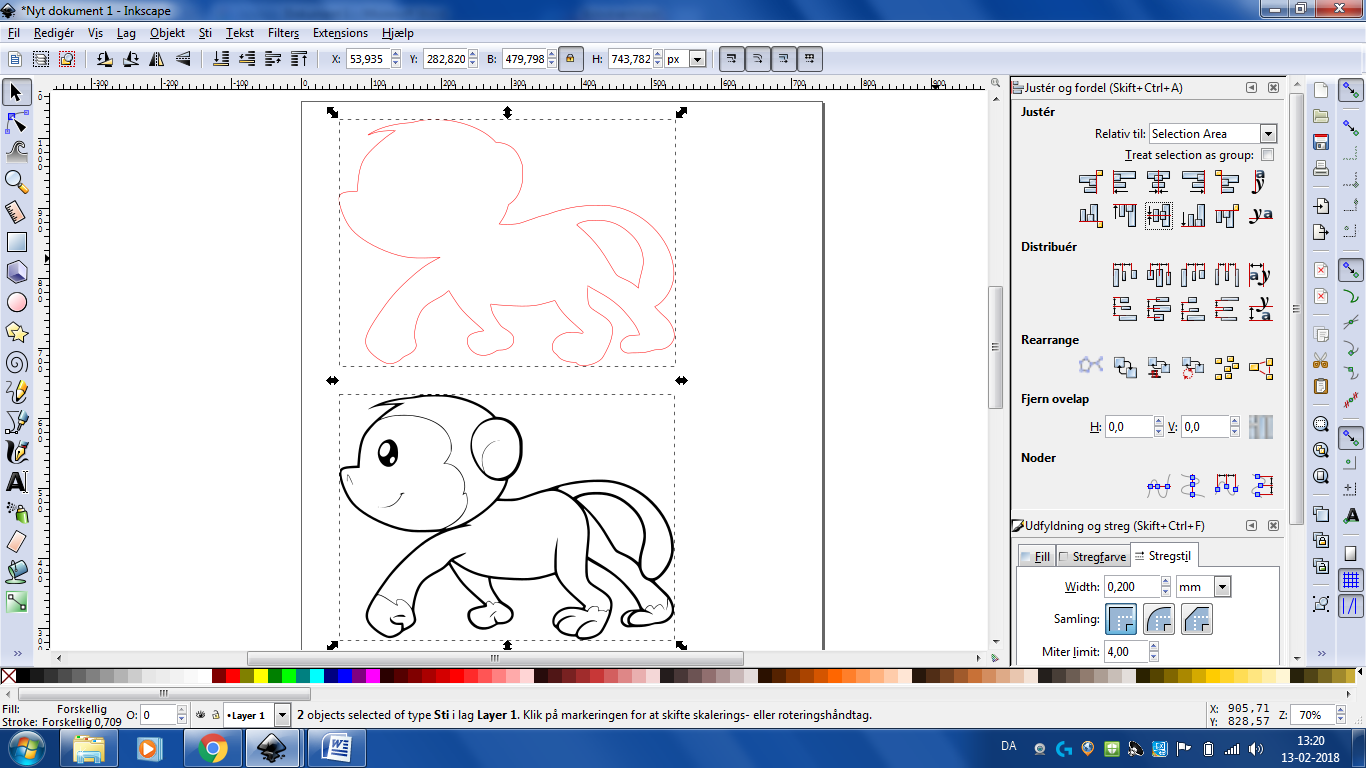
I started out with a drawing of a monkey that I found on Google but I needed to focus on the outline of the picture and then maybe later on engraving the black lines. I used the software Inkscape for this. At first I needed Inkscape to trace my picture so I could work with the vectors. By using Path and then break up the picture was now divided into pieces. Then I deleted the inner pieces so I only had the outline of my drawing and sawed it as a svg-file. This file I inserted into Fusion 360 because I like to make the slots and measurement in Fusion 360 (and also to rehearse my use of Fusion 360 and the mix of software use).
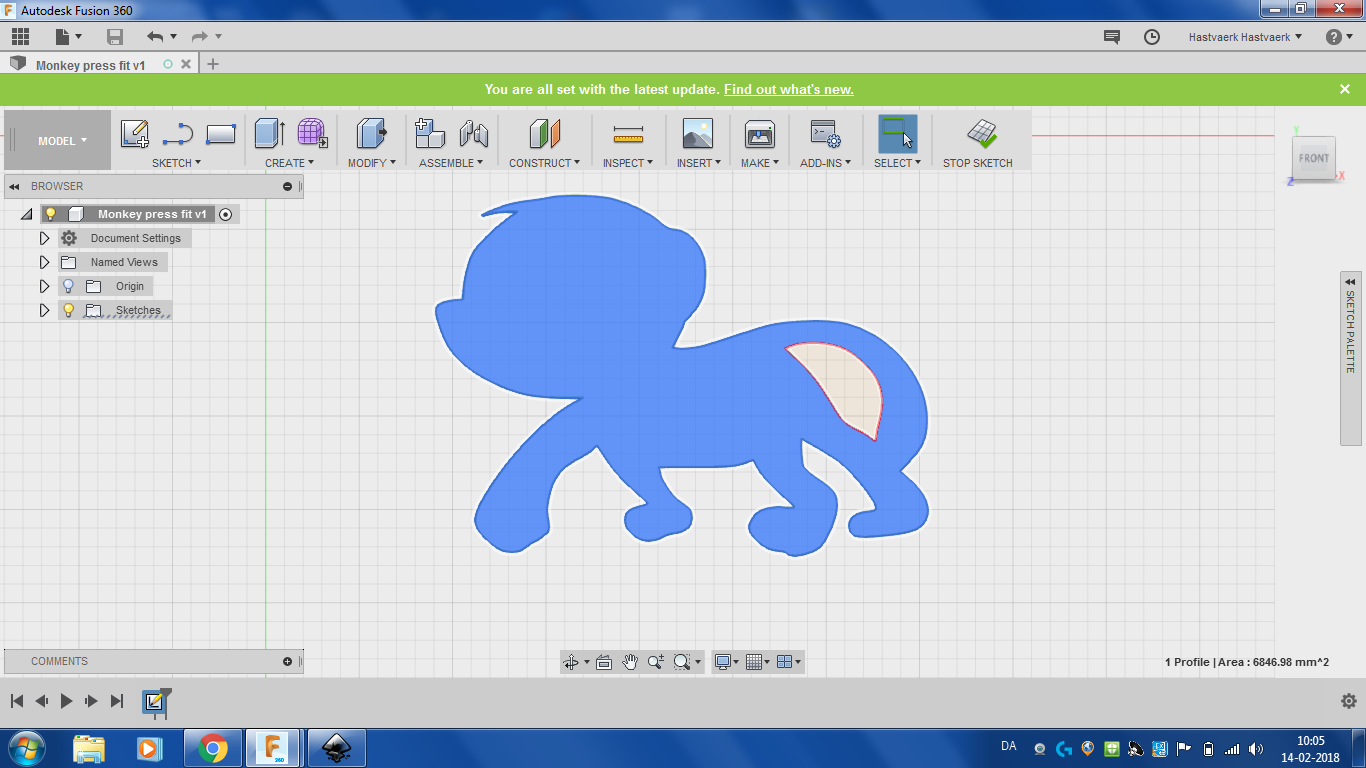
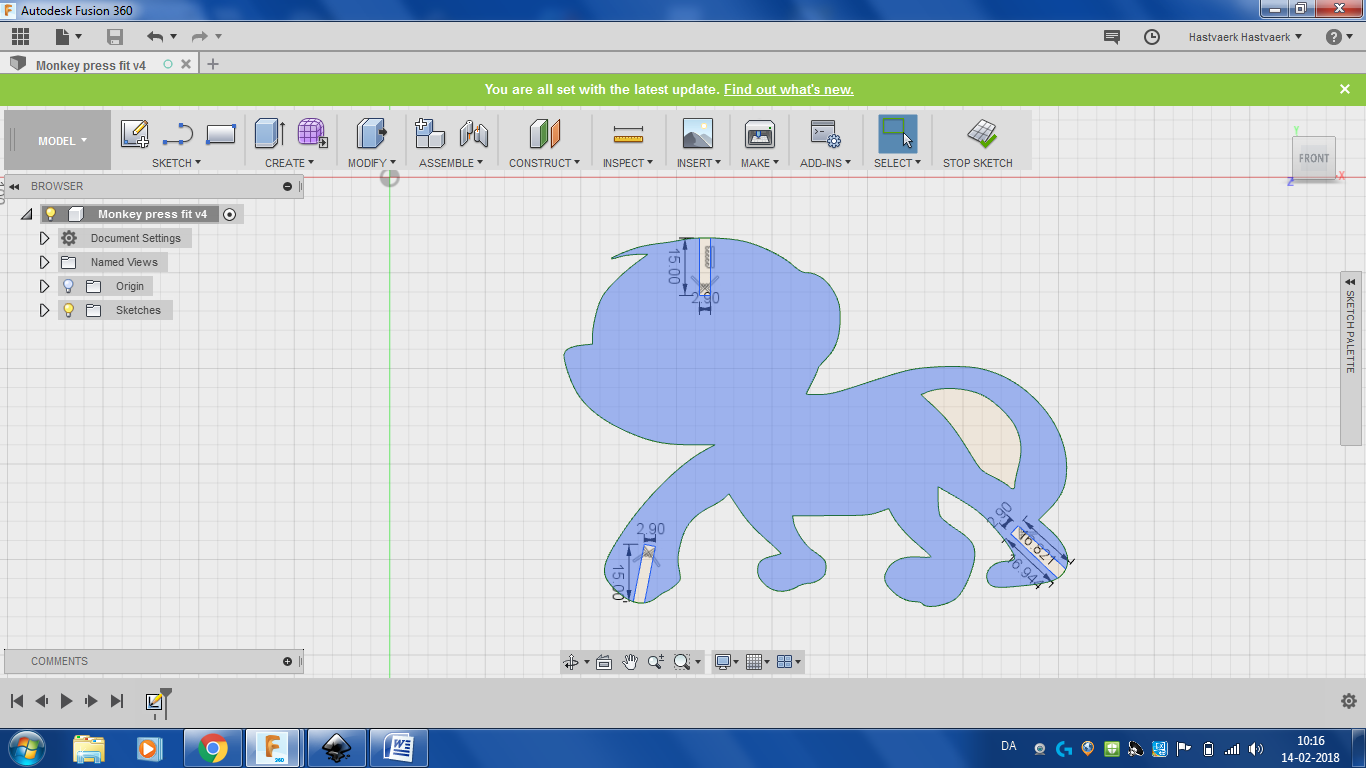
Chamfer
Neil Gerschenfed talked about the importance of Chamfers. I used the chamfertool in Fusion 360 to make small chamfers to my monkey's slots (distance 0,20mm). It really made the press fit snap easy, but really snap because of the compression of the material.

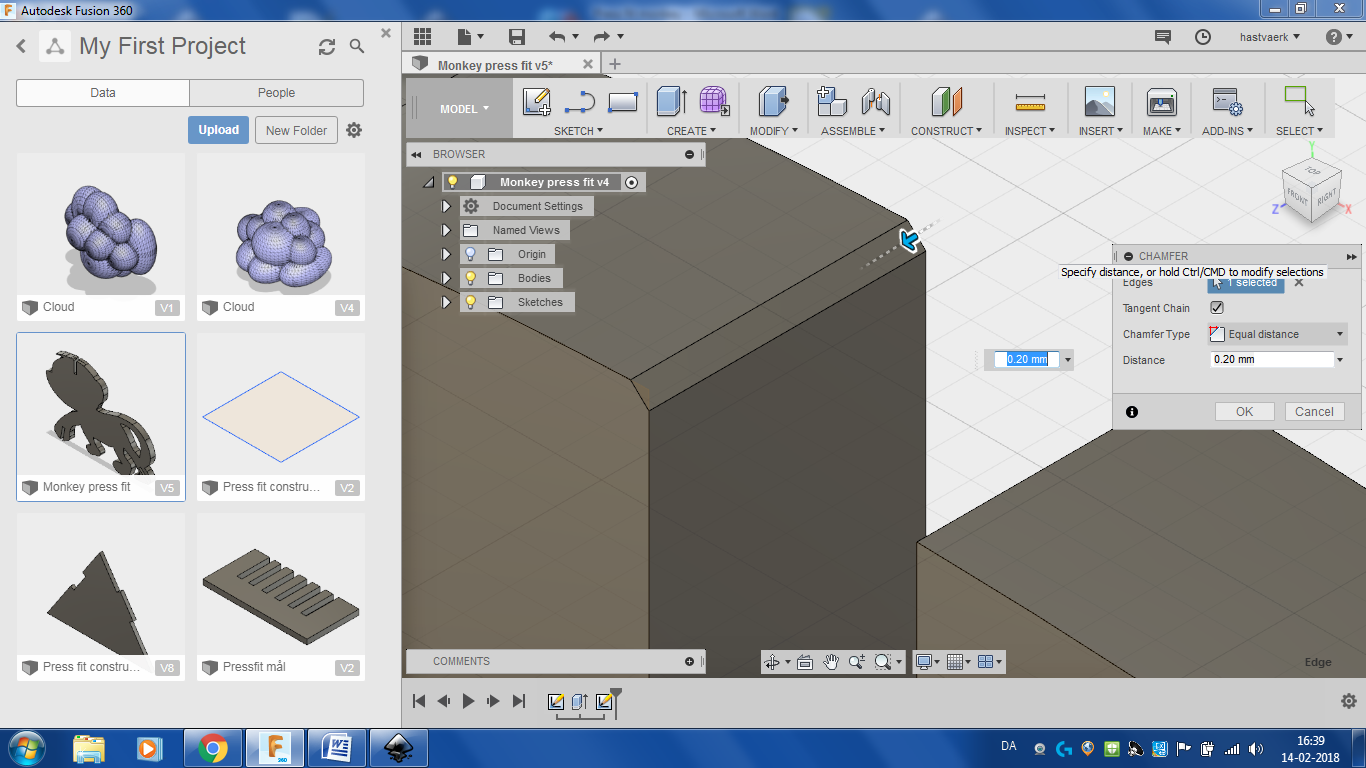
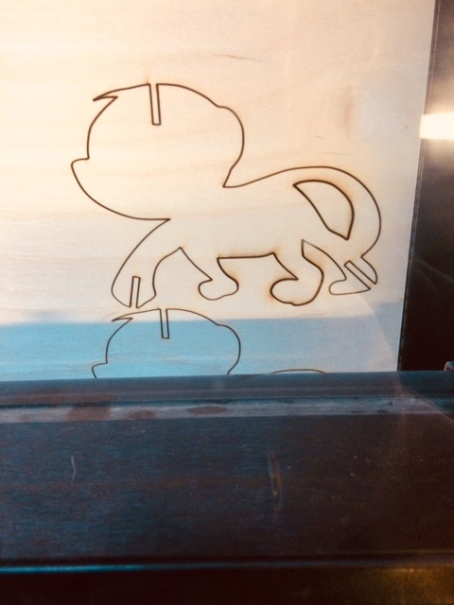


Another press-fit construction I really strugled with was a four sided pyramide. I thought it would be nice and maybe not that hard to draw in Fusion 360, so a small project to get to know Fusion 360 better. I just did not think of the edges and where you would normally cut at 45 degree angles and the laser only cuts 90 degress, unless you do some kind of funky adjustments by tilting the material you cut. I ended up with a version where I extended the tabs 3 mm. longer so they still would go a bit over the edge of the pyramid.
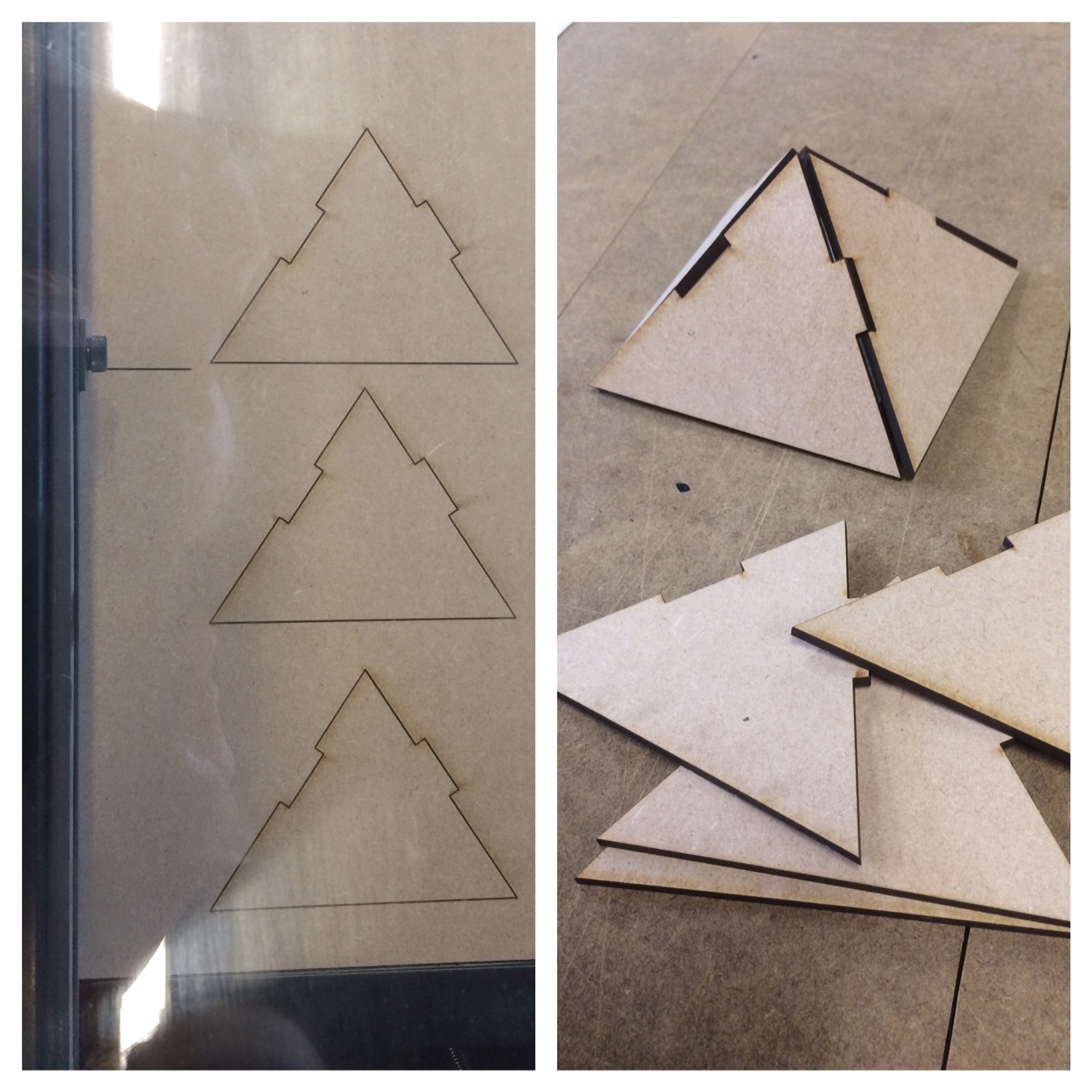

In a public school nearby I am helping with building up a Maker Space. They bought a quite cheap 80 watt lasercutter that works differently from our Fablabs Universal. I went there to try the laser cutter, cutting a coffee sign for my kitchen and it was different. There was some small differences with setting the distace to the honeycomp and the material that I was cutting and the laserhead (the z axis). This was done manually with a little rangefinder and a up/down button on the side. The Fablabs Universal have some preloaded settings where we pick our material size and the laser cutter adjust the z axis itself. Where I found the most significant difference was in the software. This laser cutter comes with rd-works which is quite different from the software that our Universal laser comes with. A fairly big disappointment was my experience of importing Inkscape files into rd-works as the program does not accurately keep the measurements.
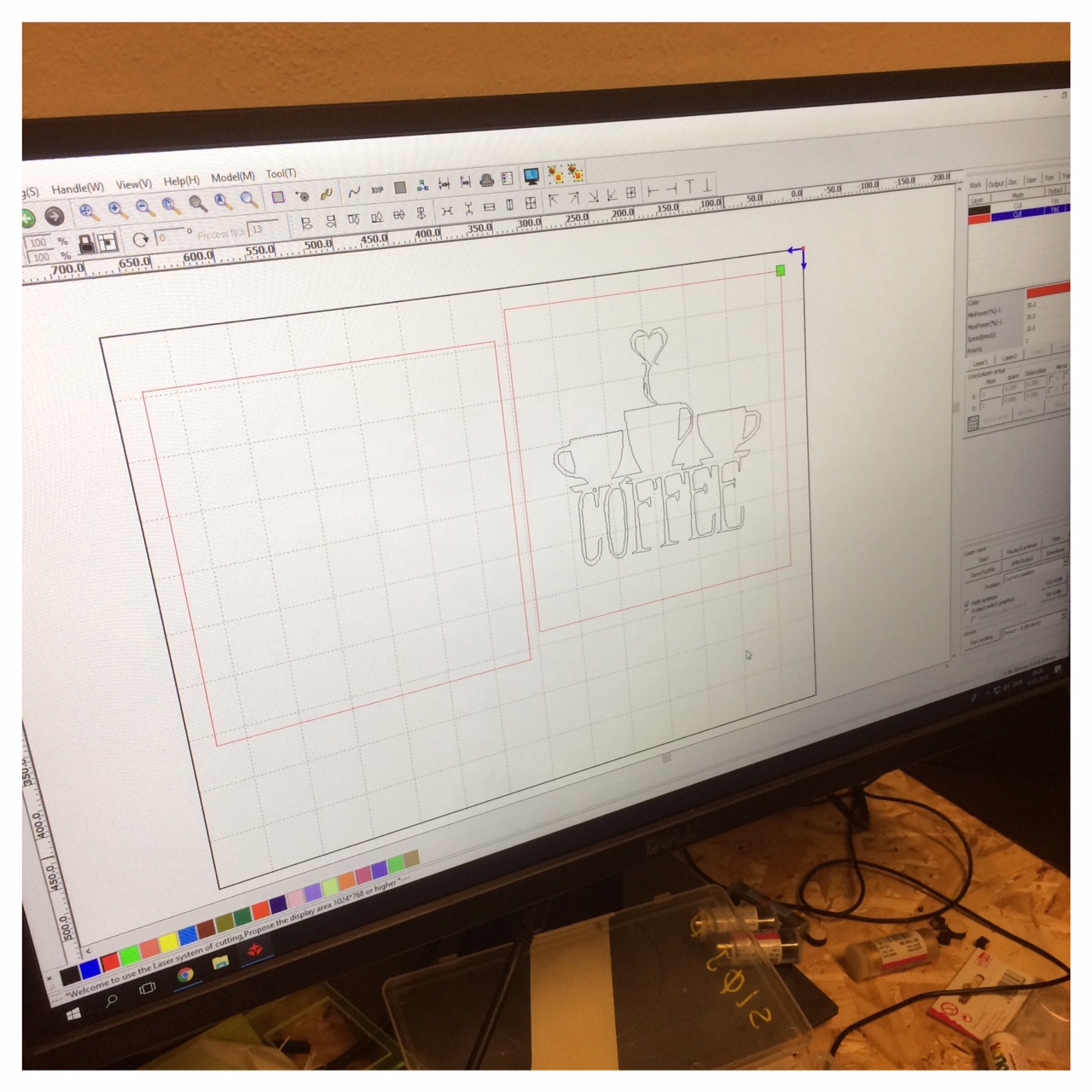



Engraving on the laser
Remenber always to do small test cuts, even when it's a preset for cutting a material you usually cut. I found out that the same applys to engraving. The fact that the material is so different, the engraving is as well. Nothing is worse than taking the material out of the laser and finding that it didn't cut/engrave the way that you thought it should be. Normally I create a small circle or square (about 1/4" or 1/2" wide) and cut out in corner or on some scrap material. Then I can see if I need to increase or decrease the power or speed before running the cut.
So I've been quite crazy about the engraving with the laser. Especially in wood. Wood is a great material for engraving but you need to be aware of the difference between engraving on a solid piece of wood versus a composite material like plywood or MDF. Unlike a manufactured material, natural wood is not just the same all the way through. The grains in the wood represent different types of growth in the wood that will burn differently. As you can see from my photos I tried engraving different kind of wood with different kind of power and speed.
So working with raster engraving the laser head travels left to right across the print area and then moves down a little bit and repeats until it has engraved the image. Engraving is time consuming but gives a really awesome expression.
Parametric design
For the assignment about creating a parametric design I had two ideas for molding and casting. The first one was a socket or base for the final project. One that was big enough to accommodate all my different cloud formations both the engraved acrylic and the 3D-printed clouds. So I wanted to create a mold for micro concrete. I started out creating a parametric design in Fusion 360 from the dimensions of my former prototypes.
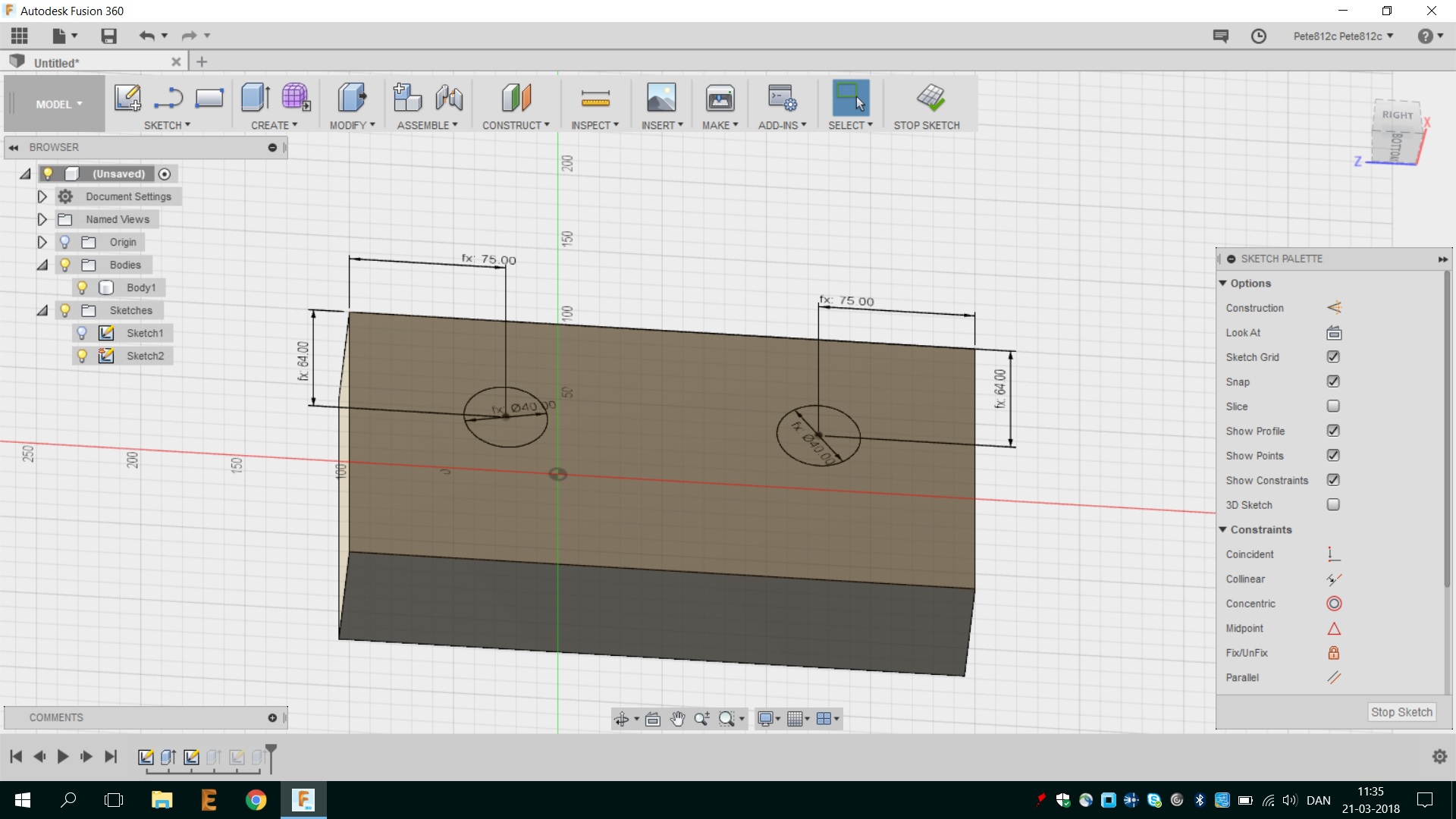
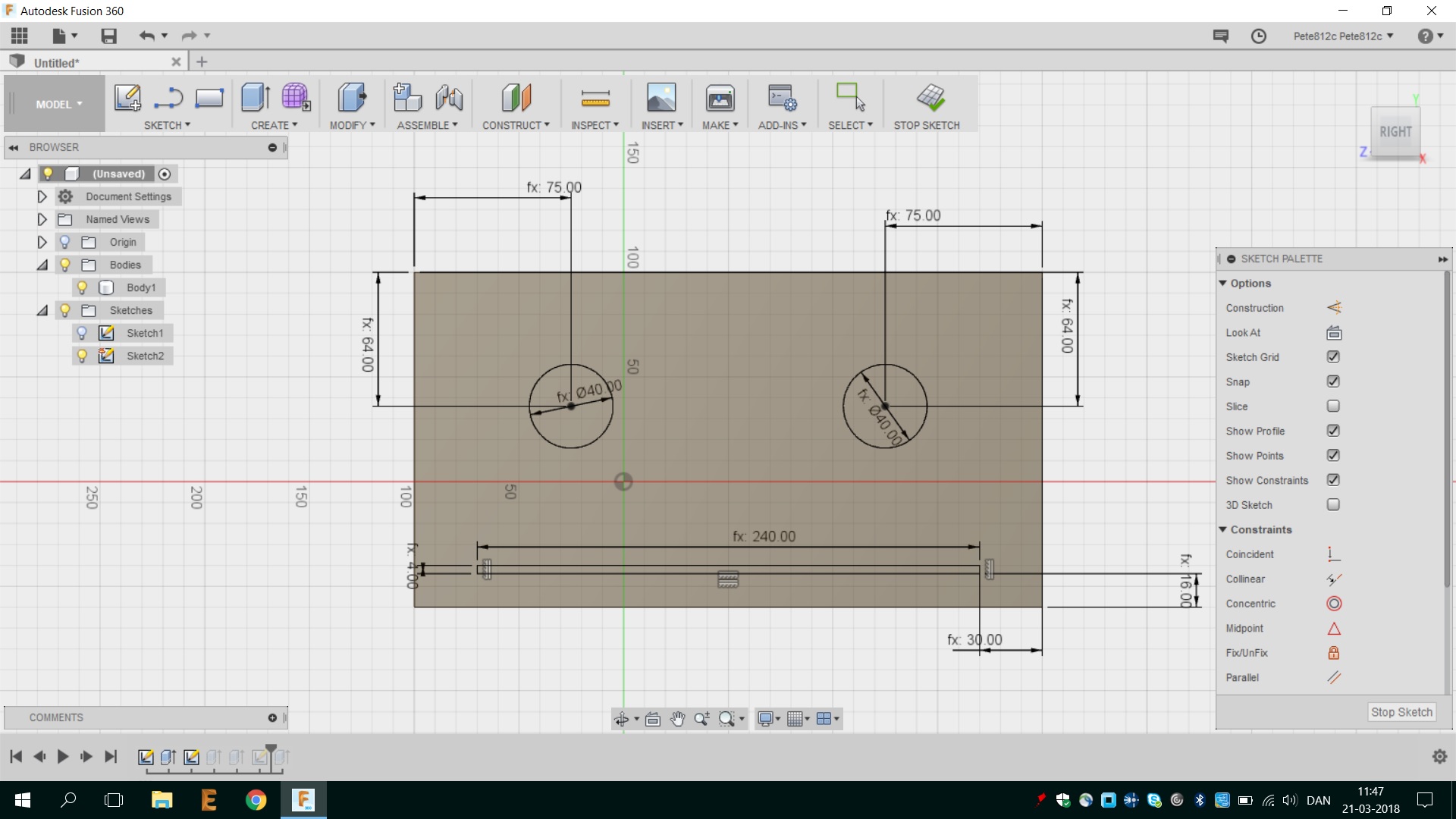
I started to design a parametrical model with Fusion 360. However, I struggled a bit in the start when I was setting up the parameters to my design, but after a while it really maked scense to work with parameters. It made the "job" of making a sketch much more precisely. Normally, I've mostly worked with InkScape, but Fusion 360 really offers some great options when working parametrics. I created the different parameters, which also gave me the opportunity to reuse parameters, such as the hole that would go down through my base. I could insert this next to the other with a few clicks.
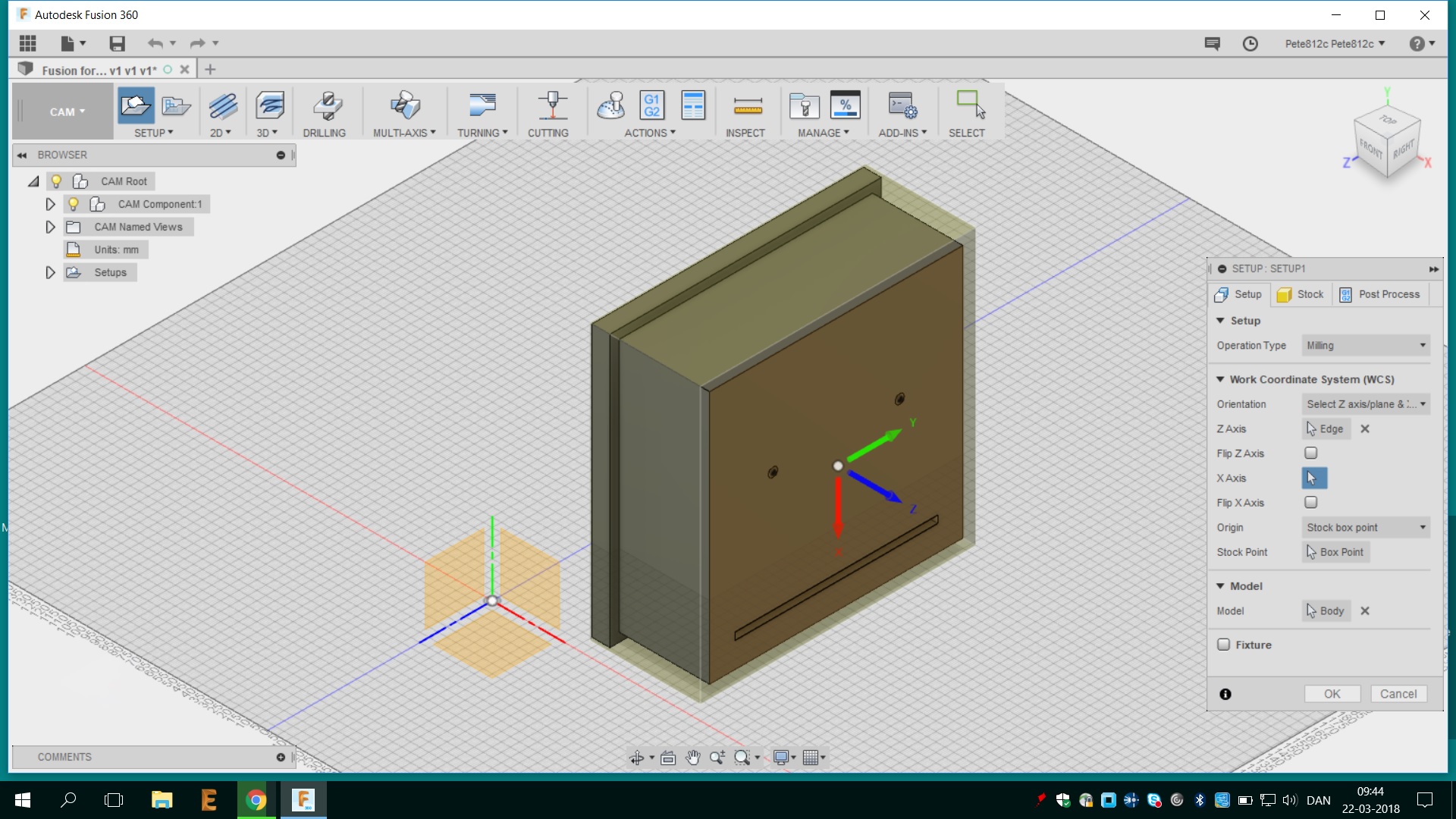
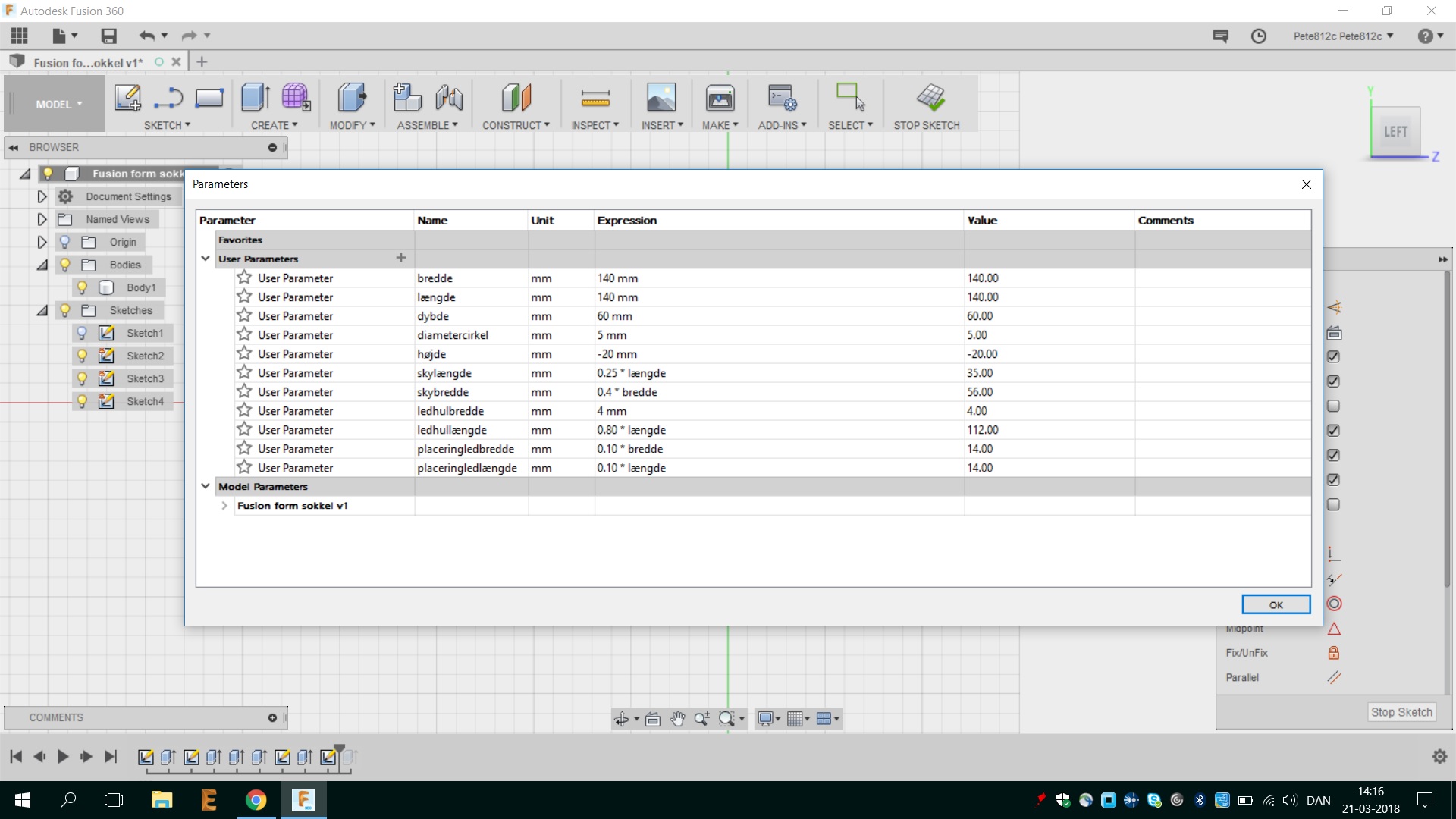
I created my cast for the inside of my base, so it would create a cavity for the electronic parts and leaving only two holes and one rim on the top of the base. The two holes is for the LED to the two 3D-printed clouds and the rim is fitted for the end og the acrylic cloud with the LED strip underneath. The LED strip would cast light through the engraved acrylic creating a beautiful light effect .