Contents
1. Objective
2. Tkinter
3. Framework
4. Tkinkter and OpenCV
5. Reference
6. Download
1. Objective
So far, everything we have done has been text based. In fact the game that we play on our home computer would not just based on a text. This chapter shows you how to create a proper graphical user interface (GUI).
2. Tkinter
It is the most commonly used tool for creating a GUI for Python.
2.1 Hello World
To start with a Graphical User Interface, let's begin in a tradion way to just show you how it works by showing a display massage of "Hello World".
Code:
from tkinter import *
root = Tk() # making a blank window
# creating a label(where will it be, insert text)
# pack is to pack your widget into the the "root" window
Label(root,text="Hello World").pack()
#mainloop is to run the window to be able to constaly display the window
root.mainloop()
3. Framework
The use of class with Tkinter is to represent each application windows normally. Our first step is to make a framework in our application. Think that a frame is like a container.
Code:
from tkinter import *
class App:
def __init__(self, master):
frame = Frame(master)
frame.pack()
Label(frame,text='Cammera').grid(row=0, column=0)
Label(frame, text='Properties').grid(row=0, column=1)
Label(frame, text="USB port :").grid(row=1, column=1)
buttonUpdate = Button(frame,text="Update")
buttonUpdate.grid(row=2, column=1, columnspan=2)
buttonUpdate.bind("<Button-1>", printName) # <Button-1> means a left click
Label(frame, text="X :").grid(row=3, column=1)
Label(frame, text="y :").grid(row=4, column=1)
def convert(self):
print("Not implemented")
def printName(event):
print("Hello")
root = Tk()
root.wm_title("Tracker")
app = App(root)
#mainloop is to run the window to be able to constaly display the window
root.mainloop()
Window:
3.1 Layout
The particular problem you will encounter is controlling the GUI when the window is resized. For example, keeping some widgets int the same place and at the same size or allowing other widgets to expand.
Code:
frame.pack(fill=BOTH, expand=1)
Ensure that the frame fills the enclosing root window. The root window and the frame change in size respectively.
3.2 Anchor
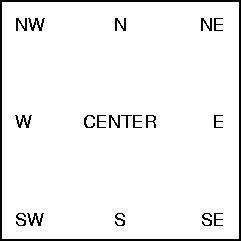
https://www.tutorialspoint.com/python/tk_anchors.htm
Code:
Label(root, text= "text", anchor=SW)
4. Tkinkter and OpenCV
Tkinter GUI application that can display images loaded via OpenCV
GUI
Architecture
5.3 Python
This code is the algorithm to map your face and send the command to the microcontroller to run a motor.
import cv2
import numpy as np
from IPython.display import clear_output
import IPython
# Set camera resolution.
cameraWidth = 640
cameraHeight = 480
face_classifier = cv2.CascadeClassifier('haarcascade_frontalface_default.xml')
# calculate the middle screen
midScreenX = int(cameraWidth / 2)
midScreenY = int(cameraHeight / 2)
midScreenWindow = 100
def face_detector(img):
# Convert image to grayscale
gray = cv2.cvtColor(img, cv2.COLOR_BGR2GRAY)
# Clasify face from the gray image
faces = face_classifier.detectMultiScale(gray, 1.3, 5)
if faces is ():
return img, []
for (x, y, w, h) in faces:
cv2.rectangle(img, (x, y), (x + w, y + h), (0, 255, 255), 2)
# find the midpoint of the first face in the frame.
xCentre = int(x + (w / 2))
yCentre = int(y + (w / 2))
cv2.circle(img, (xCentre, yCentre), 5, (0, 255, 255), -1)
localization = [xCentre, yCentre]
# print(localization)
return img, localization
# Open Webcam
cap = cv2.VideoCapture(0) # 0 is camera device number, 0 is for internal webcam and 1 will access the first connected usb webcam
# Set camera resolution. The max resolution is webcam dependent
# so change it to a resolution that is both supported by your camera
# and compatible with your monitor
cap.set(cv2.CAP_PROP_FRAME_WIDTH, cameraWidth)
cap.set(cv2.CAP_PROP_FRAME_HEIGHT, cameraHeight)
while True:
# Capture frame-by-frame
ret, frame = cap.read()
# mirror the frame
frame = cv2.flip(frame, 1)
image, face = face_detector(frame)
# cv2.line(image, starting cordinates, ending cordinates, color, thickness)
# left vertical line
cv2.line(image, ((midScreenX - midScreenWindow), 0), ((midScreenX - midScreenWindow), cameraHeight), (255, 127, 0),2)
# right vertical line
cv2.line(image, ((midScreenX + midScreenWindow), 0), ((midScreenX + midScreenWindow), cameraHeight), (255, 127, 0),2)
# up horizontal line
cv2.line(image, (0, (midScreenY - midScreenWindow)), (cameraWidth, (midScreenY - midScreenWindow)), (255, 127, 0),2)
# down horizontal line
cv2.line(image, (0, (midScreenY + midScreenWindow)), (cameraWidth, (midScreenY + midScreenWindow)), (255, 127, 0),2)
# only if the face is recoginize
if len(face) == 2:
midFaceX = face[0]
midFaceY = face[1]
# Find out if the X component of the face is to the left of the middle of the screen.
if (midFaceX < (midScreenX - midScreenWindow)):
cv2.putText(image, "Move Left", (250, 450), cv2.FONT_HERSHEY_COMPLEX, 1, (0, 255, 0), 2)
# if(servoPanPosition >= 5):
# servoPanPosition -= stepSize; #Update the pan position variable to move the servo to the left.
if (midFaceX > (midScreenX + midScreenWindow)):
cv2.putText(image, "Move Right", (250, 450), cv2.FONT_HERSHEY_COMPLEX, 1, (0, 255, 0), 2)
if (midFaceY < (midScreenY - midScreenWindow)):
cv2.putText(image, "Move Up", (250, 450), cv2.FONT_HERSHEY_COMPLEX, 1, (0, 255, 0), 2)
if (midFaceY > (midScreenY + midScreenWindow)):
cv2.putText(image, "Move Down", (250, 450), cv2.FONT_HERSHEY_COMPLEX, 1, (0, 255, 0), 2)
# print(x)
# print(y)
# Display the resulting frame
cv2.imshow('Video', frame)
# Press Q on keyboard to exit
if cv2.waitKey(25) & 0xFF == ord('q'):
break
# When everything is done, release the capture
# video_capture.release()
app = IPython.Application.instance()
app.kernel.do_shutdown(True) # turn off kernel
clear_output() # clear output
cv2.destroyAllWindows()
Arduino IDE
The code is listening the computer depending where your face is and then send a command to the motor to run.
const int stepPin1 = 12;
const int dirPin1 = 10;
int state_camera = 0;
int serialInput;
// the setup function runs once when you press reset or power the board
void setup() {
// initialize digital pin LED_BUILTIN as an output.
pinMode(LED_BUILTIN, OUTPUT);
// initialize serial communication
Serial.begin(115200); // use the same baud-rate as the python side
while (!Serial);
Serial.println("Serial is ready!");
pinMode(stepPin1,OUTPUT);
pinMode(dirPin1,OUTPUT);
}
// the loop function runs over and over again forever
void loop() {
if (Serial.available()) {
//Serial.println(state_camera);
serialInput = Serial.read();
switch (serialInput){
case 50:
moveUp();
break;
case 56:
moveDown();
break;
}
}
}
void moveUp(){
digitalWrite(LED_BUILTIN, HIGH); // turn the LED on (HIGH is the voltage level)
digitalWrite(dirPin1,HIGH); // Enables the motor to move in a particular direction
//Serial.println("moveUp");
//move one step
digitalWrite(stepPin1,HIGH);
delayMicroseconds(700);
digitalWrite(stepPin1,LOW);
delayMicroseconds(700);
}
void moveDown(){
digitalWrite(LED_BUILTIN, LOW); // turn the LED off by making the voltage LOW
digitalWrite(dirPin1,LOW); // Enables the motor to move in a particular direction
//Serial.println("moveDown");
//move one step
digitalWrite(stepPin1,HIGH);
delayMicroseconds(700);
digitalWrite(stepPin1,LOW);
delayMicroseconds(700);
}
The usage of the GUI basically is to select the COM port to connect the microcontroller and then open and choose a camera.
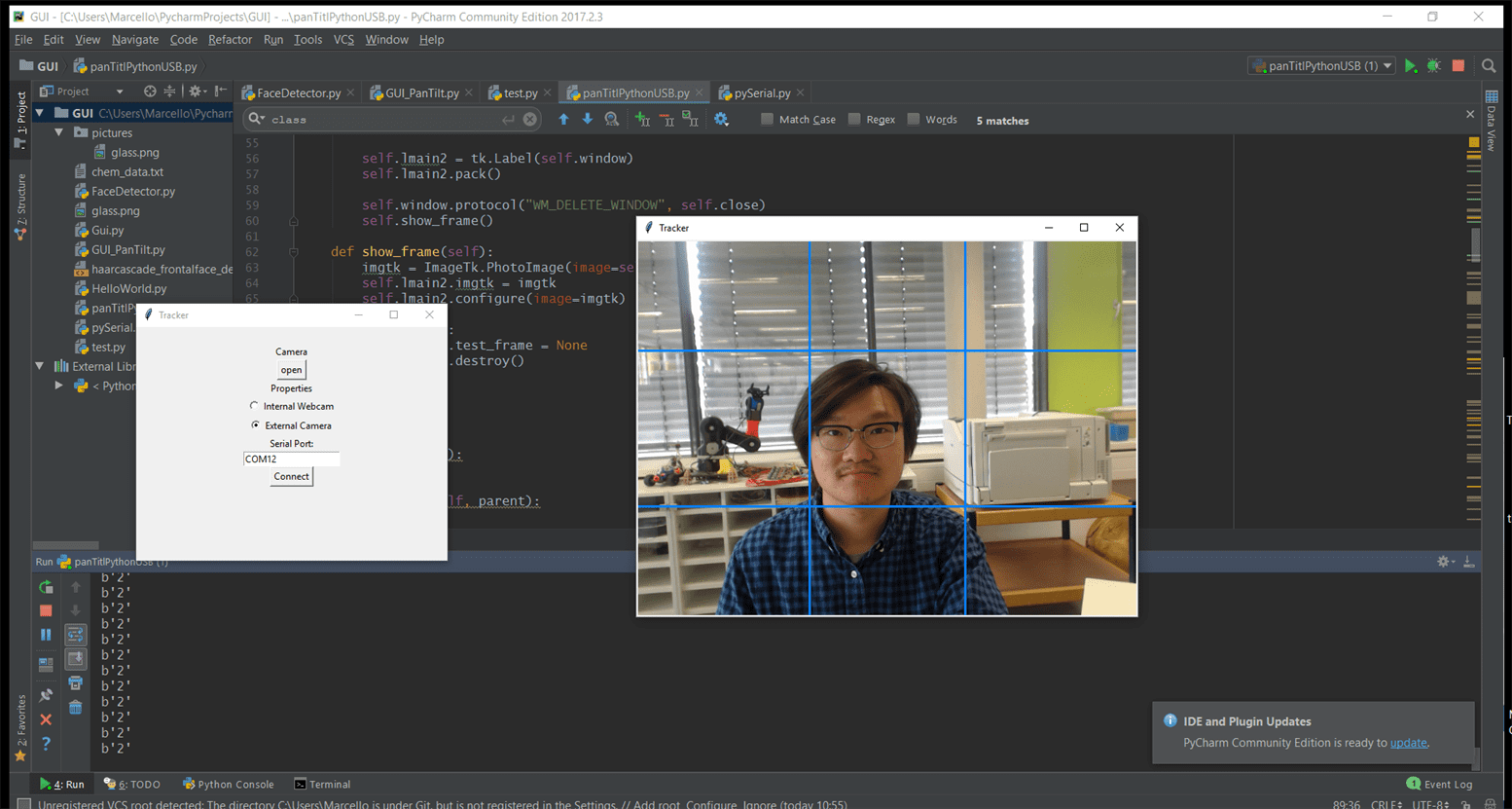
The camera vision will send the command to the microcontroller where to move the motor in this week I tested with one motor to move clockwise and counter clockwise.
This is the hardware that we use for our experiment: a stepper motor diver a4988, stepper motor, microcontroller from Satshakit, a stepper motor,a laptop and a webcam.
The video shown you how to set up the system with the GUI that I made with the help of my Instructor Daniela Ingrassia.
Finally, I could move my stepper motor according to the location of my face respective to the camera images.
5. Reference:
https://www.pyimagesearch.com/2016/05/30/displaying-a-video-feed-with-opencv-and-tkinter/
6. Download
Python
Arduino IDE