Installing Mercurial on Windows (Cygwin)
Mercurial is a free, distributed source control management tool. This tutorial uses Cygwin to install and work with Mercurial.
- Step 1: Download Cygwin
- Step 2: Install Cygwin
- Step 3: Install Bonjour
- Step 4: Key Files
- Step 5: Setting the port
- Step 6: Clone the archive
- Step 7: Edit the Configuration File
- Step 8: Update the Archive
- Working with Mercurial
Step 1: Download Cygwin
Cygwin is:
- a collection of tools which provide a Linux look and feel environment for Windows.
- a DLL (cygwin1.dll) which acts as a Linux API layer providing substantial Linux API functionality.
- this added Linux functionality will enable us to use Mercurial via the command line.
Download Cygwin:
http://www.cygwin.com/
Step 2: Install Cygwin
Click on the setup.exe file to begin the installation.
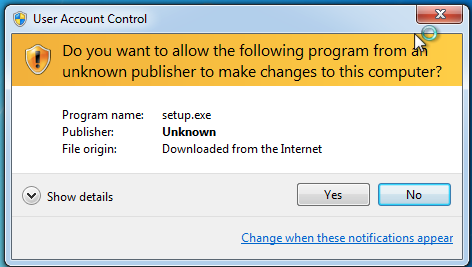
Click "Yes"
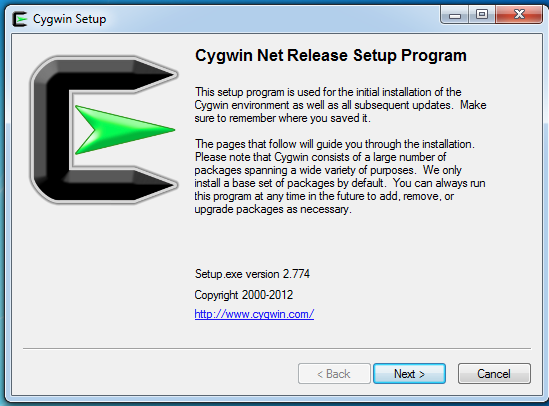
Click "Next >"
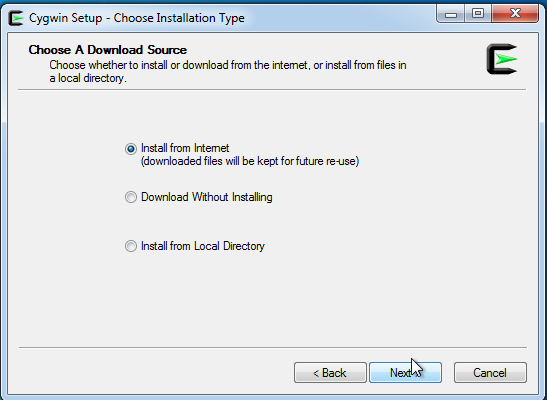
Click "Next >"
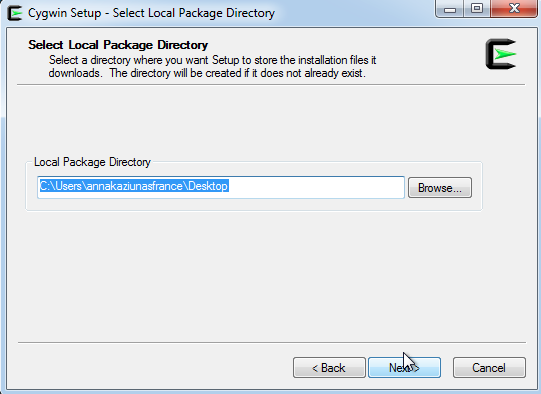
Click "Next >"
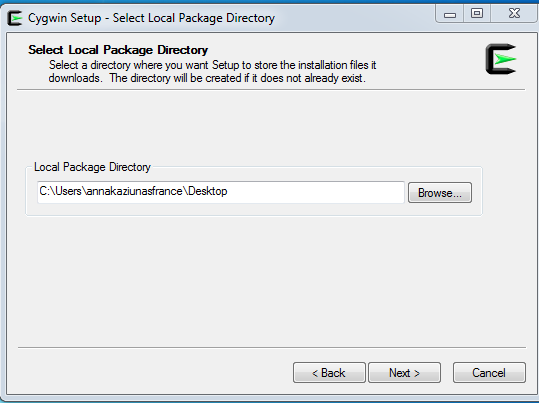
Navigate to the Desktop, then click "Next >"
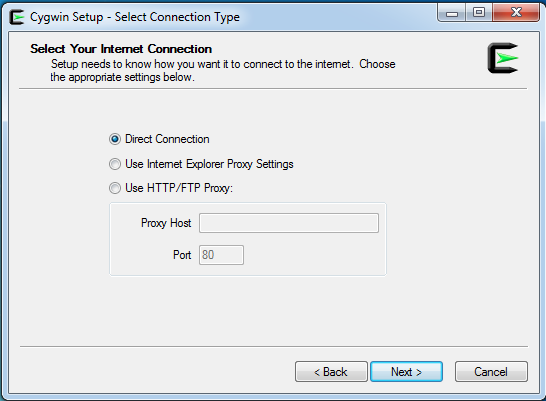
Click "Next>"
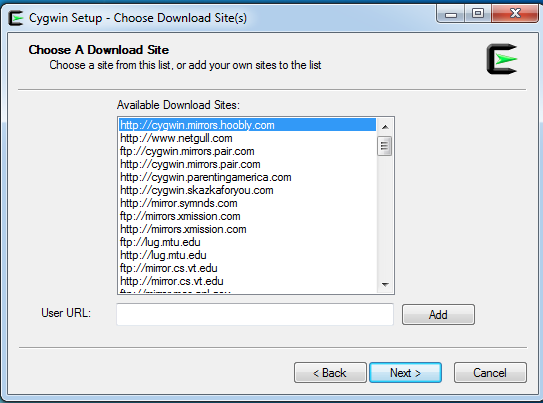
Select a download site, it does not matter which one, then click "Next >"
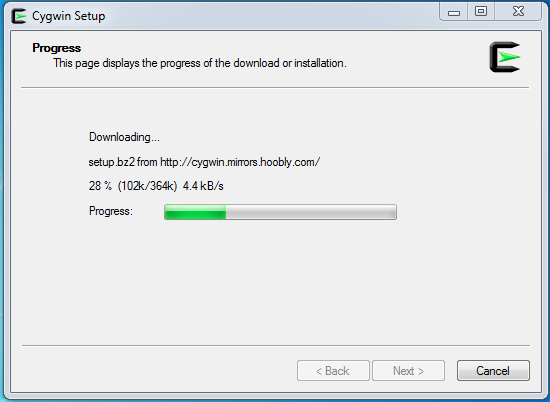
Files are downloading.....
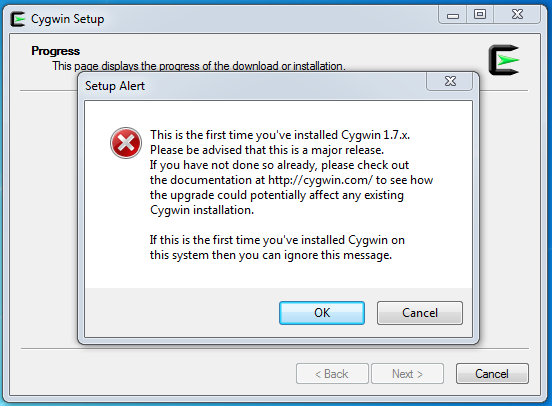
Click "Ok"
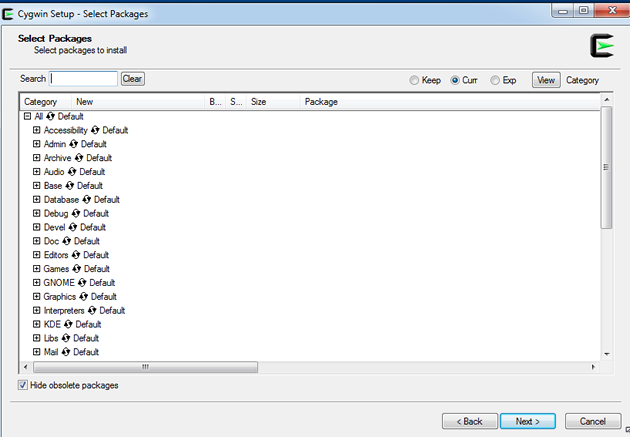
Type "wget" into the Search box, then click the "View" Button. Your screen should look like the screenshot below.
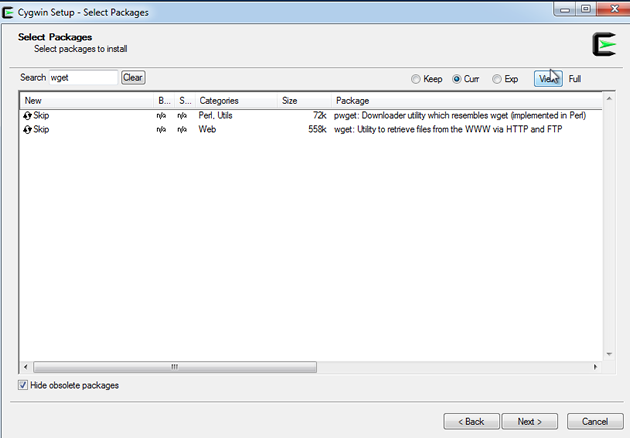
For package "wget" (second on list), click where it says "Skip". The box for wget should now be marked with an "X", as shown in the screenshot below.
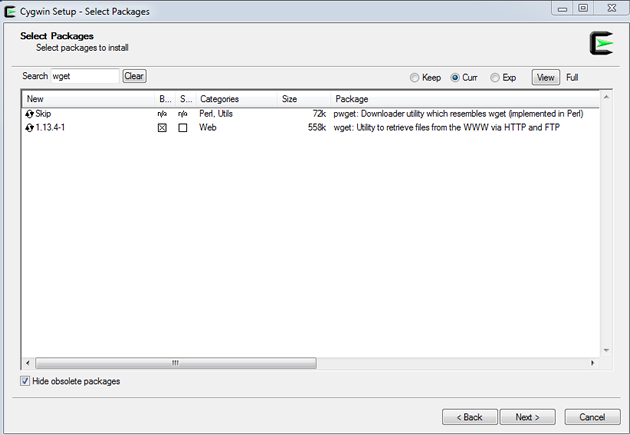
Now type "mercurial" into the search box and click the "View" button .Click where it says "Skip". The box for mercurial with the category "Devel. Python" should now be marked with an "X", as shown in the screenshot below.
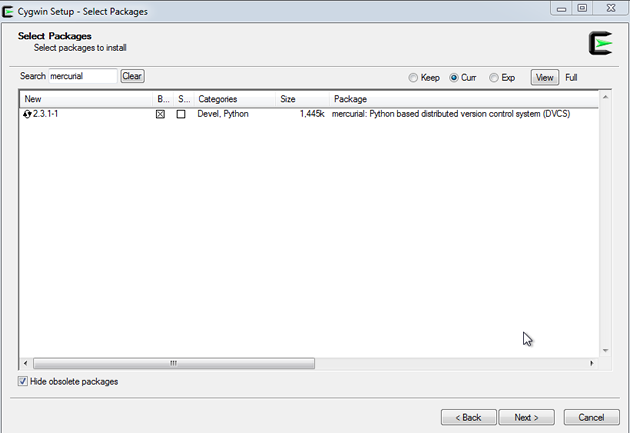
Now type "nano" into the search box and click the "View" button. Click where it says "Skip". The box for nano should now be marked with an "X", as shown in the screenshot below.
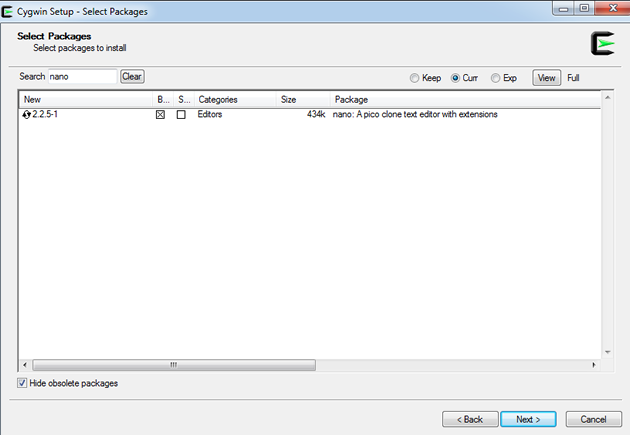
Now type "openssh" into the search box and click the "View" button. Click where it says "Skip". The box for openssh should now be marked with an "X", as shown in the screenshot below.
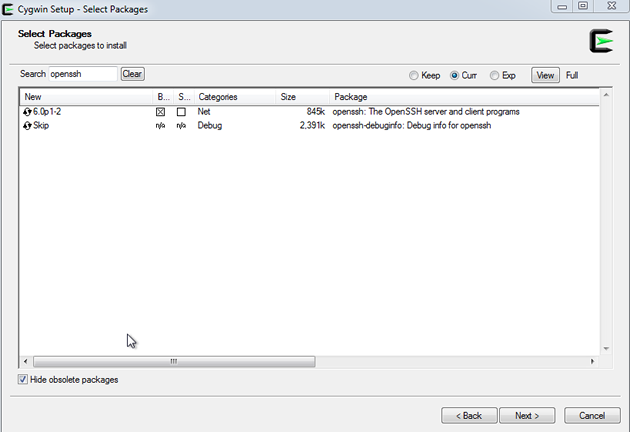
Click "Next >"
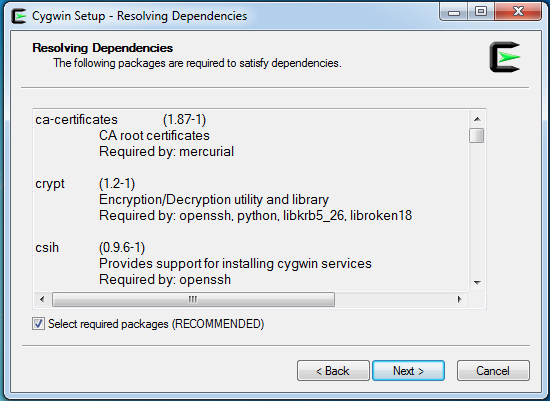
Click "Next>"
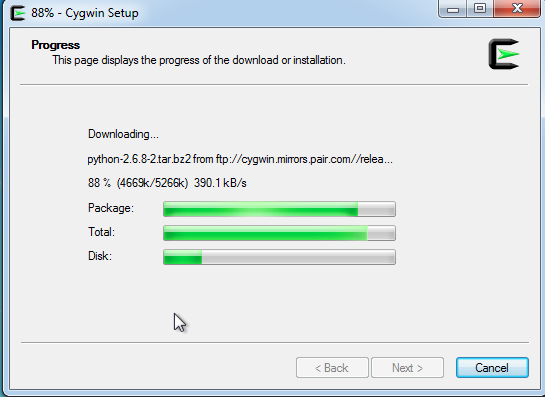
Packages are downloading and installing.....
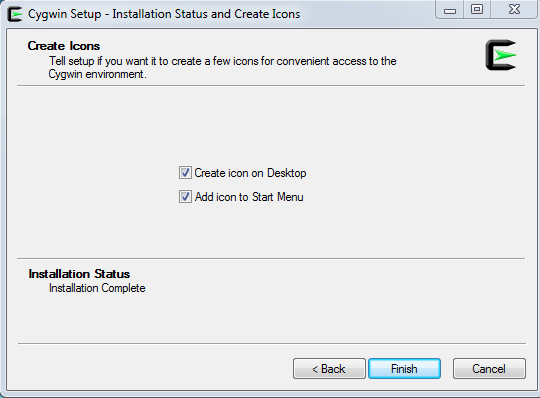
Step 3: Install Bonjour
If you don't already have iTunes installed, download bonjour: http://support.apple.com/kb/DL999
Step 4: Key files
You will receive and email from your instructor with the key files. You need to put key files (academy and academy.pub) where Mercurial can find them.
Open the Cygwin terminal
You will be in your home directory by default. Your prompt with look something like:
annakaziunasfrance@AKAZIUNA8765 ~
$
Where "YourUsername" is the name of your home folder.
Type the following text into the terminal after the prompt:ls .ssh
ls: cannot access /home/akaziuna/.ssh: No such file or directorythen you need to create the .ssh folder. If you do not get this message, skip the command below.
Type:
mkdir .ssh
Within the .ssh directory you need to create another directory called keys.
To do this type:
mkdir .ssh/keys
Download the keys that your instructor sent you in an email. They are named academy and academy.pub. You will need to place them in the keys directory.
To do this, save the key files from the email to:
Computer > Local Disc(C:) > cygwin > home > yourNameDirectory
Next, we need to change the permissions on the keys. You need to set permissions for your private key so that only you have read/write access to them.
Type:
chmod 644 academy.pub
Then type:
chmod 600 academyYou need to move both of the keys from your desktop to the keys directory that you created earlier.
Type:
mv academy .ssh/keysThen type:
mv academy.pub .ssh/keys
Both keys are now located in the .ssh directory.
You can check to see by typing:
ls -l .ssh/keys to list the contents of the directory.
You should see that academy and academy.pub are listed.
Step 5: Setting the Port
You will need to set the port that ssh uses to access fabacademy.org. You can do this by creating and editing a config file within your .ssh directory.
Type:
nano config
A text editor will open. Next we need to edit the file.
Add the following text to the text editor in the terminal window:
host fabacademy.org port 846
To save the file:
- press [control]+O to save the file
- press [control]+X to exit the editor
Do not add any extension to the file name. Now we need to move it to the .ssh directory.
Type:
mv config .ssh/keys
Mercurial will ask you for a password. Ask your instructor for the password.
Step 6: Clone the archive
Now we need to clone the archive. For convenience, we will clone it to the desktop.
Copy the text and paste it into the terminal:
hg clone -e "ssh -p 846 -i ~/.ssh/keys/academy" ssh://hg@fabacademy.org/academy.2014
If you are cloning for the first time, you will be told that the "authenticity of the host cannot be established" and are given the option to type "yes" or "no".
Type "yes"
You should see the following response (or a similar response)in the terminal as the archive is cloned. Success!
requesting all changes adding changesets adding manifests adding file changes added 225 changesets with 8439 changes to 7765 files updating to branch default 4479 files updated, 0 files merged, 0 files removed, 0 files unresolved
A folder named academy.2014 has been created in your home directory in the Cygwin folder. This folder contains the archive content.
You can navigate there through the GUI (Graphical User Interface) by clicking through the following folders: Computer > Local Disc(C:) > cygwin > home > yourNameDirectory
Step 7: Edit the Configuration File
Now you need to edit your archive's personal configuration file. To do this you need to move into the archive folder named "academy.2014" that you just created in your home directory.
Type:
cd academy.2014
You are now within the academy.2014 directory.
To edit your archive's personal configuration file (called hgrc) to reflect your name and email we need to open the file in a editior:
Type:
nano .hg/hgrc
A text editor will open inside the terminal window.
This text should already be in the file:
[paths]
default = ssh://hg@fabacademy.org/academy.2014
Put the following text in the file.
[ui] username = First Last <user@machine.domain> ssh = ssh -p 846 -i ~/.ssh/keys/academy -C [hooks] changegroup = hg update >&2
- Change the First and Last Name to your first and last name.
- Change the "<user@machine.domain>" text to your email address.
To save the file:
- press [control]+O to save the file
- press [control]+X to exit the editor
Do not add an extension to the file name.
Step 8: Update Your Archive
Now try updating your archive by typing:
hg pull
you should see a response like this:
pulling from ssh://hg@fabacademy.org/academy.2014 searching for changes no changes found
Congratulations! You have been successful and you can now work with the archive. Look over the Mercurial basics and resources page.
However, if you get a response like this:
pulling from ssh://hg@fabacademy.org/academy.2014
searching for changes
adding changesets
adding manifests
adding file changes
added 1 changesets with 2 changes to 2 files
2 files updated, 0 files merged, 0 files removed, 0 files unresolved
(run 'hg update' to get a working copy)
Type "hg update", now you are successful.
Troubleshooting:
If you are asked for a password:then Mercurial can't find the keys or the key file permissions are wrong. (see steps 2 & 3).
If you try to pull and you get this message:
remote: ssh: connect to host fabacademy.org port 22: Connection refused abort: no suitable response from remote hg!
Then you forgot to edit the config file (see step 6)