week07
Embedded Programming
This week assignment is to program the ATtiny44 microcontroller on the Hello Button + LED board that we made during the Electronics Design week using the Arduino software.

1/ Installing ATtiny in Arduino
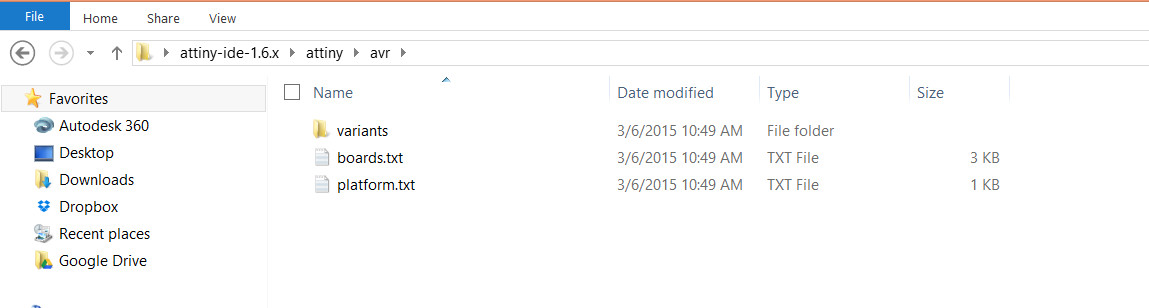
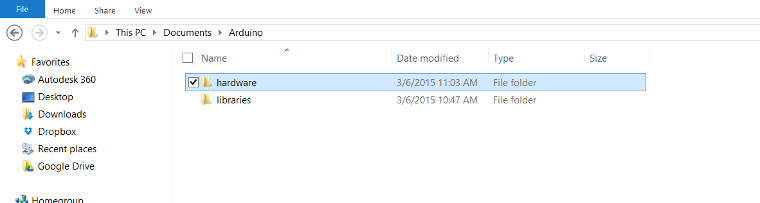
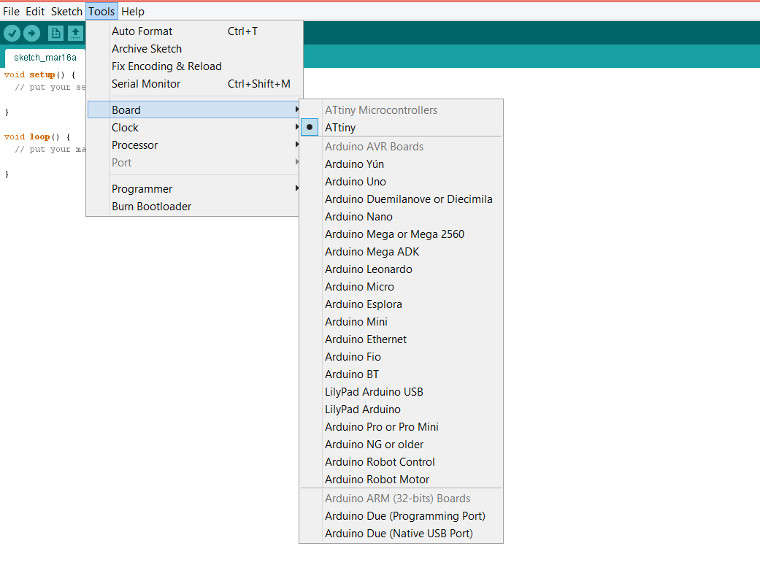
2/ Power and connect the boards

3/ Configuring the ATtiny to run at 20MHZ
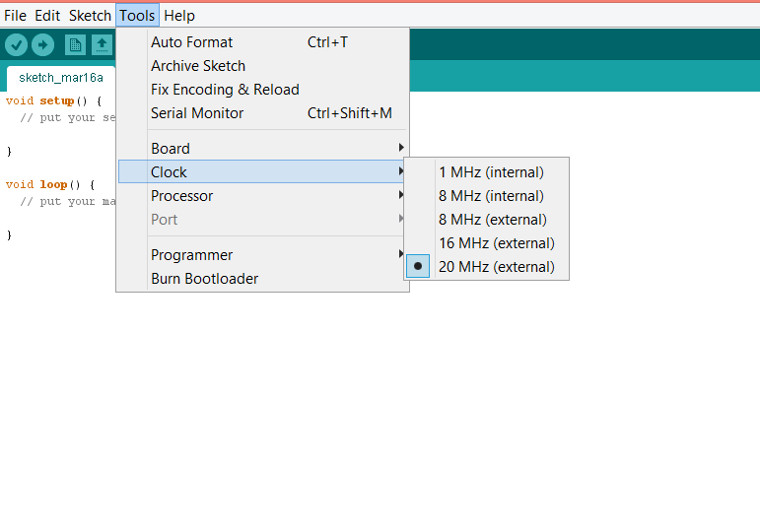
4/ Select the programmer
The programmer I used is the FabISP we made during the Electronics Production week and once it is connected to the computer it will appear in the Arduino software as the following. We should select the following to be able to program the hello Button + LED board.
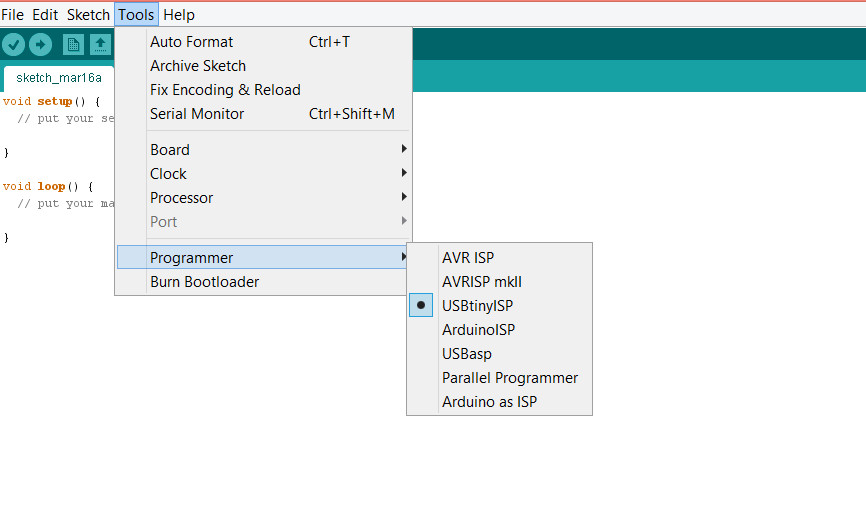
5/ Burn the Bootloader
Once the boards are connected and powered, the last step is to burn the bootloader.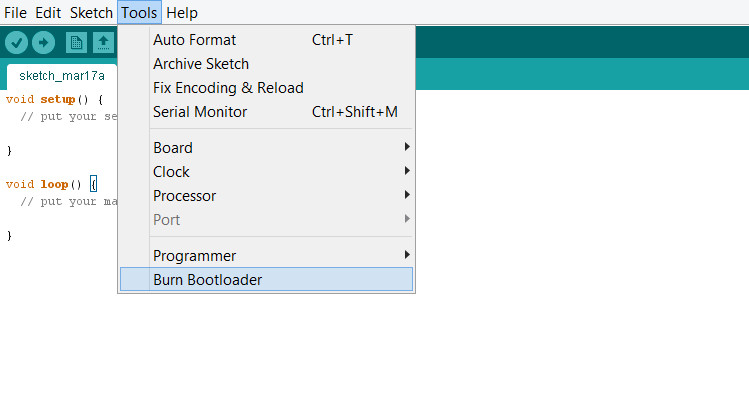
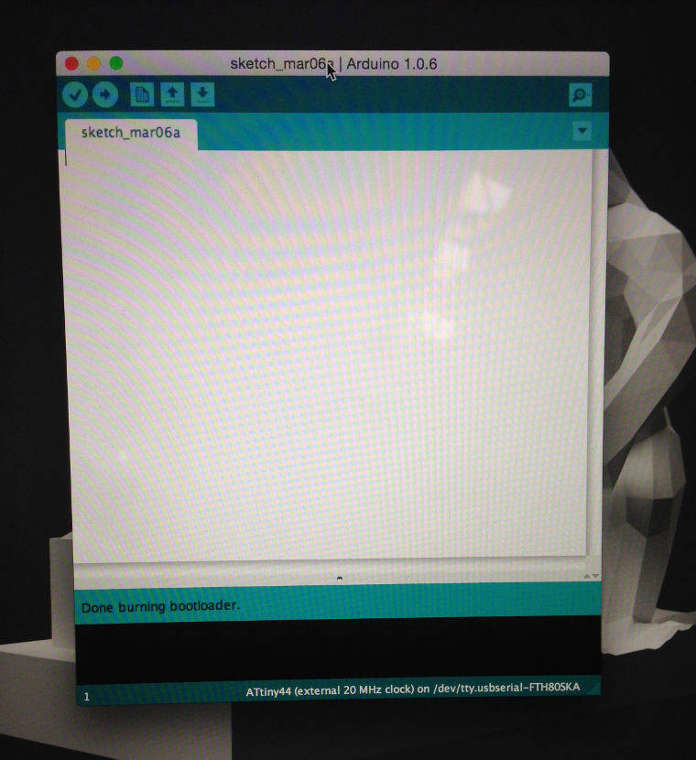
6/ Programmed the board
To program the board, after doing all the steps mentionned above, we should select one of the program examples in Arduino. I have selected the button example for changing the code.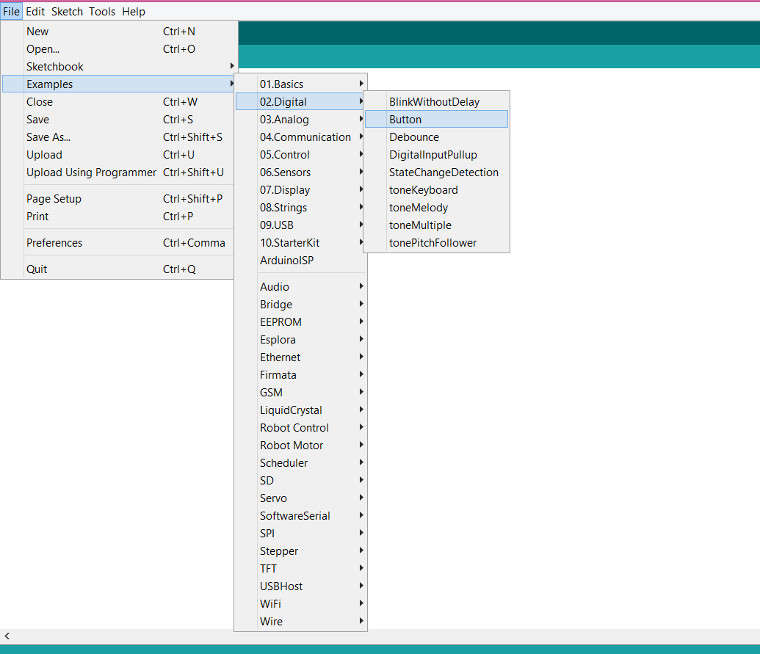
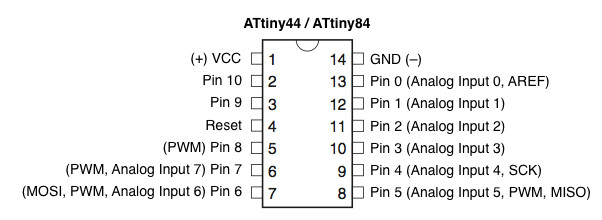
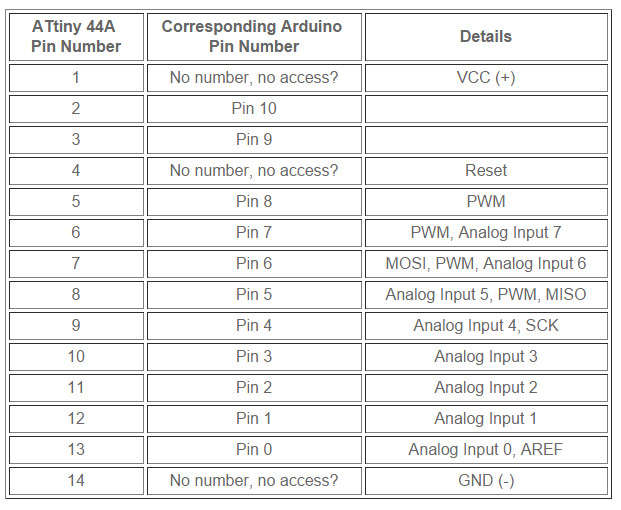
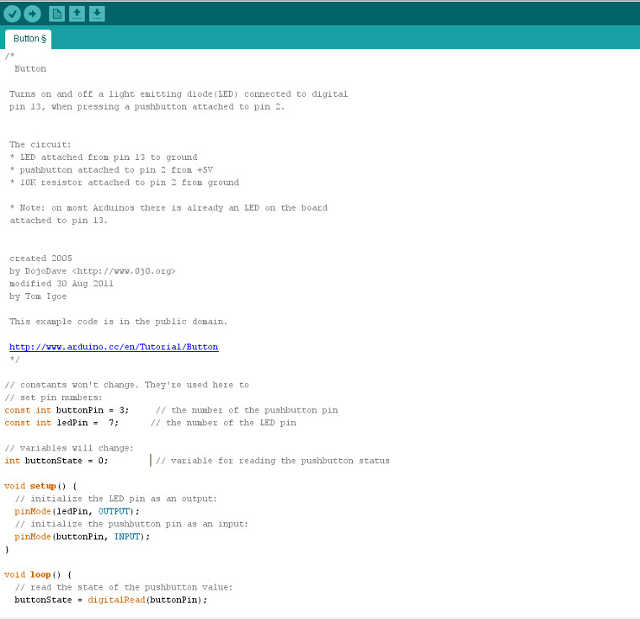
Embedded programming from Pamela C. on Vimeo.
Download the file here : Arduino - button
Fabacademy.org | Copyright © pamelachami | Design by pch