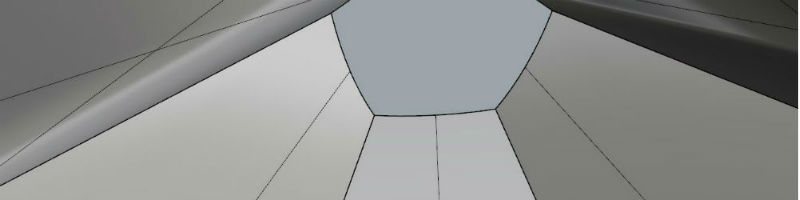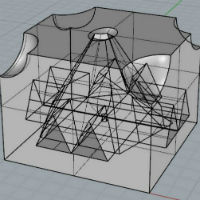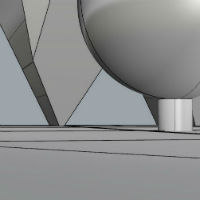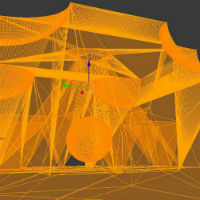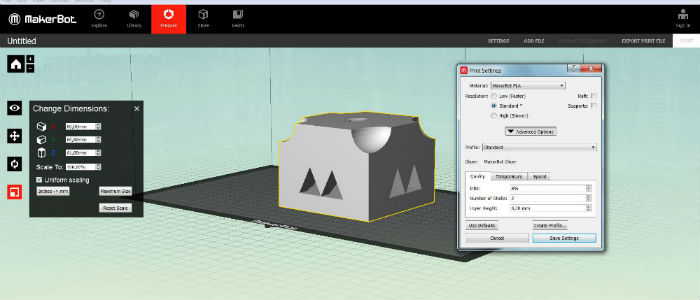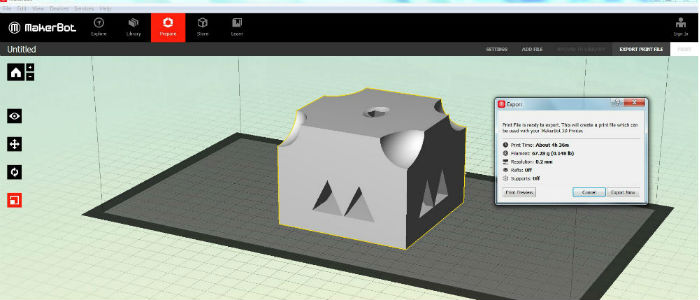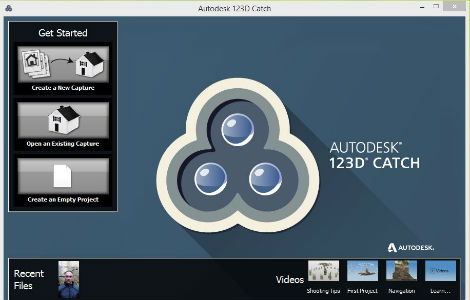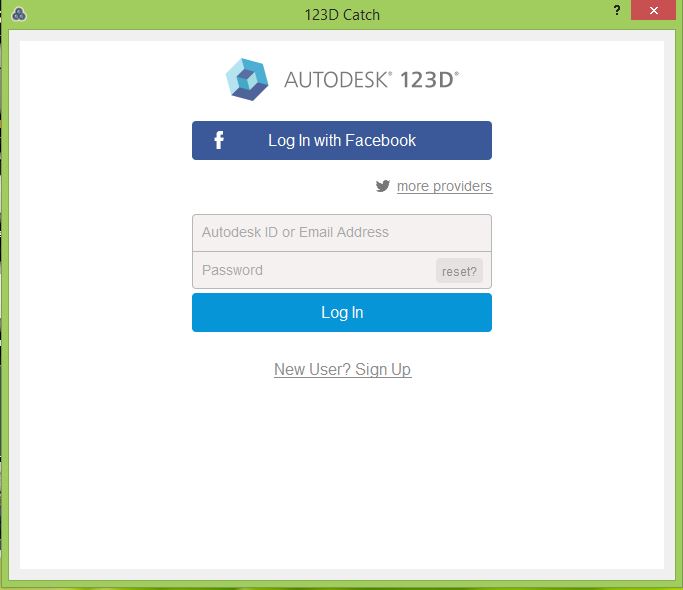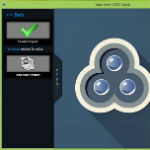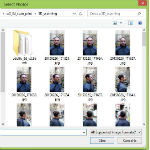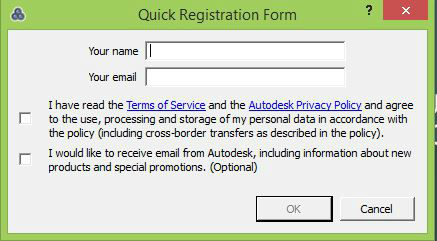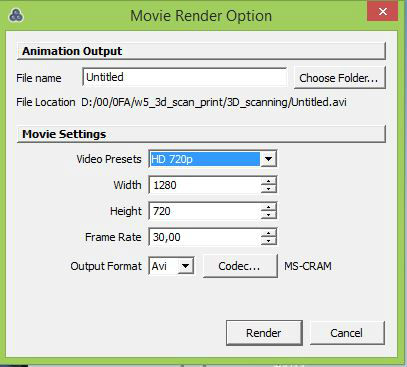Introduction
Just imagination is a limitation
Just think, design and send it to the 3D printer. 3D printing are wings
and your muscles are your imagination.
This is mostly true, but only "mostly". Actually yes, there are some limits
on the material, create raised areas without supports, etc. In any
case, the possibilities of creating objects, have opened dramatically.