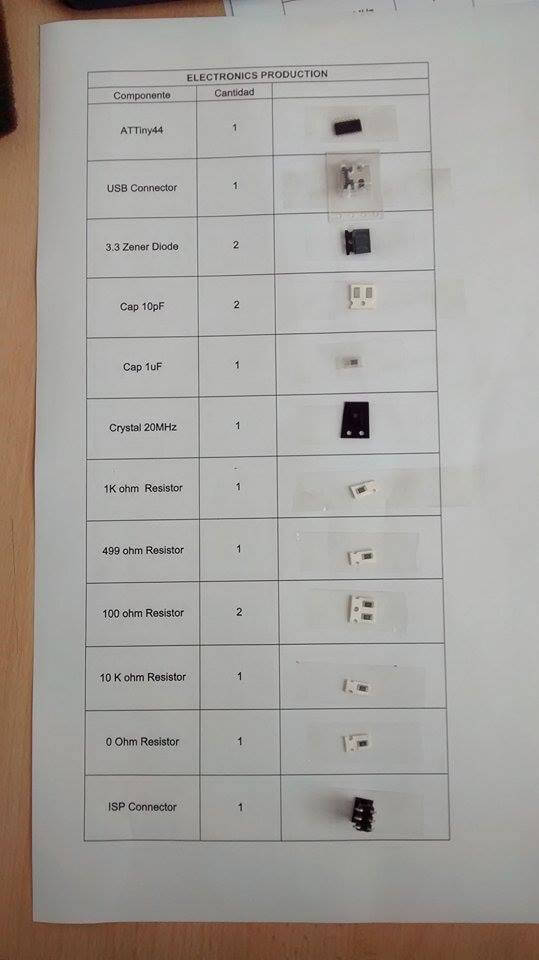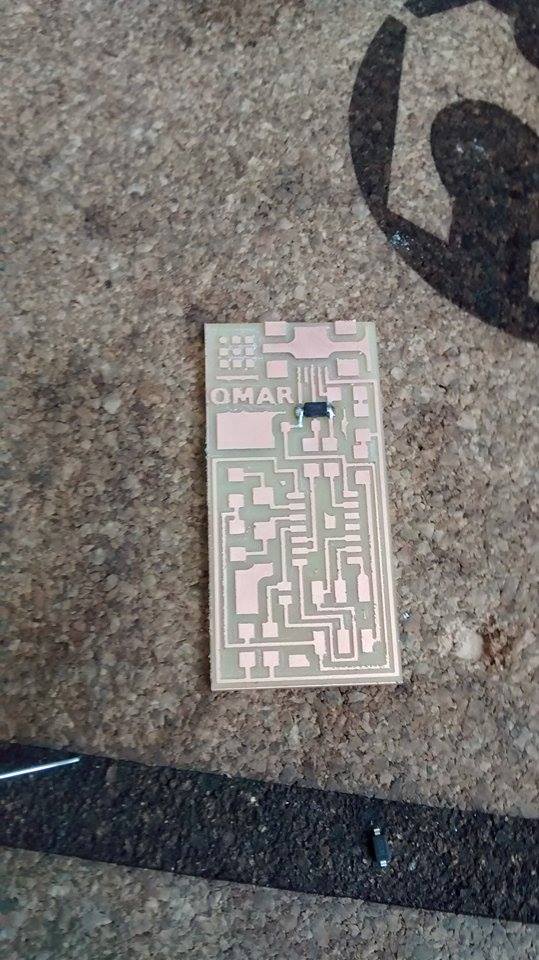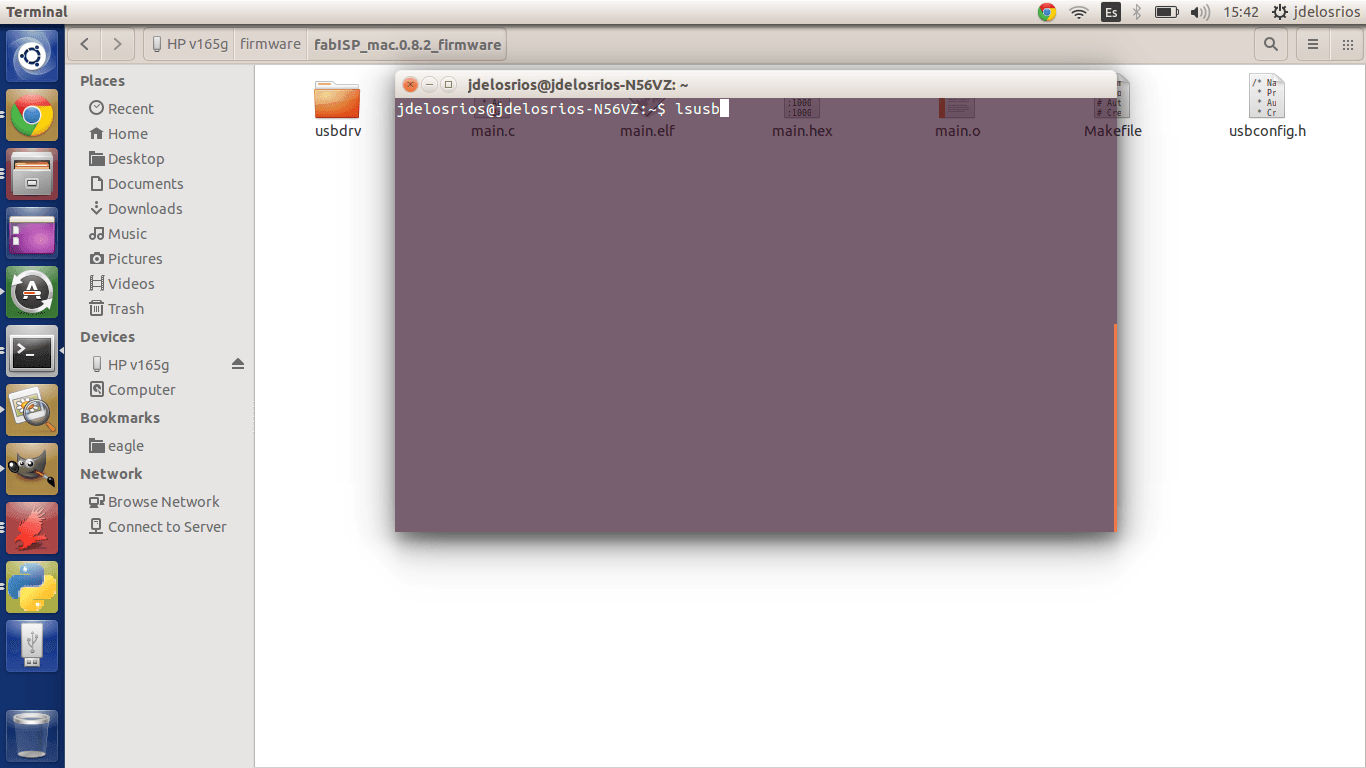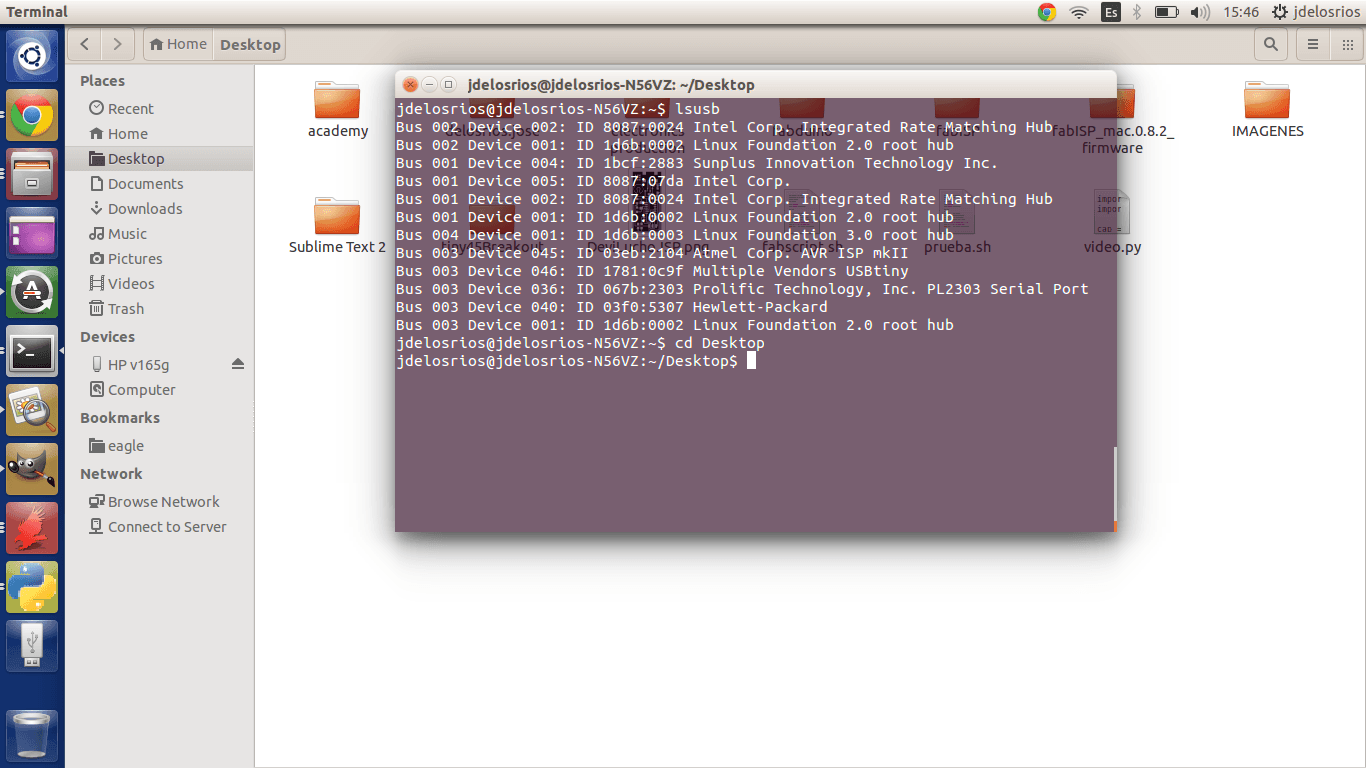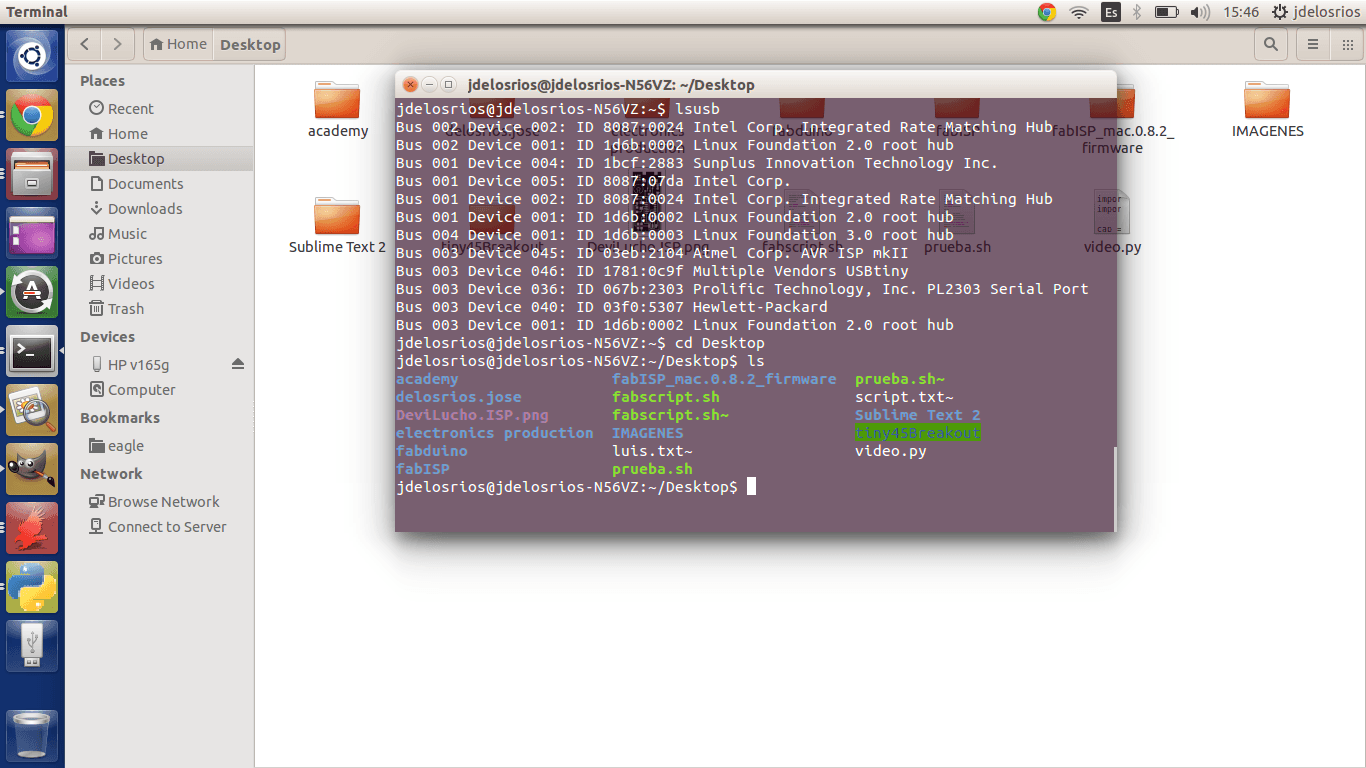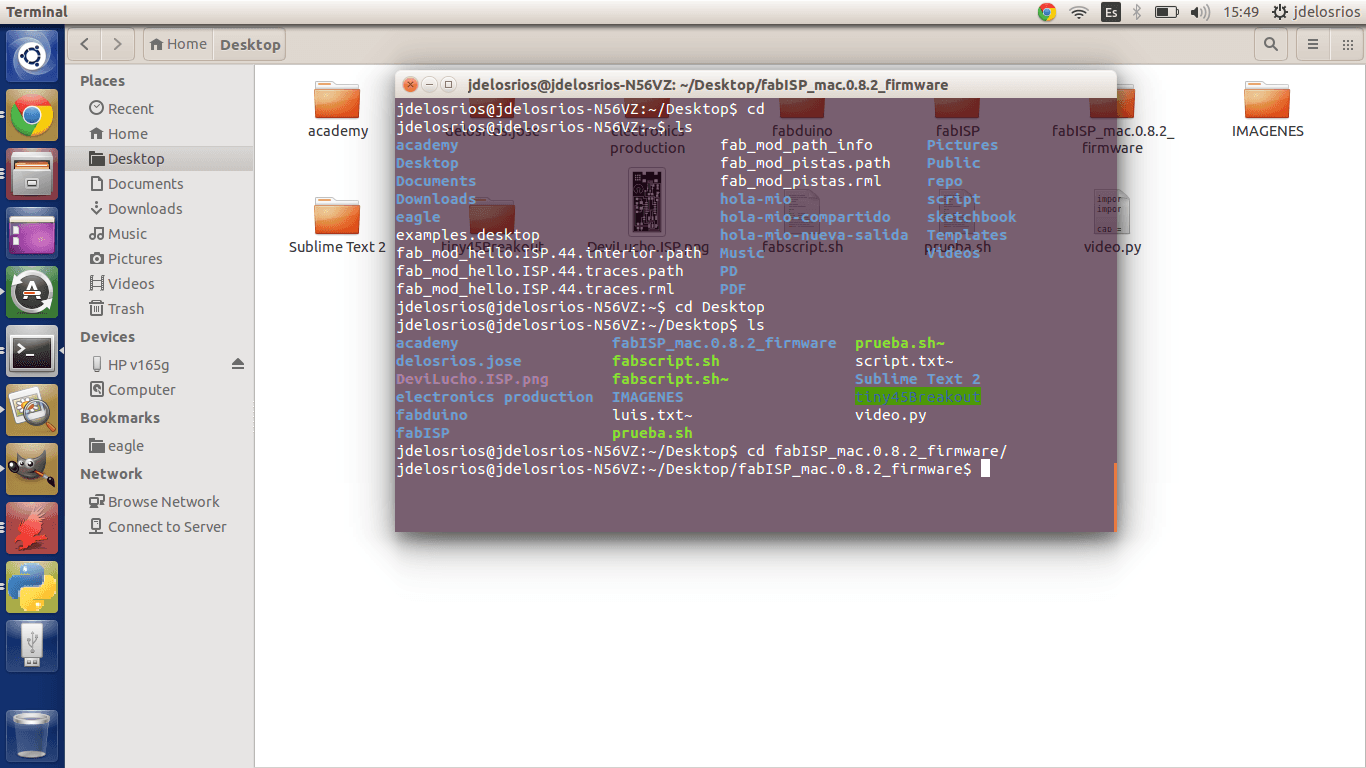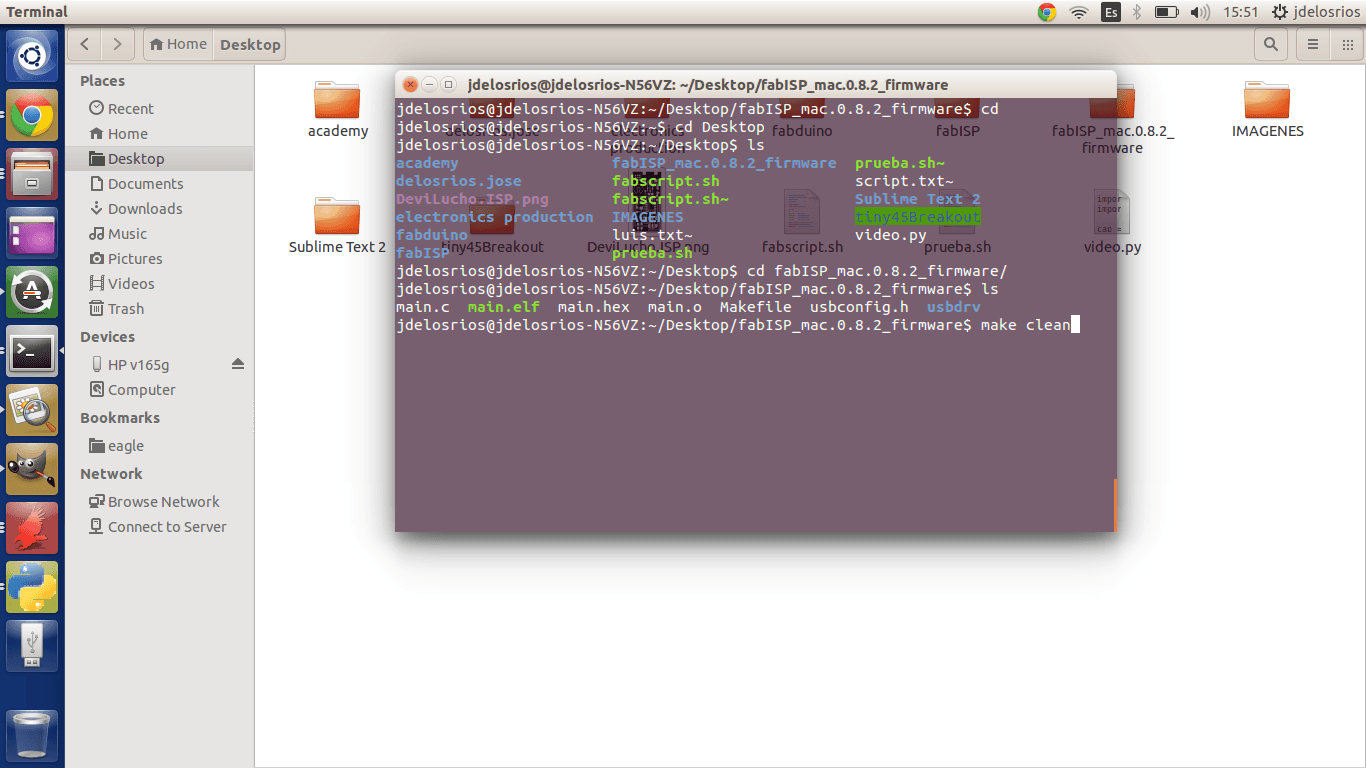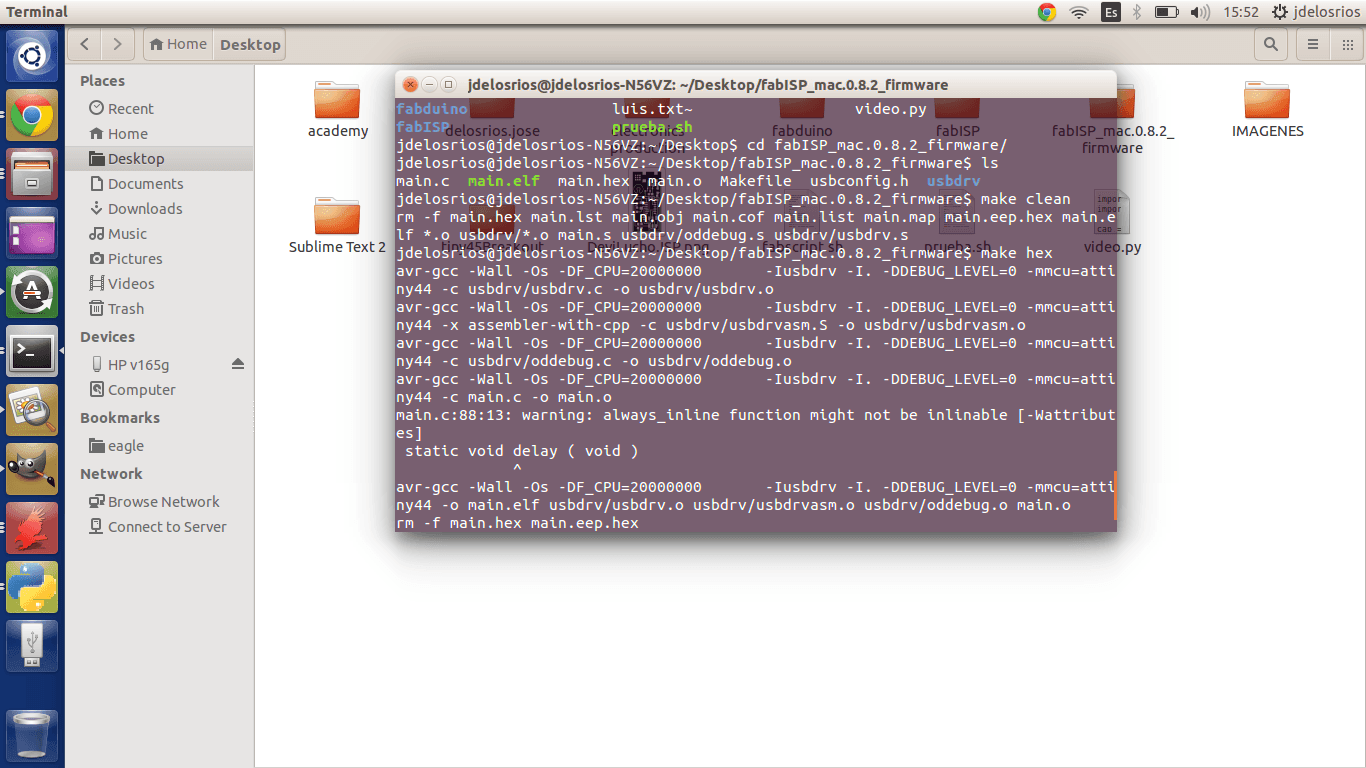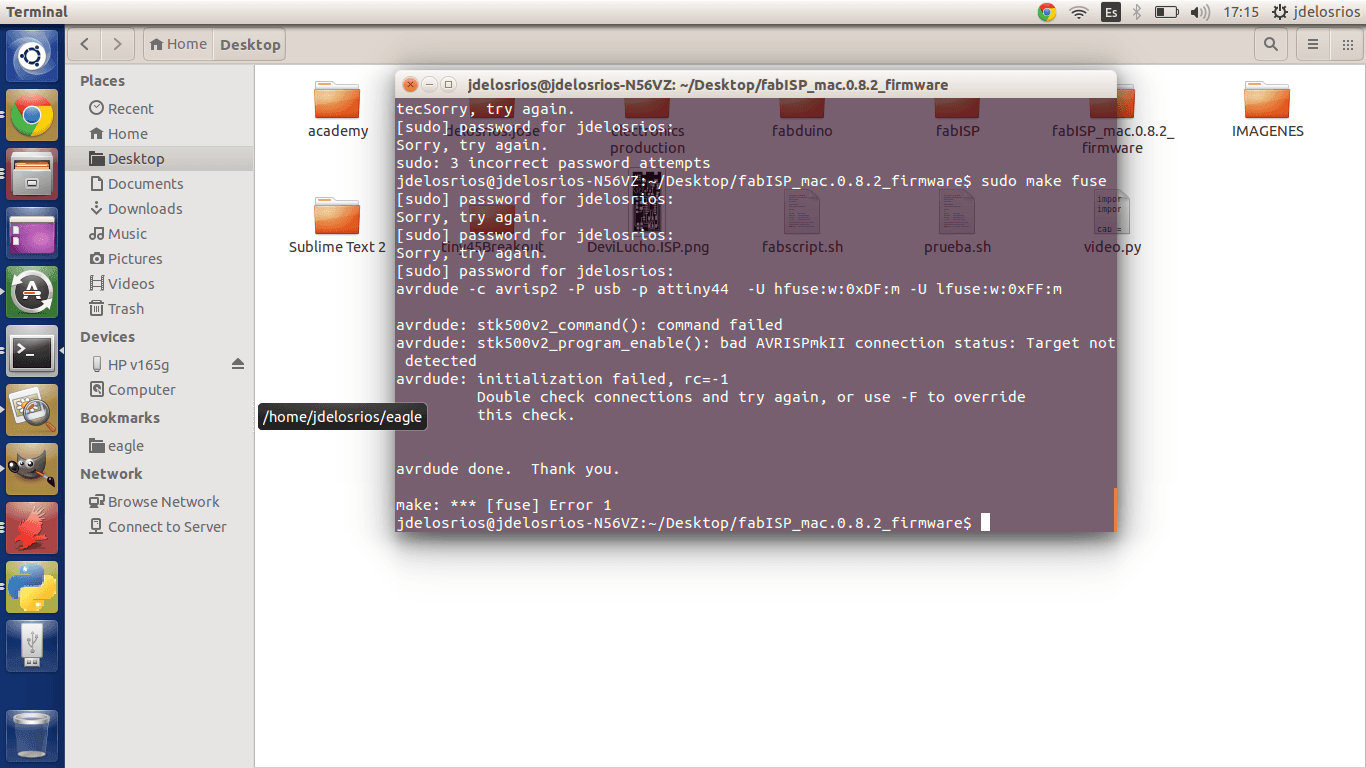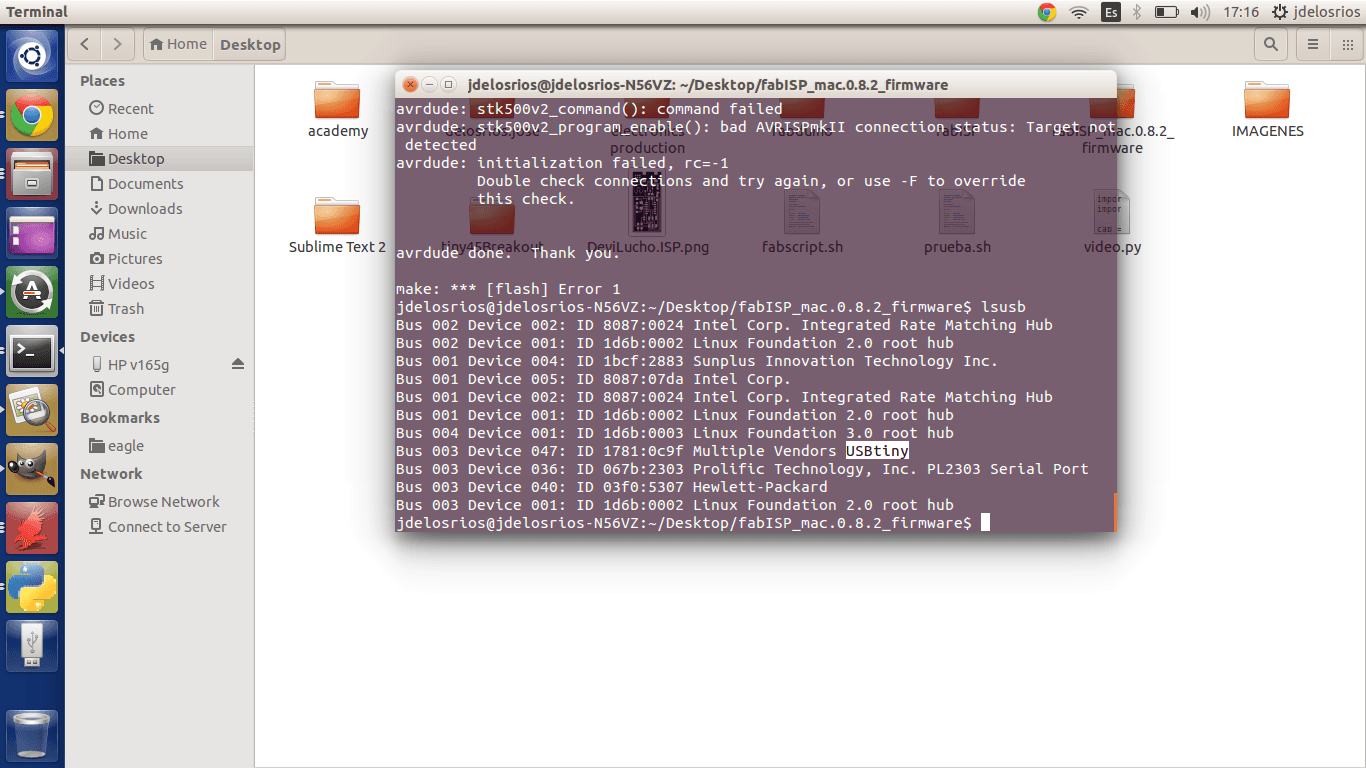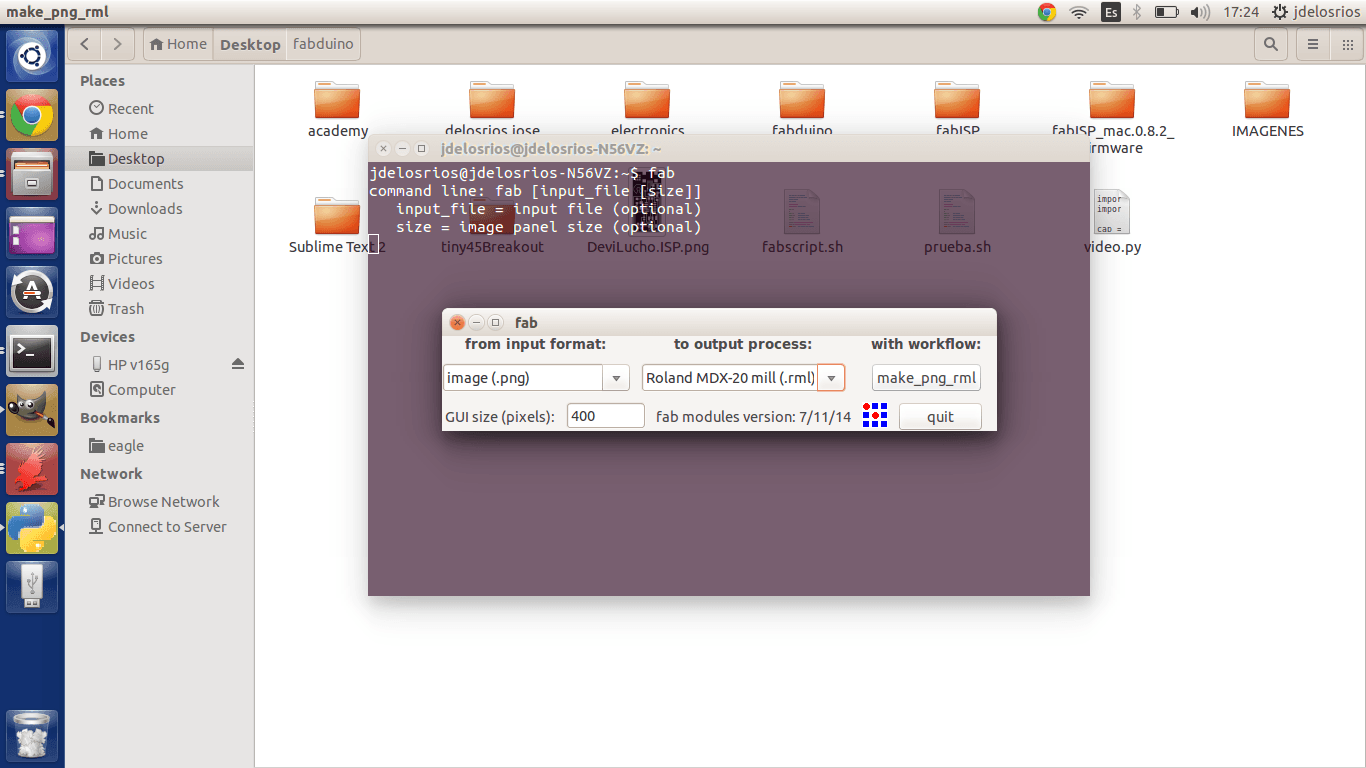
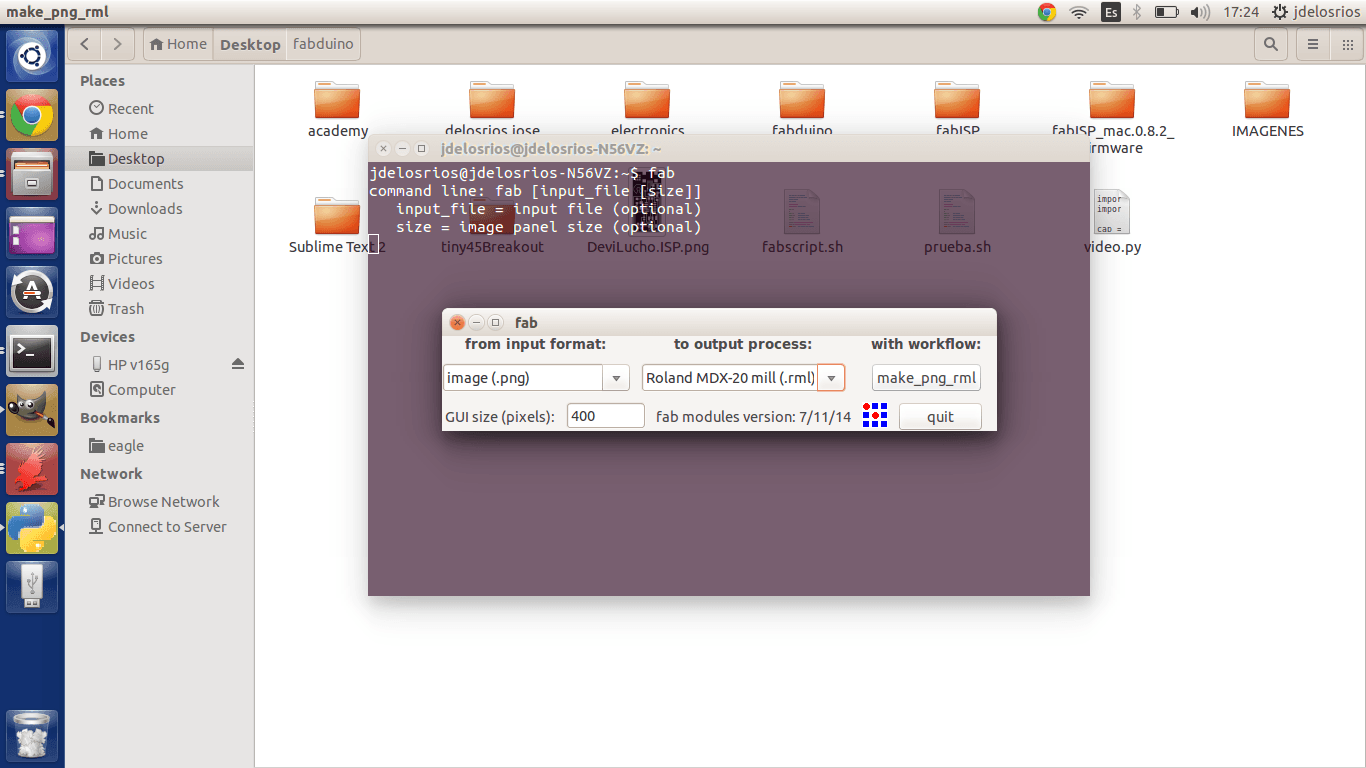
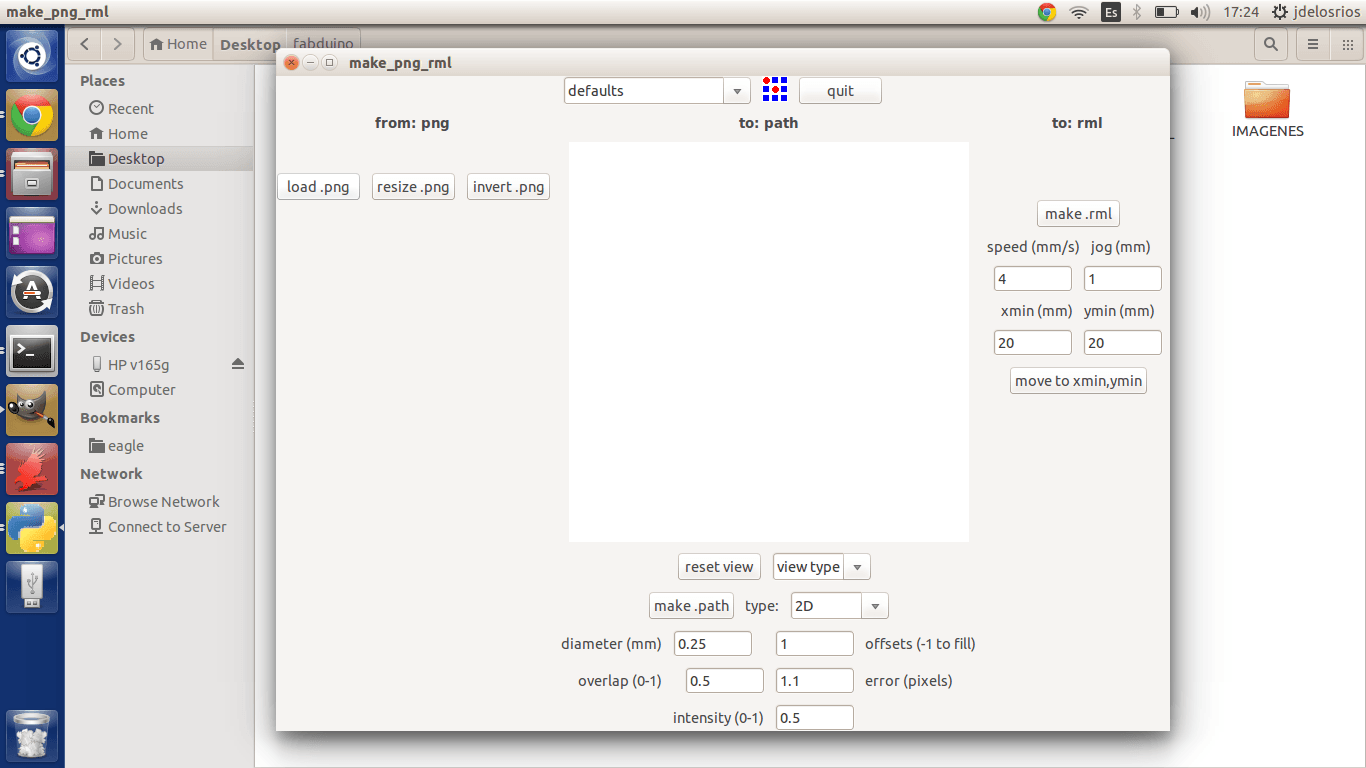
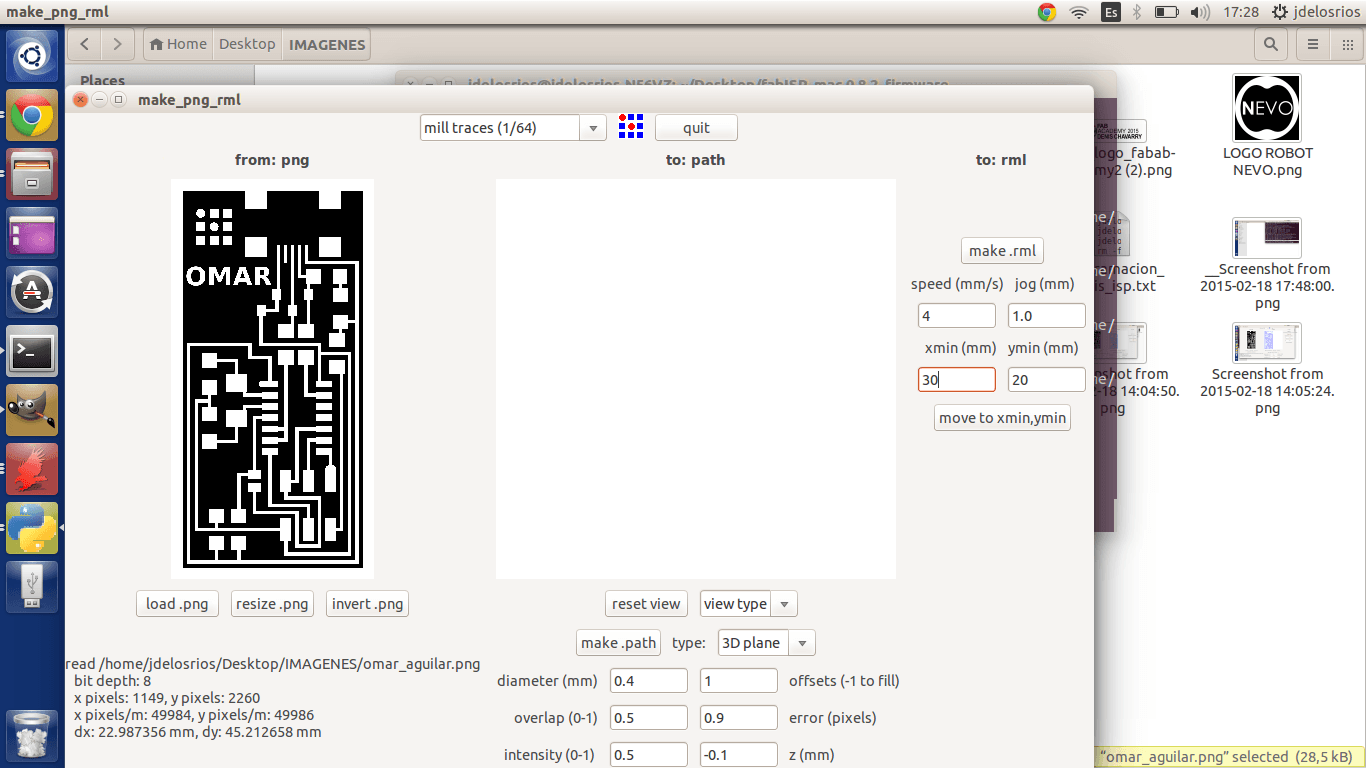
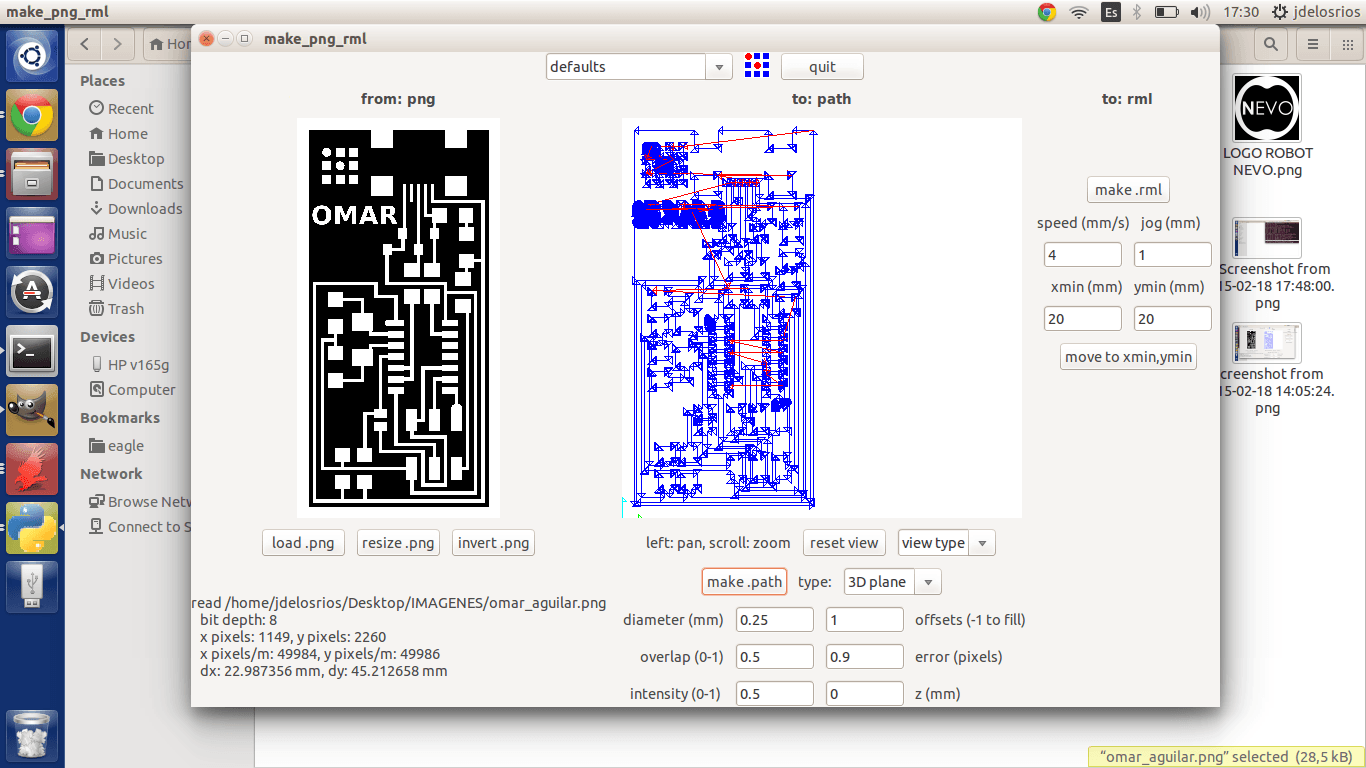
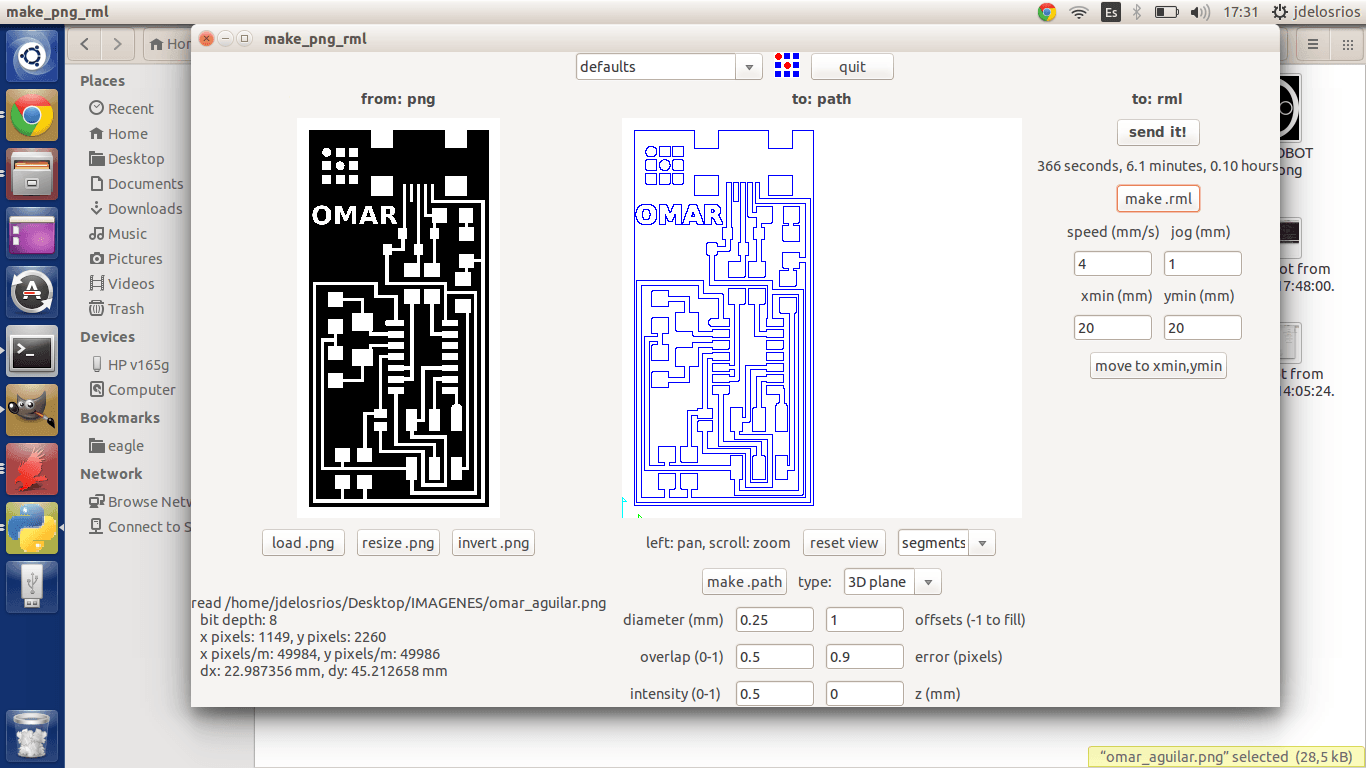
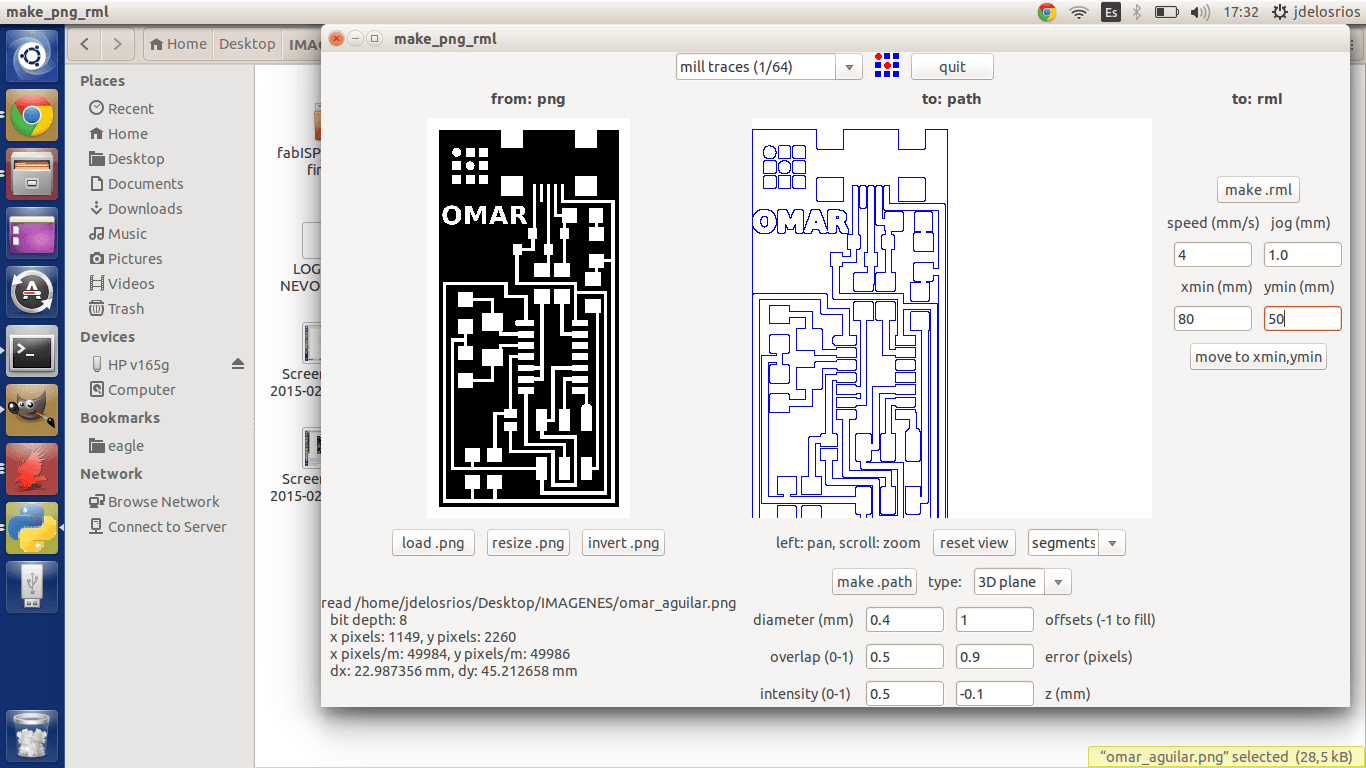


| Material | Quantity |
| ATTiny 44 | 1 |
| USB Connector | 1 |
| 3.3 Zener Diode | 2 |
| Cap 10pF | 2 |
| Cap 1uF | 1 |
| Crystal 20MHz | 1 |
| 1K ohm Resistor | 1 |
| 499 ohm Resistor | 1 |
| 100 ohm Resistor | 2 |
| 10 K ohm Resistor | 1 |
| 0 ohm Resistor | 1 |
| ISP Connector | 1 |
| Solder in station (not shown) | 1 |
| Tweezers (not shown) | 1 |
| Solderwick (not shown) | 1 |
| Flux (not shown) | 1 |
| Brass sponge (not shown) | 1 |