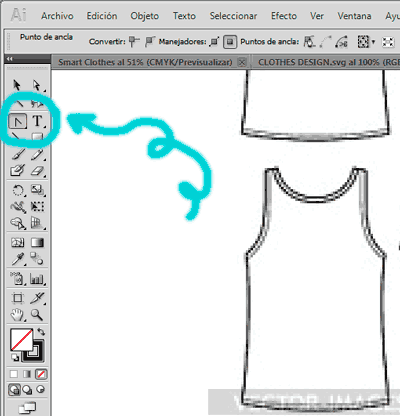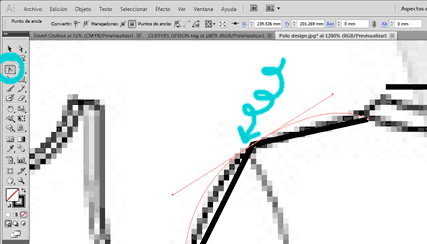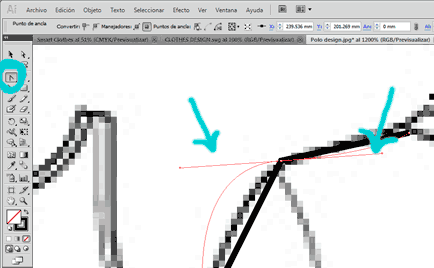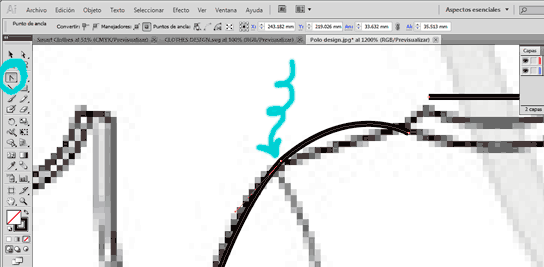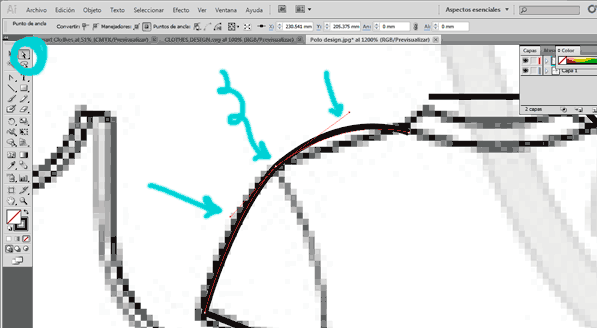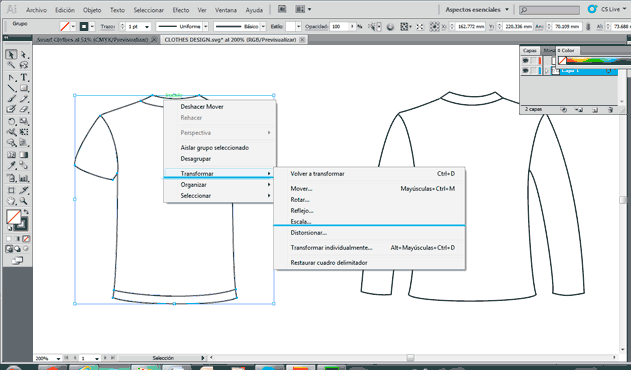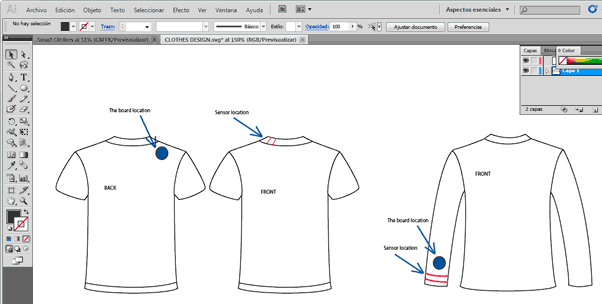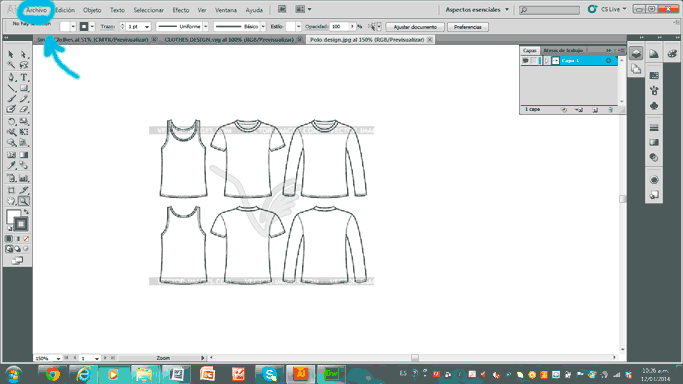
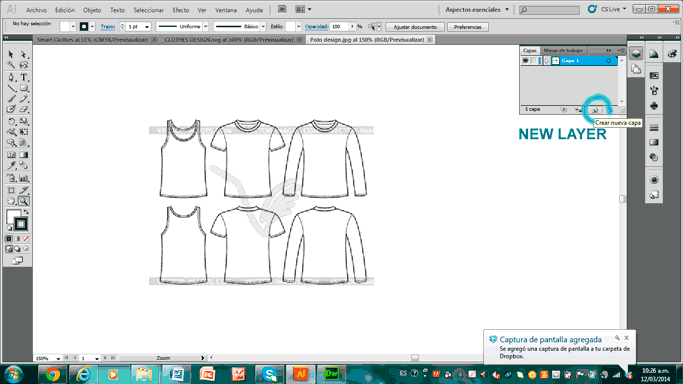
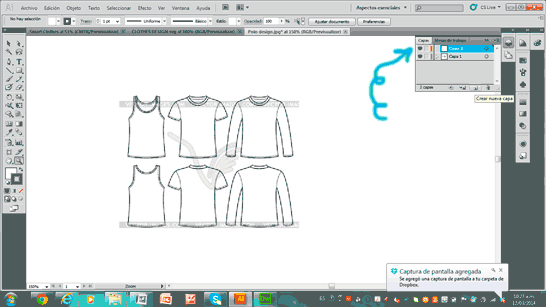
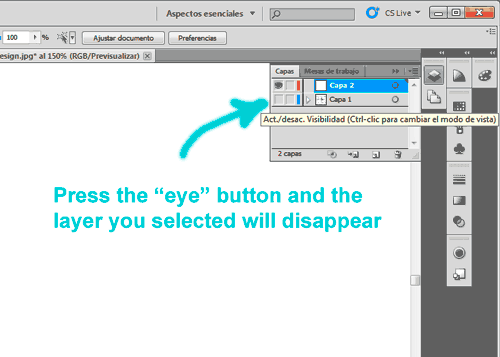
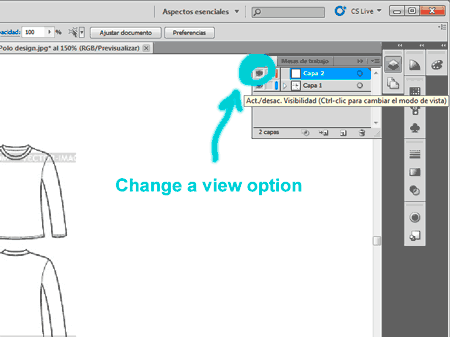
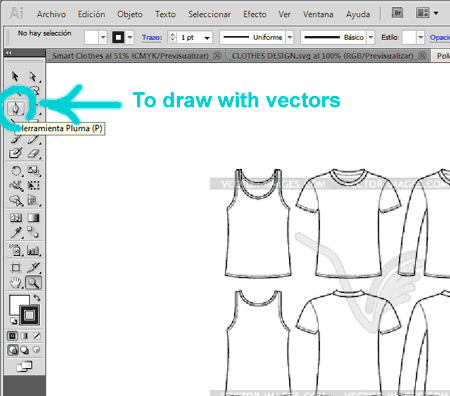
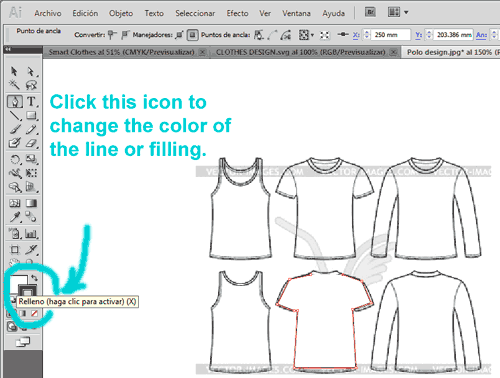
To choose the line and background colour, press the indicated icon on the left:
1) to change the line: rectangular with empty centre; 2) to change the background: full rectangular.
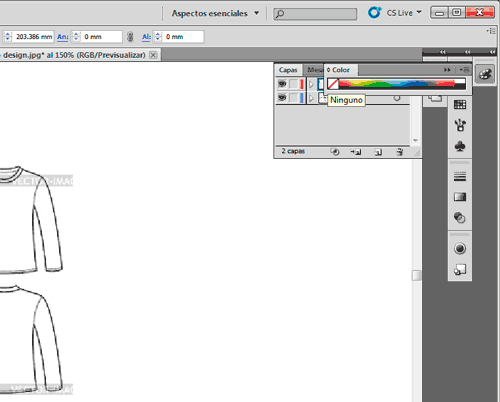
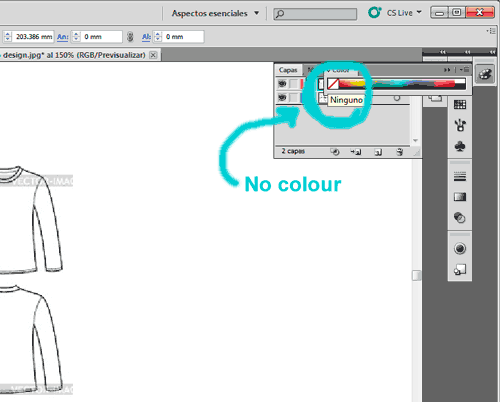
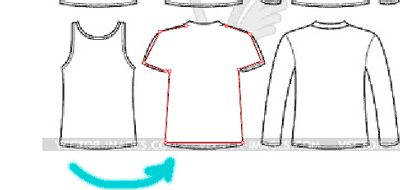

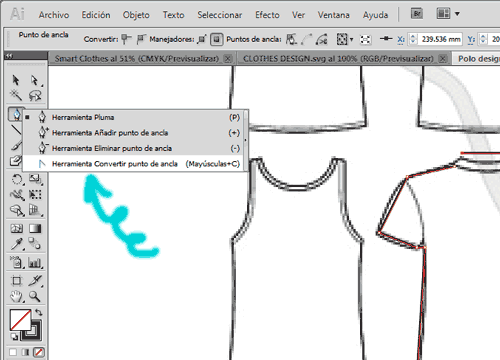
The feather has different options:
1) "Feather instrument" that allows you to draw any line with points.
2) "Add the point of connection" adds more points to the line.
3) "Delete the point of connection"
4) "Convert the point of connection" means that you can make curvy a straight line.