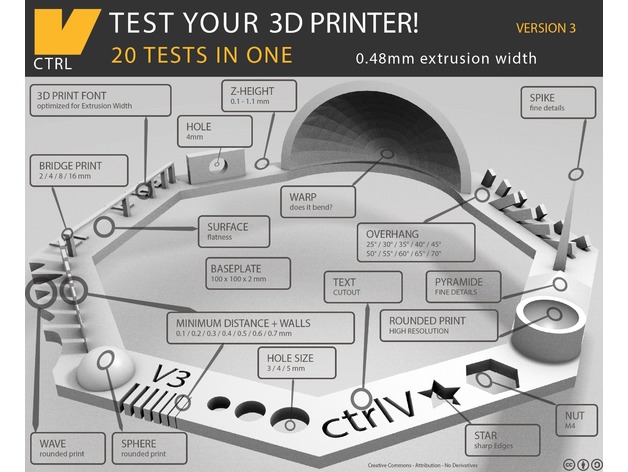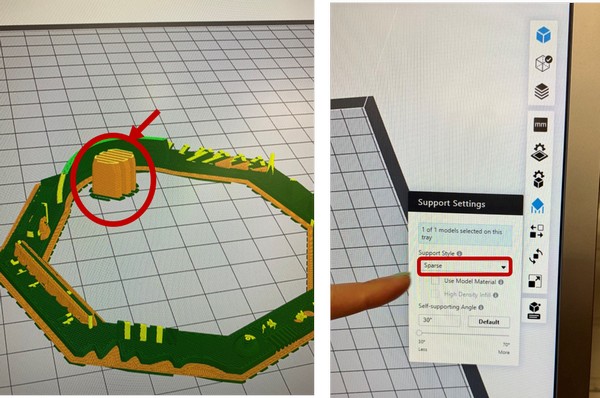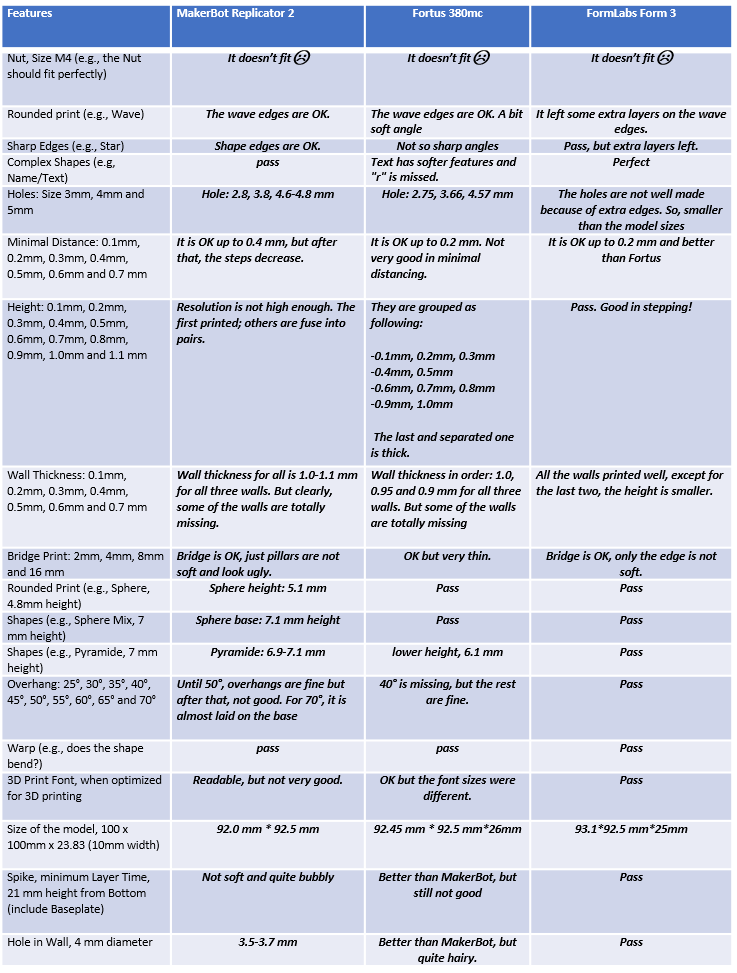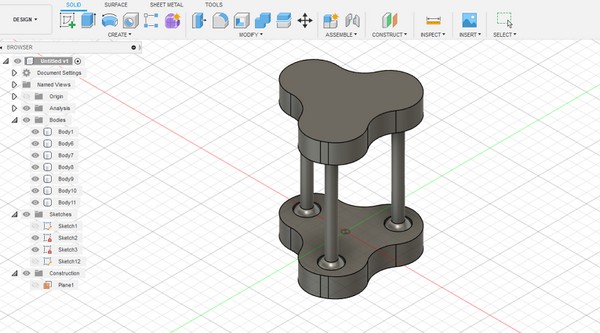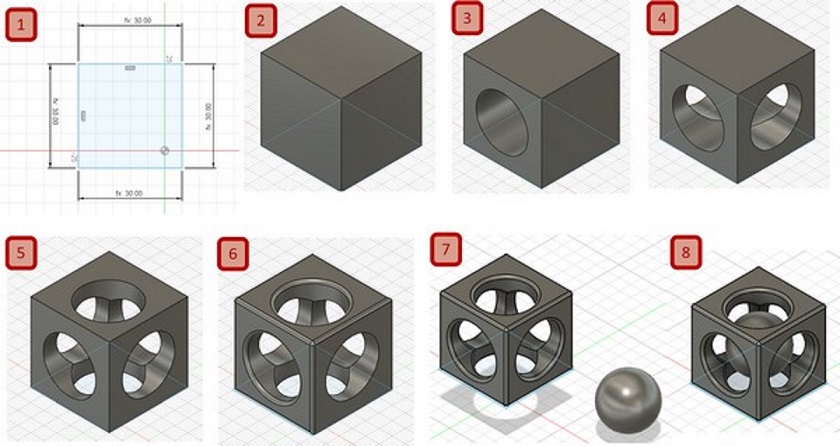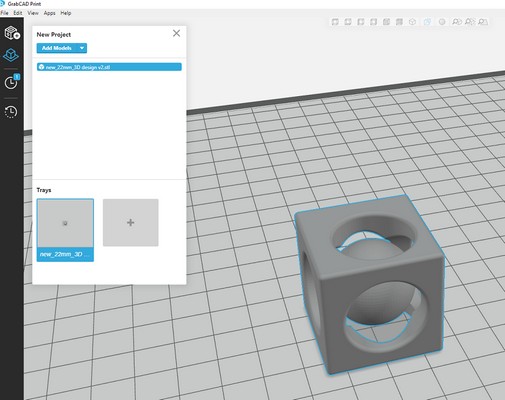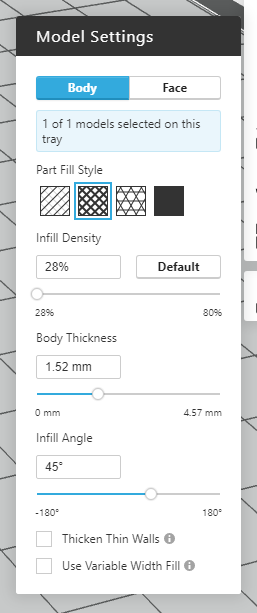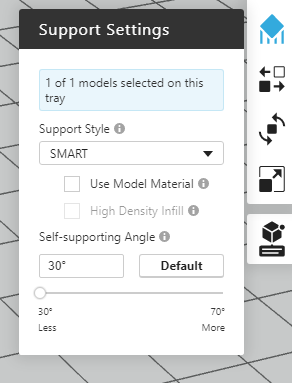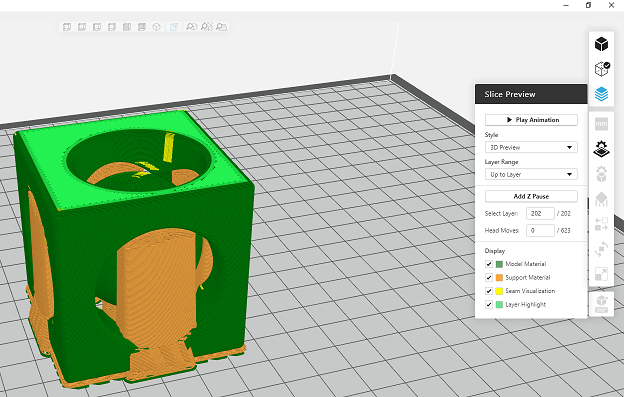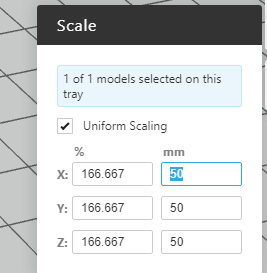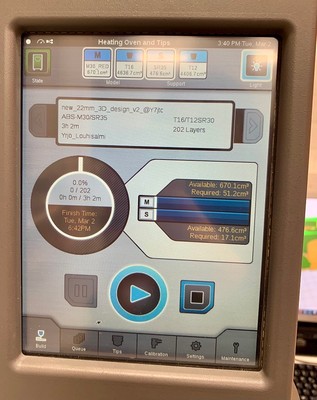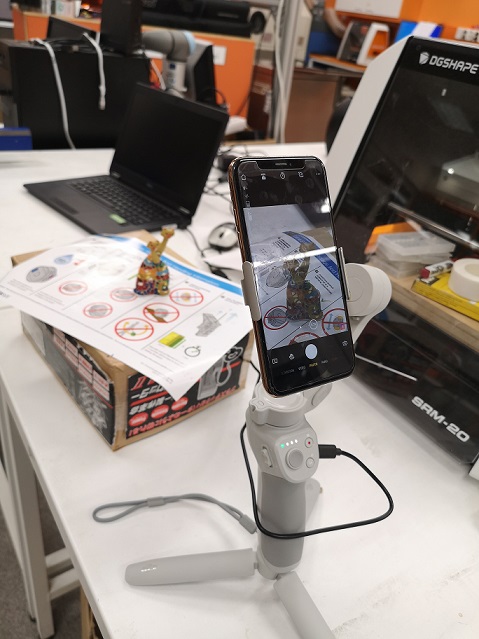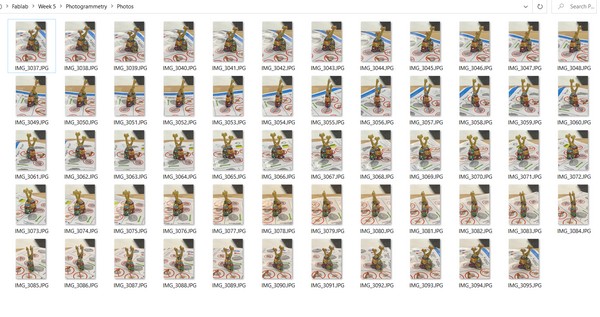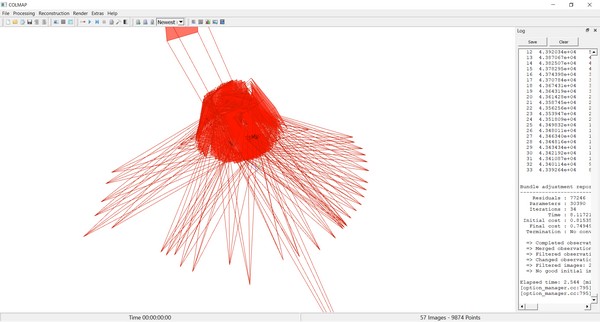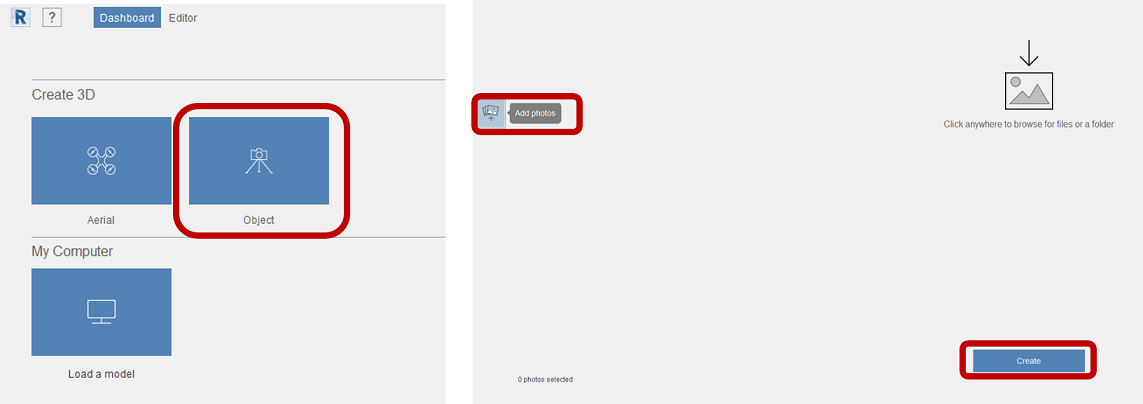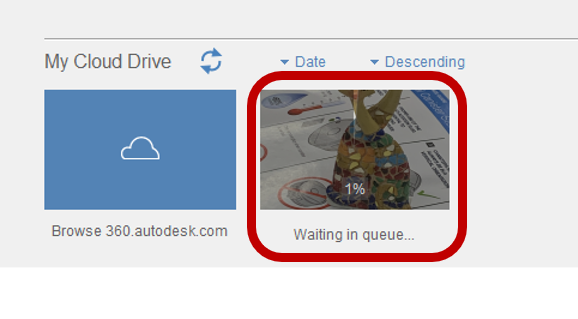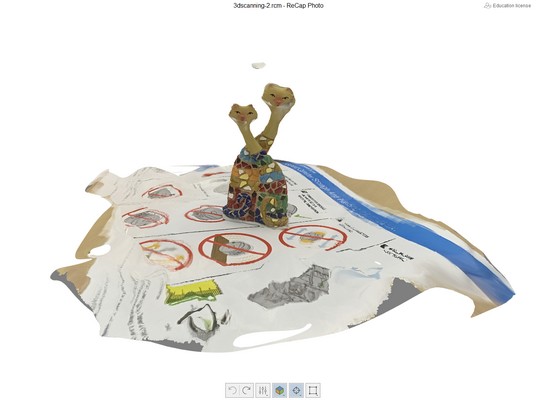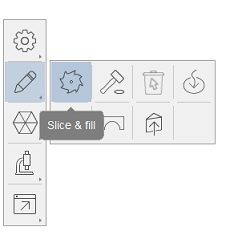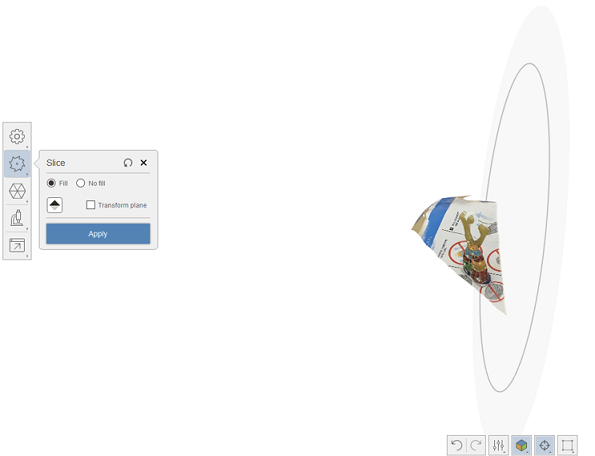3D Scanning
For 3D scanning, firstly, I decided scan a blue bird statue by Makerbot Digitizer, but Mikko warned me it would not be succesful because the object is shiny. He recommended me to use Photogrammetry which has a simple function of recaping several pictures taken from different angles by your camera or phone. I started to take pictures with my cell phone and put the object on a catalogue to ensure of the random pattern of the base sheet. But I was not happy with the angles and accuracy of each move I made with the base sheet.
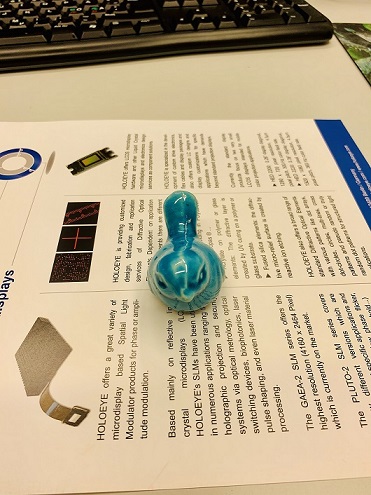
Figure 21. Taking photos of the object with cell phone for Photogrammetry
To dicrease the risk of scanning a shiny object, I decided to change it to a cat mosaic Barcino statue (Gaudi Style) which was a souvenir from beautiful Barcelona.

Figure 22. A cat mosaic Barcino statue (Gaudi Style) finally selected for Photogrammetry
So, I discussed the problem with Mikko and he suggested me to use a gimbal called DJI Osmo which provides a steady position and angle of the camera that I needed for Photogrammetry. I attached my phone to the device and downloaded the related app which is called DJI Mimo. Then, to optimize the angle of the camera, I put the object on a box to elavate it and then, fix it to the base which was a catalogue.
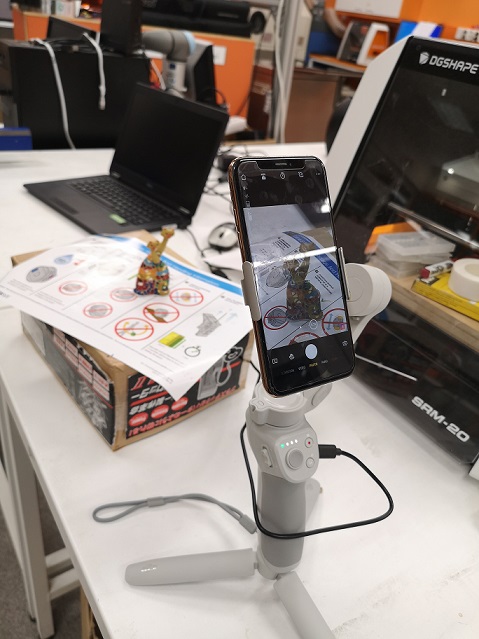
Figure 23. Taking photos from the object with a gimble (DJI Osmo) for Photogrammetry
Next, I started shooting and after each photo, I moved the base slightly and took a new photo. Finally, I turned the object all around and took 59 photos of it form different sides.
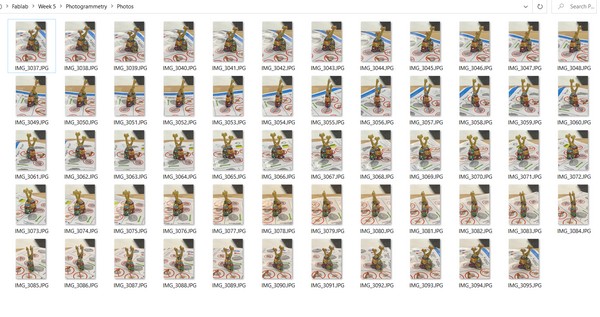
Figure 24. Taking photos from the object with a gimble (DJI Osmo) for Photogrammetry
After finishing shooting, I tried to recap the photos and as it was recommended in the instructions, I started to use Colmap for Reconstructing geometry from photos. I followed this turorial as following:
- Launch Colmap using Colmap.bat
- From the top menu, choose Reconstruction –> Automatic reconstruction.
- Set the Workspace folder, this folder will be used for storing reconstruction calculations and the output mesh. Create another directory next to the Photos folder for this purpose.
- Set the Image folder the Photos folder containing all your pictures.
- You can leave the Vocabulary tree empty, alternatively, you can download and use one from this download page
. I downloaded the marked file in the figure 23.
- Keep the Data type as Individual images or change it to Video frames if you created the pictures from video
- Change the quality to Medium. You can try High quality, but in our experience, Colmap crashes very often with this setting
- Leave other settings with default values and hit Run.
- This process may take anywhere from 5 minutes to seemingly eternity depending on the number of photos and specs of your PC.
When Colmap finishes the reconstruction, you’ll be presented with a reconstructed view of the scene and estimated positions of the camera.
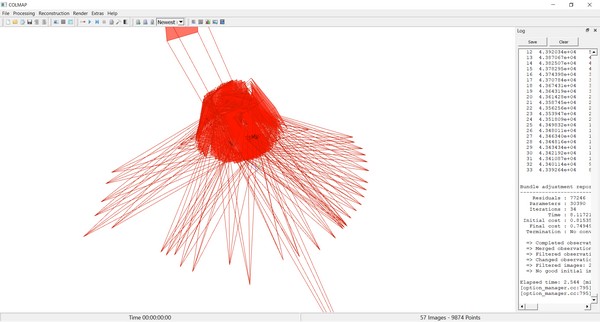
Figure 25. Colmap set-up and finished view of the reconstructed scene
But there were no fused.ply and Meshed.ply files generated in the workspace folder as explained in tutorial. So, I decided to try Autodesk Recap Photos. It has very simple instructions to use. Just launch the software and from Dashboard, go to Create 3D->Object and choose yuor photo. Then, choose Add photos and finally, Create.
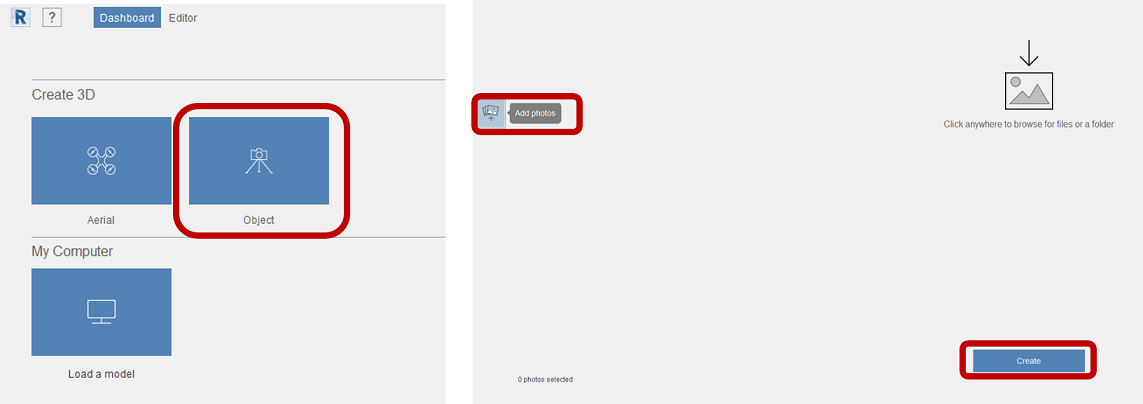
Figure 26. Autodesk Recap Photos interface
But you must be patient since it is cloud-base and it might be some oher works on the queue. For several hours, I only saw "Waiting in queue... 1%" (Figure 27).
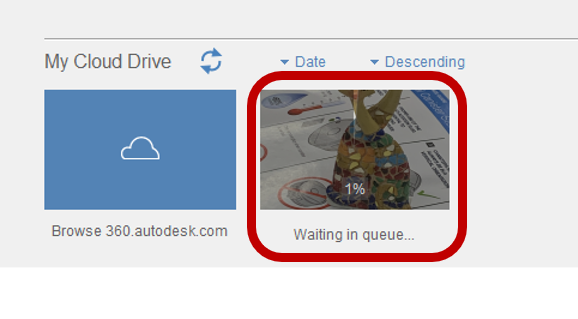
Figure 27. "Waiting in queue... 1%" for several hours in Autodesk Recap Photos
Finally, the 3D scanned object was ready although there were some extra parts needed to be removed.
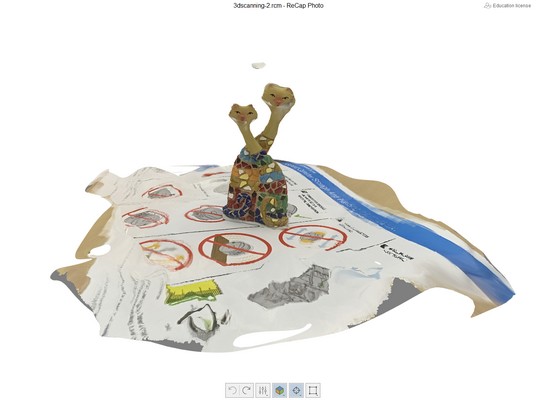
Figure 28. 3D scanned object in Autodesk Recap Photos
I simply used the edit bar from left side by going to Slice and Fill and adjusting the axis to be sliced.
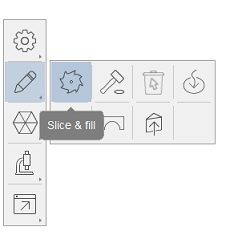
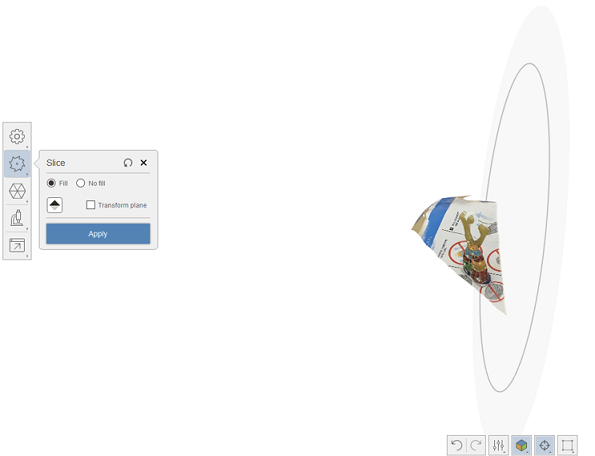
Figure 29. Removing the background in Autodesk Recap Photos
At the end, I just remained the object without any background.

Figure 30. Final result: Processed 3D scanned object in Autodesk Recap Photos