3D Scanning and Printing
Assignment Requirements:
- Test the design rules for your printer(s).
- Document your work and explain what are the limits of your printer(s) (in a group or individually).
- Design and 3D print an object (small, few cm3, limited by printer time) that could not be easily made subtractively.
- 3D scan an object, try to prepare it for printing (and optionally print it).
Learning Outcomes:
Introduction:
For the group assignment: we used Our Prusa I3 MK2s to run some tests to be able to obtain the machine specs and characteristics.
For the individual assignment: I decided to design a movable hinge on Fusion 360 and print it on Prusa I3 MK2s with PLA yellow color, and for the 3d scanning, I used Qlone sotware to scan a vase and obtain the .STL file for printing
Steps in General:
- Step(1): Testing the 3D Printer's Design Rules
- Step(2): Designing and 3D Printing a hinge
- Step(3): 3D Scanning a Vase
Steps in Details:
Step(1): Testing the 3D Printer's Design Rules
We tested most of the 3d printing design rules using Prusa I3 MK2s machine to be able to consider these parameters in our designs. Please check our group assignment page for full documentation. Below is what I have learned from our tests:
- Wall thickness: Every 3D printing process can produce accurately features that are thin up to a certain point. Walls with thickness greater than 0.8 mm can be printed successfully with all processes.
- Bridging: is a term that refers to plastic that needs to be extruded between two points without any support from below. For larger bridges, you may need to add support structures, but short bridges can typically be printed without any supports to save material and print time. Our printer could print up to 20 mm without supporters.
- Angle: is the max angle that the printer can perform printing without support. Our printed could print good parts with angles from 20 to 90 degrees.
- Clearance: is the space/gap between 2 moving parts to be able to move smoothly without loosing or sticking, we found 0.2 mm clearance is enough for this.
- Overhangs: are geometric shapes in a 3D model that extends outwards and beyond the previous layer. Overhangs have no direct support on it so it is difficult to be printed. Nonetheless, there are overhangs that are tolerable. These are 3D print overhangs with as much as 45ᵒ angle. But, if it exceeds this number, then issues such as droopy filament strands may be encountered.





Step(2): Designing and 3D Printing a hinge
- I prefered to design the hinge on Fusion 360, there were a lot of tutorials for hinge design, but I decided to make a simple one which a bigginer can design and print easily.
- I started an XY sketch and used the Rectangle, Circle, Line to draw the hinge side, used the Trim tool to cut the excessive curves and the Dimension tool to add length for each line to make it fully defined.
- Then I extruded the whole sketch
- I extruded the inner circle and the base to 15 mm thickness
- Set an offset plane on the extruded cylinder and used the mirror tool to complete the part, it is important to set the operation as Join to produce a single body.
- From the browser, I converted the body into component by using the Create Components from Bodies feature.
- I hid the component 1 and extruded the sketch to 30 mm and set the operation to body to make a separate part.
- Made a midpalne and used the mirror tool to complete the part, then I used the Combine tool to make it as single part.
- I used again the Create Components from Bodies feature to convert it to component.
- Now the 2 components are ready and I will make a joint between them.
- I moved the component 2 and made a revolute joint between the two components.
- I made the component one as Ground to be fixed to the ground so as to Component 2 can rotate with respect to component 1.
- I used the Fillet tool to make round edges instead of sharp corners.
- Designed 3 circles/holes of 5 mm diameter for fixing each side.
- I saved the whole part as STL and made sure the Structure is set to One File.
-
I opened the hinge.STL on CURA, a slicing software, selected Original Prusa I3 MK2S as the used 3d printer and used the following settings:
- Quality: 0.2 mm
- Infill Density: 10%
- Infill Pattern: Grid
- Printing/Bed Temp: 220/70
- Print Speed: 70 mm/s
- Infill Speed: 70 mm/s
- Support: Touching Buildplate, concentric type
- Support Z distance: 0.13 mm
- I sliced the hinge, it will take 2 hours and 5 minutes on the printer and will consume 26 grams of PLA material.
- I used Prusa I3 MK2S with PLA Yellow filament material, I uploaded the hinge.gcode into the SD card and inserted into the LCD controller.
- I selected the file and it began to heat its nozzle and bed to the required values (220/70)
- After fininshing heating, it will start calibration 9 points and will start printing the hinge.
- I removed the hinge from the bed and it is now working!
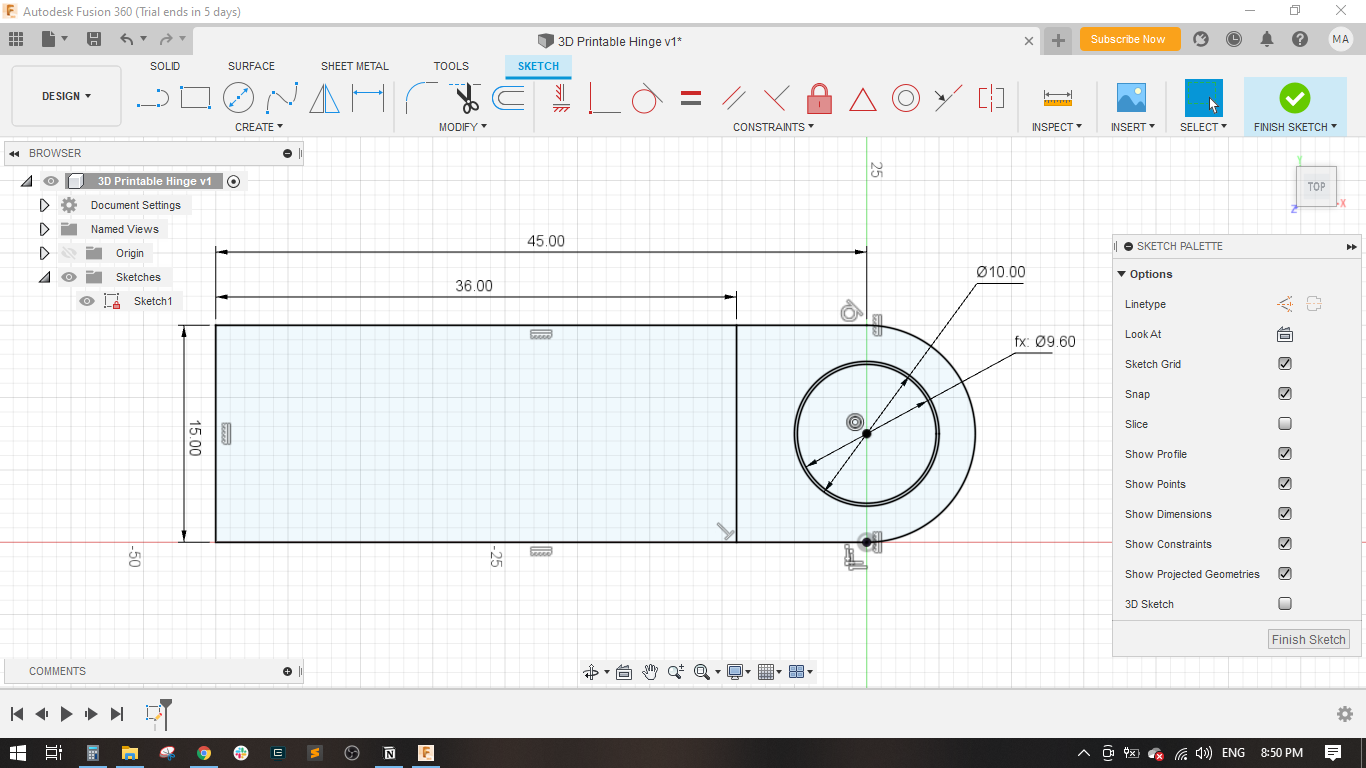
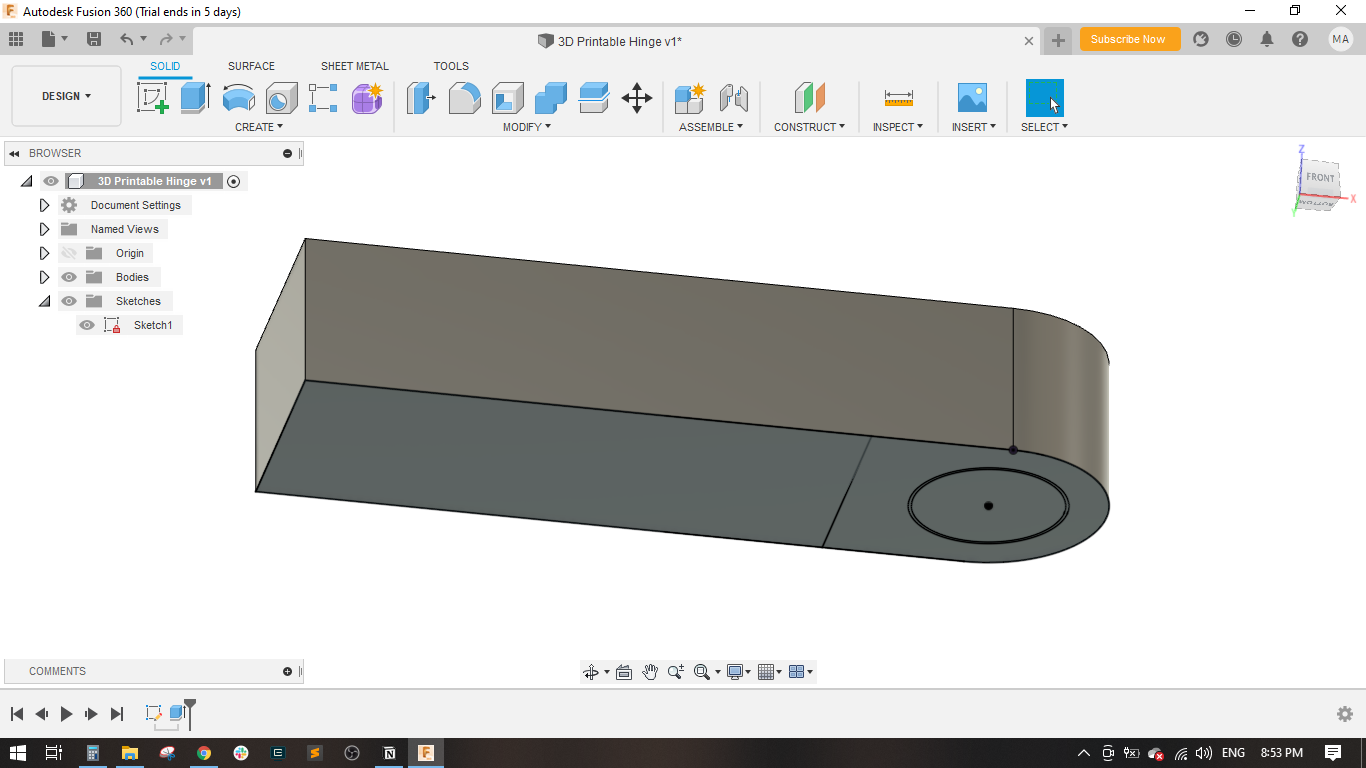
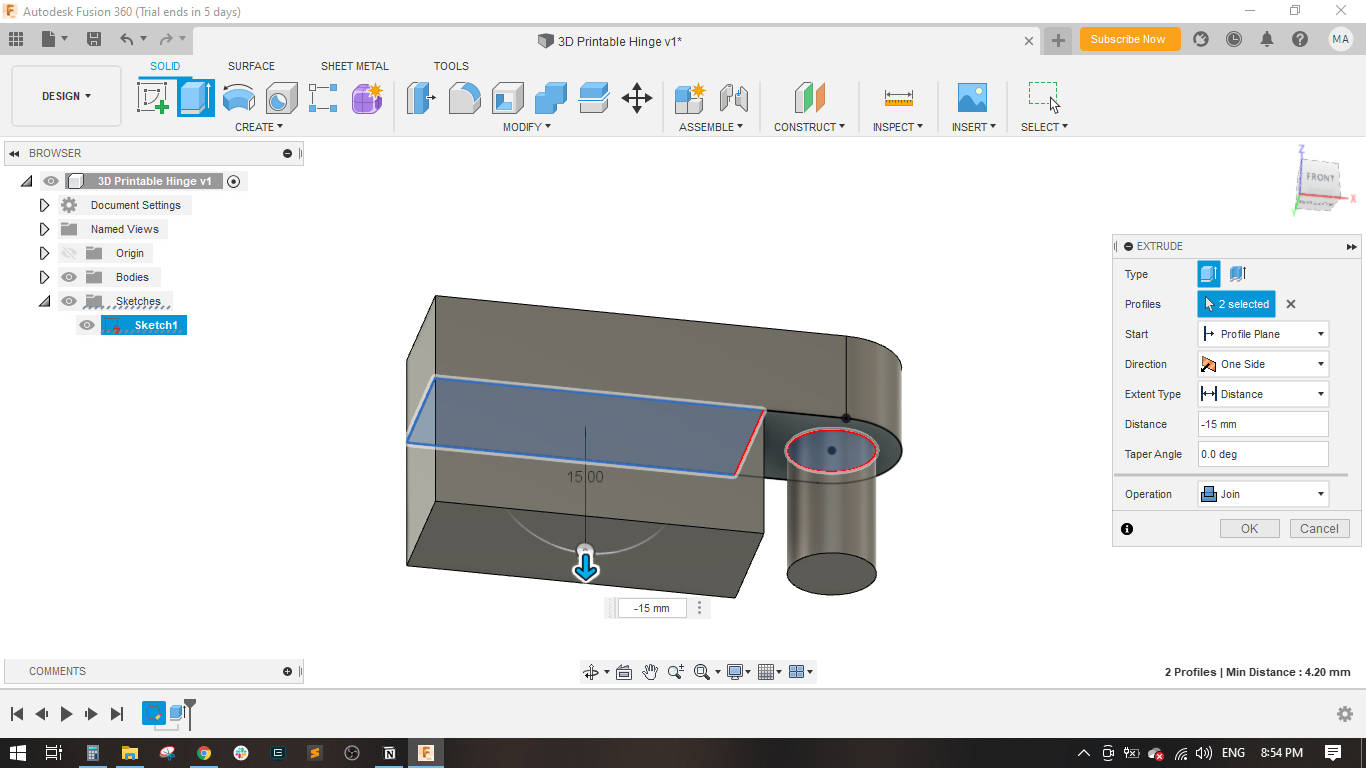
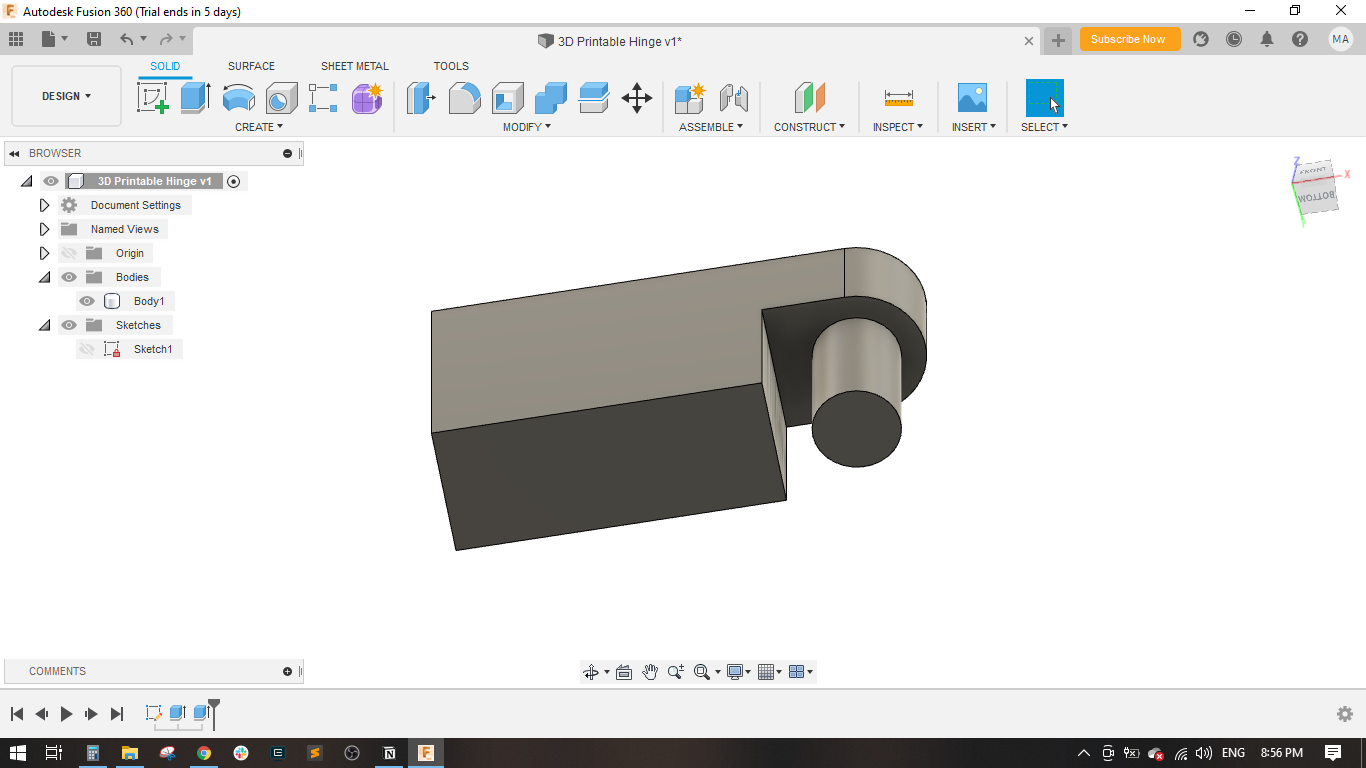
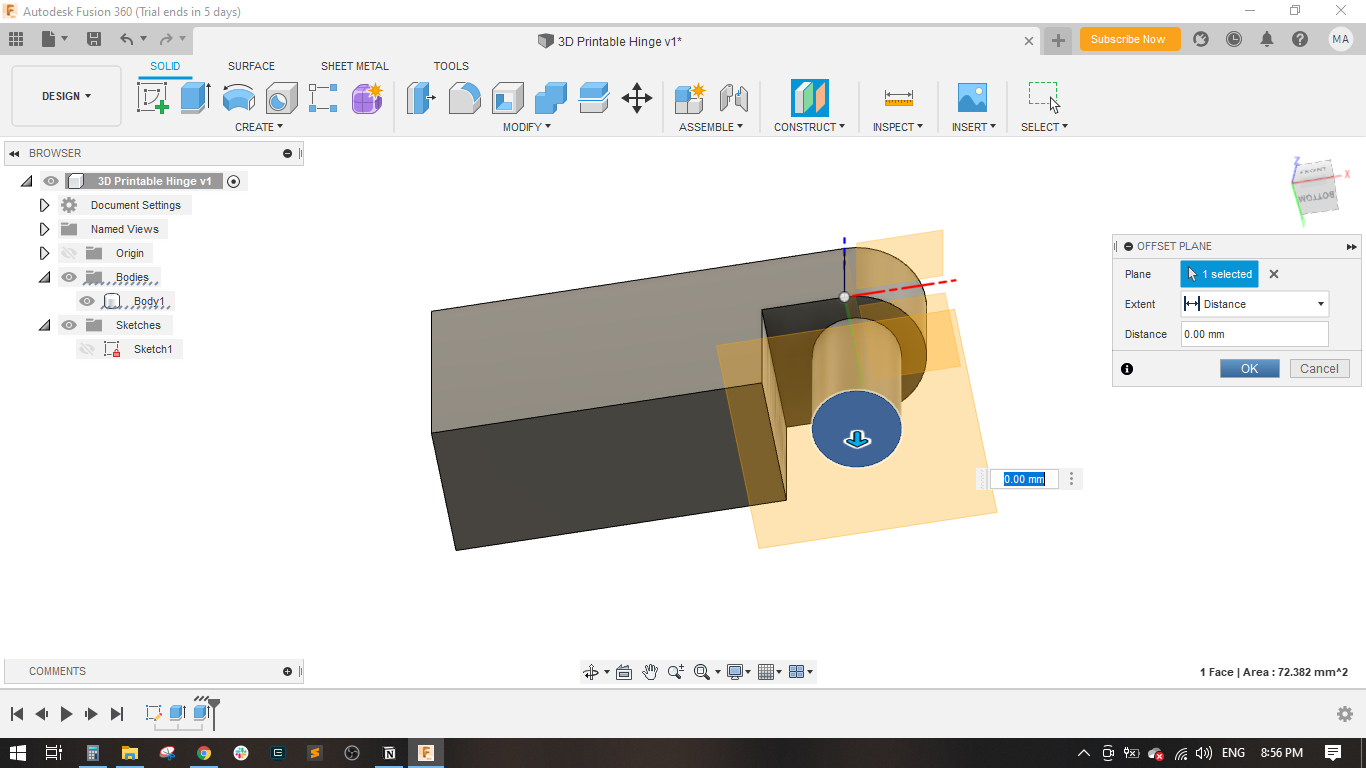
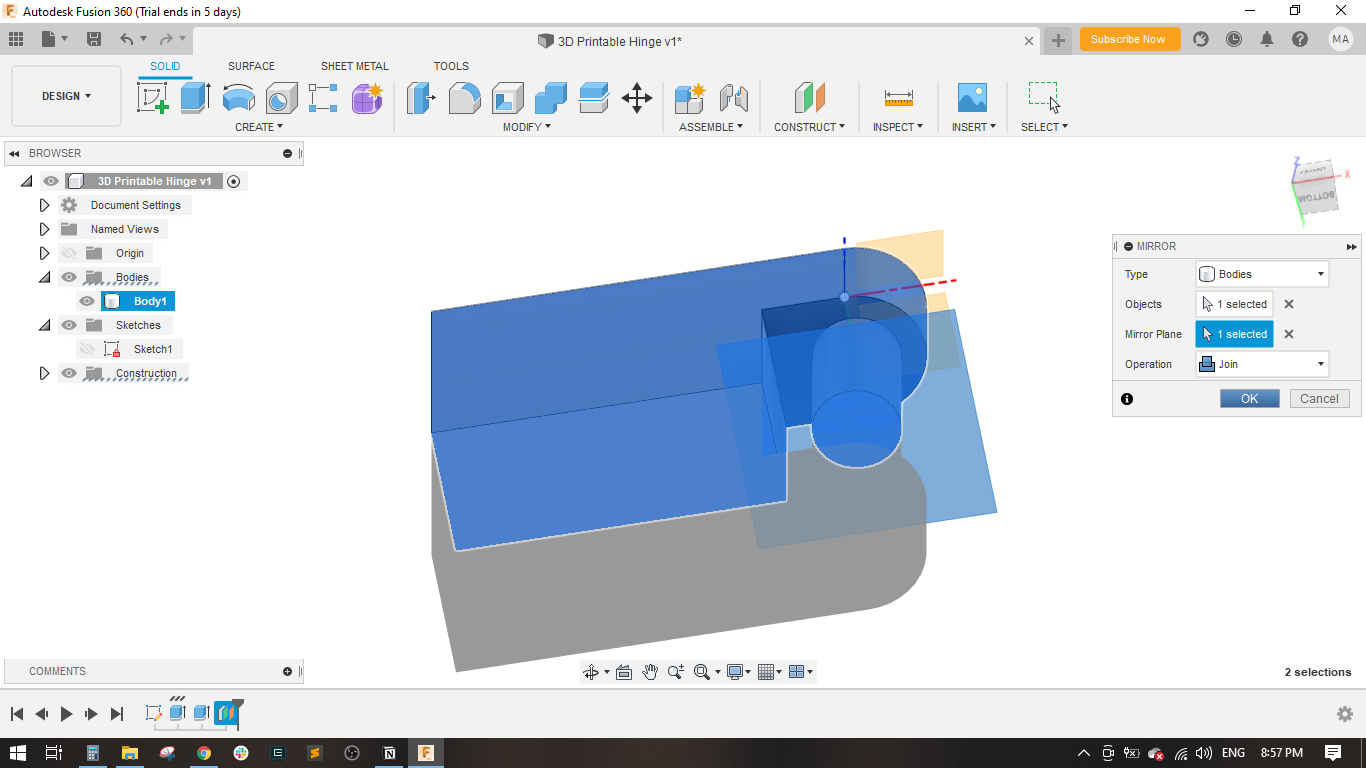
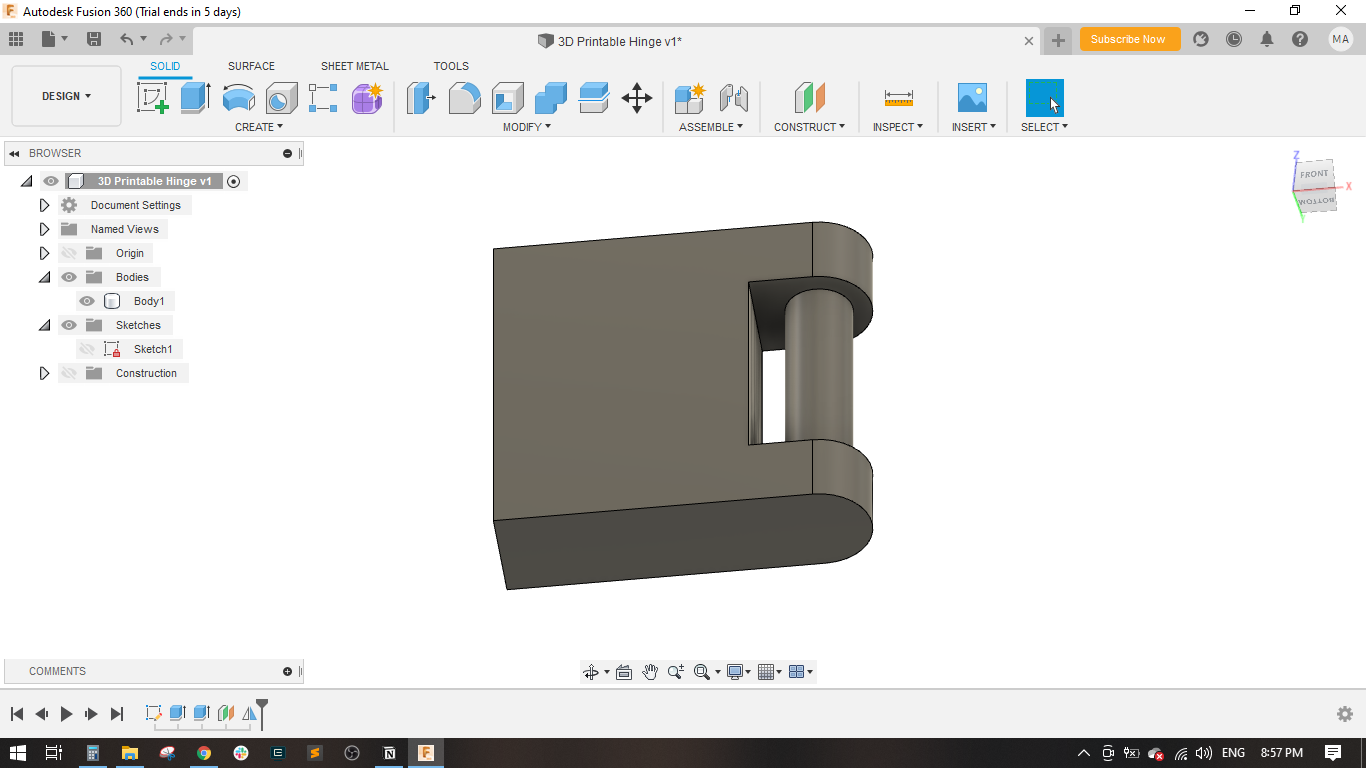
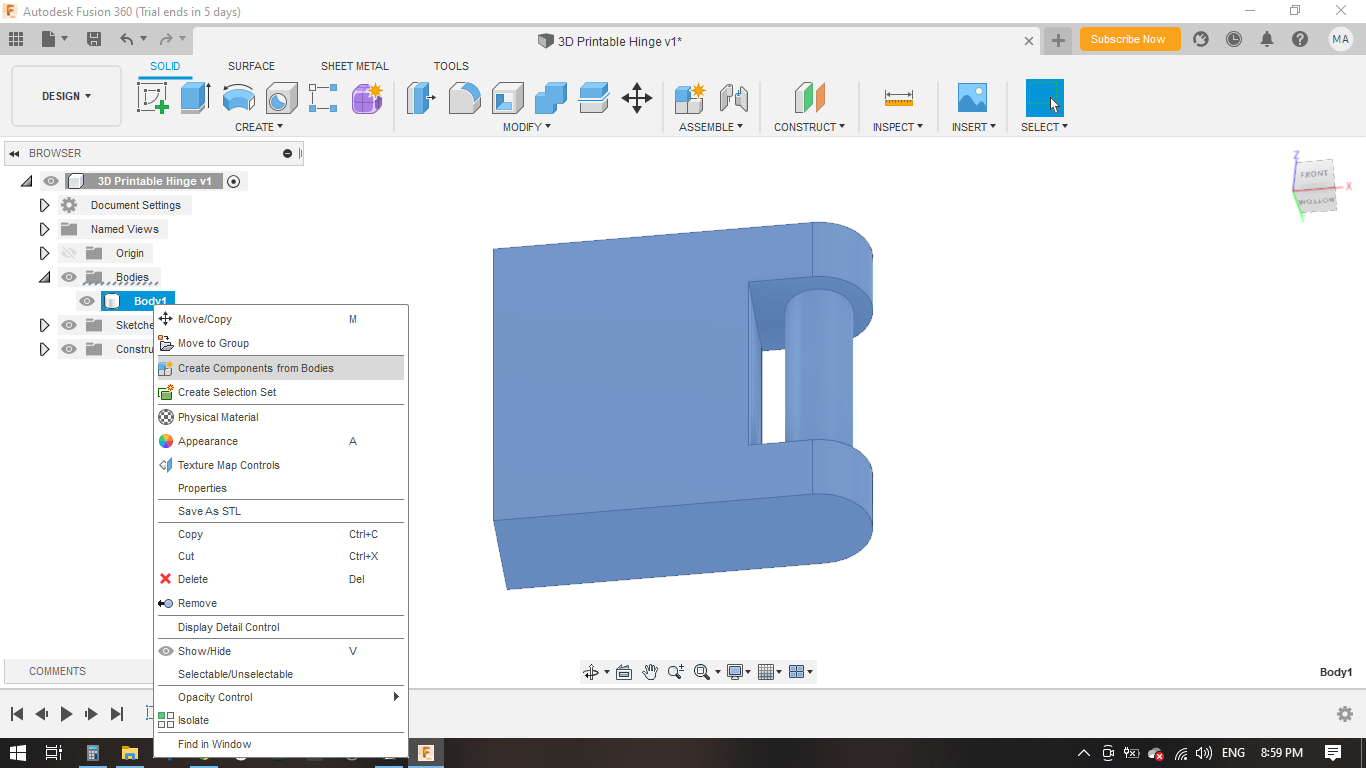
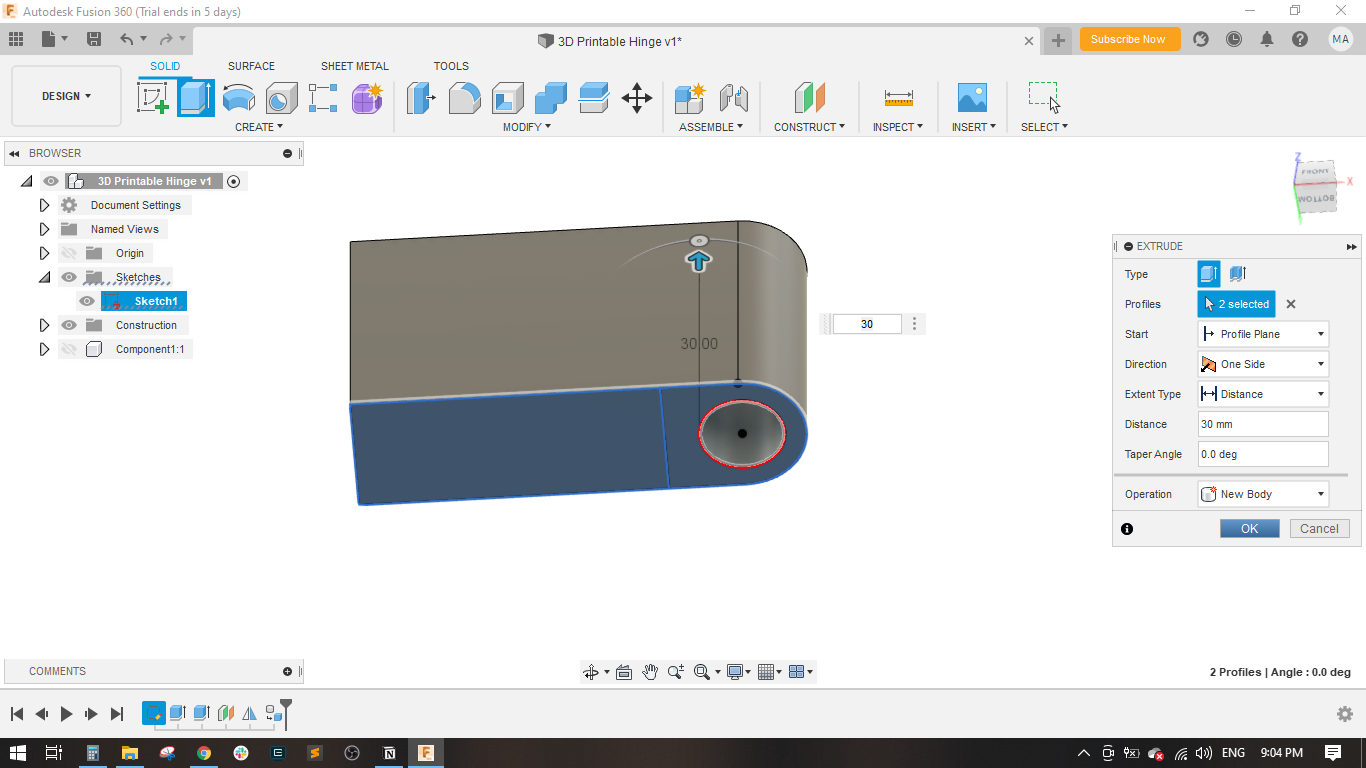

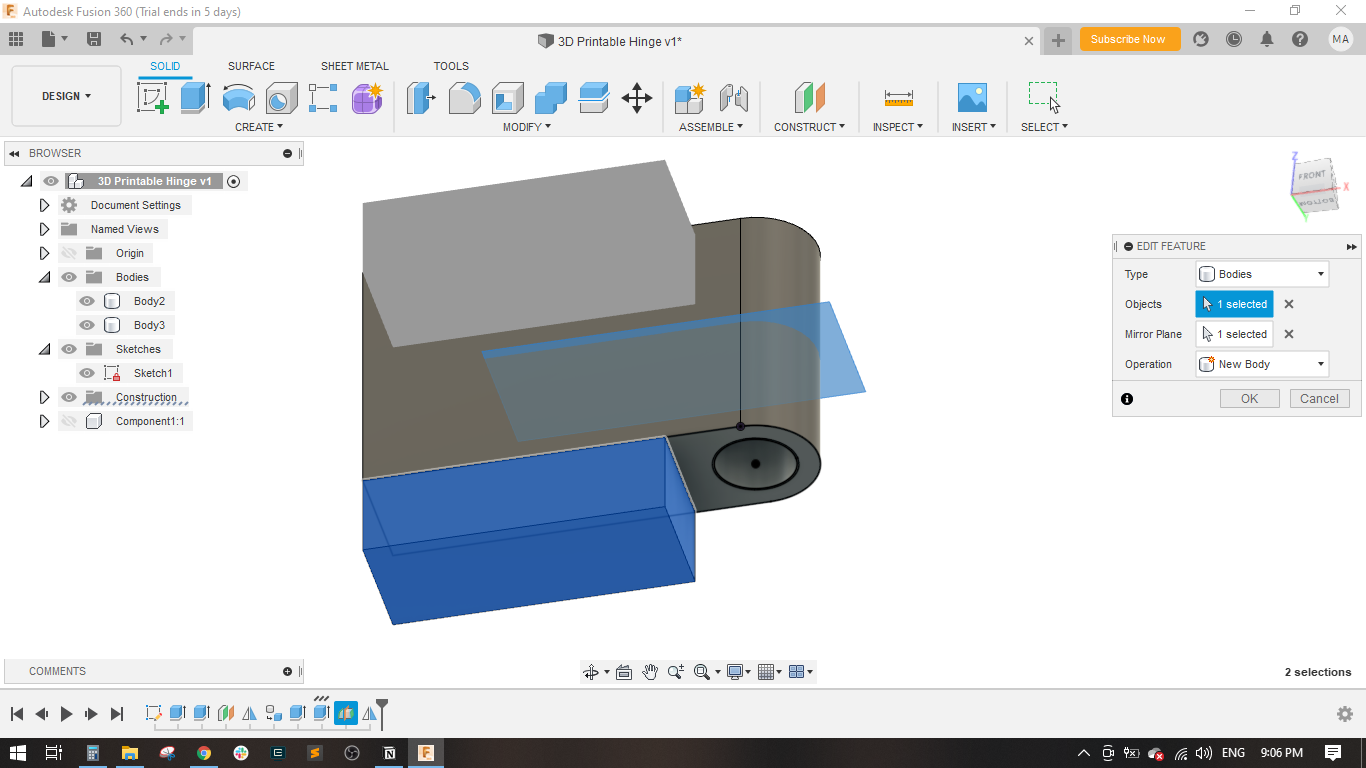
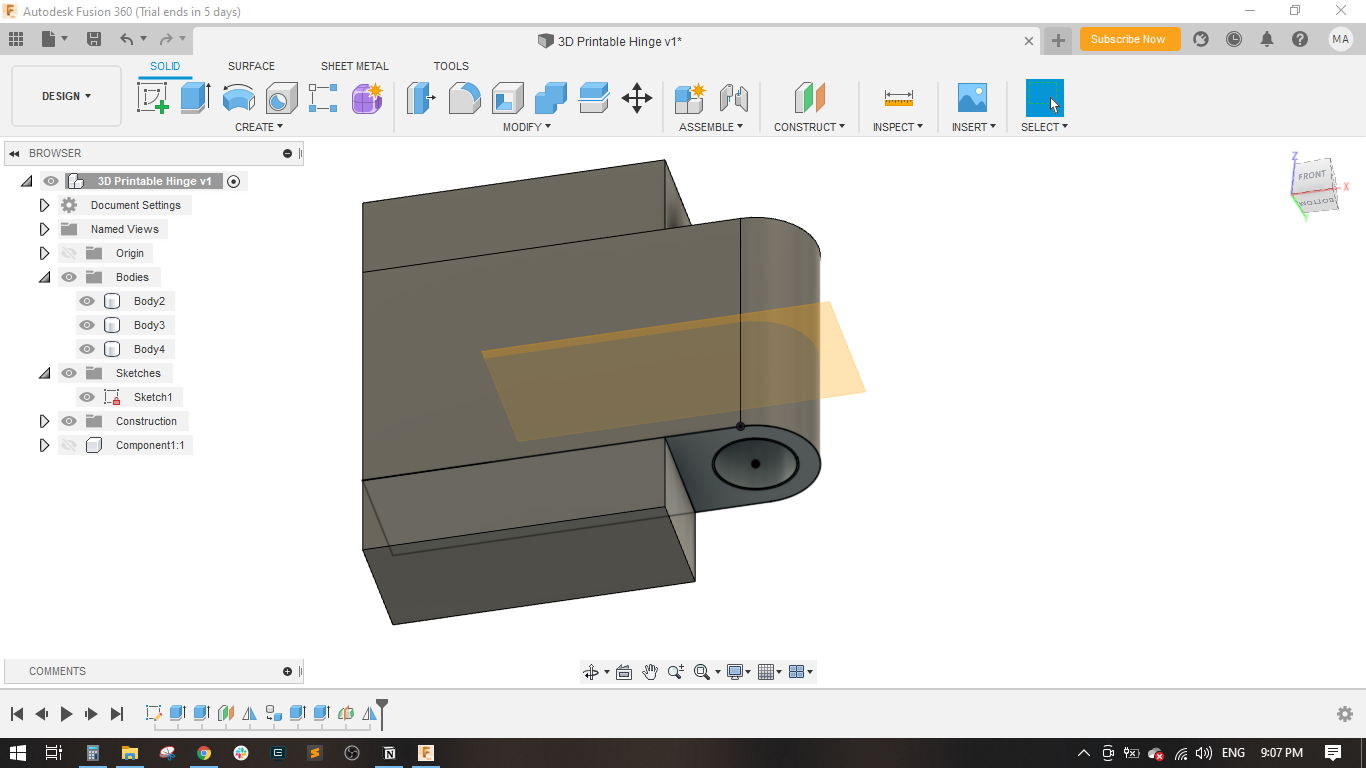
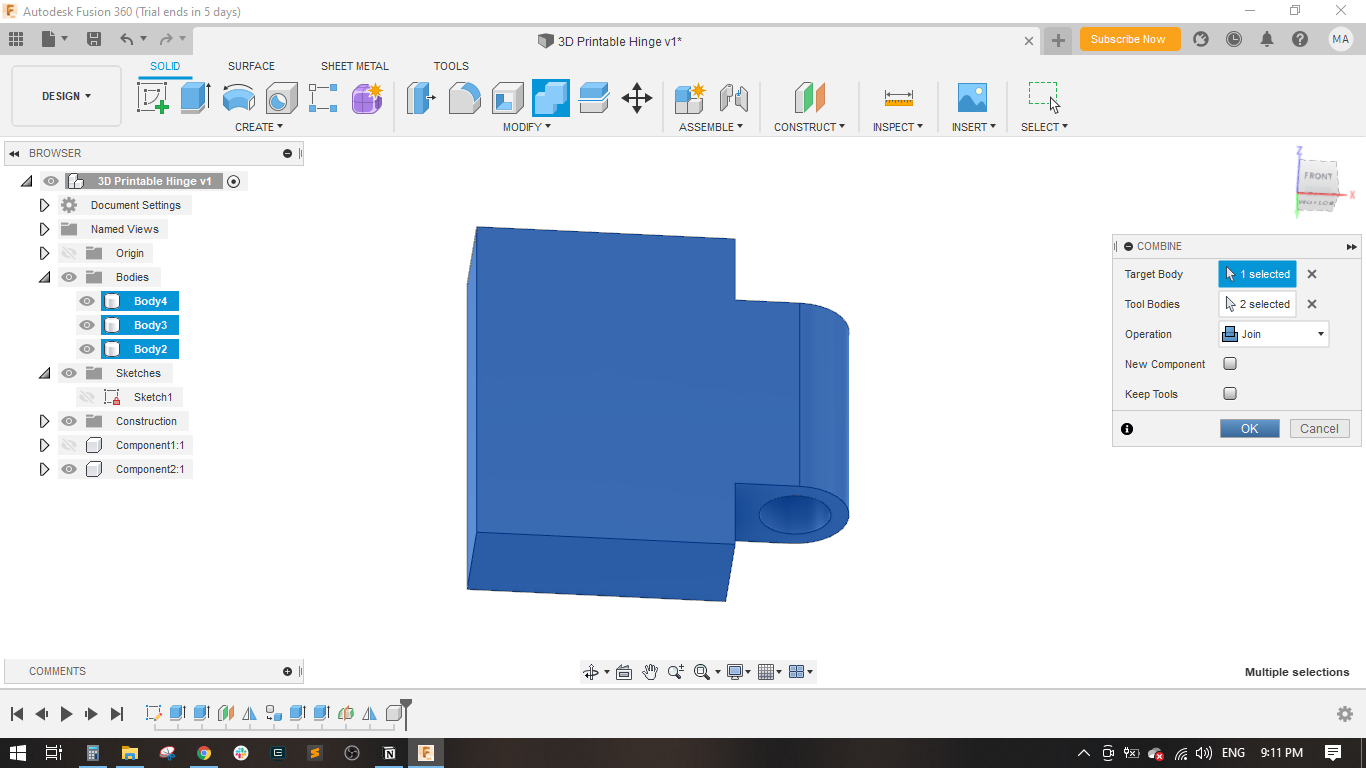
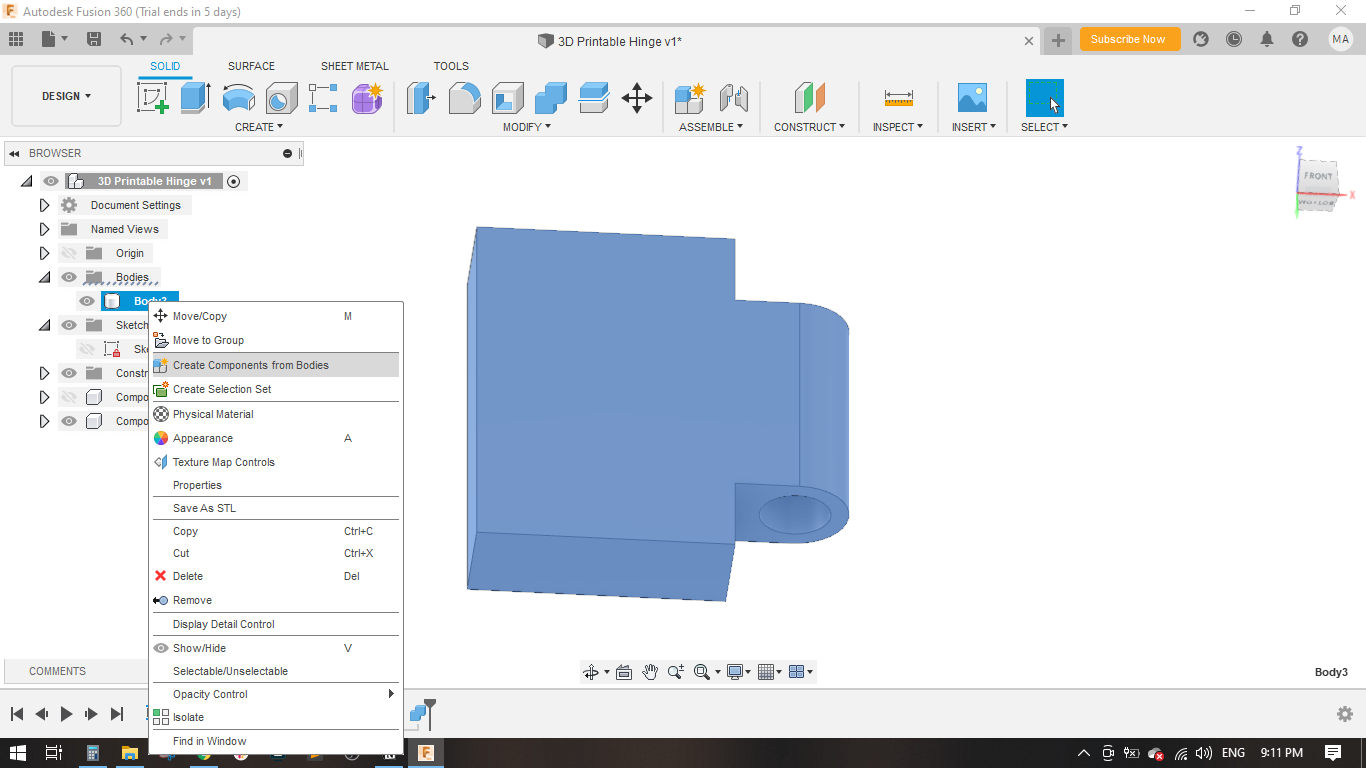
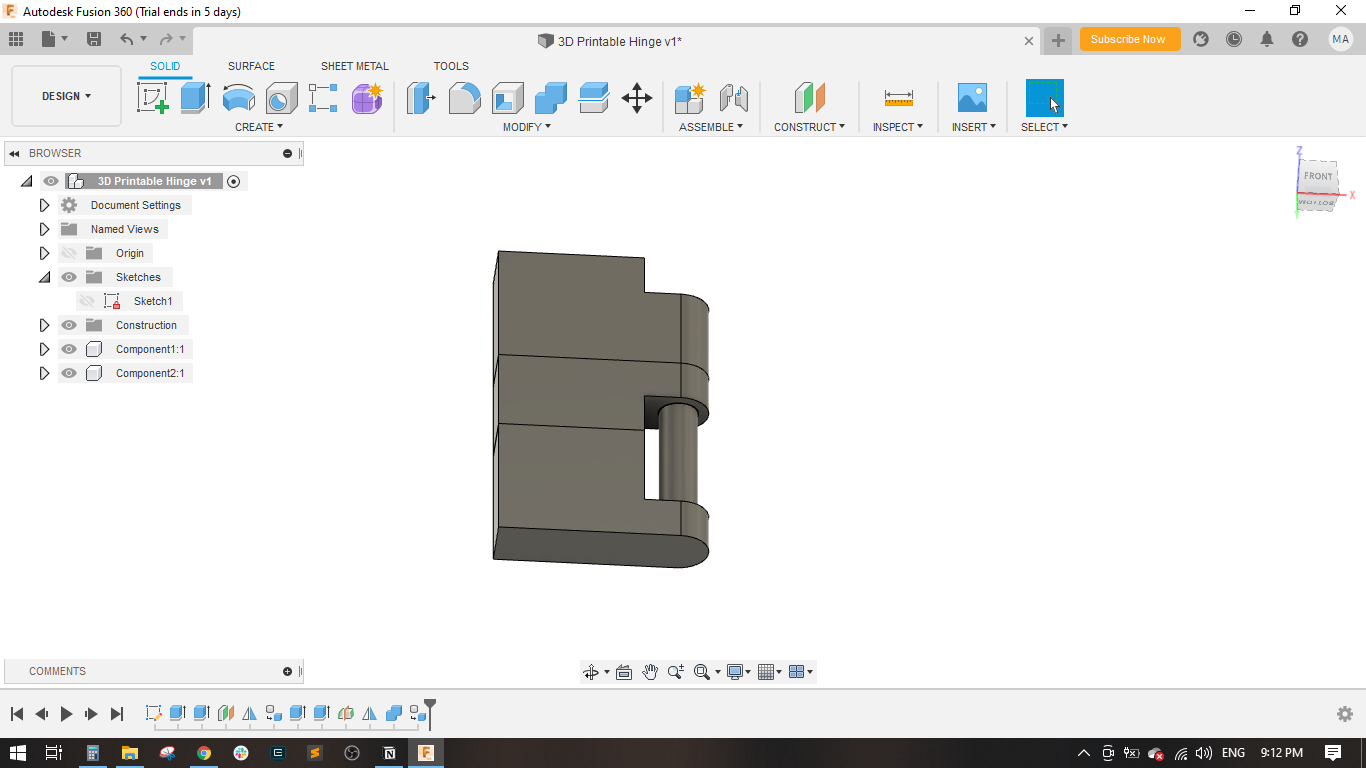
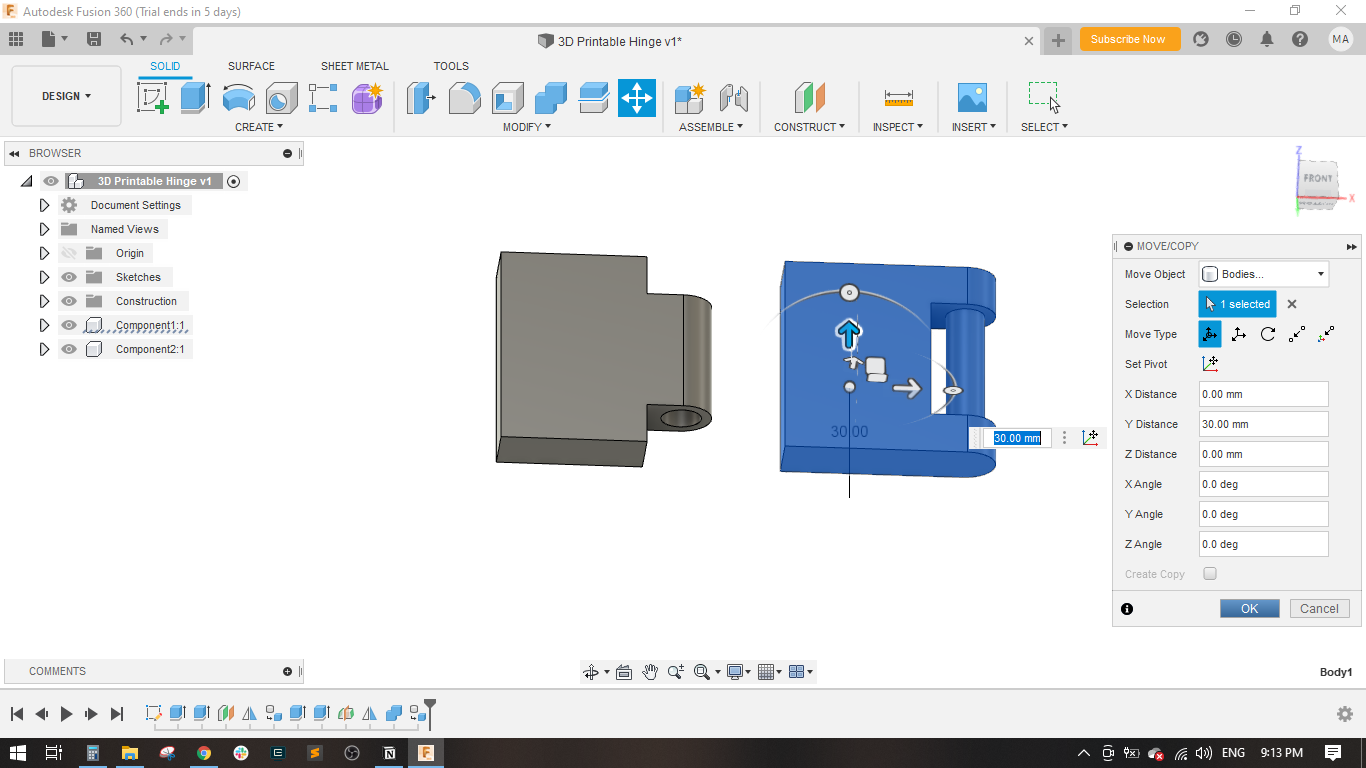
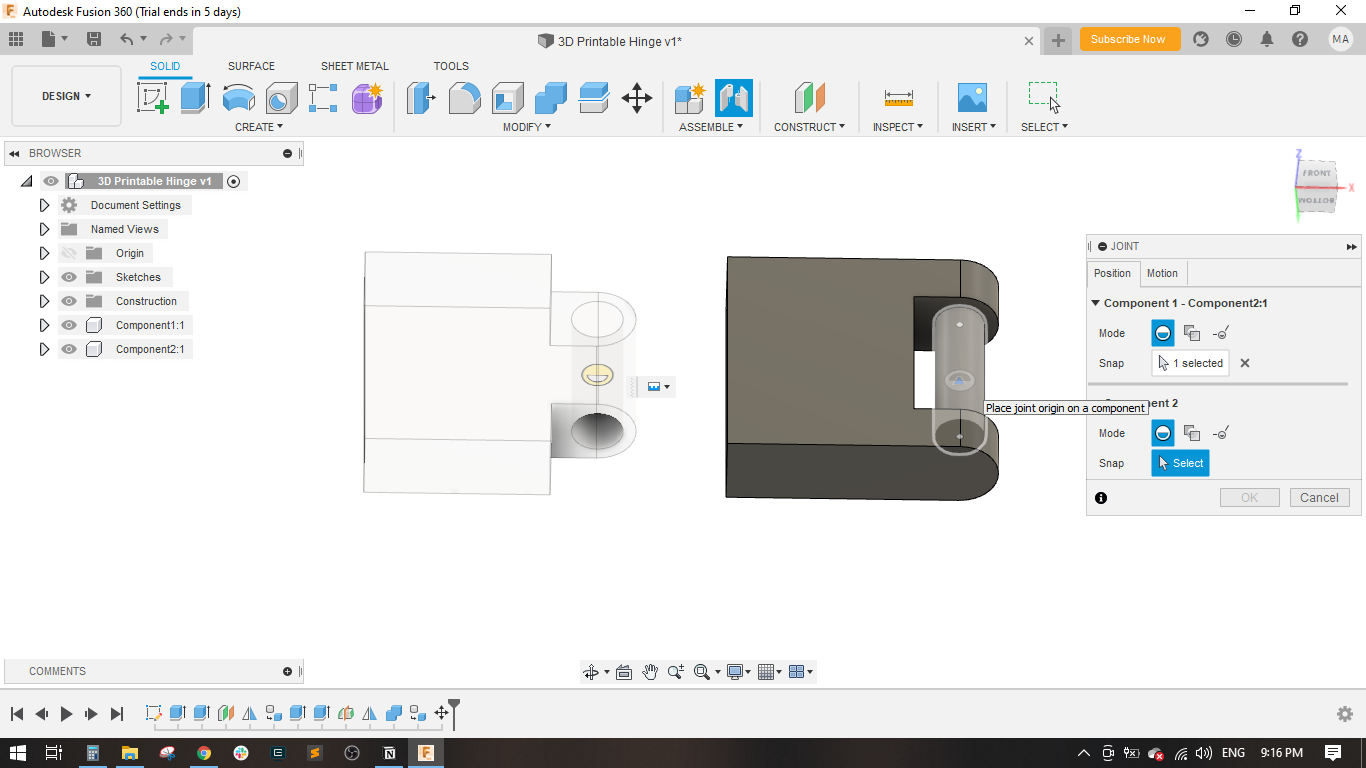
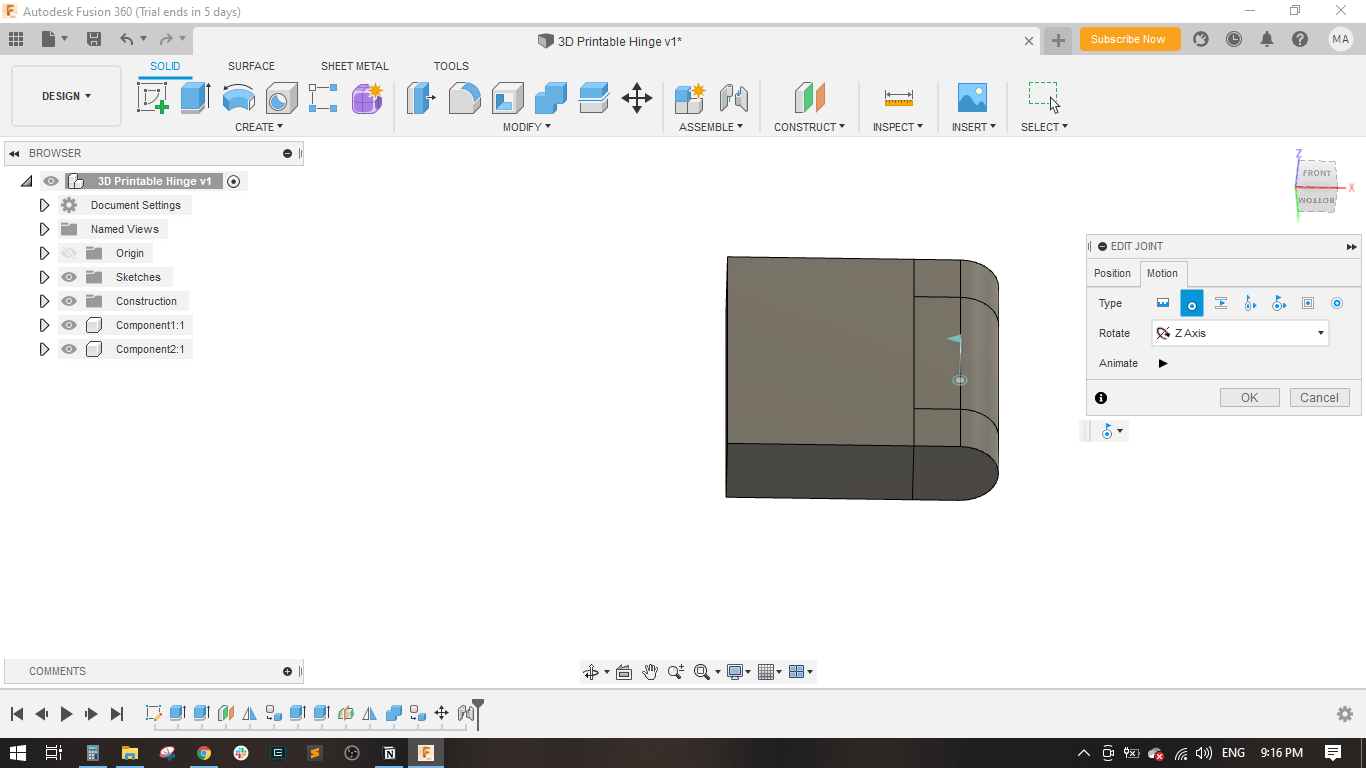
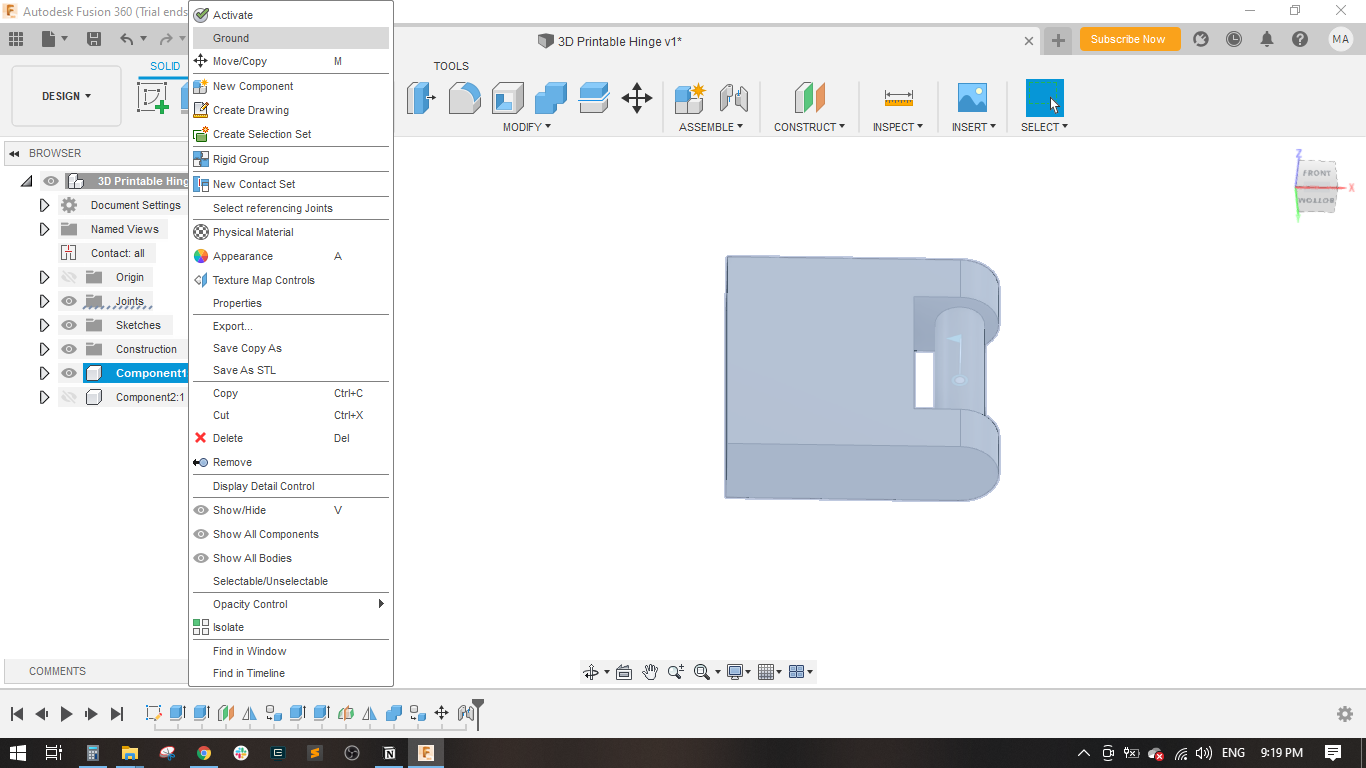
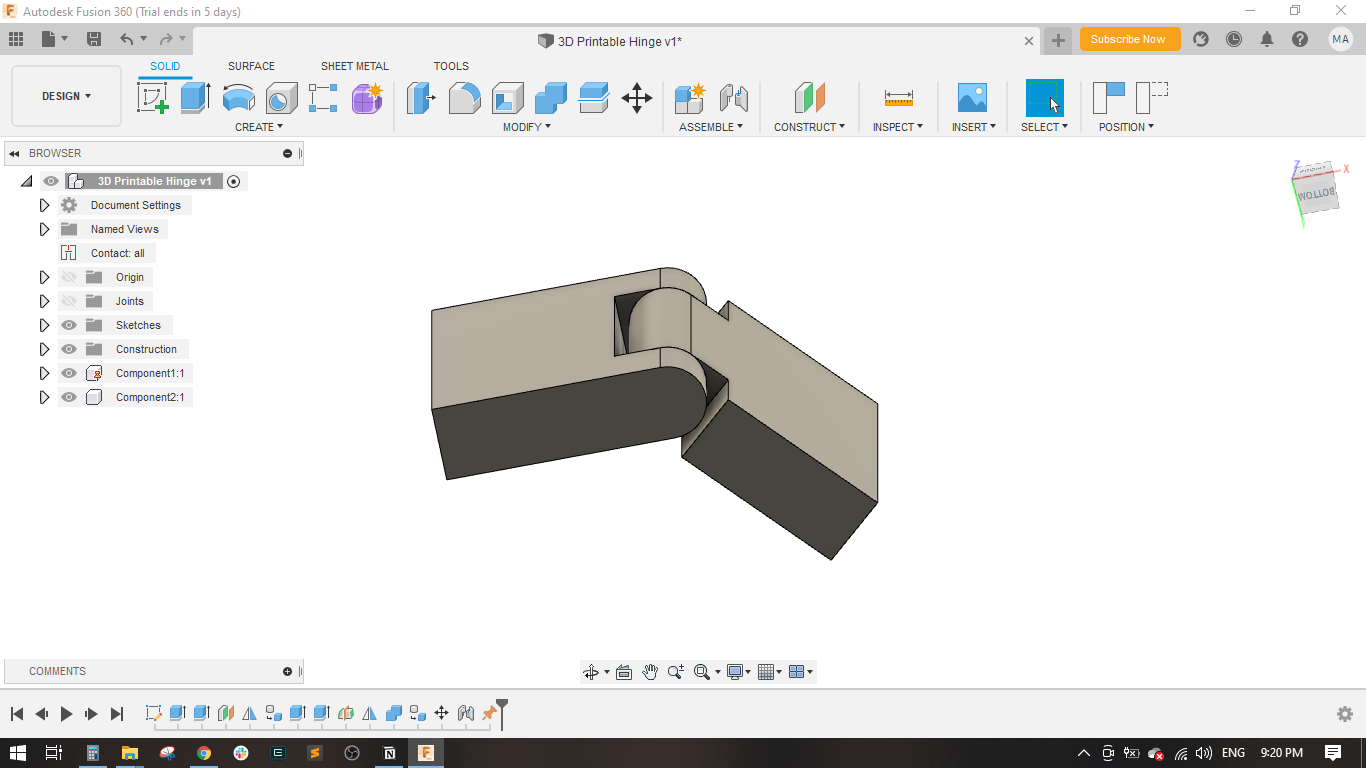
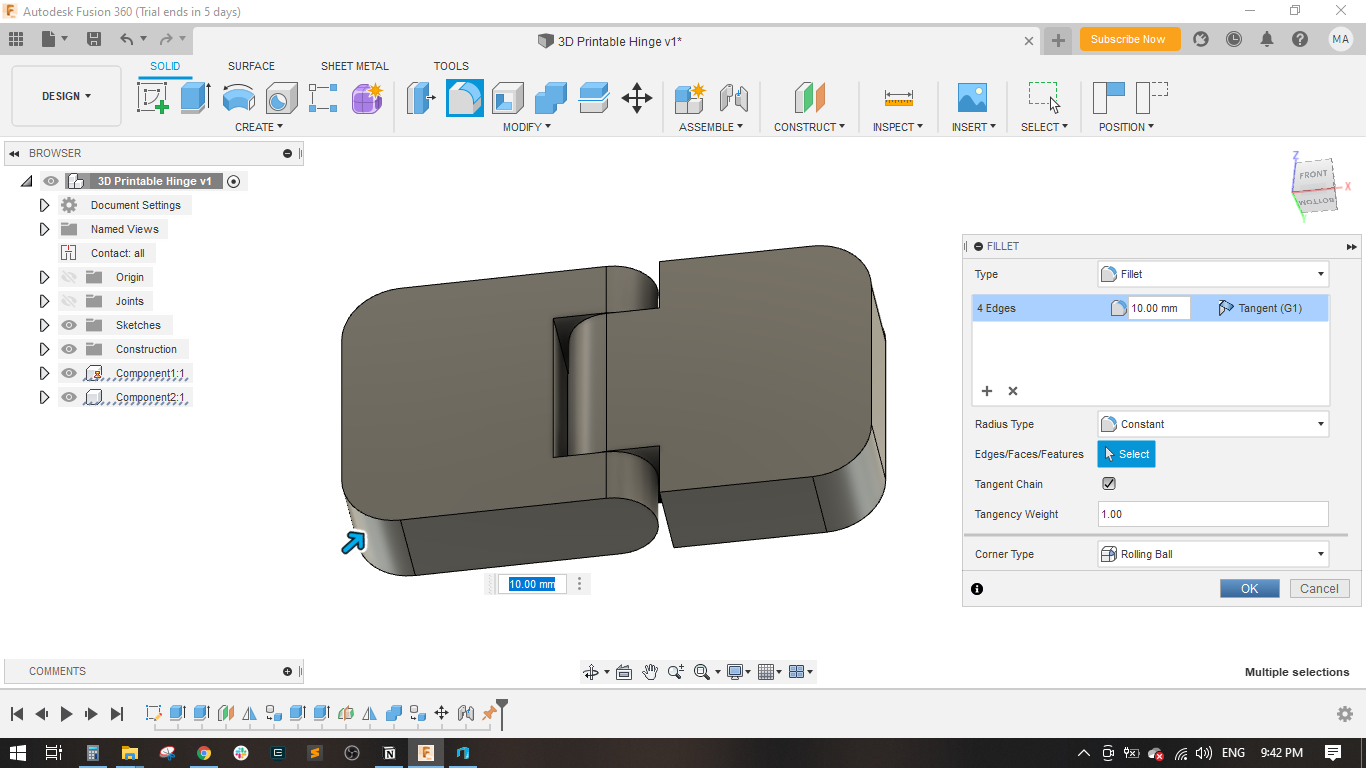
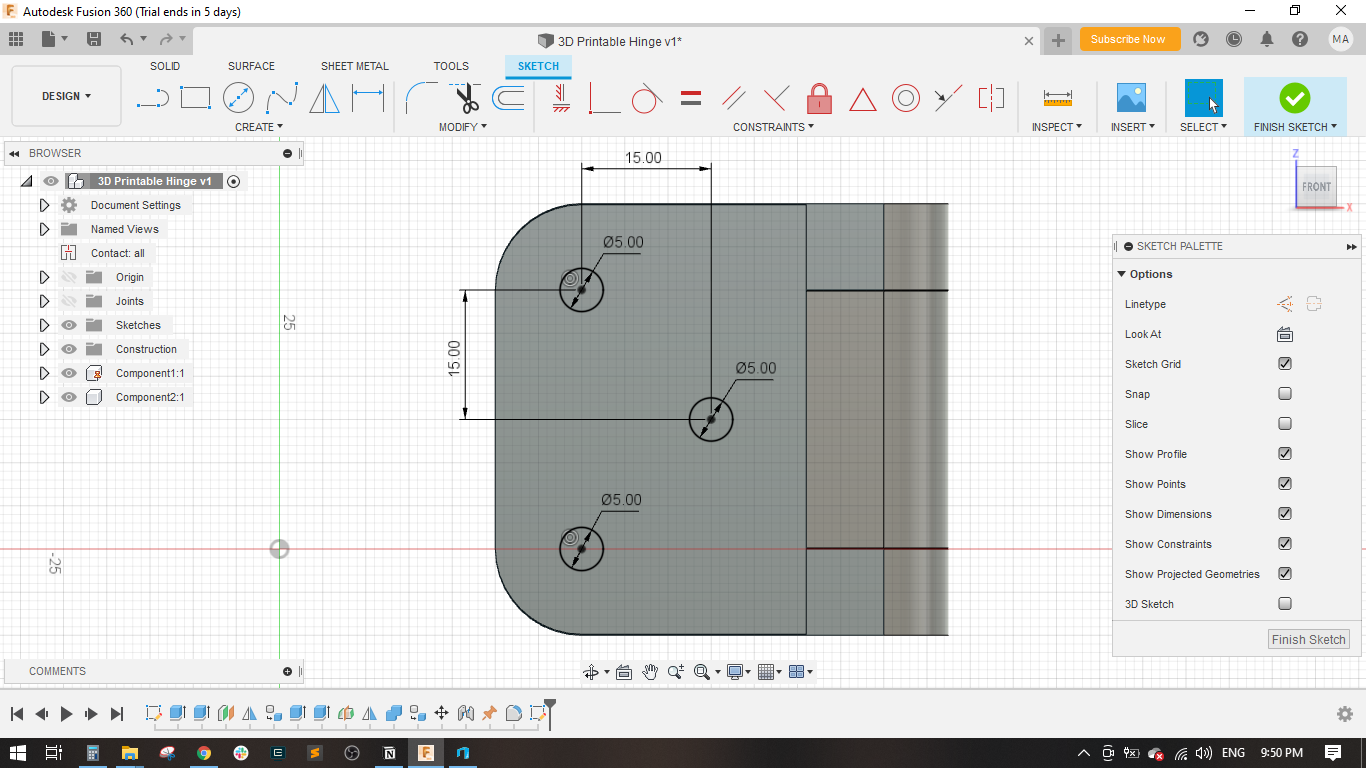
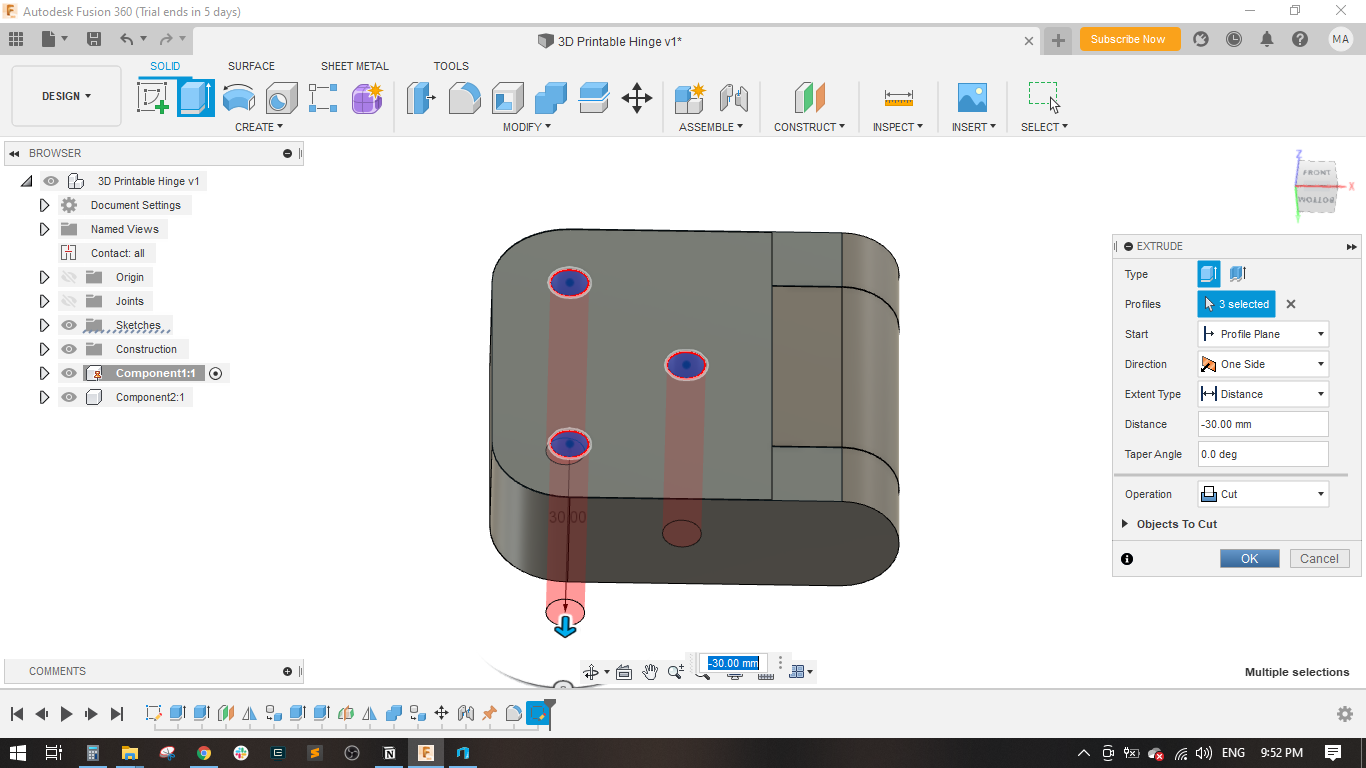
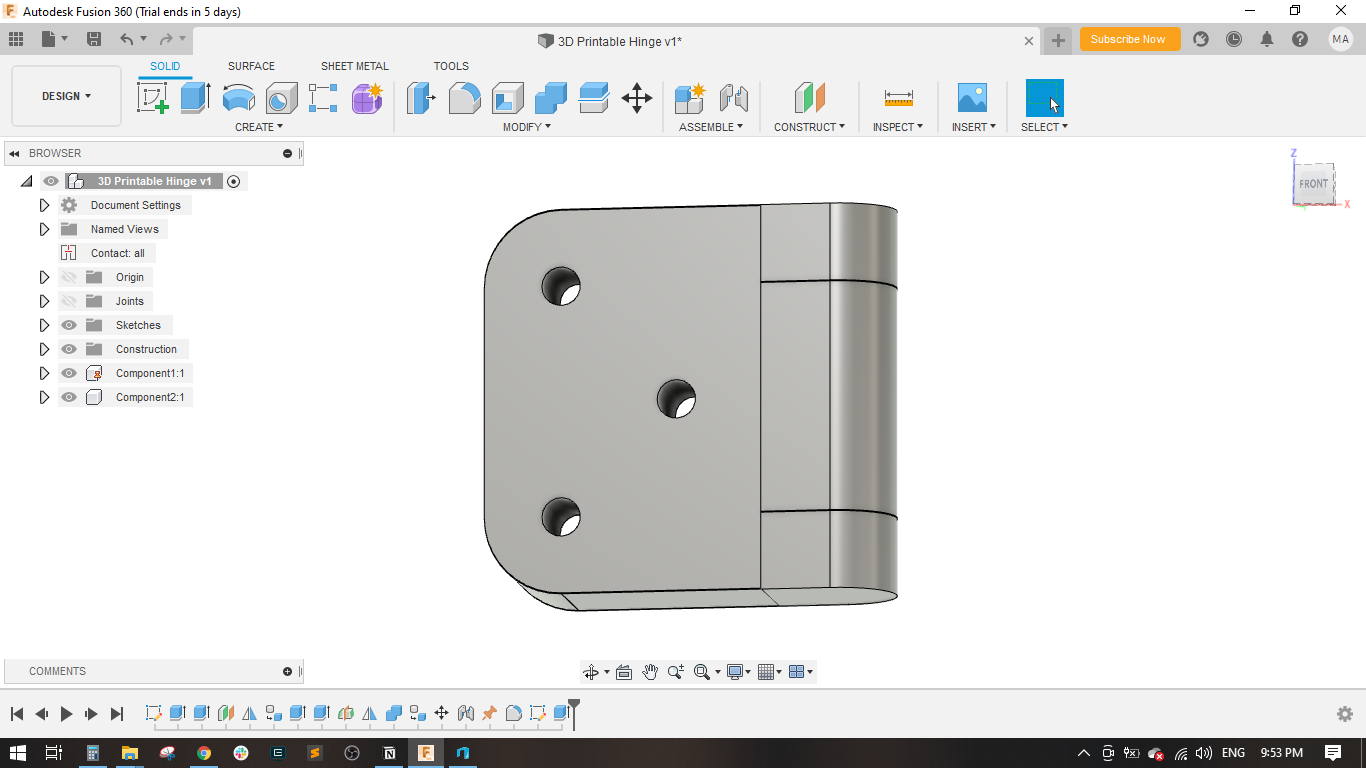
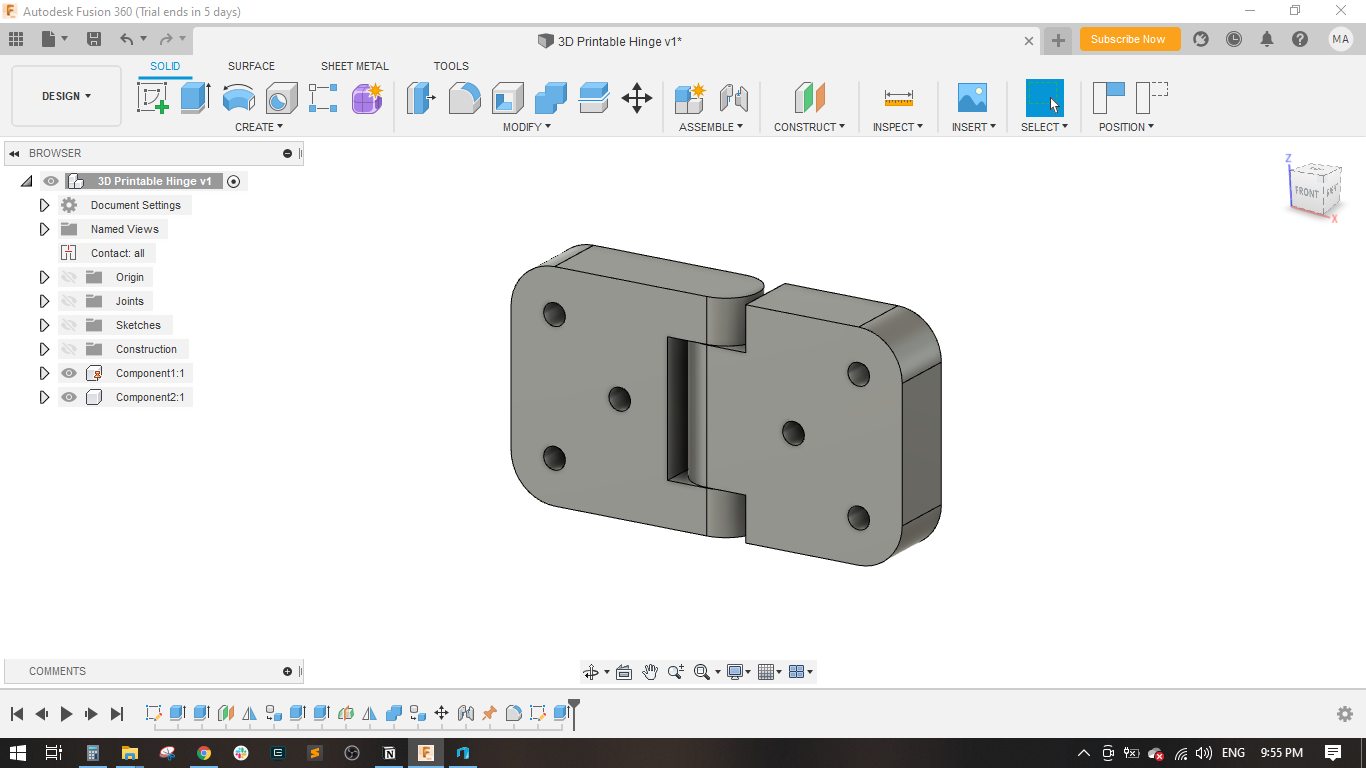
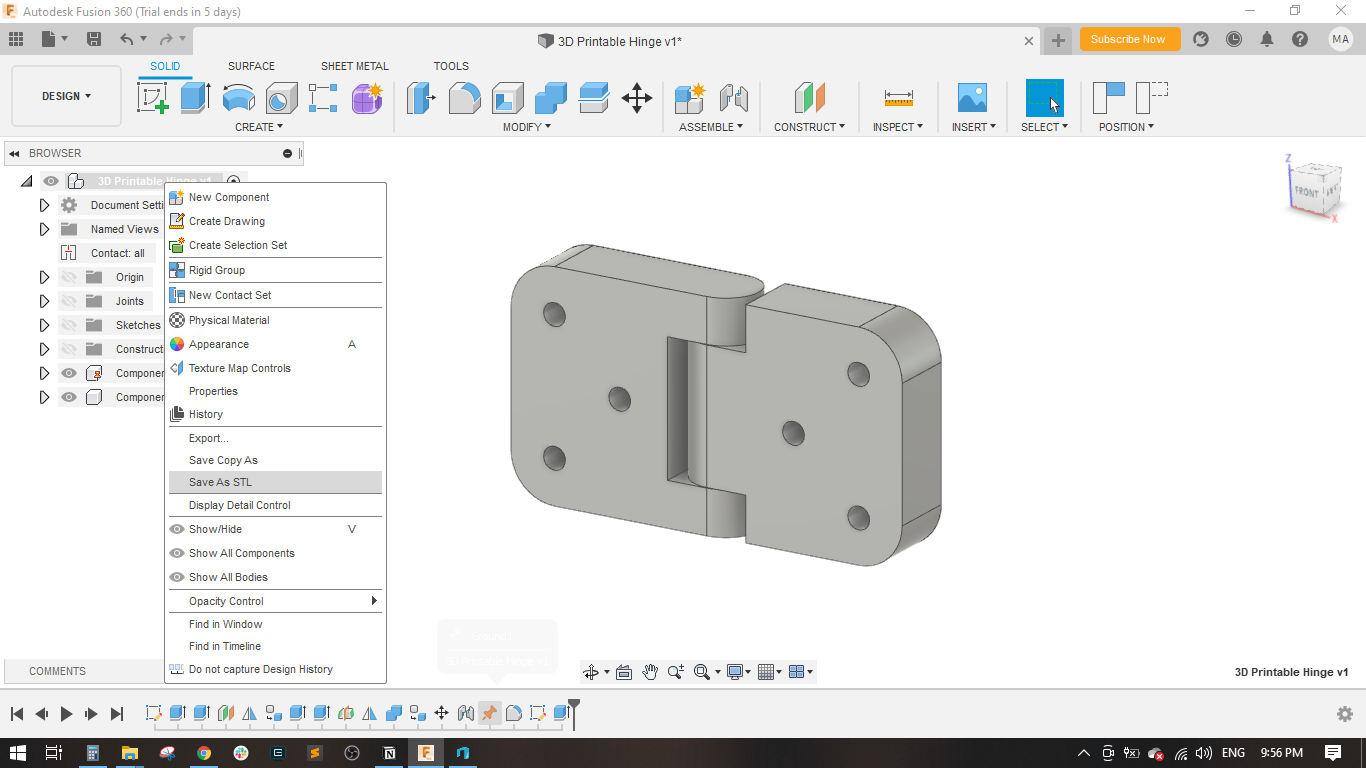
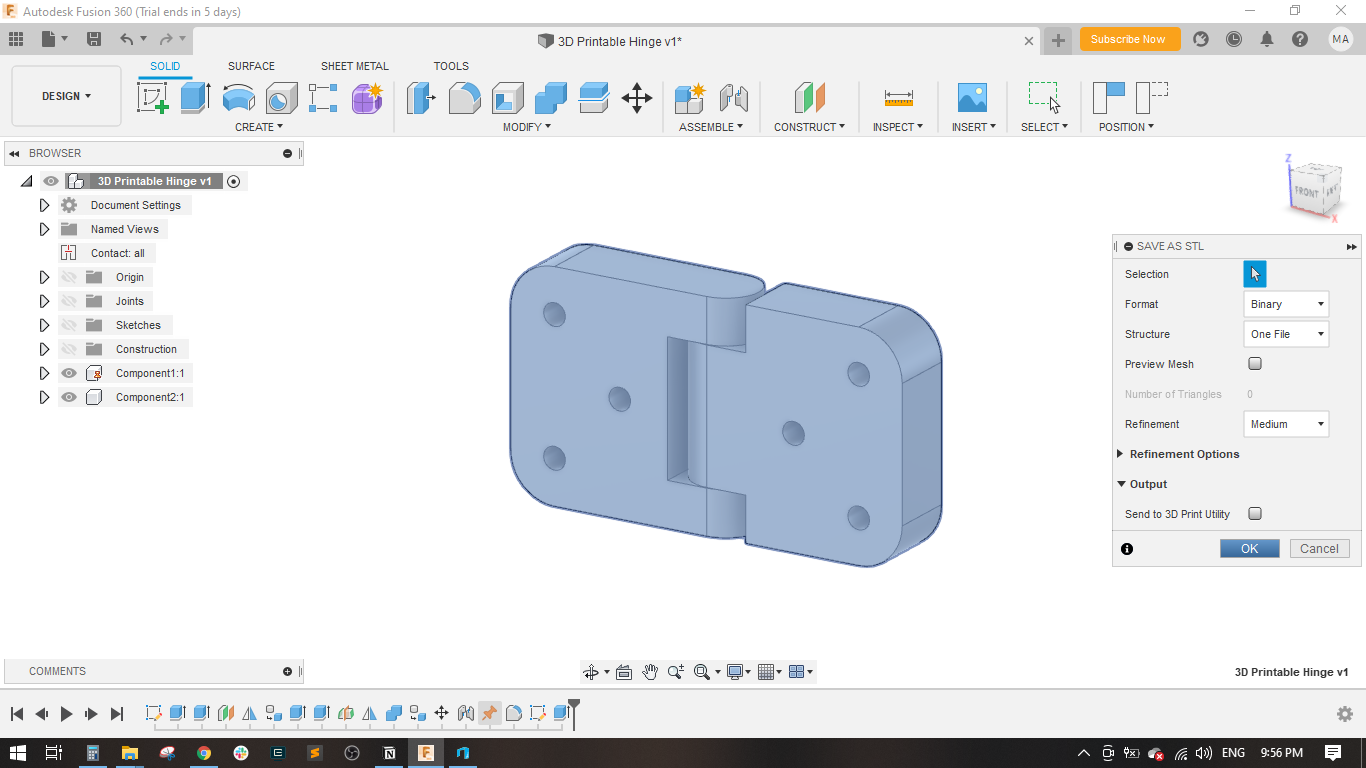
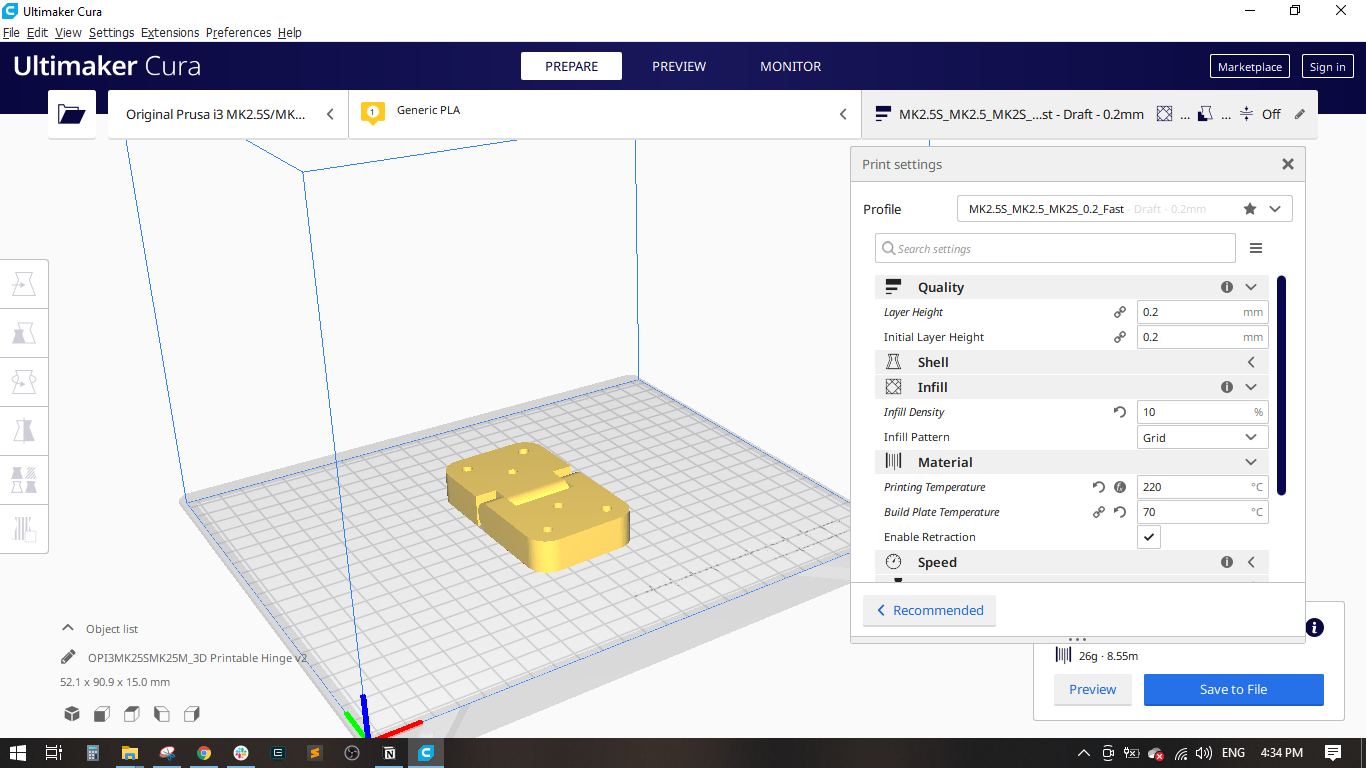
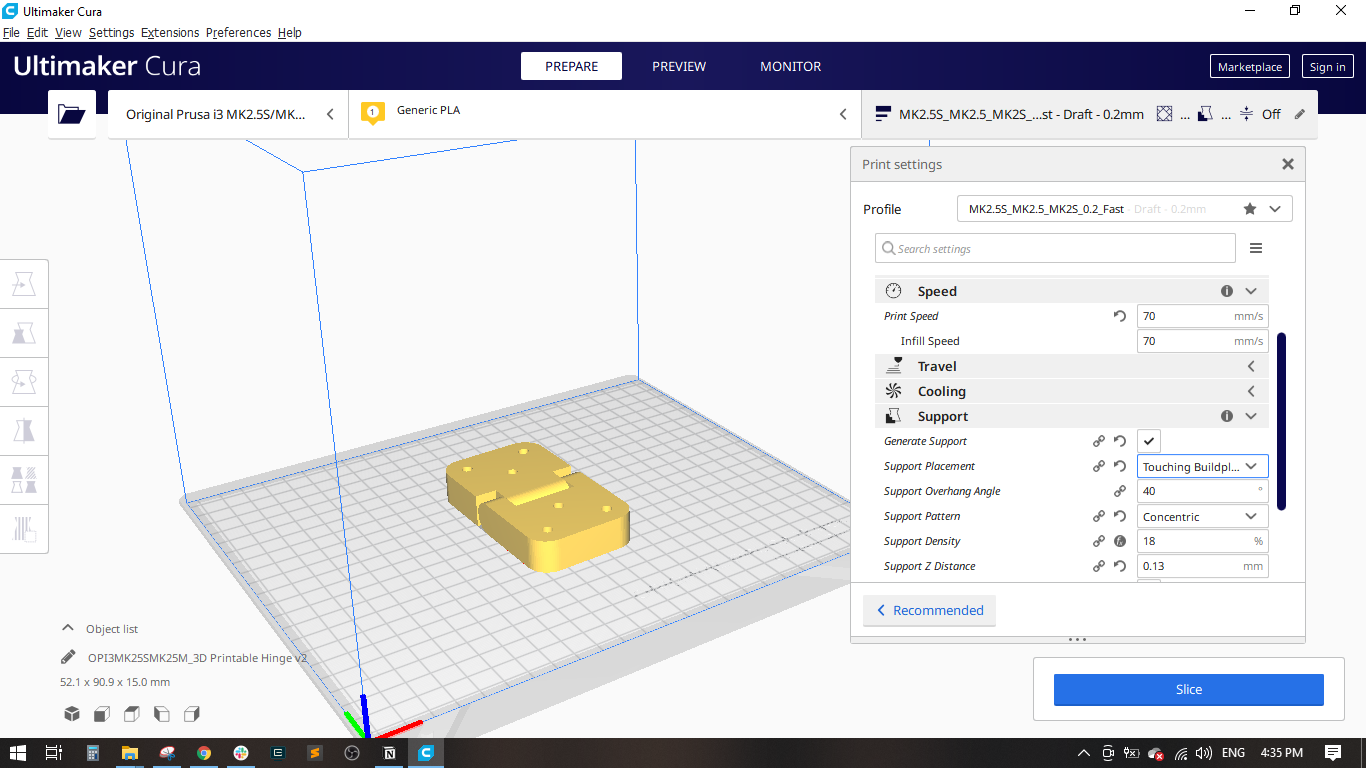
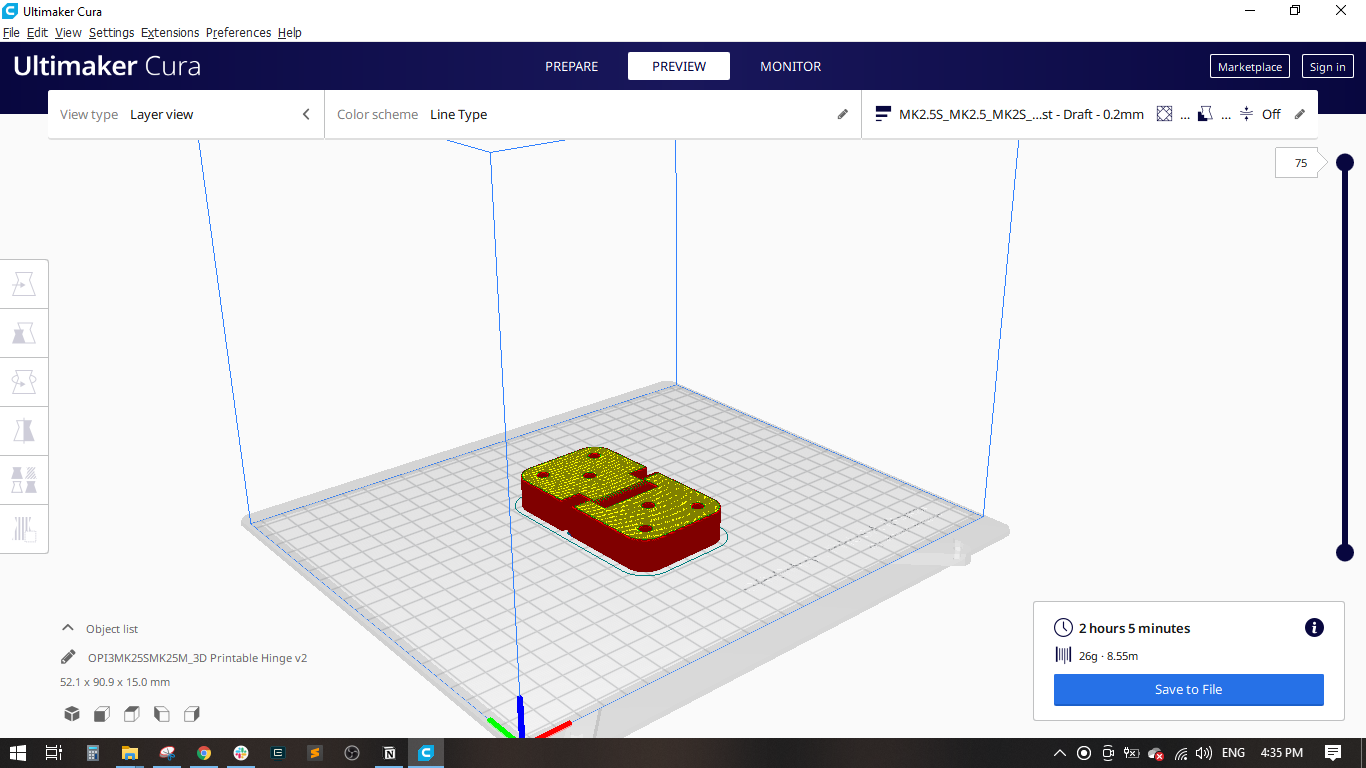

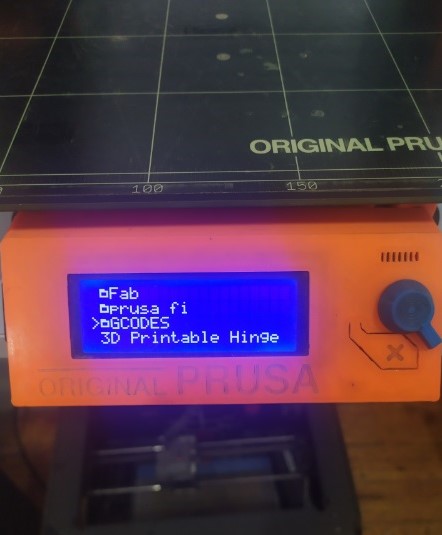
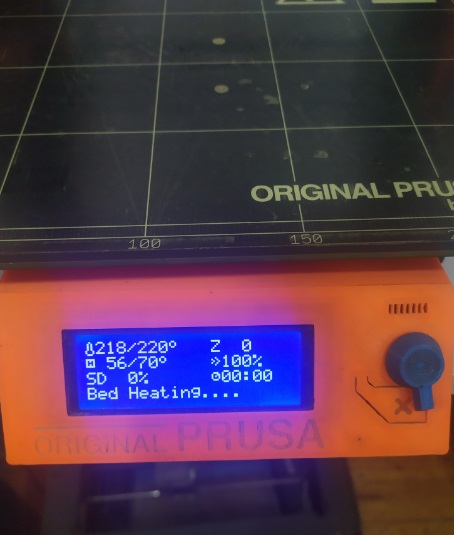



Step(3): 3D Scanning a Vase
Qlone Overview:
- For the 3d scanning, I preferd to use Qlone, it is a mobile application for 3d scanning objects.
- With Qlone, anyone can instantly scan any object, modify it for any purpose and seamlessly export it to any platform, all on your iPhone or iPad.
- It has many key features as follows:
- Scanning is super-fast and done in real-time on your device, no waiting time! even in 4K!
- Includes AR View, so you can beam your 3D models back into the real world! And even magically animate them automatically!
- Scanning is super easy, just place your object in the middle of the mat and our AR dome will guide you through the scanning process.
- You can merge two different poses of the same object, re-texture from a different pose or flatten the top to get overall better results.
- Use our set of simple modifiers to clean and modify your 3D model – Texture, Art, Sculpt, Clean and Resize (for mesh simplification).
- Exports, AR View and 4K are premium features that require a one time upgrade to premium!.
3D Scanning Steps:
- I downloaded and installed Qlone into my mobile phone through the Play Store.
- Then I downloded the 3D Scanning Mat from the Qlone Wesite and printed it on an A4 white paper.
- I found a 3d printed vase in our lab and wanted to 3d scan it as my first trial.
- I put the printed Mat on a table and the vase above it.
- I fixed my mobile in a holder, opened the Qlone application and started rotating the Mat with the vase.
- It is importatnt to rotate the mat slowly to enable the app to take good images for scanning.
- A Blue / Red sphere appears to cover the object, the Blue one means that it is a correct scanning area and the Red one refers to a wrong position. So it is importatnt to have the Blue one all the time of scanning.
- Sometimes I rotate the mat with the vase and fix the mobile and sometimes I rotate the mobile around the vase to perfectly scan the whole vase.
- After finised scanning all the object, the app will process the images, it took around 3 minutes to complete.
- I created an account on SketchFab and uploaded the model into it.
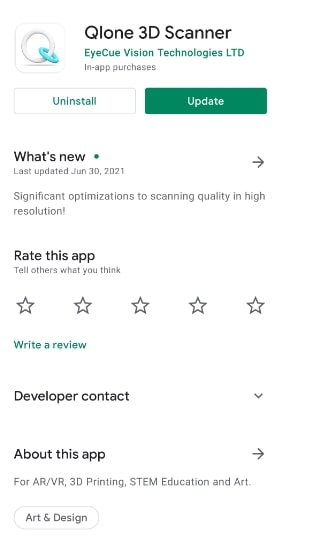
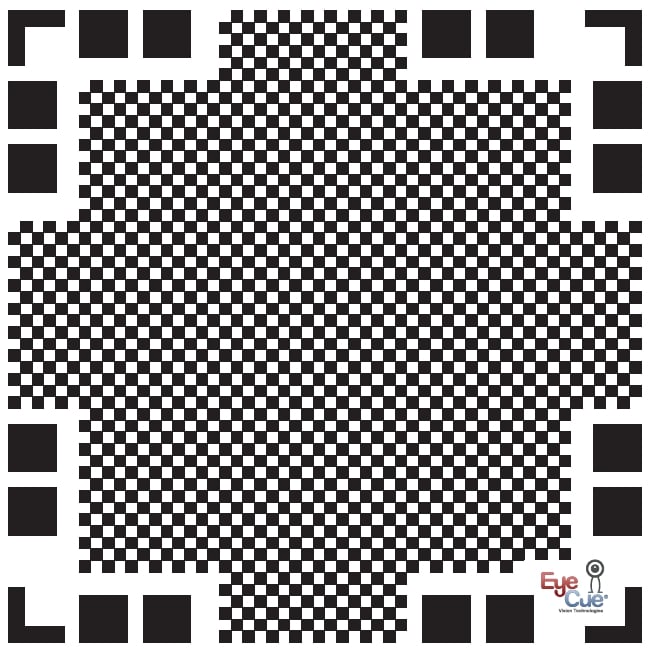
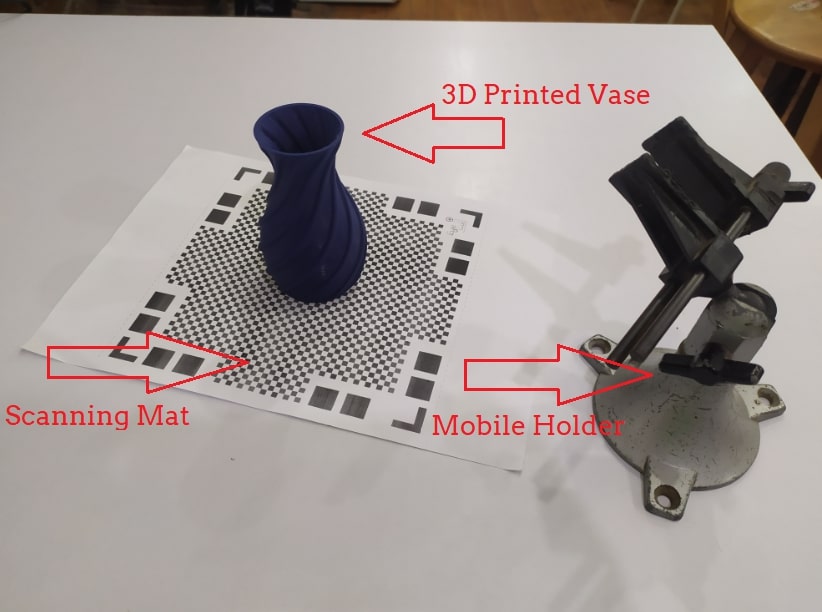

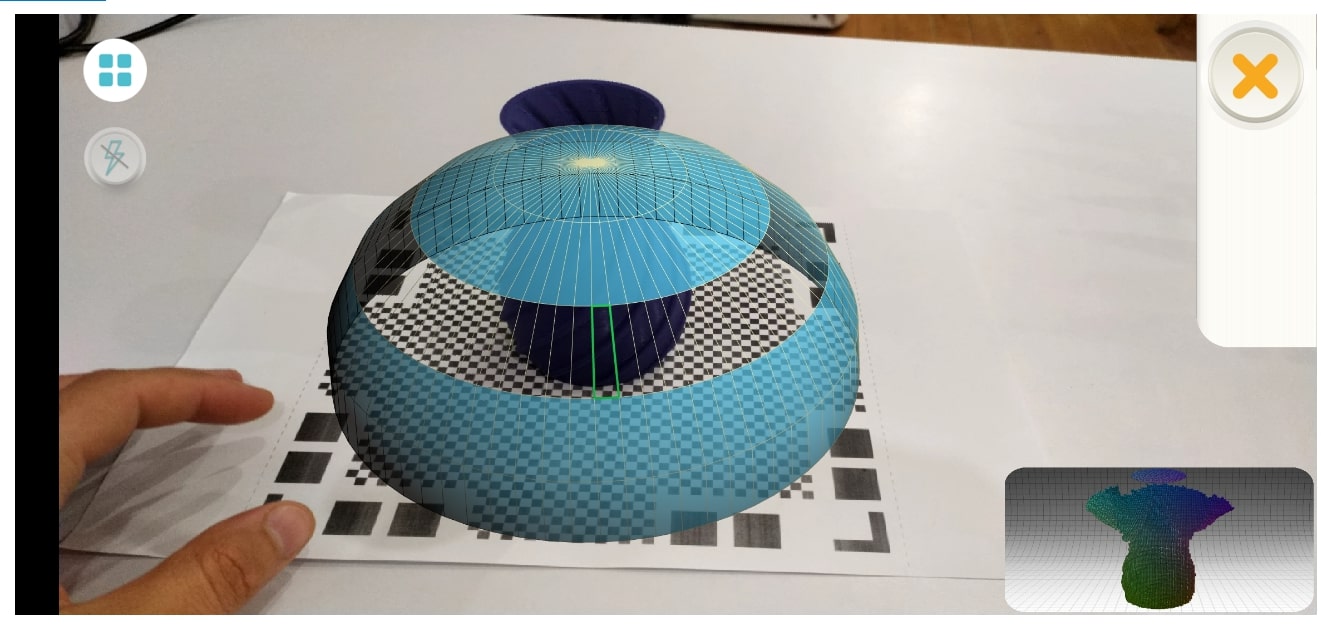
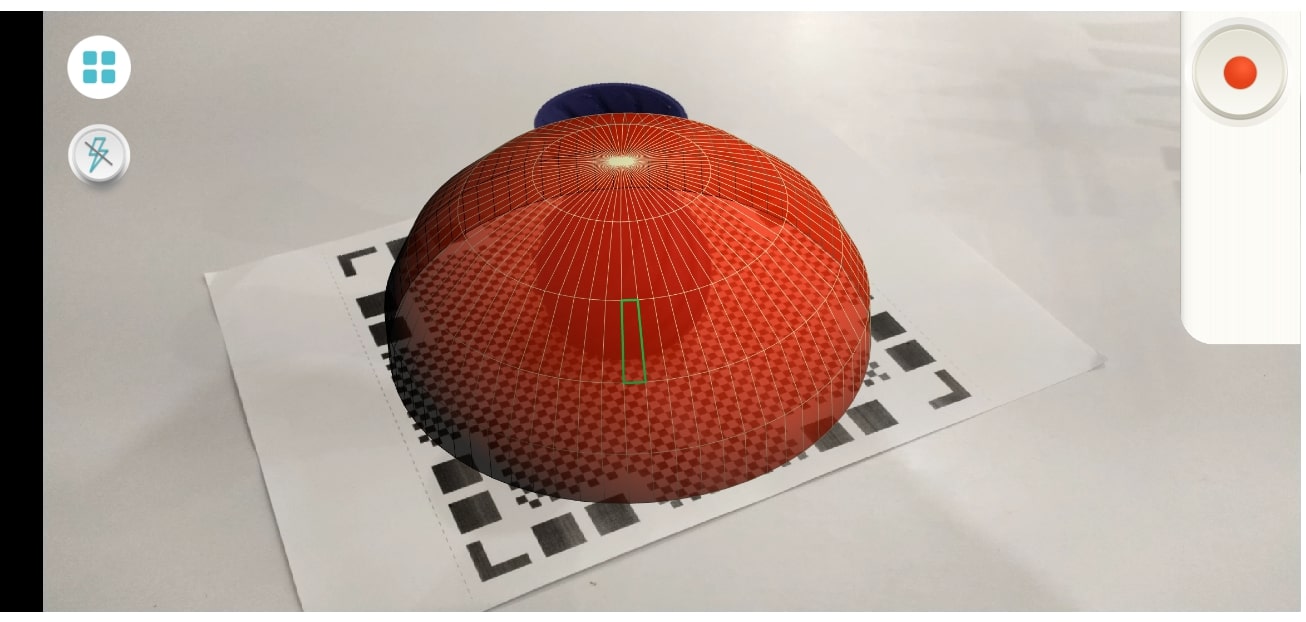
Finally, I have:
√ Linked to the group assignment page.
√ Explained what you learned from testing the 3D printers.
√ Documented how you designed and made your object and explained why it could not be easily made subtractively.
√ Documented how you scanned and prepared an object (for 3D printing)
√ Included your original design files for 3D printing (both CAD and common format for 3D printing)
√ Included your hero shots.
Downloads:
Downloads (Fusion Design + .STEP files + STL files + .Gcodes + 3D Scanning Vase).rarIssues & Solutions:
- Issue#1: When I loaded the material and .gcode to the prusa printer, it started working but without extruding filament, I re-sliced the model and tried again and the same issue occured!
- Solution#1: There was a clogging in the hot end, there was a small piece of filament in it, so I opened the whole hot end parts, cleaned them and fixed all parts again and it worked well.
- Issue#2: 3d scanning with Qlone has some issues, it need better fixation for the mobile and moving the part smoothly and continously.
- Solution#2: I had to implement several trials to obtain good results, with the help of my friend, he holded the mobile and I turned the paper below the vase.