Setup your laptop
How to setup your development environment
Hardware and operating system
I 'm using Ubuntu 18.04, on a multiple boot laptop. It works with a VM as well but there are additionnal challenges when you want to communicate with real HW, depending on your VM host.
Eclipse IDE and extensions
I'm using Eclipse IDE and some extensions
- You can get the Eclipse IDE from here and there is a good tutorial here
- To develop Python code, I added an extension (PyDev) as per the instructions I found here /
- But.. wait ! Why are we installing Eclipse on the laptop if we know the Python code will run on the Raspberry ? Simple answer: you should never developp on your target, since it is painfull AND it will affect the target performance for sure. I followed the instructions I found here to setup remote debug, i.e to code my Python scripts on the laptop but to make them run on the Raspberry.
- Note: it is sometimes difficult to figure out where packages installed by the pip tool are located. Here is a trick:
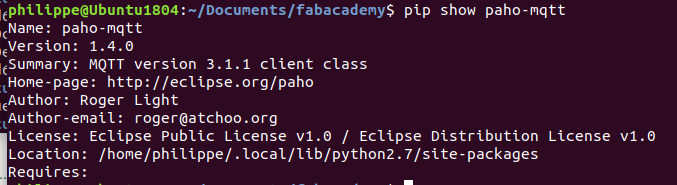
Arduino IDE
Download it from the official repo to your laptop
Then run install.sh in a terminal
Finally, run the following commands to allow your user to use the serial port and to program the board:
- sudo usermod -a -G dialout yourusername
- sudo chmod a+rw /dev/ttyACM0
Database design tool
There is nothing wrong in designing a database schema using a simple text editor but there are more advanced tool. I'm using DBeaver. You can get it from here
By default, MySQL or MariaDB only listens for connections from the localhost. All remote access to the server is denied by default. To enable remote access, run the commands below to open MySQL/MariaDB configuration file.
Just edit the file by typing this command : sudo nano /etc/mysql/mariadb.conf.d/50-server.cnf and set the bind-address to 0.0.0.0. Then restart the service by typing: sudo systemctl restart mariadb.service
To allow a specific client to access the database, there are two additionnal commands to run (from mysql tool with a root account on the Raspberry)
- CREATE USER 'root'@'your-remote-client-IP' IDENTIFED BY 'a password you will rememeber';
- GRANT ALL PRIVILEGES ON *.* TO 'root'@'your-remote-client-IP' WITH GRANT OPTION;
From the remote laptop, connect to your Raspberry..
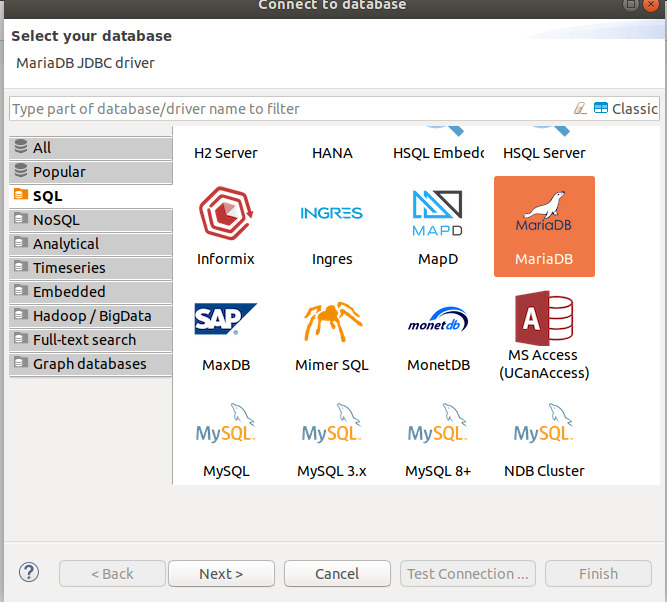
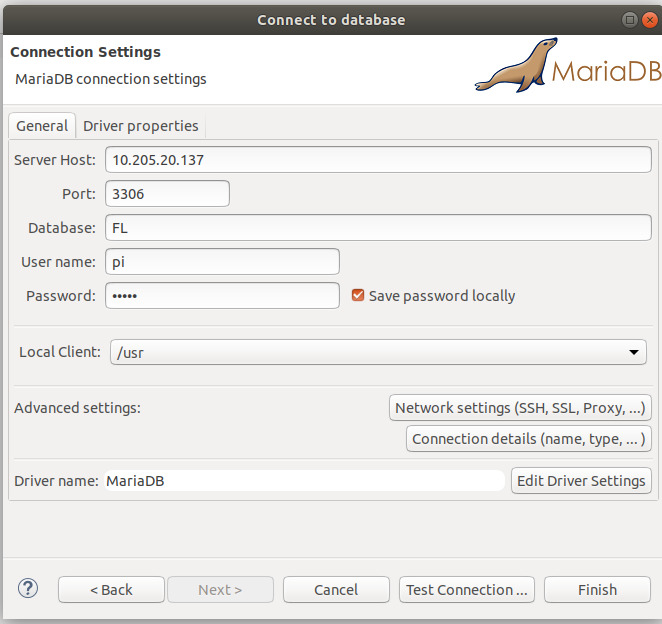
Here is how a basic database schema would look like:
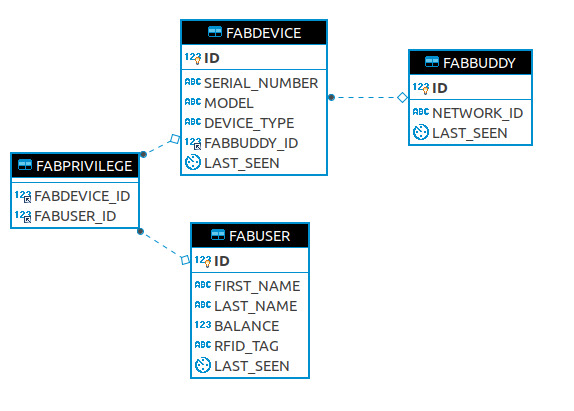
File transfer
Using Eclipse remote extension tools, I can do a lot of things but sometimes it is easier to transfer files just between folders on different computers. I'm using Filezilla client on the laptop and SFTPD on the Raspeberry
BLE dongle (or integrated BLE card
Depending on your laptop specification, you may need an external dongle (or not..). Here is a way to figure out if you have (or not) the required HW on bord
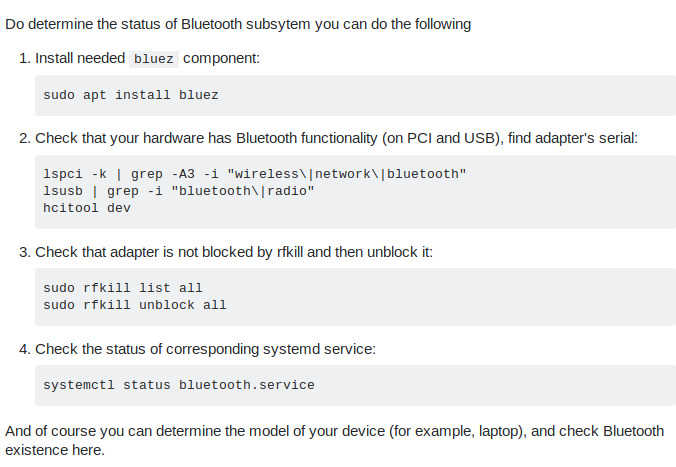
BLE sniffer
I'm using Adafruit BLE dongle to see in details the messages exchanged over the air over BLE

BLE development board
I'm using the SKB360_EVB. One of the biggest advantage is the fact that you can easily swap BLE modules without a heat gun

Node
To get full explanations and detailed instructions, see this site. In a nutshell, the idea is to install "node" (and "curl" as part of its dependencies), "nave" (a tool we use to swap between node versions), "yarn" (a packet manager), "angular cli"
- sudo apt-get install curl (install curl tool)
- make sure you have already a Node version installed by typing: node -v If not, get the latest version from nodejs.org and install it.
- sudo npm install -g nave (install naeve tool)
- sudo nave use 12.3.1 (tell nave we want to use node 12.3.1)
- sudo npm install -g yarn (install yarn package manager)
- yarn global add @angular/cli (install angular cli tool)
- ng set --global packageManager=yarn
Let's create our first Demo Angular project
- open a terminal and navigate through the file system to a place where you want your project to be saved. In my case, it will be under /Documents/FabAcademy/projects/capstone/gateway/angular
- ng new hello-world-app (answer y to the question related to the routing and select css after)
- cd hello-world-app
- ng server (start your app and make it available)
- Open your web broswer and navigate to 127.0.0.1:4200. You should see your Demo app. It confirms everything is in place to start developping
To create your own app, follow this tutorial. The main steps are the followings:
- Setup environment (we just did it at previous step)
- Create a workspace and an initial app (ng new MyApp)
- Serve your app (i.e make it available to users) (cd MyApp and then ng serve --open The page you see is the application shell. The shell is controlled by an Angular component named AppComponent. Components are the fundamental building blocks of Angular applications. They display data on the screen, listen for user input, and take action based on that input.
- Add new features to improve the app