3D Scanning

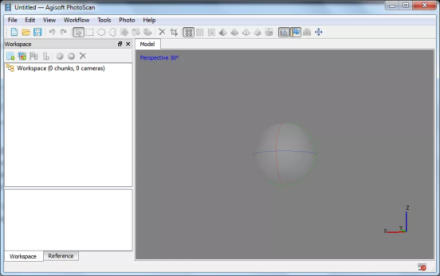
Photogrammetry: how does it work?
This week we will talk about a very special technique: Photogrammetry. Automatic digital photogrammetry is a methodology that allows to elaborate a three-dimensional model starting from digital photographs. Personally I had read of this technique in some computer magazines, but I had never tried to use it. By doing research, I discovered that it is a very widespread technology today, to realize three- dimensional models in various fields: topography, architecture, archeology, geology , medicine, graphics ... Its widespread use is due to the fact that there are specific low-cost software, their simplicity of use and the need for basic equipment consisting of a digital camera and a medium-performance PC. To test this new way of digitizing a three-dimensional object starting from a series of photographs, I chose to use a small statue printed in 3D, which I found on a shelf in the laboratory. ( FIG.1) Thanks to those who did it!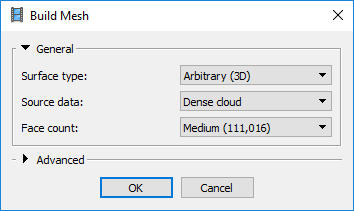
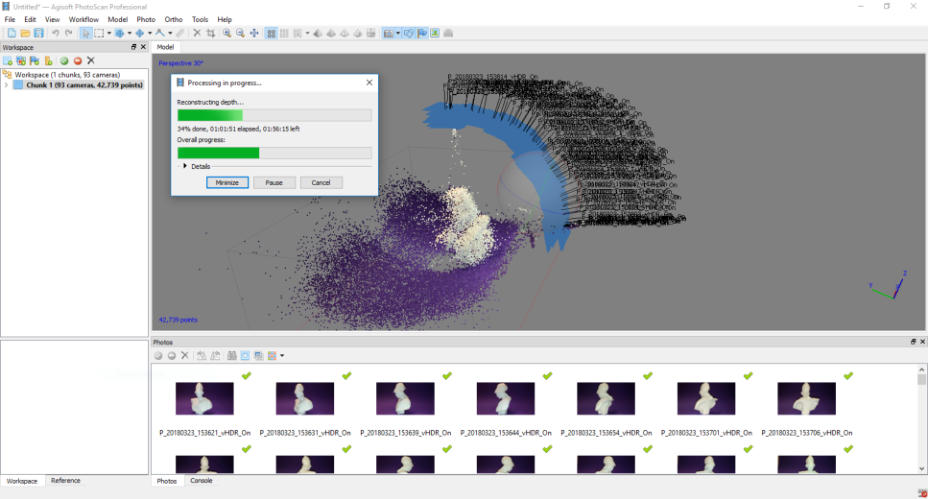

Original Files and Useful Links
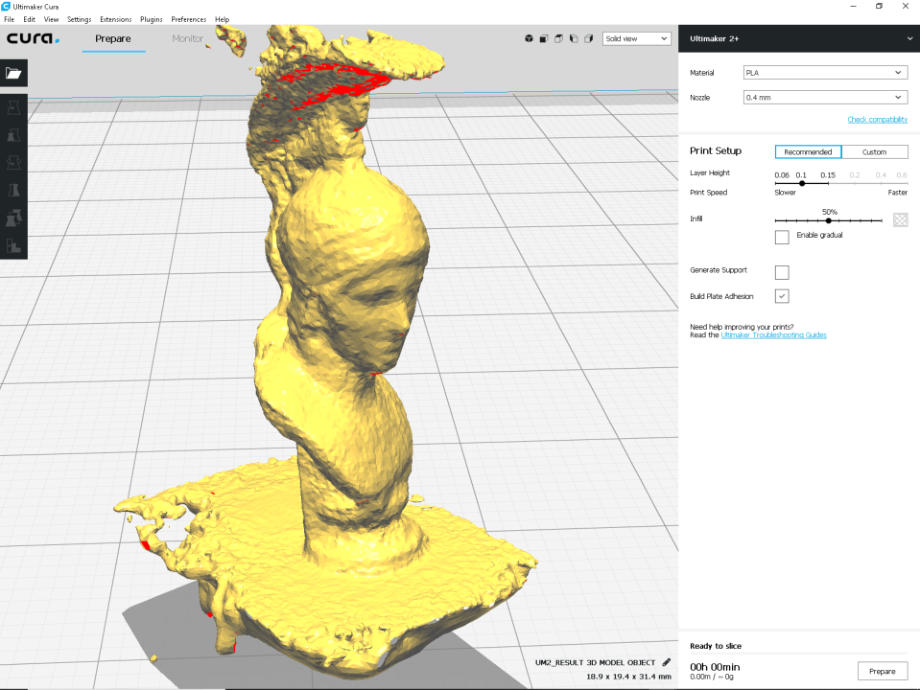
Final Test
To further verify the generated object, after having saved it, I imported it into the CURA 3D Printing Software, the processing defects are very evident, I do not consider it appropriate to proceed with 3D printing.
FIG.5 The startup screen of Photoscan 3D
Folder Selection
(1) The first step is “Add Folder” from “Workflow” menu. The folder contain the 110 pictures of my object.
my folder of pictures
Camera Creation
(2) Now I can set the data layout, select " Create camera from each file "and confirm the option with the left mouse button on the "OK" button on the screenPhotos Alignment
(3) The next step is “ Align Photos ” from “ Workflow ” menù, Very simple to do, just click the menu and select the item, the process is automatic and does not require any intervention on our part.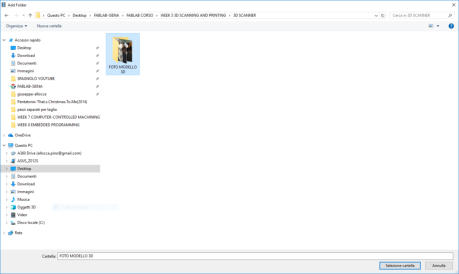
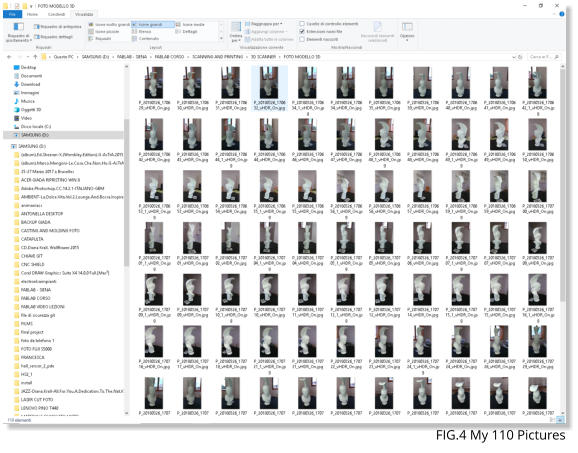
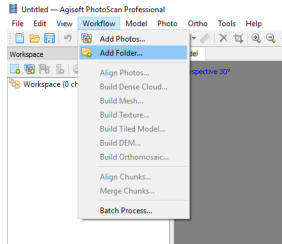
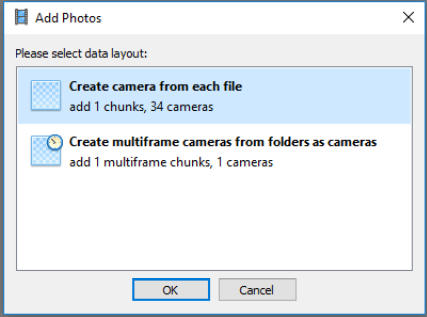
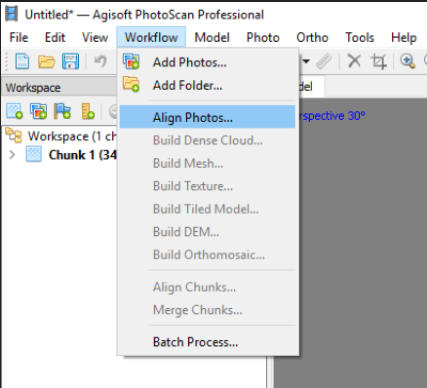
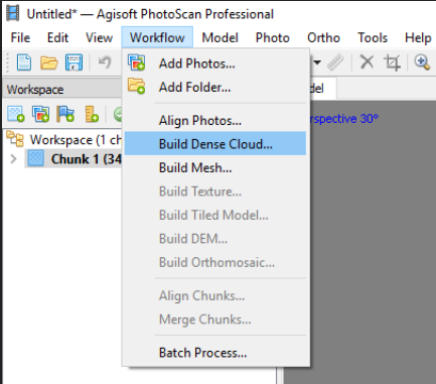
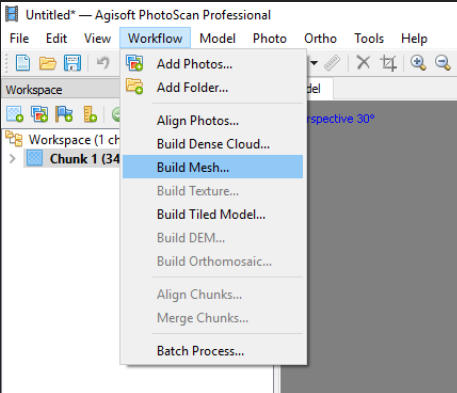
•
Surface type ---> arbitrary,
•
Source data ---> dense cloud
•
and Face count ---> Medium.
•
“OK” to complete


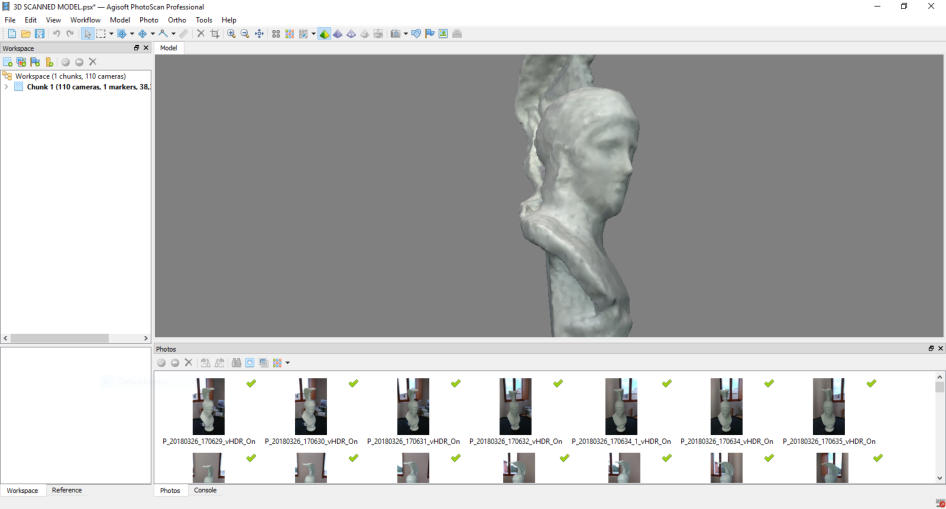

Software: Photoscan 3D modeling and mapping
To experiment with this technique, our course plans to use the Photoscan 3D Software. (FIG.2) After downloading and installing the software with a simple wizard, we are ready to get to work. Obviously we miss the photos!A small discovery:
Although it may seem like a very modern technique, I've actually discovered that photogrammetry is more than a century old! In 1849 we have the first example of photogrammetry, ie analysis of photographic images for the realization of topographic maps. Afterwards, the technique of aerial photogrammetry was perfected, especially made from the top of hot air balloons, very useful for military purposes. An example of this use can be the Battle of Solferino, in which Napoleon III ordered a reconnaissance to be performed with this technique!
FIG.2 The splash screen and package of Photoscan

individual assignment:- 3D scan an object (and optionally print it)
Let's take pictures
To take a considerable amount of photographs, I decide to place the small statue on a support (FIG.3), in a convenient position in the middle of the room, which allows me to go around the subject. My camera has the burst function and then I decide to use this shooting mode to quickly record a large amount (FIG.4) of frames to be processed.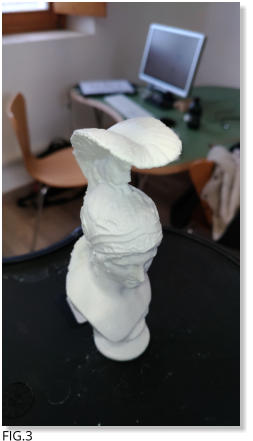

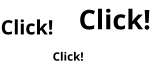
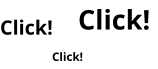
How to create our object
Now that I have the photos to process, I launch the Software and after the initial splash screen (FIG.5), I can see the editor and its various menus and tools. Now let's see how to proceed, step by step to get our digital object. The procedure consists of a series of processing steps that must be performed in the right order, let's see what they are:

Dense Cloud
(4) From the same menu “ Workflow ”, we can select the “ Build Dense Cloud ” command…At this point there is a good and a bad news: the good thing is that the process is automatic and we do not have to do anything to complete it. The bad news is that this is the first phase that takes a lot of time to process the data (FIG.6), personally, at this point I recommend leaving the computer alone and going for something else!
FIG.6 Data Processing to Create Dense Cloud
Build Mesh
(5) When the processing is finish…the next step is to Build a mesh, to do it I select “ Build Mesh ” Item from “ Workflow ” menù (FIG.7). At this point a Box opens with multi-selection menus (FIG.8), we must set the values as follows:
FIG.7 Build Mesh Selection
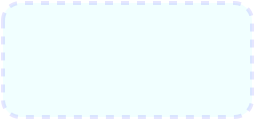
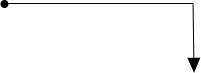
FIG.8 Build Mesh Box
This step also requires a lot of processing time