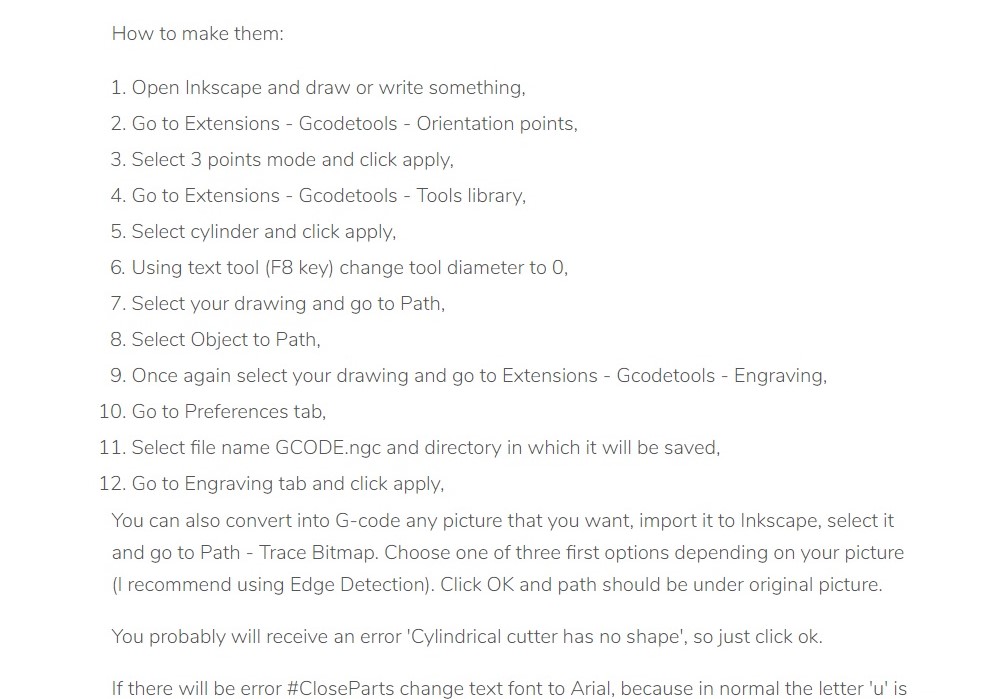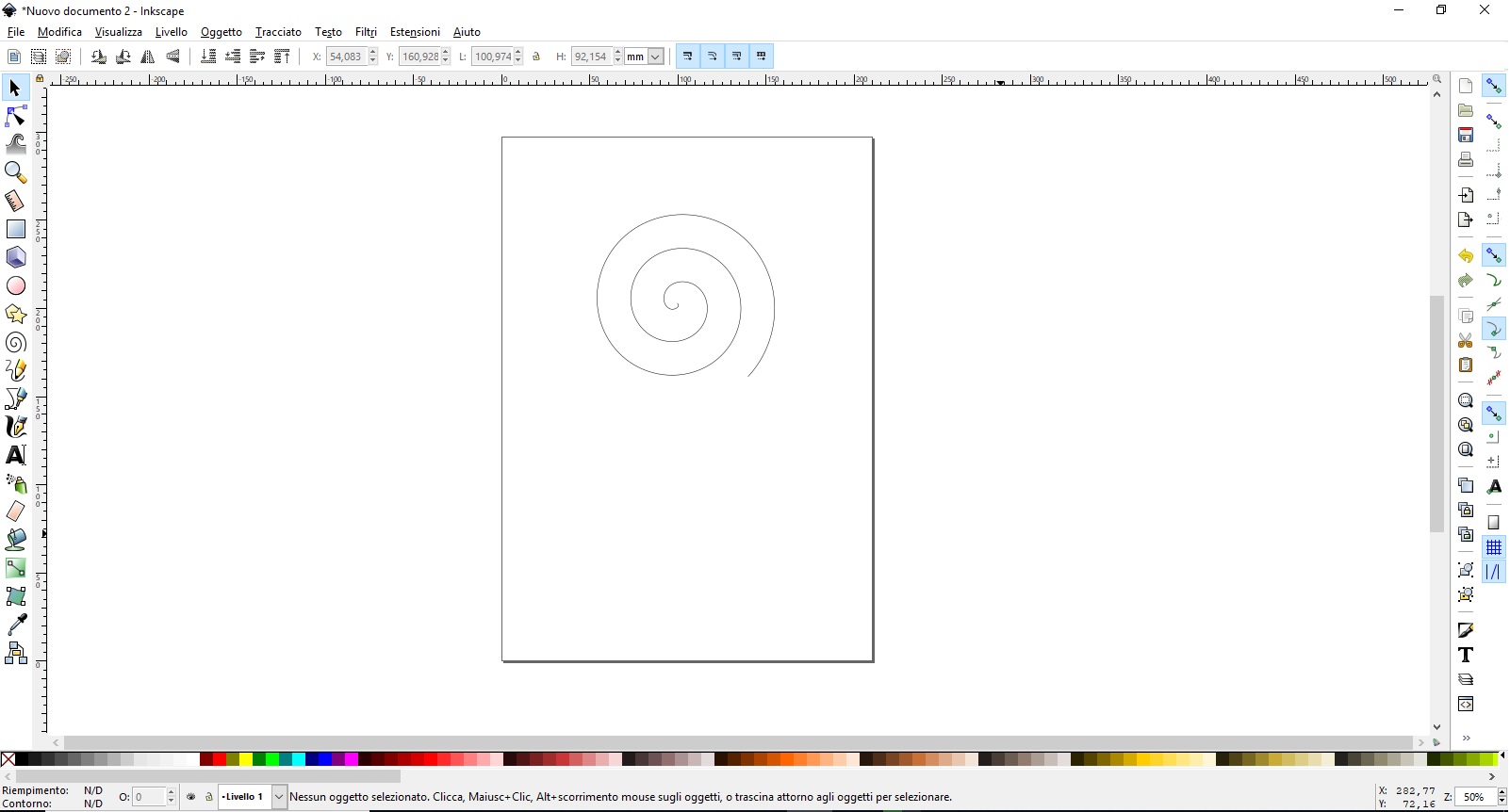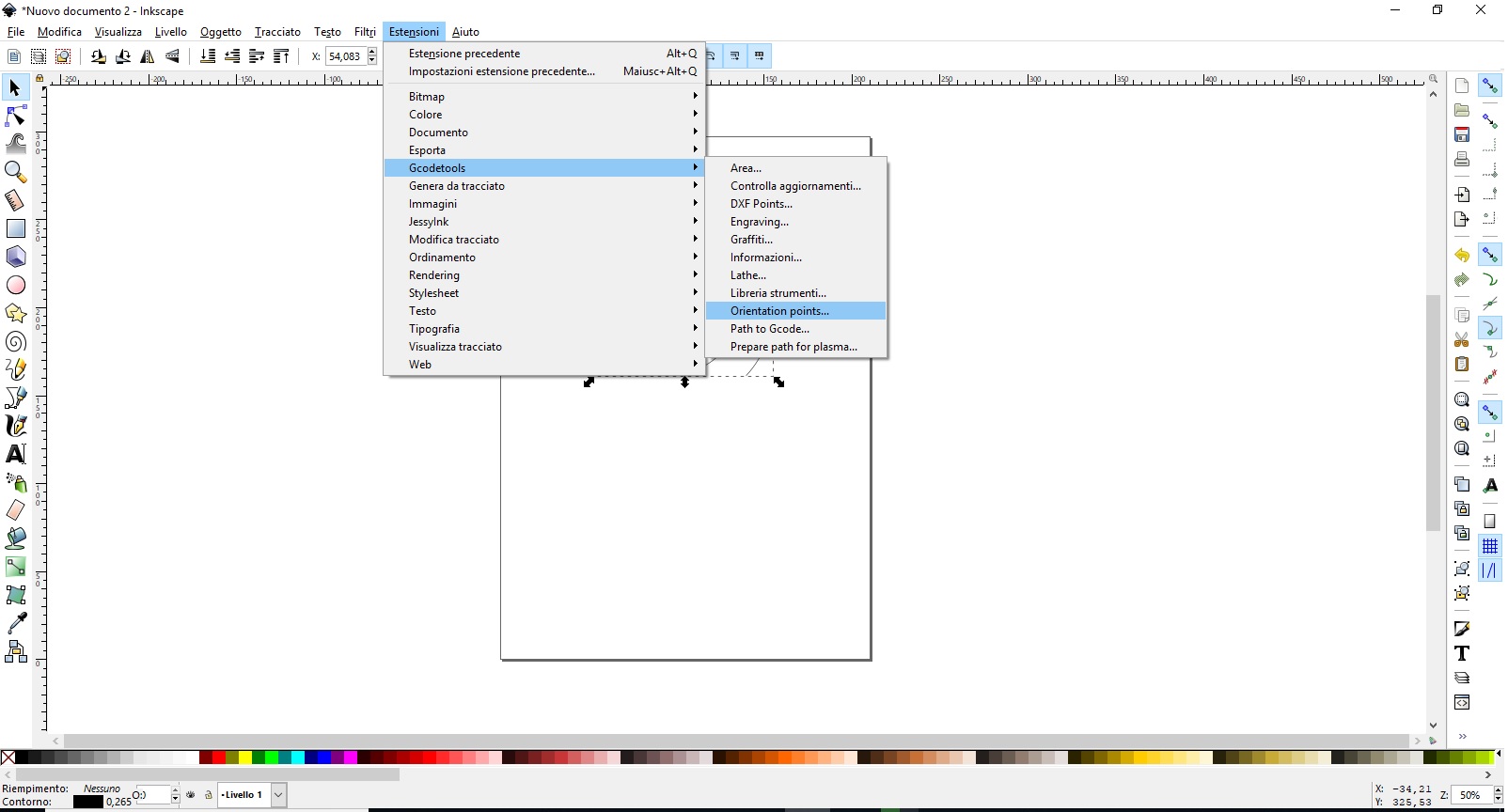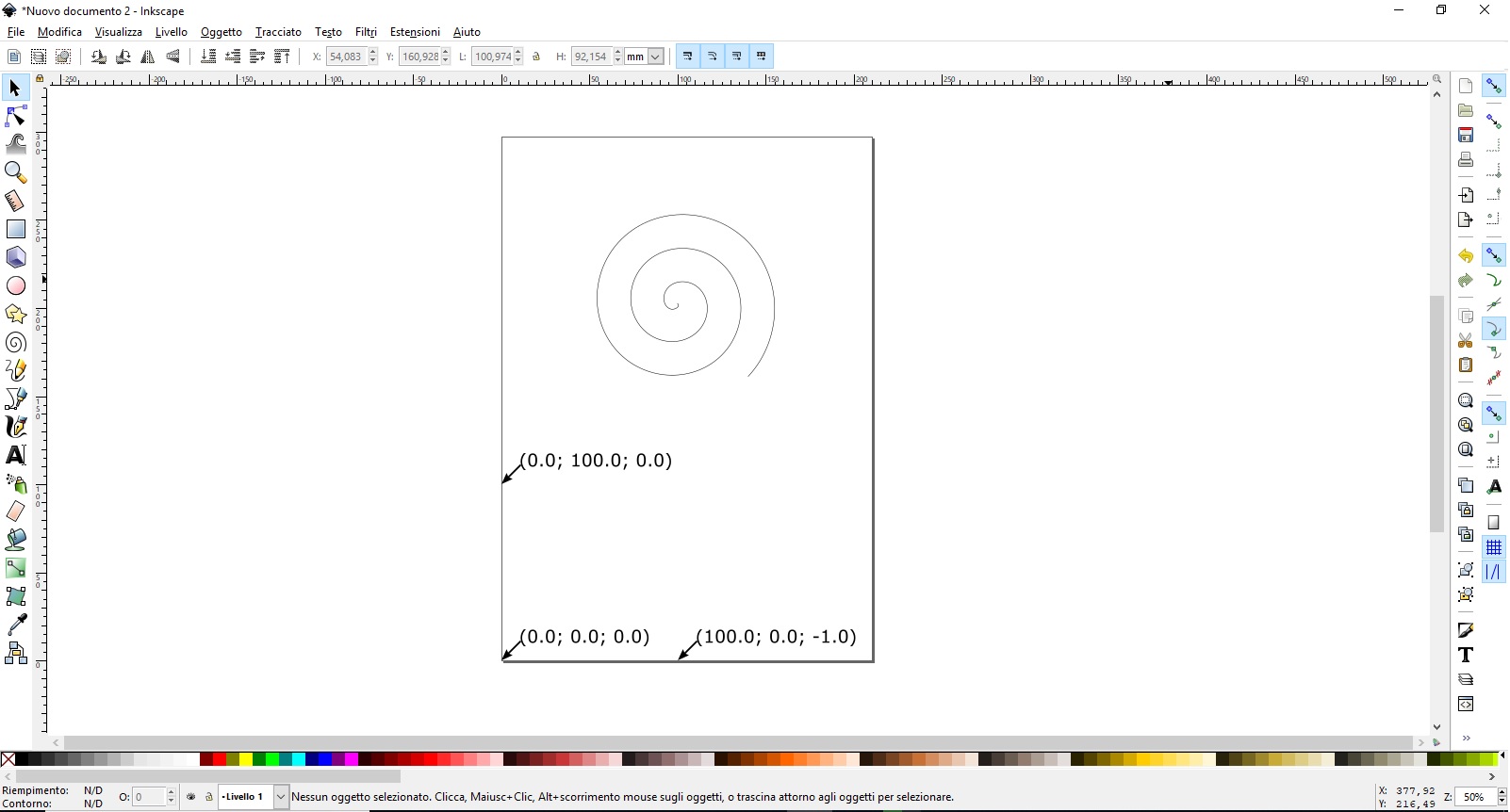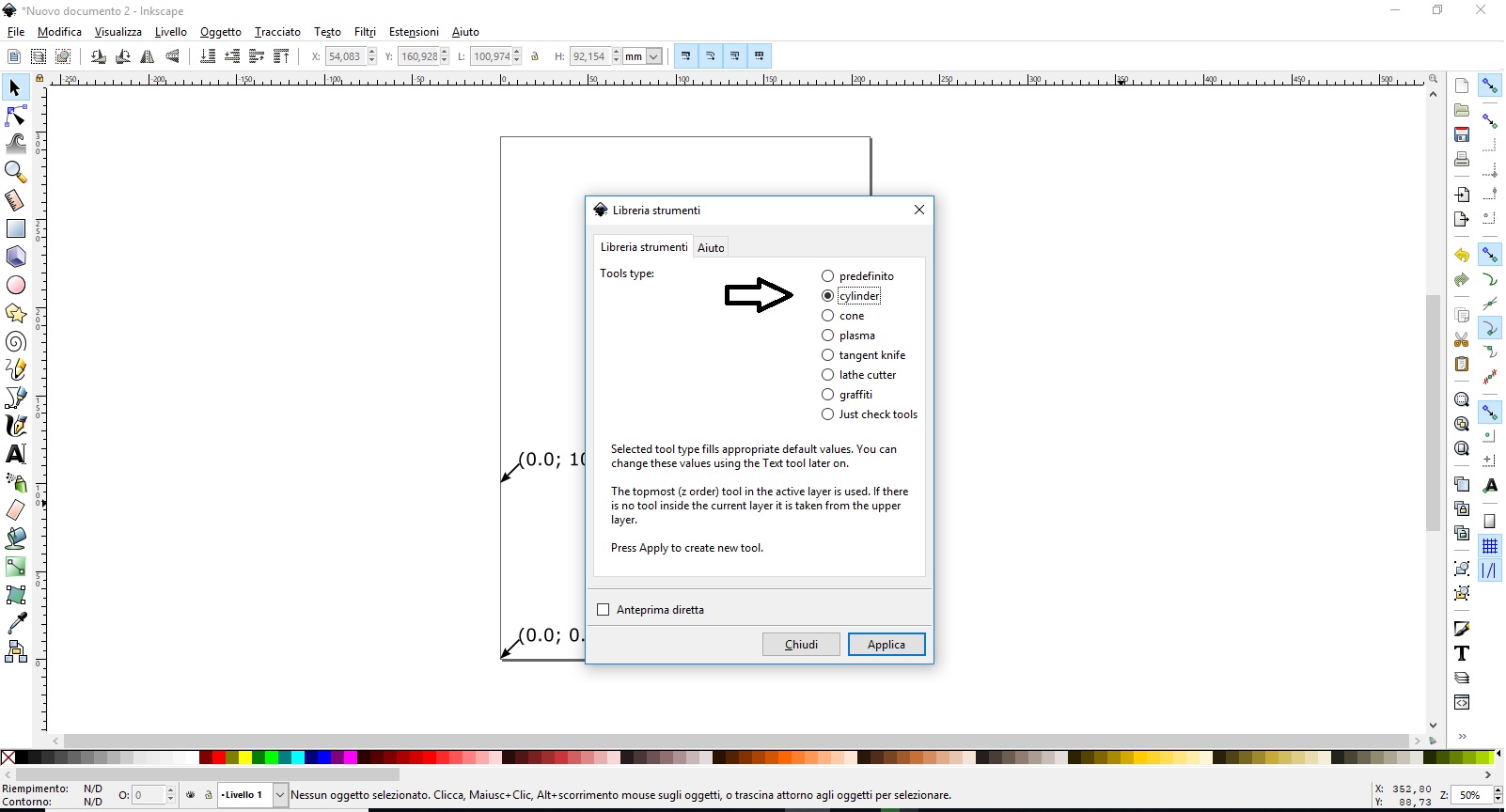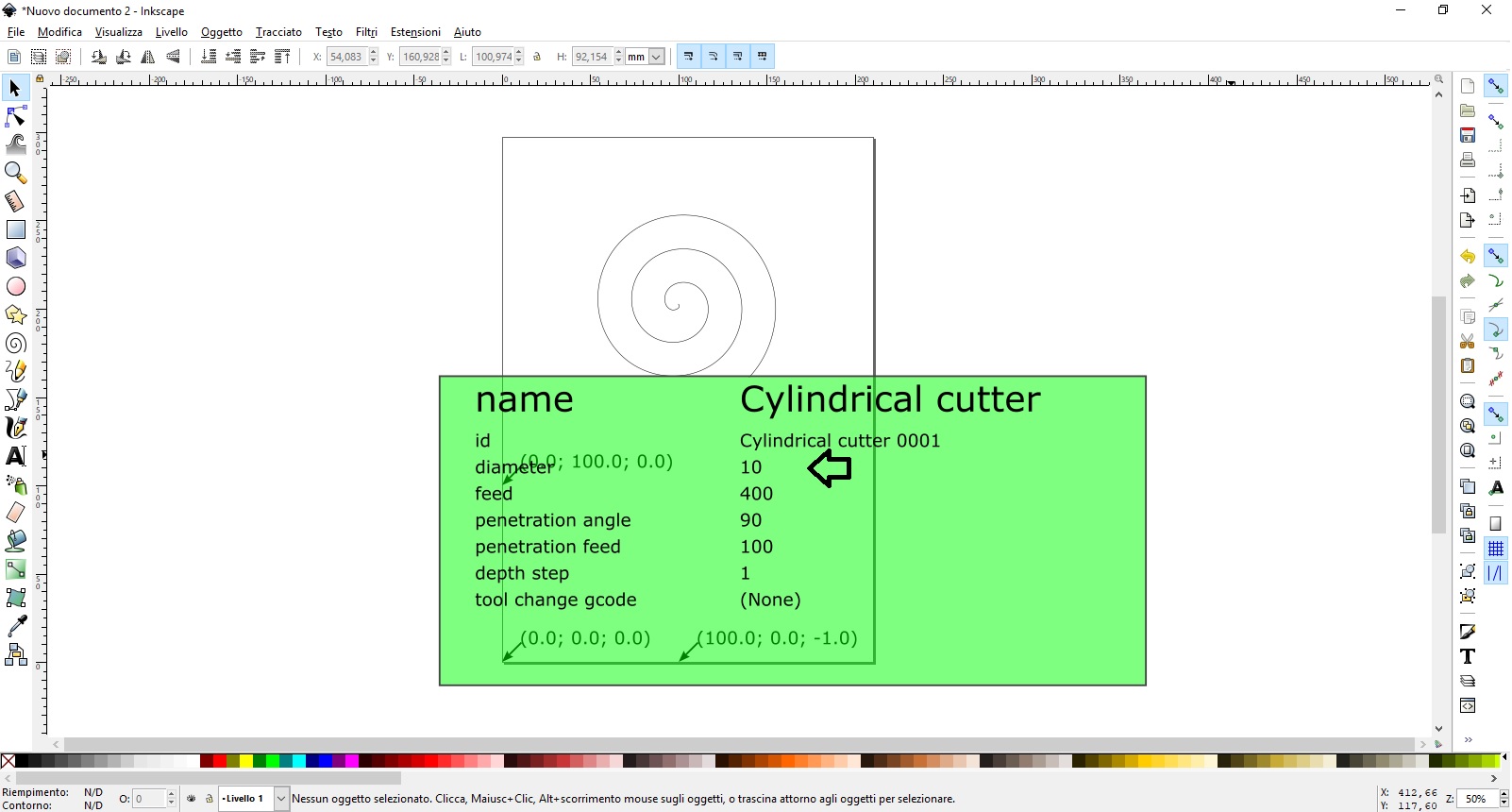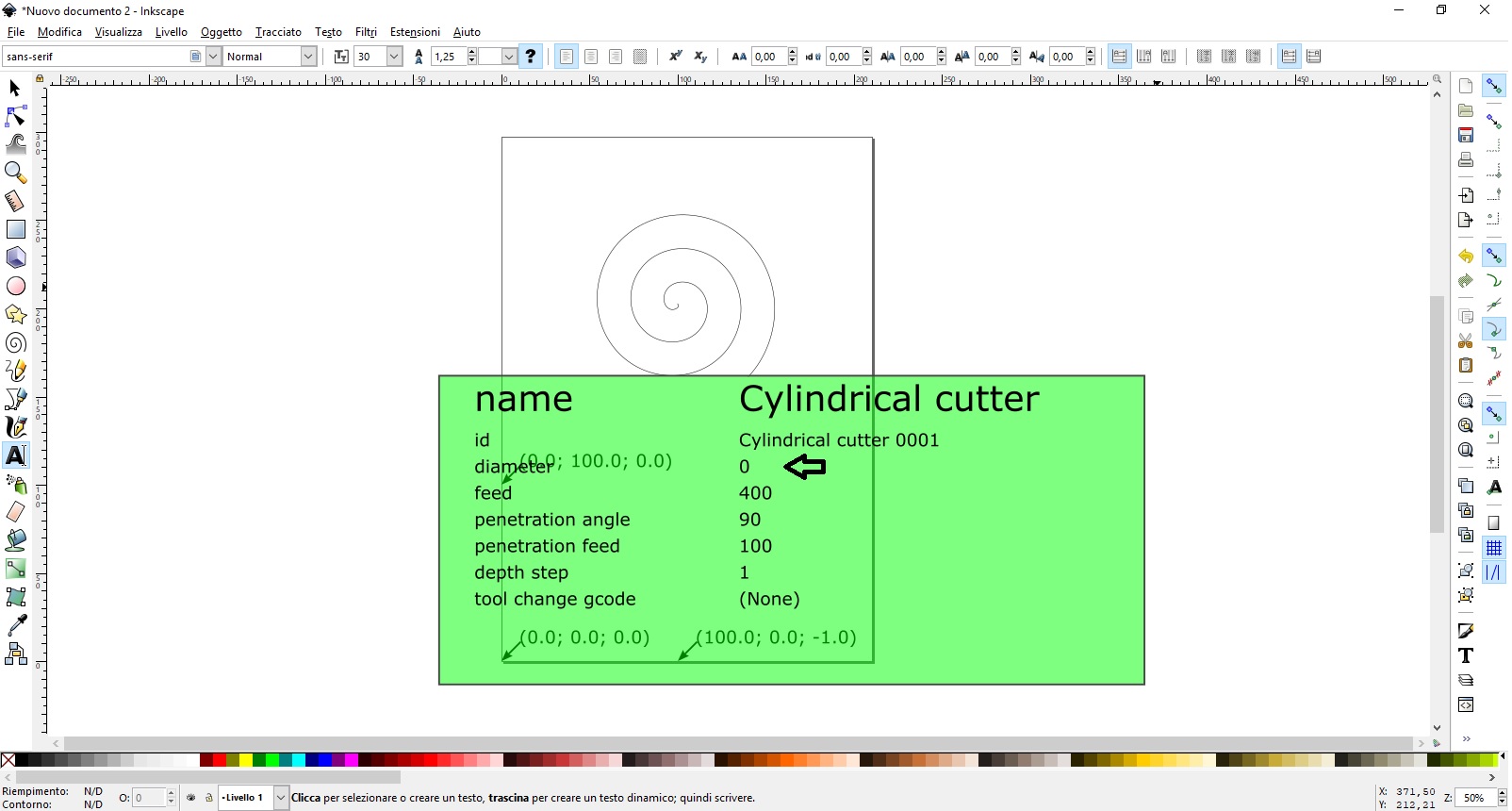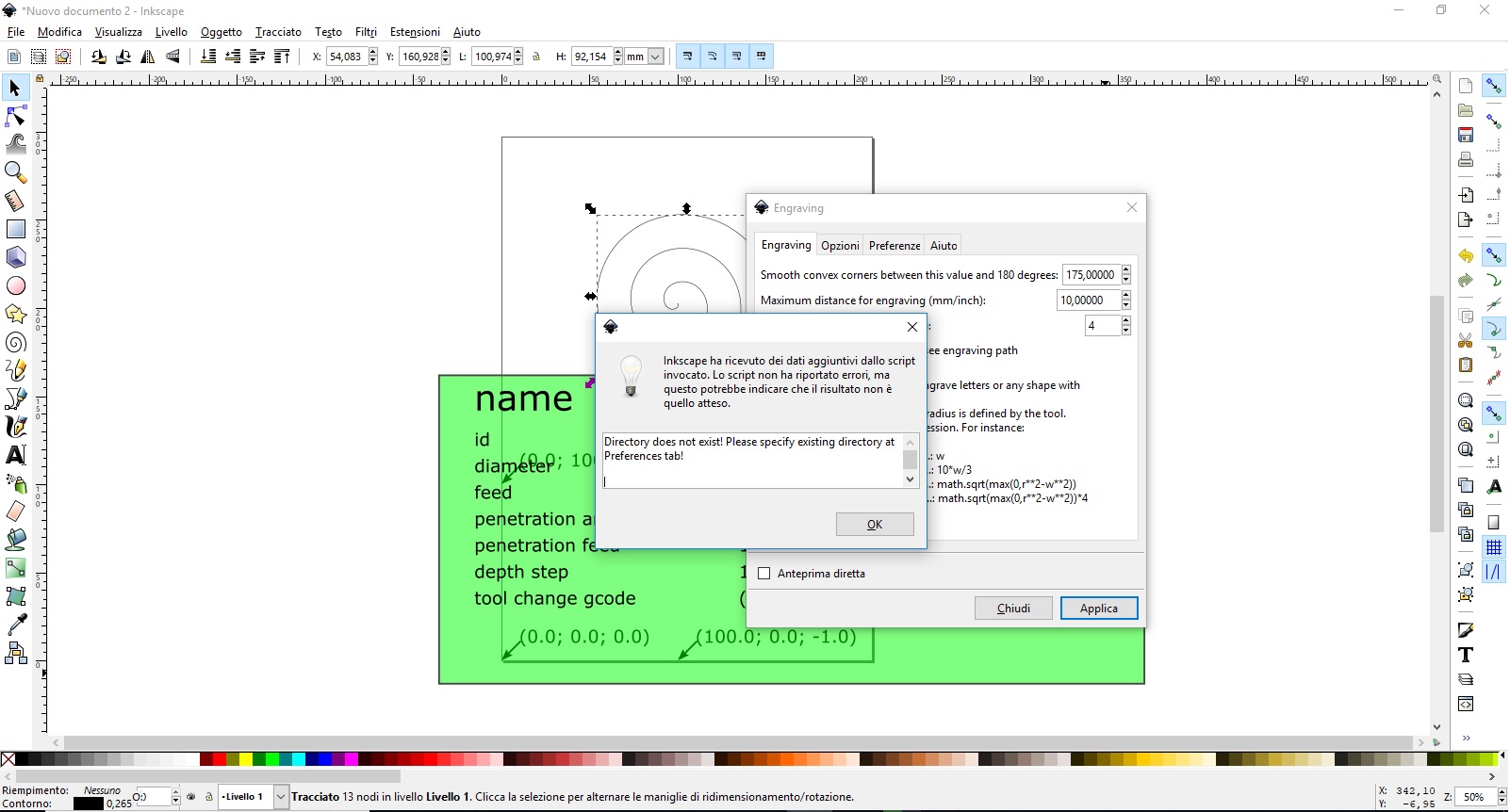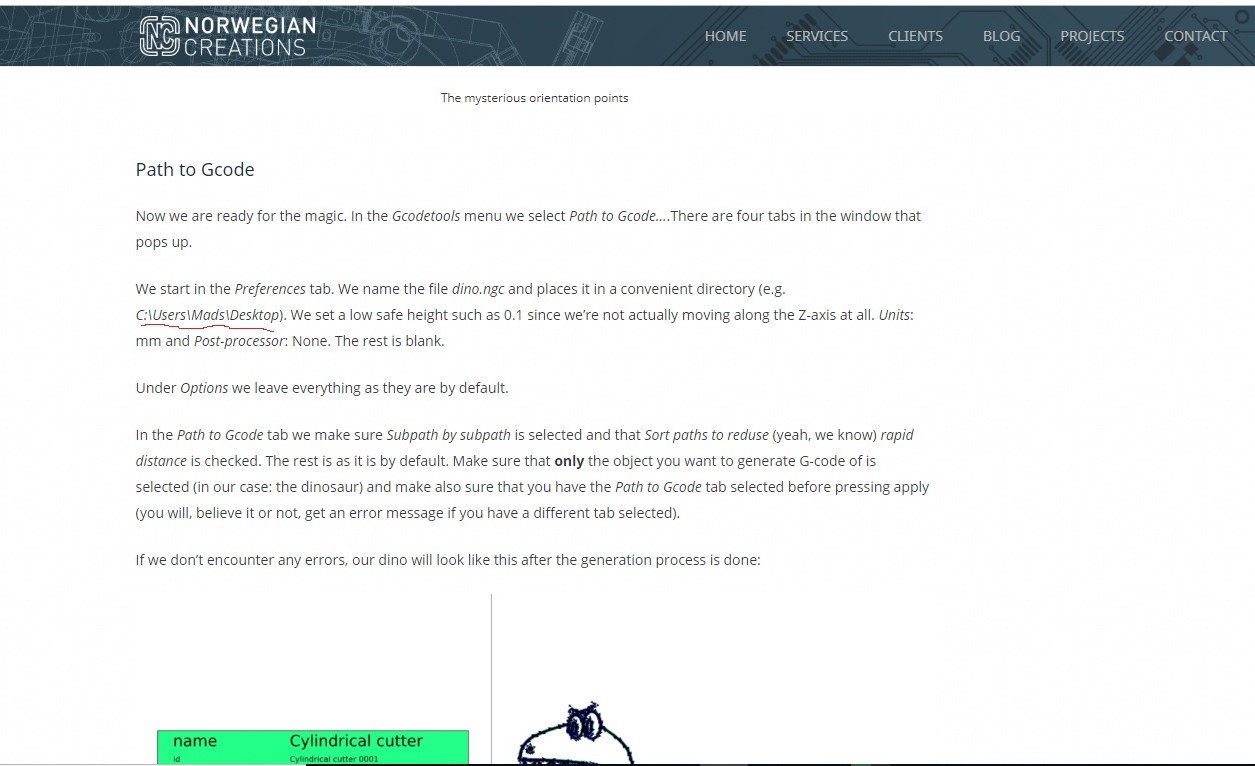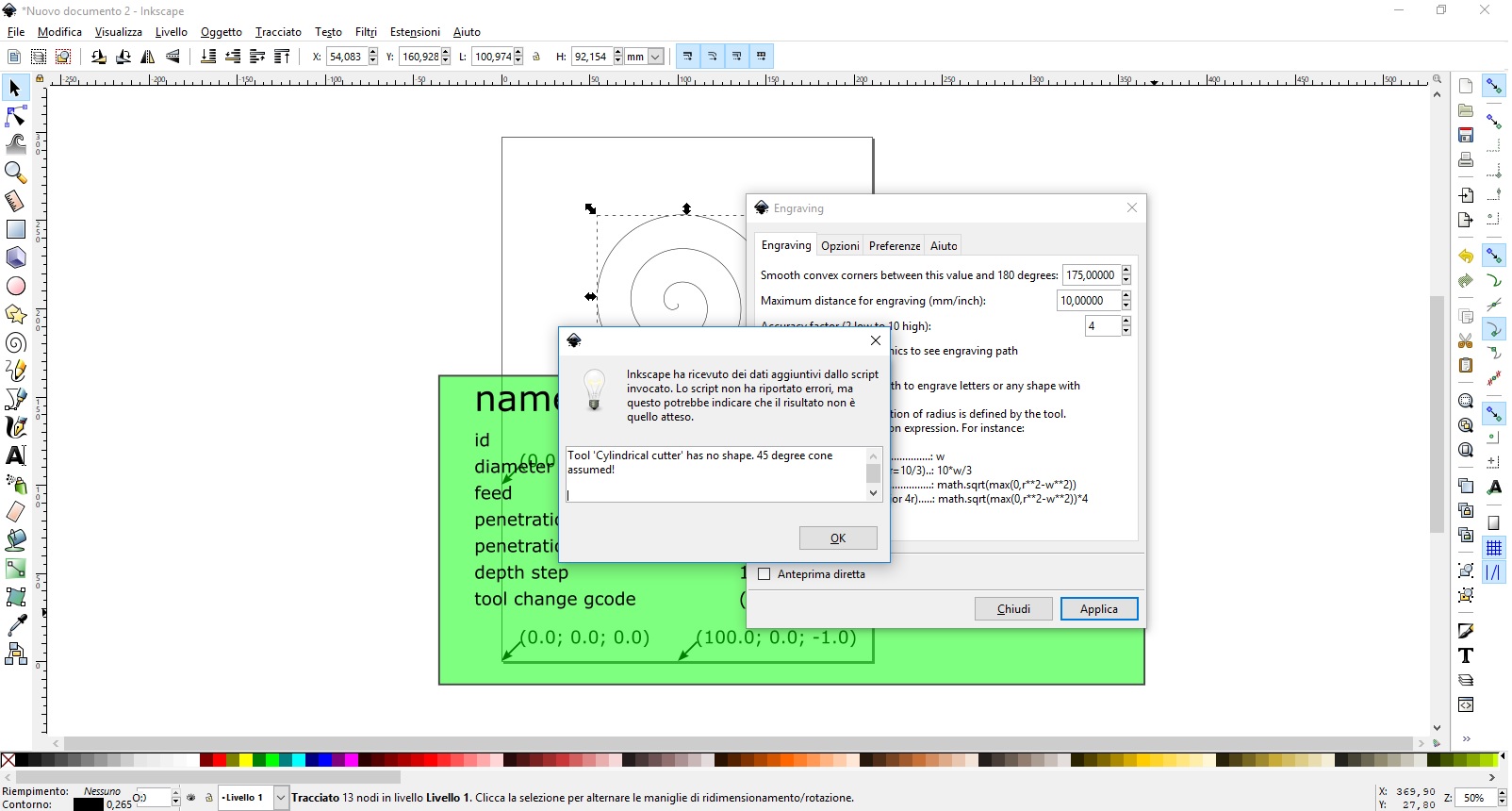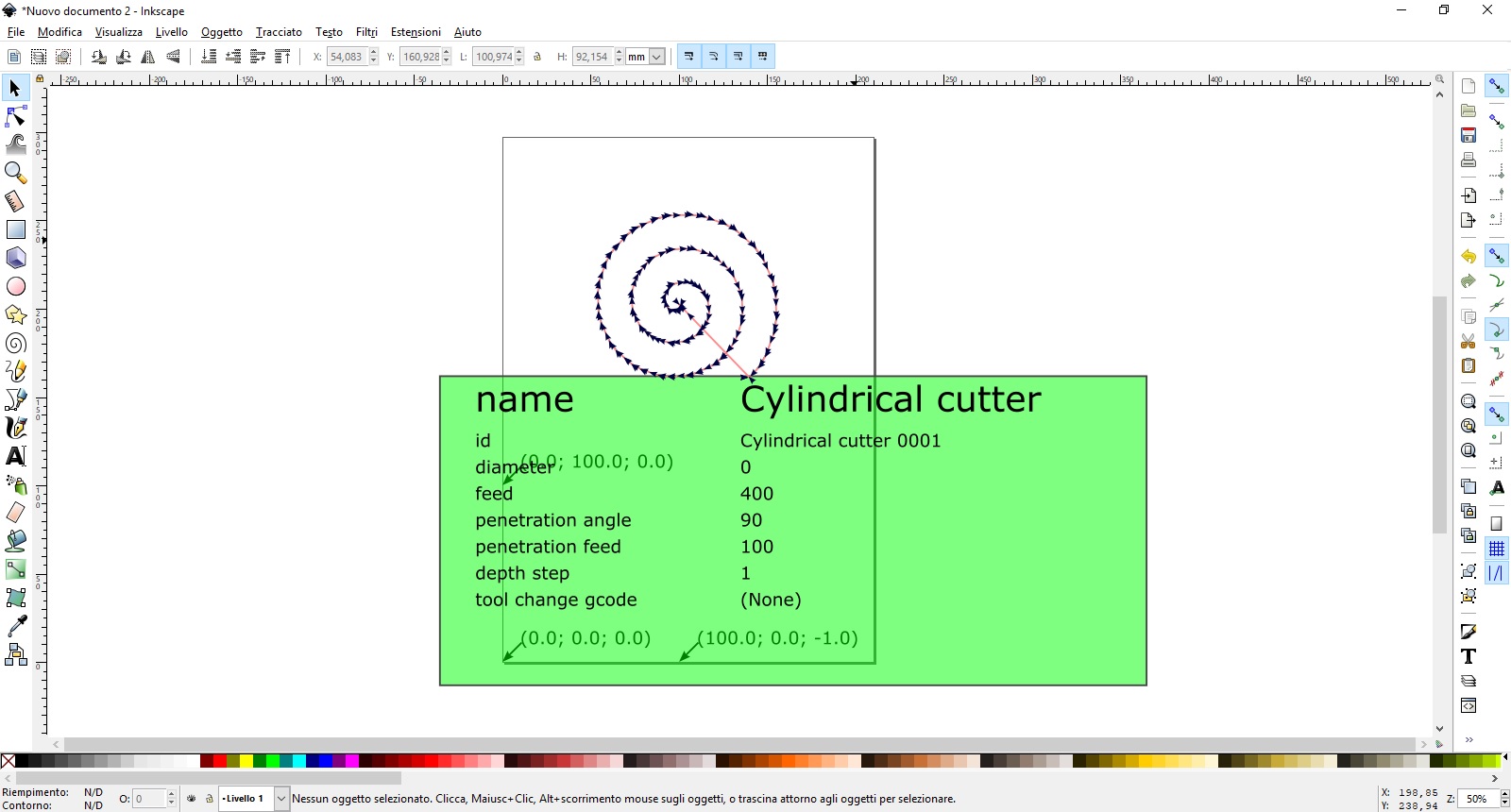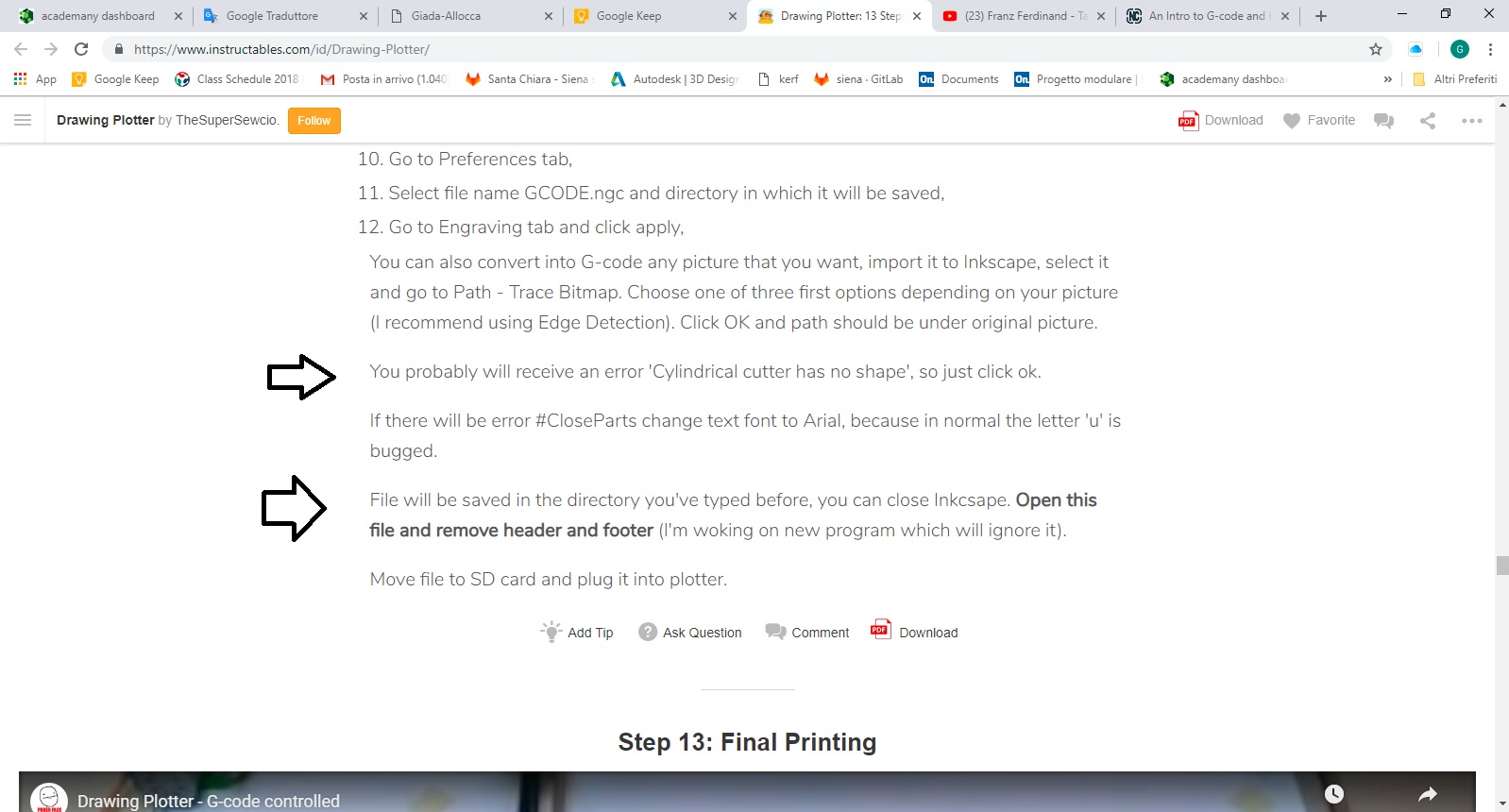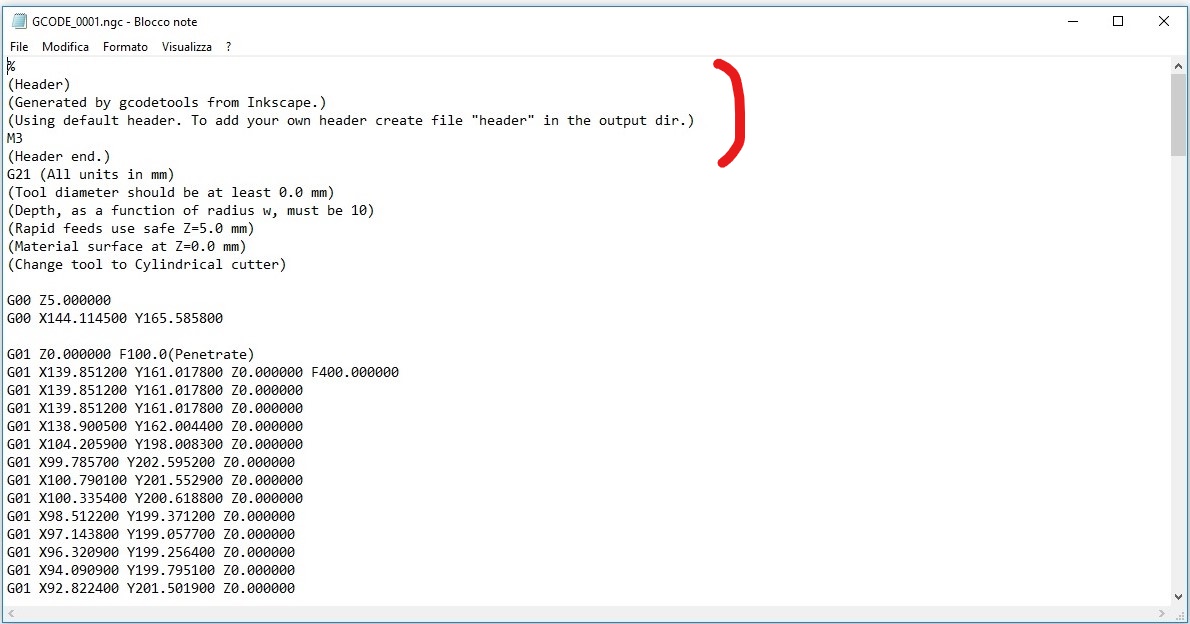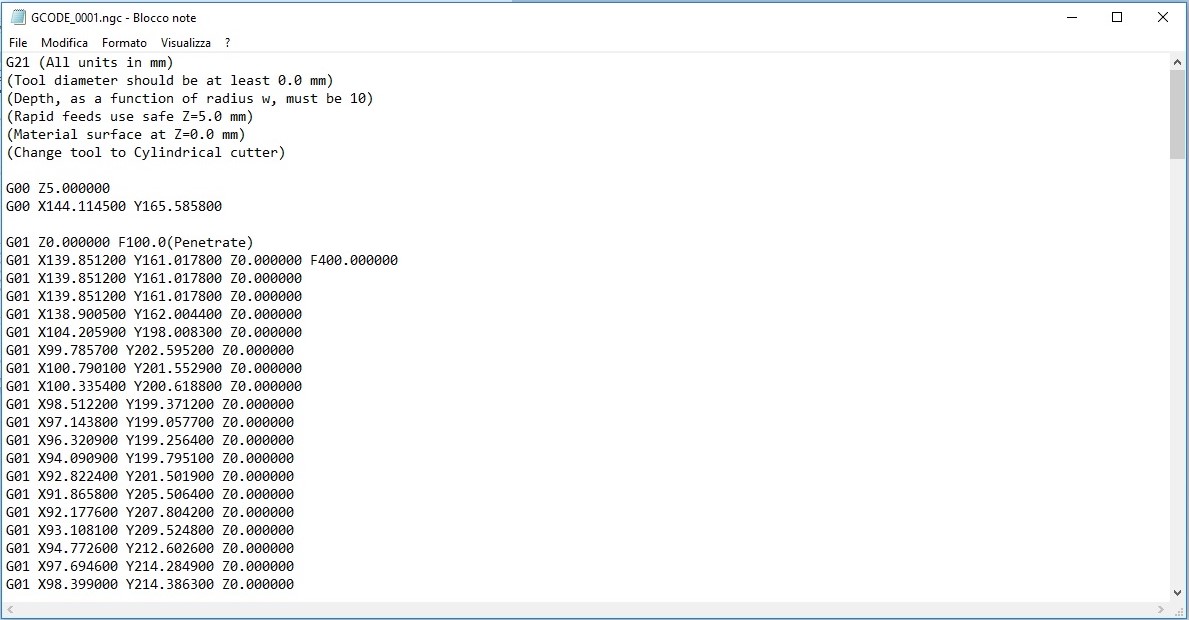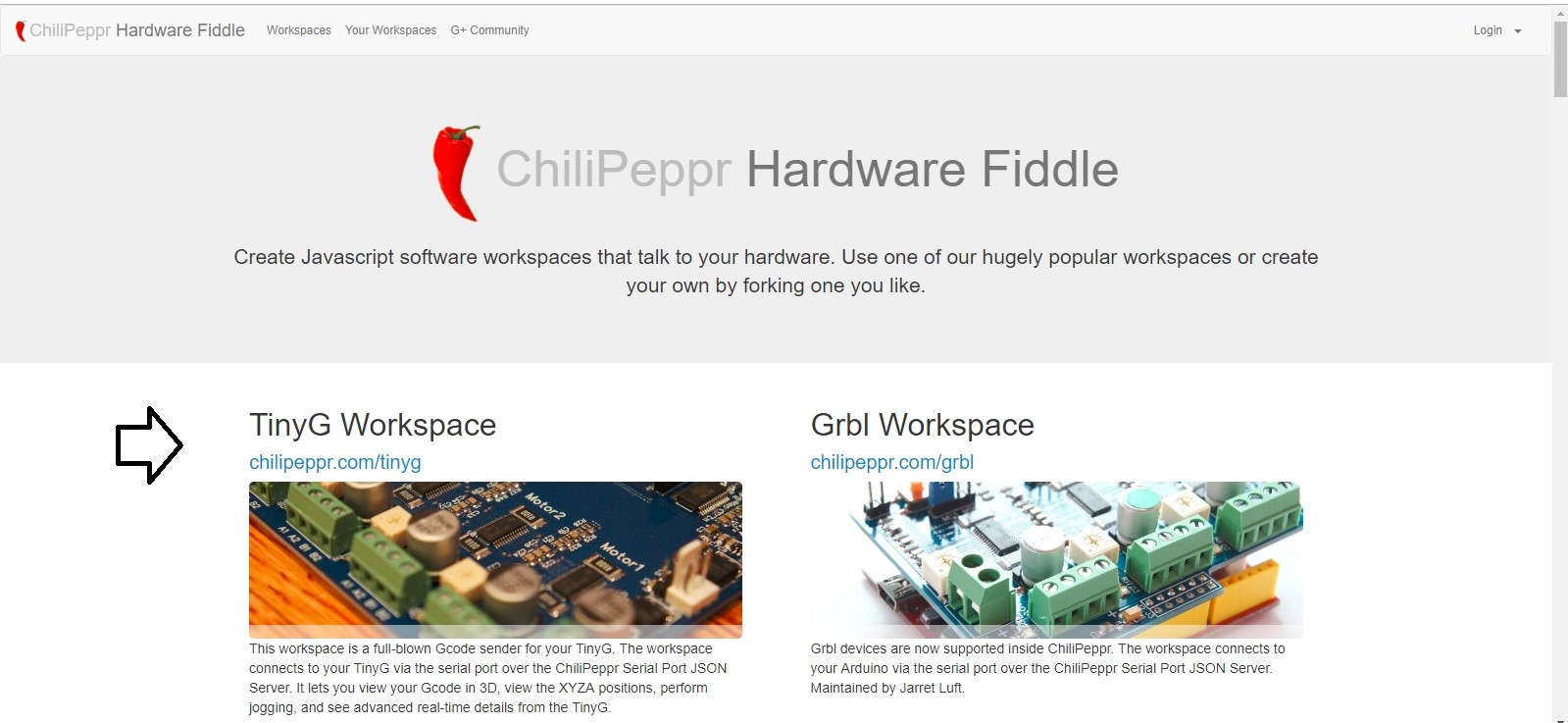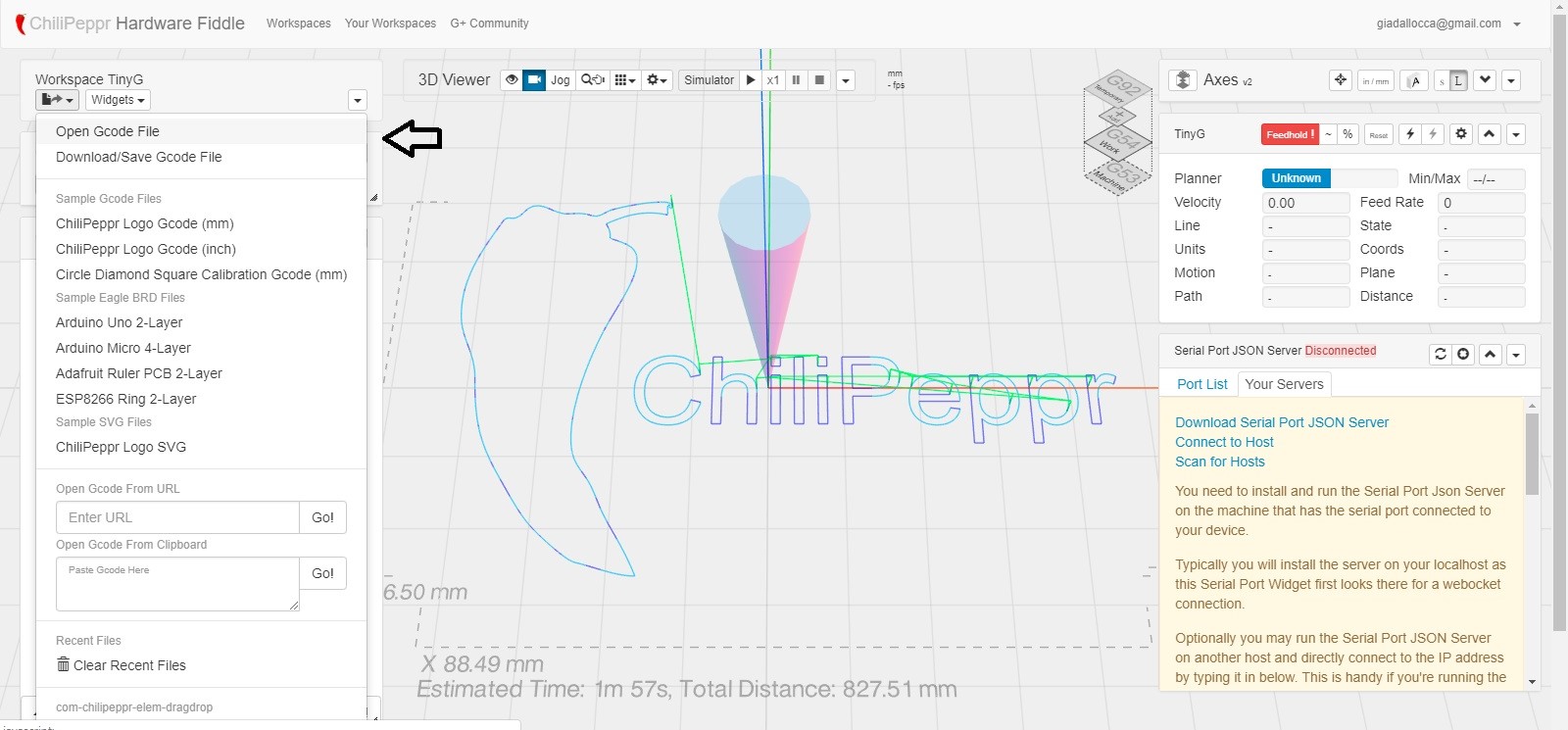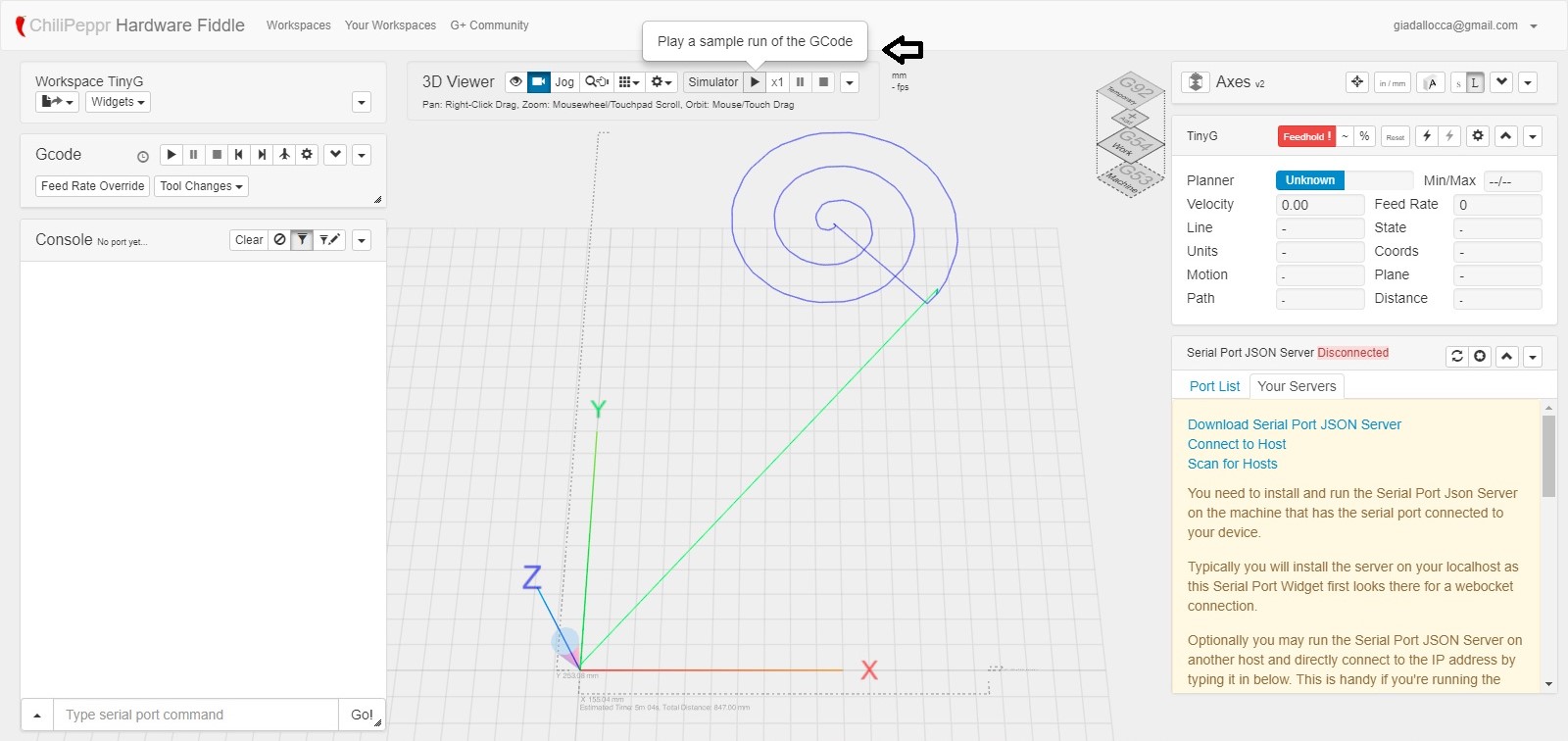Week 15: Machine design
Group assignment: actuate and automate your machine
document the group project and your individual contribution
What is G-code?
G-code is the most widely used programming language for controlling industrial machines such as mills, lathes and cutters as well as 3D-printers.
I found this interesting link for more informations.
Below you can see the list of steps that I have followed.
Inkscape
Since I'm quite bad in programming, I just did a test of gcode following this tutorial.Below you can see the list of steps that I have followed.
First I made a drawing, in this case a spiral
Then I followed the steps to create a Gcode of this image
This is what should appear
Go to Extensions - Gcodetools - Tools library and select cylinder
Using text tool (F8 key) change tool diameter to 0
Select your drawing and go to Path, Select Object to Path. Then again select again your drawing and go to Extensions - Gcodetools - Engraving. Go to Preferences tab, select file name GCODE.ngc and directory in which it will be saved
After clicking on apply I was stopped by an error
After several attempts (the only suggestion inserted was "home") I decided to look for the solution on internet and I found this other tutorial, where it was explained how to write the directory correctly.
Once I inserted the directory I returned on engraving and I selected apply. This window appeared:
But don't worry, this seems quite normal, in fact this is the result
The last tutorial's advice is that to open the file and remove header and footer
so I did it
Then I followed the steps to create a Gcode of this image
This is what should appear
Go to Extensions - Gcodetools - Tools library and select cylinder
Using text tool (F8 key) change tool diameter to 0
Select your drawing and go to Path, Select Object to Path. Then again select again your drawing and go to Extensions - Gcodetools - Engraving. Go to Preferences tab, select file name GCODE.ngc and directory in which it will be saved
After clicking on apply I was stopped by an error
After several attempts (the only suggestion inserted was "home") I decided to look for the solution on internet and I found this other tutorial, where it was explained how to write the directory correctly.
Once I inserted the directory I returned on engraving and I selected apply. This window appeared:
But don't worry, this seems quite normal, in fact this is the result
The last tutorial's advice is that to open the file and remove header and footer
ChiliPeppr
To test the gcode before sending it to the machine we
first tested it on ChiliPeppr.
I went to TinyG Workspace (here the link)
to get a preview of the drawing insert the gcode here (just open the file)
This is our result, and if you want to see the movement's preview just click on play a simple run of the Gcode
to get a preview of the drawing insert the gcode here (just open the file)
This is our result, and if you want to see the movement's preview just click on play a simple run of the Gcode