Volver al índice de tutoriales
Moldes y réplicas - Cera para fresar en la Modela

La práctica de esta semana consta de un proceso en cuatro fases para fabricar un objeto en tres dimensiones:
1. Usar una fresadora CNC para fabricar un molde de cera
2. Crear un negativo del molde con una silicona flexible
3. Usar la silicona flexible como el molde para la parte final
4. Sacar una réplica del molde
Revisa la página web de la clase de Neil
Índice:
- Primer paso: Crea el positivo del molde
- Segundo paso: Fresar la cera en la Modela
- Elige la fresa adecuada
- Colocar la cera para el fresado
- Diámetros de fresa en milímetros
- Flujo de trabajo con Fab Modules para la cera (Configuración general / Pasos)
- Parámetros para Fab Modules (para el desbaste y el acabado)
- Flujo de trabajo para PNG en la Modela
- Flujo de trabajo para STL en la Modela
- Tercer paso: Hacer un molde a partir de la cera
- Cuarto paso: Sacar una réplica del molde
- Trucos y consejos
Primer Paso. Crea el positivo del molde
Crea el modelo final que quieres obtener. Puedes crear un archivo 2D o 3D como punto de partida para el molde.
Consejos generales:
- ¡ASEGÚRATE DE QUE ESTÁS DISEÑANDO EL MOLDE EN POSITIVO!
- No diseñes salientes o voladizos - la fresa de la Modela o la fresadora penetran en el material en dirección perpendicular a la superficie.
- Los moldes de una sola cara con una parte plana funcionan mejor si utilizas una silicona flexible (OOMOO), porque la OOMOO tiende a combarse en los lados. Para moldes de dos caras, es mejor fabricar paredes más gruesas.
Modelos 3D
Si vas a fabricar un modelo tridimensional, tienes que decidir si vas a hacer un molde de una o dos partes.
Consejos generales para modelos 3D
- Hay que exportar el modelo como un archivo .stl. Asegúrate de que la extensión del archivo está en letras minúsculas (.stl) NO en letras mayúsculas (.STL). Los Fab Modules no reconocen extensiones de archivo en mayúsculas.
Moldes 3D de una parte
- Si vas a crear un molde de una sóla parte - diseña un archivo 3D con la parte trasera plana.
- La parte plana será la base de la réplica final.
Ejemplos de moldes 3D de una parte (de la página web HTMAA 2011):
Moldes 3D de dos partes - Consejos
- Necesitarás hacer dos modelos; uno para cada parte del molde.
- También es posible hacer más de dos partes, te llevará algo más de tiempo diseñarlo y planificarlo.
- Incluye en el modelo marcas de referencia.
- Las marcas de referecia se usan para encajar las partes del molde - normalmente se emplean formas de media esfera o cilindros, situando en una parte el macho y en la otra parte la hembra.
- Asegúrate de incluir en el diseño elementos para el vertido.
- Modela cada parte de forma independiente e incluye las piezas de referencia y un conducto de vertido.
- ¡Hazlo lo MÁS GRANDE QUE SEA POSIBLE! Te será más fácil cuando rellenes el molde y despues puedes purgar el aire por el mismo sitio (puedes hacer agujeros distintos si lo necesitas).
- Coloca el conducto de salida en el eje de simetría de manera que no tengas que preocuparte de tapar los conductos cuando hagas el molde.
- ¡Coloca el conducto en la parte superior! Si lo colocas en la parte inferior el material se saldrá.
- Aseguraté de que no hay partes del molde que obstruyan el paso del Hydrostone (o el material que estés usando) a medida que lo viertes en el molde - asegúrate de llenar completamente el molde, lo que puede ser complicado si tienes algún trozo que interrumpe el paso del HydroStone.
Elemplos de moldes 3D de dos partes (de la página web HTMAA 2011):
- Lingin Yao: Eyeglasses
- Josh Ingram: Robots
- Shaul Goldklang: Escher Tiling
- Kristopher dos Santos: Mini Pumpkins
- Revisa el índice del curso HTMAA 2011 para ver más ejemplos
Modelos 2D (Imágenes PNG)
Moldes 2D de una parte
- Para hacer un molde 2D de una parte (la forma más sencilla de hacer esta práctica), crea una imagen en un programa (Gimp, Photoshop, Inkscape).
- La imagen debe estar en escala de grises.
- La imagen debe tener alta resolución (500 dpi).
- Debes guardarla o exportarla como un archivo .png.
- Los fab modules leen los colores de la imagen .png como profundidad.
- Negro = parte de abajo
- Blanco = parte de arriba
- Tienes que definir la altura del modelo y fijar los parámetros de la parte inferior y superior para fresar la cera en los Fab Modules.
- Gama de grises = se sitúa entre las alturas que has definido en los Fab Modules para el blanco y el negro.
- Por ejemplo el 50% gris estará en el punto medio entre el blanco y el negro, si estableces la parte inferior de tu modelo en 3mm, entonces el 50% gris tendrá 1.5mm de profundidad.
- Hemos tenido algunos problemas de escalado al cambiar de escala de grises a color cuando exportamos los PNGs.
Asegúrate de abrir el archivo en Gimp para comprobar la resolución , el modo de color (escala de grises) y el tamaño de la imagen antes de abrir la imagen en Fab Modules. - Si tienes algún error al comprobar la imagen, puede que necesites añadir un contorno blanco alrededor de la imagen como solucion.
Ejemplos de moldes 2D de una sóla parte:
Ejemplo:
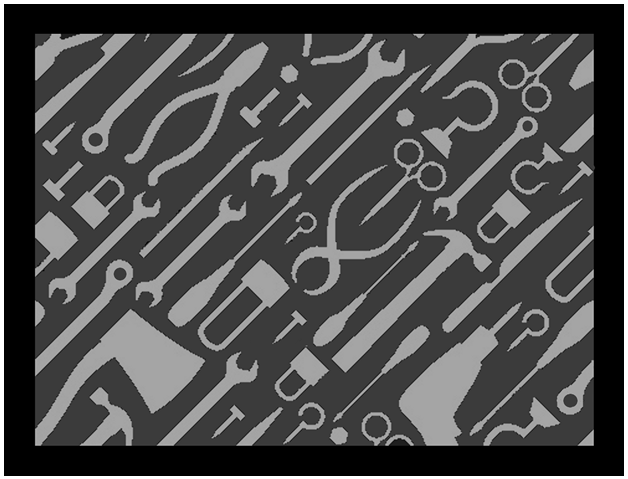
Segundo paso: Fresar la cera en la Modela
Elige la fresa adecuada
- En el archivo del modelo que has creado, utiliza una herramienta de medida para calcular el espacio entre las partes o detalles por los que debe pasar la fresa.
- Asegúrate de que la fresa es lo suficientemente pequeña para fresar los detalles de tu modelo. Se puede previsualizar la trayectoria en los Fab Modules antes de fresar - ver el apartado -"Flujo de trabajo con Fab Modules para la cera (Configuración general / Pasos)"
- También comprueba la profundidad de tu modelo:
- Diámetros de fresa pequeños tienen profundidades de corte menores.
- Diámetros de fresa grandes (1/8") - el tamaño estándar empleado en los Fab Modules - son más largas y pueden alcanzar mayores profundidades en la cera.
- Para modelos curvilíneos - usar fresas redondas
- Para la mayoría de las partes planas / ángulos rectos - usar fresas planas (end mill)
Diámetros de fresa en milímetros:
| Bit Diameter | Bit Diameter (MM) | Max Cutting Depth | Max Plunging Depth |
| 1/16 | 1.5875 | measure cuttng depth | measure shank depth |
| 1/8 | 3.175 | measure cuttng depth | measure shank depth |
| 1/8 (long) | 3.175 | measure cuttng depth | measure shank depth |
Colocar la cera para el fresado
Fijar la cera a la Modela
- Usa cinta de doble cara para fijar la cera a la base de la Modela.
- ¡La cinta de doble cara por sí sóla no es suficiente!
- Usa cola caliente a lo largo de las caras del bloque de cera para fijarlo en la Modela.
Flujo de trabajo con Fab Modules para la cera (Configuración general / Pasos)
- Abre la consola y escribe "fab" para abrir Fab Modules.
- Elige el tipo de archivo adecuado:
- Si estás usando un PNG: elige PNG to Roland Modela
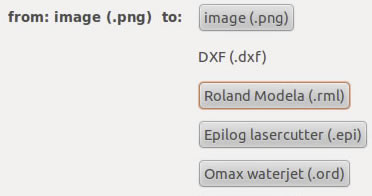
- Si estás usando un STL: selecciona STL to Roland Modela
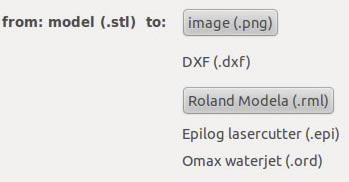
- Coloca la fresa adecuada en la Modela. El tamaño por defecto es 1/8" de pulgada.
- Coloca la fresa sobre la cera usando "move to xmin, ymin" (igual que hicimos para fresar circuitos electrónicos)
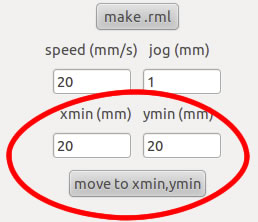
- Haz el cero de tu eje Z en lo alto del bloque de cera. Detenlo cuando aparezcan las primeras virutas.
- Fija los parámetros para el desbaste:
- Consulta el cuadro que aparece a continuación para fijar los parámetros.
- Consulta la secuencia de pantallazos para información específica de archivos STL y PNG.
- Si la velocidad no está establecida en 20 - cámbiala a 20, necesitamos que la velocidad sea la máxima posible.
- Ejecuta la pasada de desbaste.
- NO apagues la máquina entre cada fresado. Necesitas mantener el cero del eje z fijo.
- Si tienes que apagar la máquina o necesitas cambiar a una fresa más pequeña, usa el comando xmin, ymin move para volver al mismo punto de origen, después fija el cero de modo que la fresa quede muy cerca de la cera, a continuación baja hasta que toque la superficie de la cera. Así sabrás que has fijado el cero correctamente.
- Define la trayectoria de fresado para el acabado
- Consulta el cuadro que aparece a continuación para fijar los parámetros.
- Consulta la secuencia de pantallazos para información específica de archivos STL y PNG.
- Si la velocidad no está establecida en 20 - cámbiala a 20.
- Ejecuta la pasada de acabado.
- Retira el bloque de cera de la máquina.
Parámetros para Fab Modules (para el desbaste y el acabado)
| Qué controla cada parámetro: | Valores para el desbaste | Valores para el acabado | |
| diameter |
|
El valor por defecto es: 1/8" o 3.175mm | El valor por defecto es: 1/8" o 3.175mm |
| offset |
|
El valor por defecto retira todo el material alrededor del modelo: -1 | El valor por defecto es 1. Cámbialo a -1 si quieres aplicar un acabado a la caja en torno al modelo. |
| overlap |
|
El valor por defecto es: 0.25 | El valor por defecto es: 0.5 |
| speed |
|
STL: El valor por defecto es: 20 Si usas un PNG - asegúrate de cambiarlo a 20. |
STL: El valor por defecto es: 20 Si usas un PNG - asegúrate de cambiarlo a 20. |
En la ventana 3D Setting |
|||
| top height |
|
El valor por defecto está en blanco. Te recomiendo comenzar a -1 mm. |
El valor por defecto está en blanco. Te recomiendo comenzar a -1 mm. |
| bottom height |
|
Necesitas establecer este valor manualmente. | Necesitas establecer este valor manualmente. |
| cut depth |
|
El valor por defecto es adecuado para el desbaste. | El valor por defecto sería válido. |
| path |
|
STL: La selección por defecto es la trayectoria xy PNG: La selección por defecto es la trayectoria z |
STL: La selección por defecto es el acabado xz y el yz PNG: La selección por defecto es el acabado xz y el yz |
Flujo de trabajo para PNG en la Modela
- Abre Fab Modules (desde la consola > escribe "fab")
- Selecciona PNG to Roland Modela
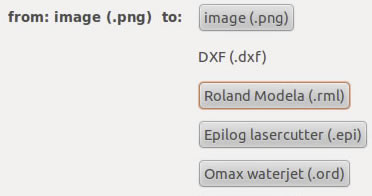
- Click en "load PNG" para cargar tu imagen. El PNG se abrirá en la ventana.
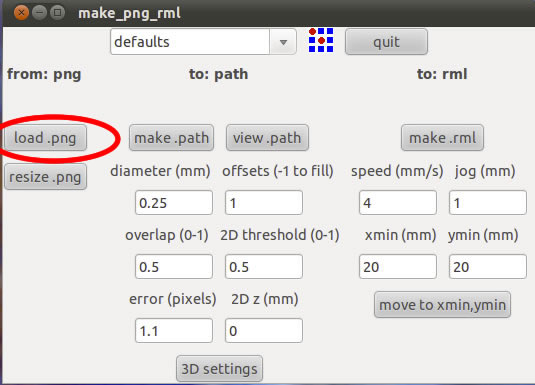
- Selecciona "rough cut" del menú desplegable.
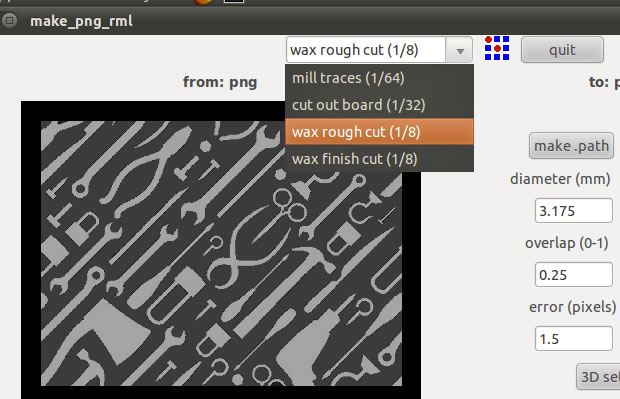
- La interfaz aparecerá con los parámetros por defecto para un fresado de desbaste usando una fresa de 1/8". Si no estás usando este tipo de fresa cambia el diámetro.
El tamaño de la fresa debe estar en milímetros. Los otros parámetros deberían ser los correctos.
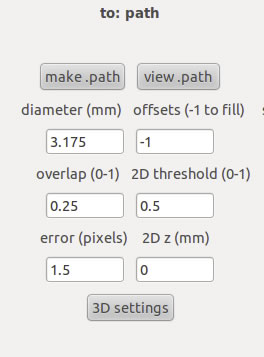
- Es necesario cambiar los parámetros 3D apropiados para tu modelo. Click en la pestaña 3D settings y un nuevo menú aparecerá.
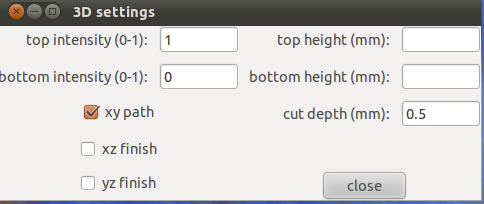
- El parámetro "top height" le dice a la máquina donde empezar a fresar la parte más alta de tu archivo.
- Como los bloques de cera tienen una superficie desigual, lo ideal es comenzar a -1 mm bajo la superficie, quizá incluso algo más.
- El parámetro "top height" debería ser 0 o negativo. Un valor positivo daría lugar a un error.
- El parámetro "bottom height" indica la altura más baja, es decir, la profundidad que quieres que tenga tu modelo. Este parámetro debería ser un número negativo o dará lugar a un error.
- Parámetros de ejemplo.
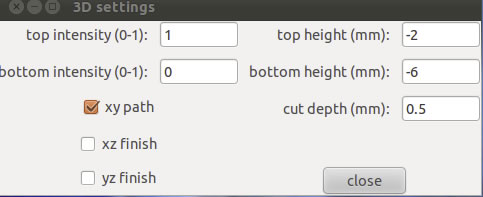
- Cierra la ventana 3D Settings y haz click en "make path"
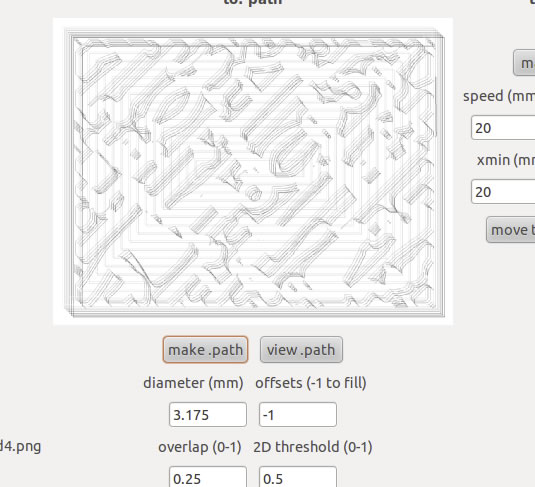
- Se puede apreciar en la trayectoria que se ha generado que la fresa es un poco grande para conseguir el detalle necesario en este modelo. Usa una fresa de un diámetro más pequeño y revisa la trayectoria de nuevo. Puedes hacer esto para previsualizar la trayectoria. Después, puedes colocar la fresa adecuada en la Modela.
- Coloca la fresa en el bloque de cera usando "move to xmin, ymin" (igual que hacíamos cuando fresábamos los circuitos electrónicos)
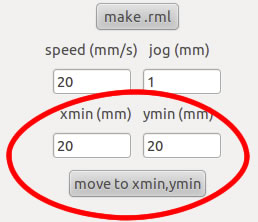
- Coloca el cero del eje z en lo alto del bloque de cera. Detenlo cuando salten las primeras virutas de cera.
- Click en "make rml" y después, envíalo a la máquina.
- Una vez que el trabajo se ha completado, crea una pasada de acabado - selecciona "finishing pass" del menú desplegable.
- No apagues la máquina.
- No tienes que importar / o hacer un archivo .png de nuevo.
- La máquina mantiene fijado el cero del eje z del trabajo anterior.
- Si cambias el diámetro de la fresa, asegúrate de cambiarlo de nuevo.
- Sigue los pasos anteriores para fresado final de acabado.
El bloque de cera una vez fresado

Flujo de trabajo para STL en la Modela
- Abre Fab Modules (desde la consola > escribe "fab")
- Selecciona STL to Roland Modela
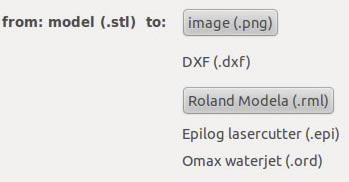
- Se abrirá una ventana. Igual que cuando fresábamos los circuitos electrónicos, es mejor trabajar de izquierda a derecha. Selecciona "Load STL"
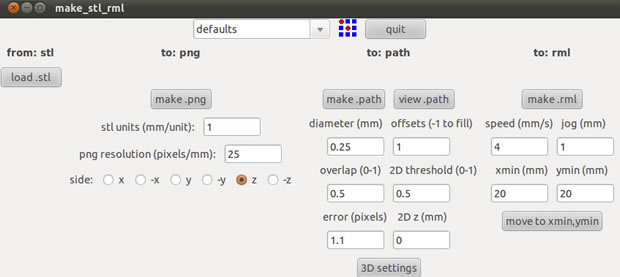
- No se cargará ninguna imagen - solamente texto con el nombre del archivo y el número de triángulos.
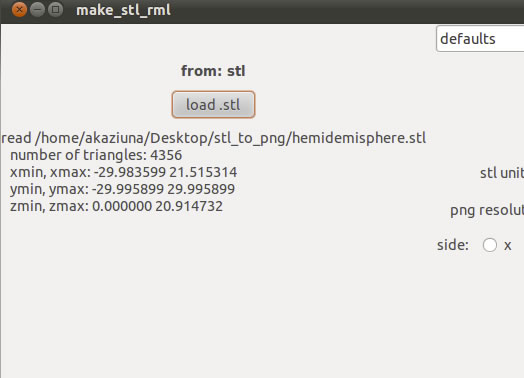
- A continuación haz click en "make png". Aparecerá un PNG de tu STL. Si tu modelo no aparece, intenta cambiar el eje en "side". Esto depende de cómo has colocado tu modelo.
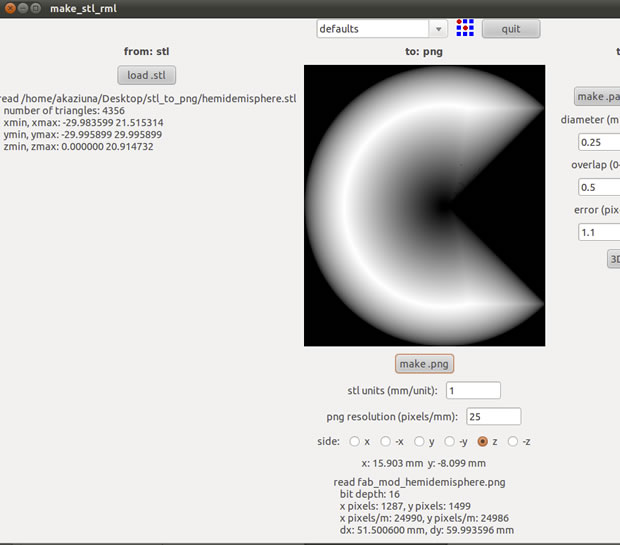
- Primero haz un fresado de desbaste. Elige tus parámetros del menú desplegable según las unidades de tu STL (mm o pulgadas).
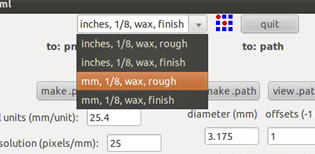
- Los parámetros por defecto se cargarán para un fresado de desbaste con una fresa de 1/8" en milímetros. si quieres usar una fresa más pequeña debes cambiar este valor. Asegúrate de que el valor está en milímetros.
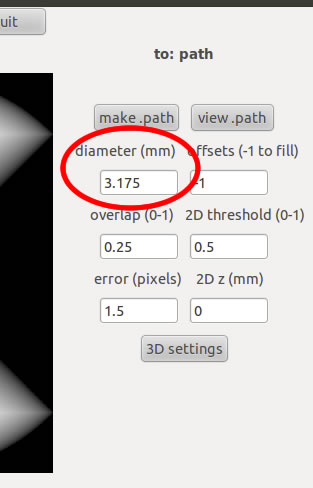
- A continuación, tienes que ajustar los parámetros de 3D. Para ello haz click en "3D settings". Una nueva ventana aparecerá.
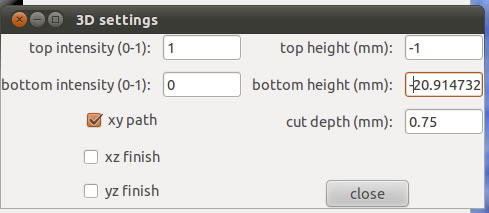
- Usa el cuadro que aparece a continuación para ajustar los parámetros. La
parte superior del bloque de cera es irregular así que fija el parámetro "top height" al menos en -1 mm para asegurarte de retirar la parte superior del bloque. El parámetros "bottom
height" debería ser la altura de tu modelo STL. Cuando termines, haz click en "close".
- A continuación - haz click en "make path" para generar la trayectoria. Puedes hacer click en "view path" para ver la trayectoria con más detalle.
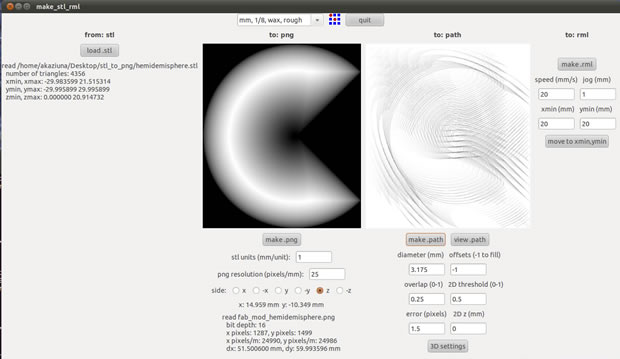
- A continuación, sitúa la Modela en modo "view" y mueve el xmin and ymin de manera que la fresa esté sobre la cera.
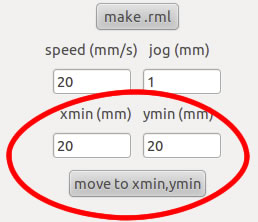
- Coloca manualmente el cero del eje z hasta que se levante un poquito de cera.
- Haz click en "make rml"
- A continuación, envía el trabajo a la máquina.
- Una vez que termines, crea una pasada de acabado - selecciona "finishing pass" del menú emergente.
- No apagues la máquina.
- No necesitas importar / hacer un .png de nuevo.
- La máquina mantendrá el cero del eje z donde se quedó fijado en el trabajo anterior.
- Si tienes que apagar la máquina o necesitas cambiar a una fresa más pequeña, usa el comando xmin, ymin move para volver al mismo punto de origen, después fija el cero de modo que la fresa quede muy cerca de la superficie de la cera. Así sabrás que has fijado el cero correctamente.
- Si cambiaste el diámetro de la fresa para el fresado de desbaste asegúrate de cambiarlo de nuevo (por defecto volverá a fijarse en 1/8" cuando cambies a los parámetros para el acabado)
- Sigue los pasos anteriores para fijar los parámetros y realizar el fresado final de acabado.
Tercer paso: Hacer un molde a partir de la cera
Mezcla la silicona y viértela en el molde de cera - esto creará un molde NEGATIVO con el espacio POSITIVO
Para Oomoo
- Añade a partes iguales A&B según volumen
- Mezclar, mezclar, mezclar
- Desmoldar en 75 minutos
Para otros tipos de silicona - leer las instrucciones del paquete
Molde del fichero "Tools" en uretano (el molde en OOMOO seria azul)


Cuarto paso: Sacar una réplica del molde
Rellena el molde de silicona con HydroStone para hacer la pieza final POSITIVA.
Hydrostone
- Instrucciones para la mezcla: http://plaster.com/mixing.html
SmoothCast 305 - Plástico - lee las instrucciones para el material en la caja - usa un producto para despegar el molde si estás trabajando con uretano, si usas OOMOO no lo necesitas.
Chocolate - en breve. Pieza final en SmoothCast 305 (plástico blanco)

Pieza final en Hydrostone

Trucos y Consejos
- Recuerda que geometrías complejas, generan trayectorias complejas. Trayectorias complicadas llevan mucho tiempo de fresado.
- Es posible que se formen burbujas en los ángulos rectos. Hay que tener esto en cuenta durante el diseño. También, gran cantidad de pendientes y valles generarán burbujas. ¡Ten cuidado!
- Las paredes de un molde flexible (de unas 0.3" pulgadas de grosor) pueden ensanchar cuando se ha vertido el producto en el molde dando a las piezas la apariencia de caras abombadas. Si estás intentando ensamblar varias piezas y las tolerancias son importantes en tu modelo debes optar por usar una parece flexible más gruesa o considerar otras opciones.
- Recuerda .stl no .STL
